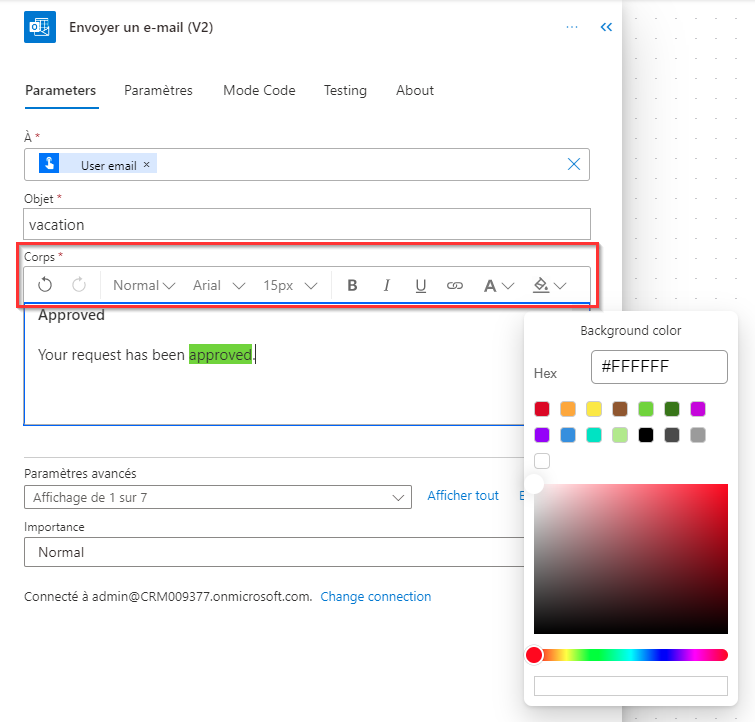Personnaliser les courriers électroniques dans les flux
Voici les principaux scénarios pour les courriers électroniques dans Microsoft Power Automate, avec des exemples sur la façon de les réaliser.
- Envoyer un courrier électronique magnifiquement formaté.
- Ajouter une image à votre courrier électronique.
- Envoyer un courrier électronique à une liste de distribution.
- Envoyer des réponses automatiques depuis une boîte aux lettres partagée.
- Modifier le format de Date et heure d’un courrier électronique.
Envoyer un courrier électronique magnifiquement formaté
Vous pouvez utiliser HTML pour améliorer votre courrier électronique. Voici deux options que vous pouvez utiliser pour embellir vos messages avec HTML.
Note
Power Automate utilise le concepteur de flux de cloud classique ou le concepteur de flux de cloud avec Copilot. Pour identifier le concepteur que vous utilisez, accédez à la section Note dans Comprendre le nouveau concepteur de flux de cloud avec les fonctionnalités de copilote.
Option 1 : écrire du HTML directement dans le flux
Sélectionnez le bouton </> dans l’éditeur de texte enrichi dans le concepteur Power Automate.

Entrez du contenu HTML dans le corps de le courrier électronique.
Option 2 : copier du HTML à partir d’un courrier électronique Outlook
Sinon, si vous ne connaissez pas le HTML ou si vous n’avez pas envie de jouer avec du HTML, procédez comme suit :
Créez un courrier électronique dans Outlook, en le stylisant avec des couleurs, des espaces réservés de contenu, des images, des tables, etc.
Envoyez-vous le courrier électronique.
Ouvrez le courrier électronique que vous vous êtes envoyé dans Outlook. Assurez-vous d’utiliser une nouvelle fenêtre ; n’utilisez pas la fenêtre d’aperçu dans Outlook.
Dans l’onglet Message, sélectionnez Autres commandes (...) >Actions>Autres actions>Afficher la source.
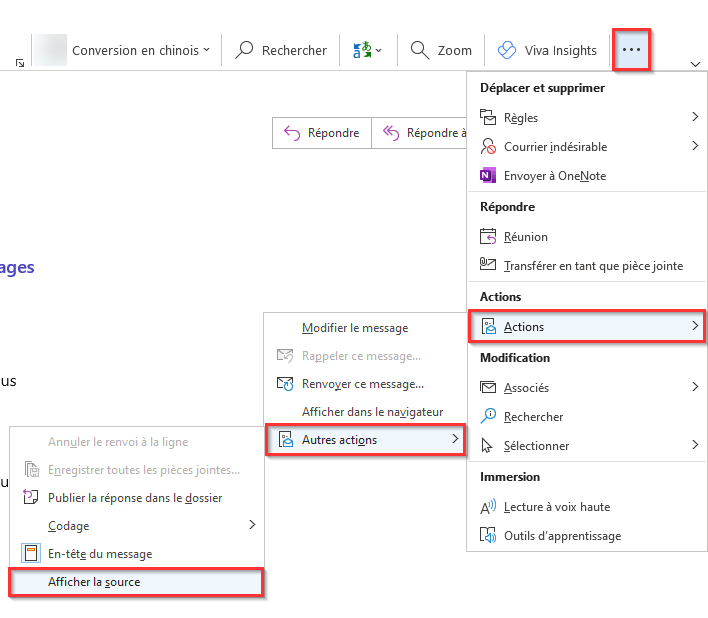
La représentation HTML de le courrier électronique s’ouvre dans votre éditeur de texte.
Recherchez <html> dans le fichier.
Copiez le contenu entre <html> et </html>.
De retour dans Power Automate, sélectionnez le bouton </> dans l’éditeur de texte enrichi de l’action Envoyer un courrier électronique (V2), puis collez le contenu que vous avez copié à partir d’Outlook.
Cliquez sur Enregistrer en bas des étapes du flux pour enregistrer votre flux.
Veillez à tester votre flux pour confirmer son bon fonctionnement.
Ajouter une image à votre courrier électronique
Outlook prend l’image que vous avez incluse dans votre courrier électronique et la convertit en texte brut. Au lieu de copier/coller le texte brut dans Power Automate, suivez ces étapes :
Chargez l’image sur un stockage dans le cloud, tel que Google Drive ou OneDrive Entreprise.
Obtenez l’URL du visiteur anonyme de l’image.
Dans l’action de Power Automate Envoyer un courrier électronique, procédez comme suit :
Accédez à la section HTML de l’éditeur de texte enrichi.
Recherchez <image src= dans le HTML.
Modifiez la valeur de la propriété src propriété vers l’URL de l’image du fournisseur de stockage basé sur le cloud où vous avez téléchargé l’image.
Votre src devrait être similaire à : <image src="https://url/to/your/images.png"/>.
Important
Les images en ligne sont limitées à une taille de 100 Ko. Cela peut avoir un impact sur la qualité de l’image.
Envoyer un courrier électronique à une liste de distribution
L’actionEnvoyer un courrier électronique peut envoyer des messages à un groupe de sécurité ou une liste de distribution à messagerie. Chaque membre du groupe de sécurité à extension messagerie ou de la liste de distribution reçoit le courrier électronique dans sa boîte aux lettres de groupe plutôt que dans sa propre boîte aux lettres.
Vous pouvez également suivre ces étapes si vous souhaitez que les utilisateurs reçoivent le courrier électronique dans leur boîte aux lettres.
Ajoutez l’action Obtenir les membres du groupe du connecteur Microsoft Entra ID, puis sélectionnez la liste de distribution.
Sous l’action Microsoft Entra ID - Obtenir les membres du groupe, ajoutez une action Appliquer à chacun.
À l’intérieur de l’action Appliquer à chacun, ajoutez l’action Envoyer un courrier électronique, puis ajoutez les membres du groupe à partir de l’action Obtenir les membres du groupe en tant que contenu dynamique du champ À.
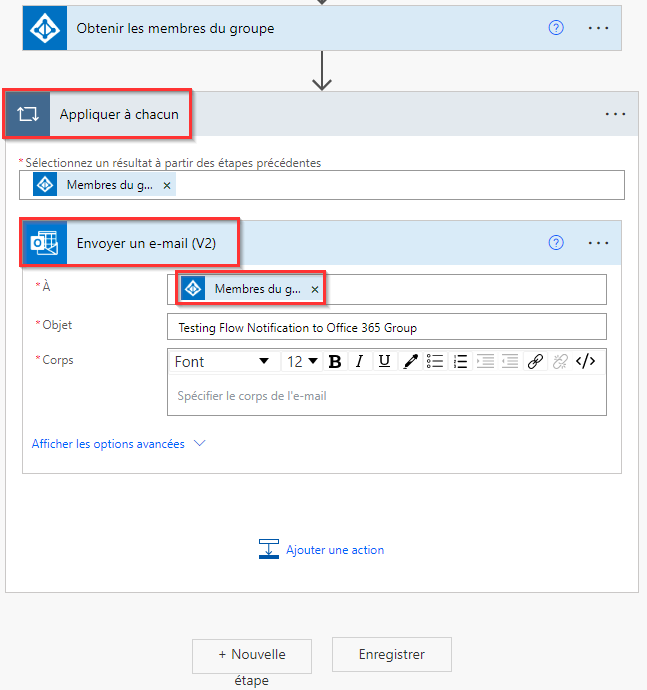
Envoyer des réponses automatiques d’un boîte aux lettres partagée
Vous pouvez le faire dans l’a version web d’Outlook.
- connectez-vous à la version Web d’Outlook à l’adresse https://outlook.office365.com avec vos informations d’identification Office 365.
- Sélectionnez votre image de profil (ou image d’espace réservé) en haut à droite.
- Choisissez Ouvrir une autre boîte aux lettres.
- Tapez le nom ou l’adresse électronique de la boîte aux lettres partagée, puis sélectionnez-le.
- Sélectionnez Paramètres dans le coin supérieur droit, puis sélectionnez Réponses automatiques.
- Configurez votre réponse automatique.
Modifier le format de Date et heure d’un courrier électronique
Par défaut, le courrier électronique que vous recevez affiche le fuseau horaire UTC (Temps universel coordonné). Cependant, vos utilisateurs peuvent souhaiter le modifier en leur fuseau horaire local. Pour obtenir des instructions, rendez-vous sur Conversion de fuseau horaire dans Microsoft Power Automate pour convertir le fuseau horaire.
Voir aussi
Présentation de l’utilisation des courriers électroniques avec des flux
Créer des flux pour gérer les courriers électroniques
Créer des flux pour des scénarios d’courrier électronique courants
Commentaires
Bientôt disponible : Tout au long de 2024, nous allons supprimer progressivement GitHub Issues comme mécanisme de commentaires pour le contenu et le remplacer par un nouveau système de commentaires. Pour plus d’informations, consultez https://aka.ms/ContentUserFeedback.
Envoyer et afficher des commentaires pour