Créer des flux pour des scénarios d’e-mail courants
Voici quelques-uns des principaux scénarios dans lesquels vous pouvez utiliser Power Automate pour gérer vos e-mails.
- Envoyer un e-mail depuis votre compte.
- Envoyez un e-mail à partir d’une liste de distribution ou d’une boîte aux lettres partagée.
- Envoyer un e-mail avec des options de vote.
- Créer un processus d’approbation et informer les collègues par e-mail.
- Envoyez un e-mail de rappel aux approbateurs.
- Envoyer un e-mail de résumé quotidien avec un tableau récapitulatif.
Envoyer un e-mail depuis votre compte
Pour envoyer un e-mail depuis votre compte, utilisez l’action Envoyer un email (V2).
Vous pouvez envoyer l’e-mail à un ou plusieurs destinataires. Vous pouvez utiliser l’éditeur de texte enrichi pour mettre le texte en gras, ajouter de la couleur et mettre en forme l’e-mail, comme vous le faites dans Outlook. Vous pouvez ajouter du texte statique ou des valeurs d’actions précédentes à l’aide de contenu dynamique. Vous pouvez utiliser l’option envoyer comme pour envoyer des e-mails en tant que quelqu’un d’autre ou au nom de quelqu’un d’autre. Pour utiliser cette option, vous aurez besoin des autorisations dans Outlook pour envoyer au nom d’une autre personne. Vous pouvez trouver tous les e-mails que vous envoyez dans votre dossier Éléments envoyés dans Outlook.
Par exemple, si vous disposez d’un flux de cloud qui vous envoie un e-mail une fois que votre élément est approuvé, vous pouvez ajouter le lien de l’élément approuvé en tant que pièce jointe.
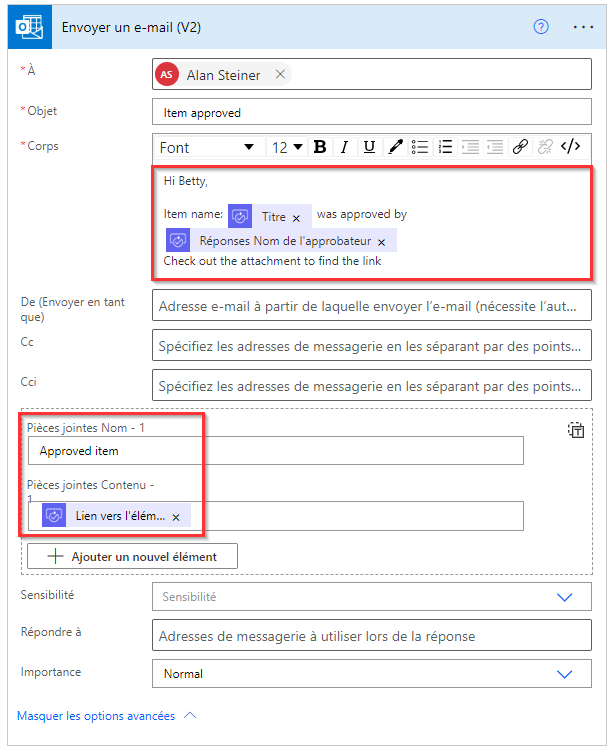
Envoyer un e-mail avec des options de vote
Utilisez l’action Envoyer un e-mail avec des options pour envoyer un e-mail avec des options de vote en utilisant un email exploitable. Utilisez le champ Options utilisateur pour fournir des options de vote.

Les destinataires reçoivent un e-mail similaire à la capture d’écran suivante.

Dans votre flux, vous devez capturer cette réponse votée et l’enregistrer quelque part. Vous pouvez vous l’envoyer par e-mail, l’enregistrer dans Excel ou le poster sur Microsoft Teams. N’oubliez pas de l’enregistrer, sinon vous ne saurez pas comment les gens ont voté.
Envoyer un e-mail à partir d’une liste de distribution ou d’une boîte aux lettres partagée
Utilisez l’action Envoyer un e-mail depuis une boîte aux lettres partagée (V2) et spécifiez l’adresse de boîte aux lettres partagée pour envoyer un e-mail à partir d’une boîte aux lettres partagée.
L’administrateur de la liste de distribution doit d’abord vous accorder les autorisations d’accès à la boîte aux lettres partagée. Lorsque vous utilisez cette action, l’e-mail apparaît dans le dossier Envoyé de votre boîte aux lettres partagée car vous l’envoyez directement à partir de ce compte.

Créer un processus d’approbation et envoyer des notifications par e-mail
Vous pouvez utiliser Power Automate pour créer un processus d’approbation qui avertit les utilisateurs par e-mail.
Envoyer un e-mail de rappel aux approbateurs
Vous pouvez également envoyer des e-mails de rappel de demandes d’approbation.
Envoyer un e-mail de résumé quotidien avec un tableau
Voici trois façons d’envoyer un e-mail de résumé quotidien avec un tableau.
Utilisez l’action Opération de données – Sélectionner pour créer un tableau avec les noms de colonne et les données que vous souhaitez voir apparaître dans l’e-mail. Vous pouvez mettre en forme davantage les données à l’aide d’expressions. Dans l’exemple suivant, le flux obtient des événements de calendrier dans un certain délai d’exécution, convertit les fuseaux horaires, puis crée une table avec les événements.
Ajoutez l’action Créer un tableau HTML, puis ajoutez la sortie de l’action de sélection à l’action HTML.
Ajoutez l’action Envoyer un e-mail (V2), puis ajoutez la sortie d’un tableau HTML dans le corps de l’e-mail.