Utiliser le kit d’automatisation
Cet article explique comment utiliser chaque composant du kit d’automatisation :
- Application Console d’automatisation
- Application Projet d’automatisation
- Application Centre d’automatisation
- Application Gestionnaire de solutions d’automatisation
- Tableau de bord Power BI du kit d’automatisation
Application Console d’automatisation
Fonctionnalité
L’application Console d’automatisation est utilisée pour lancer les applications du kit d’automatisation. Vous devez mettre à jour manuellement les informations des applications. Le processus de configuration passe par la configuration de la console d’automatisation
Fonctionnalités
La console d’automatisation est un tableau de bord similaire à une console de toutes les applications qui vous permet de lancer n’importe laquelle d’entre elles à partir d’un emplacement unique.
Application Projet d’automatisation
L’application Projet d’automatisation a pour but de demander et d’approuver de nouveaux projets d’automatisation. L’approbateur reçoit un lien profond vers l’écran du projet pour voir tous les détails du projet d’automatisation.
Les employés peuvent soumettre une idée pour un projet d’automatisation.
L’expéditeur du projet saisit des données pour permettre à la solution de calculer :
- Le score de complexité
- Les économies réalisées
Le chef d’entreprise désigné doit approuver le projet d’automatisation avant le début du développement.
Le tableau de bord Power BI contient un diagramme de dispersion de tous les projets d’automatisation enregistrés ou envoyés, ce qui est utile pour décider quels projets d’automatisation peuvent être développés.
Tableau de bord du projet (écran d’accueil)
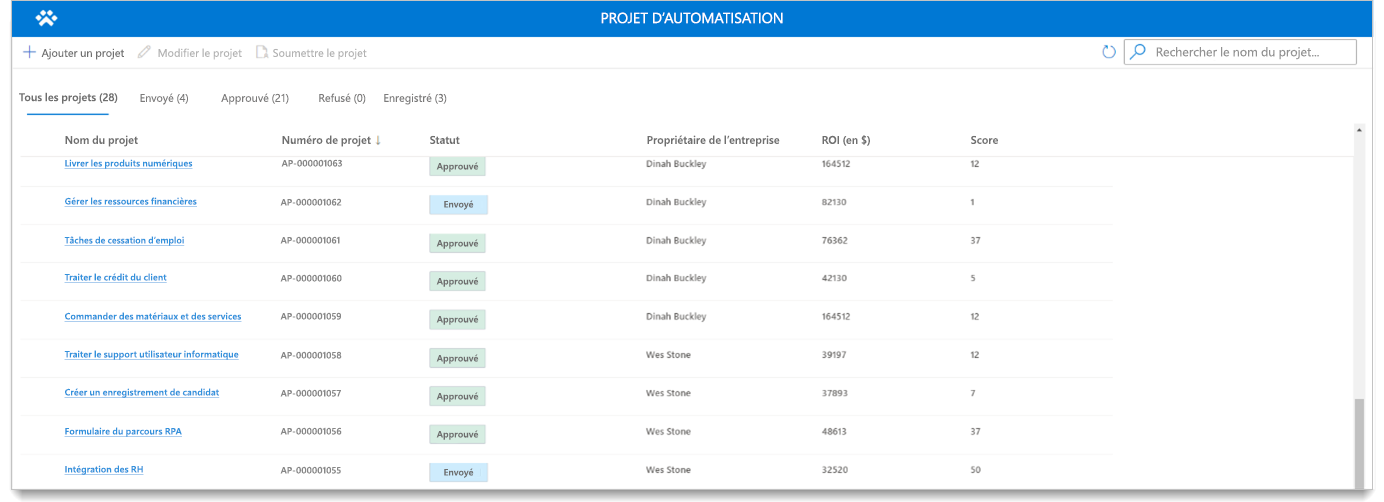
| Rôle | Ce que vous voyez |
|---|---|
| Administrateur du projet | Voit toutes les demandes de projet d’automatisation. |
| Contributeur du projet | Ne voit que les demandes de projet d’automatisation que vous avez créées. |
| Observateur du projet | Voit tous les projets d’automatisation en mode affichage. |
Écran principal
Dans cet écran, vous pouvez effectuer les tâches suivantes.
- Créer un nouveau projet d’automatisation.
- Modifier un projet d’automatisation existant.
- Afficher les détails du projet.
- Section Informations sur le projet : renseignez les informations relatives au projet d’automatisation.
- Champ Chef d’entreprise : il s’agit de l’approbateur de la demande. Si aucun chef d’entreprise n’est sélectionné, l’approbateur de secours est utilisé.
- Section Informations sur le ROI : fournissez les informations relatives au retour sur investissement du projet d’automatisation.
- Barre de commandes : permet de créer, d’enregistrer, de modifier et d’envoyer des tâches sur le formulaire. Ce bouton d’envoi est disponible une fois le projet d’automatisation enregistré.
Certains champs sont obligatoires pour enregistrer le formulaire. En effet, lorsque vous envoyez une demande, un flux (Calculer le potentiel d’économies du ROI pour le projet d’automatisation) s’exécute. Ce flux calcule le score de complexité, puis renseigne ces informations lorsque vous sélectionnez le bouton Enregistrer.
Application Centre d’automatisation
Les administrateur du CoE utilisent l’application Centre d’administration pour gérer la configuration et mapper les projets d’automatisation aux environnements. Vous pouvez également accéder aux sessions de flux et aux artefacts mesurés dans l’application Centre d’automatisation.
Obtenez plus d’informations sur la création et la gestion des données de configuration dans Configurer le kit d’automatisation.
Mapper les projets d’automatisation aux environnements
Les administrateurs du CoE mappent les projets d’automatisation aux environnements une fois la demande approuvée.
Sélectionnez l’onglet Projets d’automatisation.
Sélectionnez l’enregistrement que vous souhaitez mapper.
Sélectionnez l’onglet Associé>Environnements.
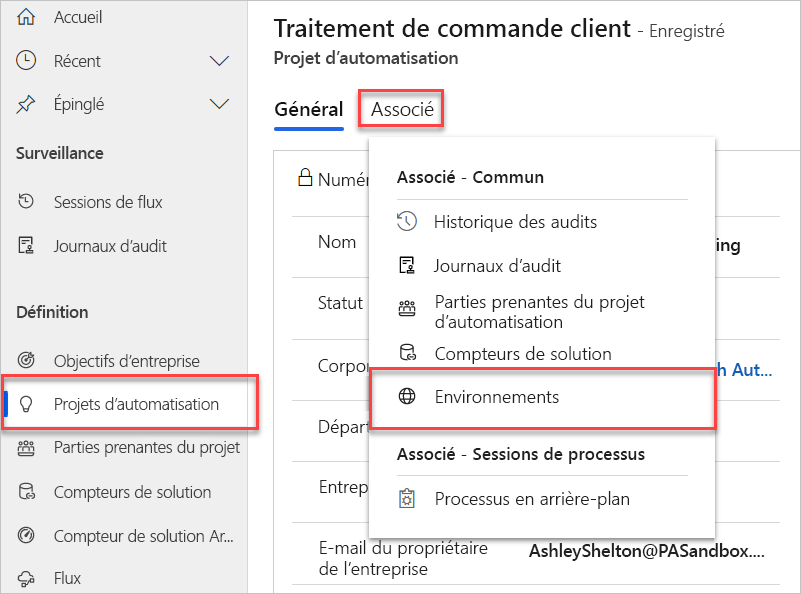
Sélectionnez Ajouter des environnements existants.
Sélectionnez l’environnement que vous souhaitez utiliser ou créez-en un nouveau.
Sélectionnez Ajouter>Enregistrer et fermer.
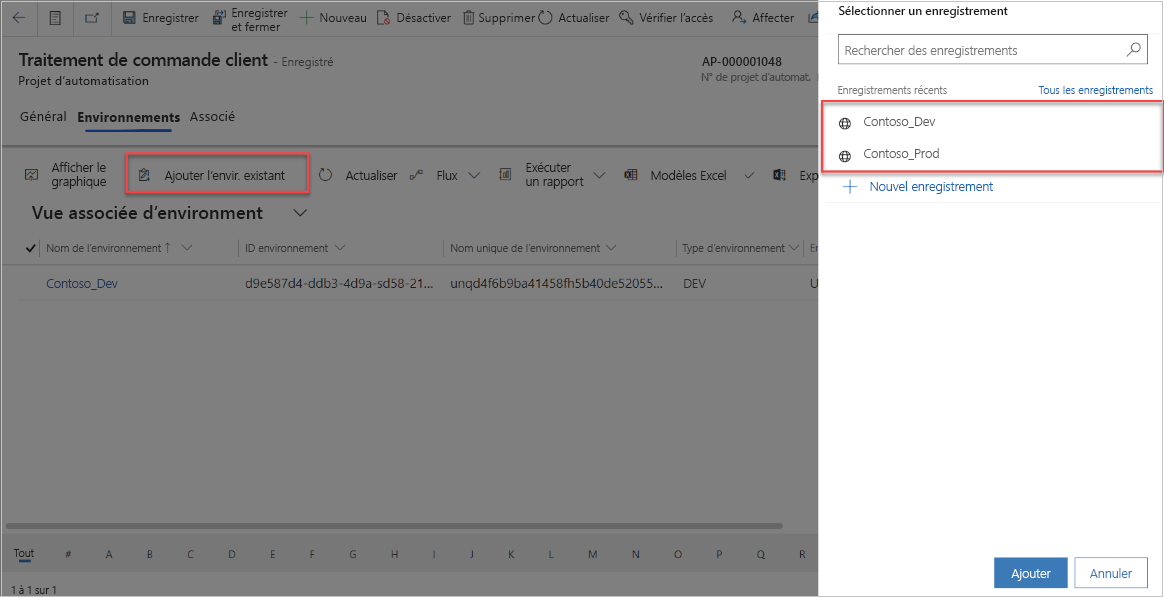
Application Gestionnaire de solutions d’automatisation
Les administrateurs système (administrateurs système) utilisent l’application Gestionnaire de solutions d’automatisation pour activer la mesure des solutions et de leurs artefacts.
Une fois qu’une solution est créée ou importée dans l’environnement satellite, un administrateur du CoE mappe la solution à un projet d’automatisation.
Les données sont synchronisées entre l’environnement satellite et l’environnement principal en utilisant des flux de déclencheur en temps réel dans le satellite. Seules les solutions qui ont été mappées (avec l’application Gestionnaire de solutions d’automatisation) synchroniseront les données avec l’environnement satellite principal.
Activer la mesure pour une solution
Une fois que vous créez une solution dans un environnement, celle-ci apparaît dans la liste. L’icône + s’affiche lorsque la mesure est désactivée pour une solution.
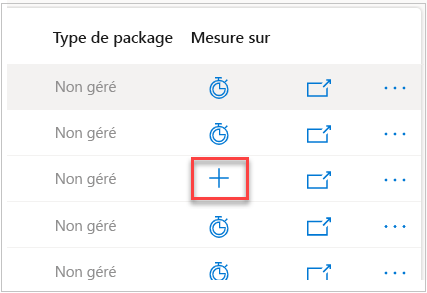
Sélectionnez + sur la solution que vous souhaitez mesurer.
Dans le nouvel écran, sélectionnez votre projet d’automatisation dans la liste. S’il n’est pas répertorié, sélectionnez le bouton Actualiser jusqu’à ce qu’il s’affiche.
Sélectionnez Envoyer, puis sélectionnez Oui dans l’écran de confirmation qui s’affiche.
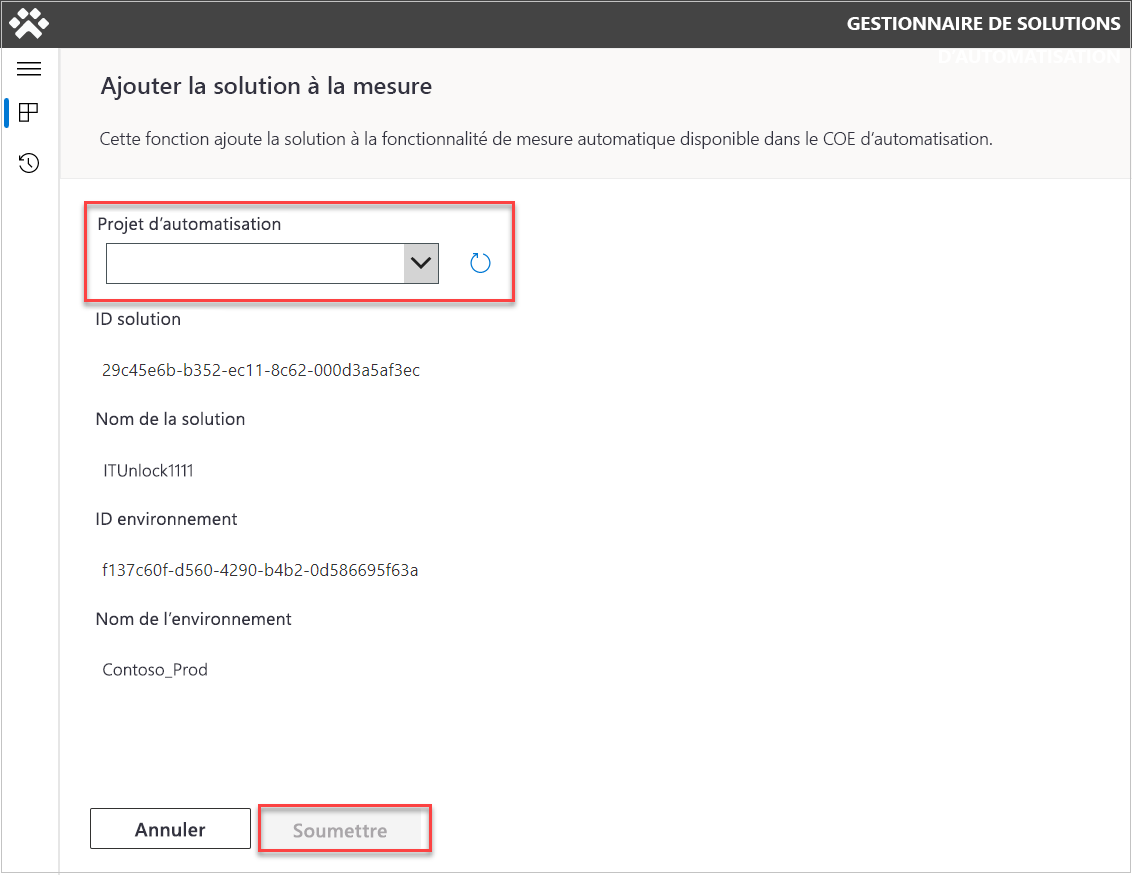
Renommer un flux de cloud pour correspondre à la convention d’affectation de noms
Suivez ces étapes pour renommer un flux de cloud afin qu’il corresponde à la convention d’affectation de noms dans l’écran d’accueil de l’application Gestionnaire de solutions d’automatisation.
Cliquez dans l’une des solutions en cliquant sur le nom de la solution.
Sélectionnez le flux de cloud que vous souhaitez renommer.
Cliquez sur Renommer le flux (uniquement disponible pour les solutions non gérées). La convention d’affectation de noms doit s’appliquer automatiquement.
Cliquez sur Enregistrer.
La convention d’affectation de noms doit s’appliquer automatiquement.
Note
Les 3 derniers chiffres seront par défaut 001. Si vous avez plusieurs solutions pour un même projet, vous pouvez augmenter ce nombre de 1 pour chaque solution supplémentaire si vous souhaitez les distinguer. En savoir plus sur la convention d’affectation de noms.
Mesurer les artefacts de la solution
La section définit comment mesurer les artefacts des sessions de flux afin que la télémétrie s’affiche dans notre environnement principal.
Nous pouvons accéder à l’écran de la solution à partir de l’écran d’accueil en sélectionnant le nom de la solution mappée.
Une fois sélectionnée, l’icône + passe à un mètre. À présent, les données sont envoyées vers l’environnement principal (sessions de flux). Si cette option est grisée, le flux de cloud ne suit pas le schéma d’affectation de noms. [Renommez le flux de cloud](./use-automation-kit.md#rename-a-cloud-flow-to-match-naming-convention, si nécessaire.
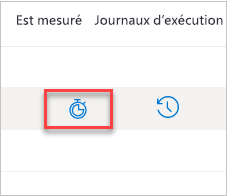
Contourner la convention d’affectation de noms aux flux
Pour contourner la convention d’affectation de noms, cochez la case Désactiver la convention d’affectation de noms aux flux et validez la réception du message d’avertissement.
À présent, vous pouvez mesurer le flux.
Tableau de bord Power BI du kit d’automatisation
Vous utilisez le tableau de bord Power BI du kit d’automatisation pour contrôler vos projets d’automatisation en production.
Tableau de bord principal
Le tableau de bord Power BI principal comporte les sections suivantes :
Accueil : cet écran donne un aperçu des indicateurs KPI clés du kit d’automatisation.
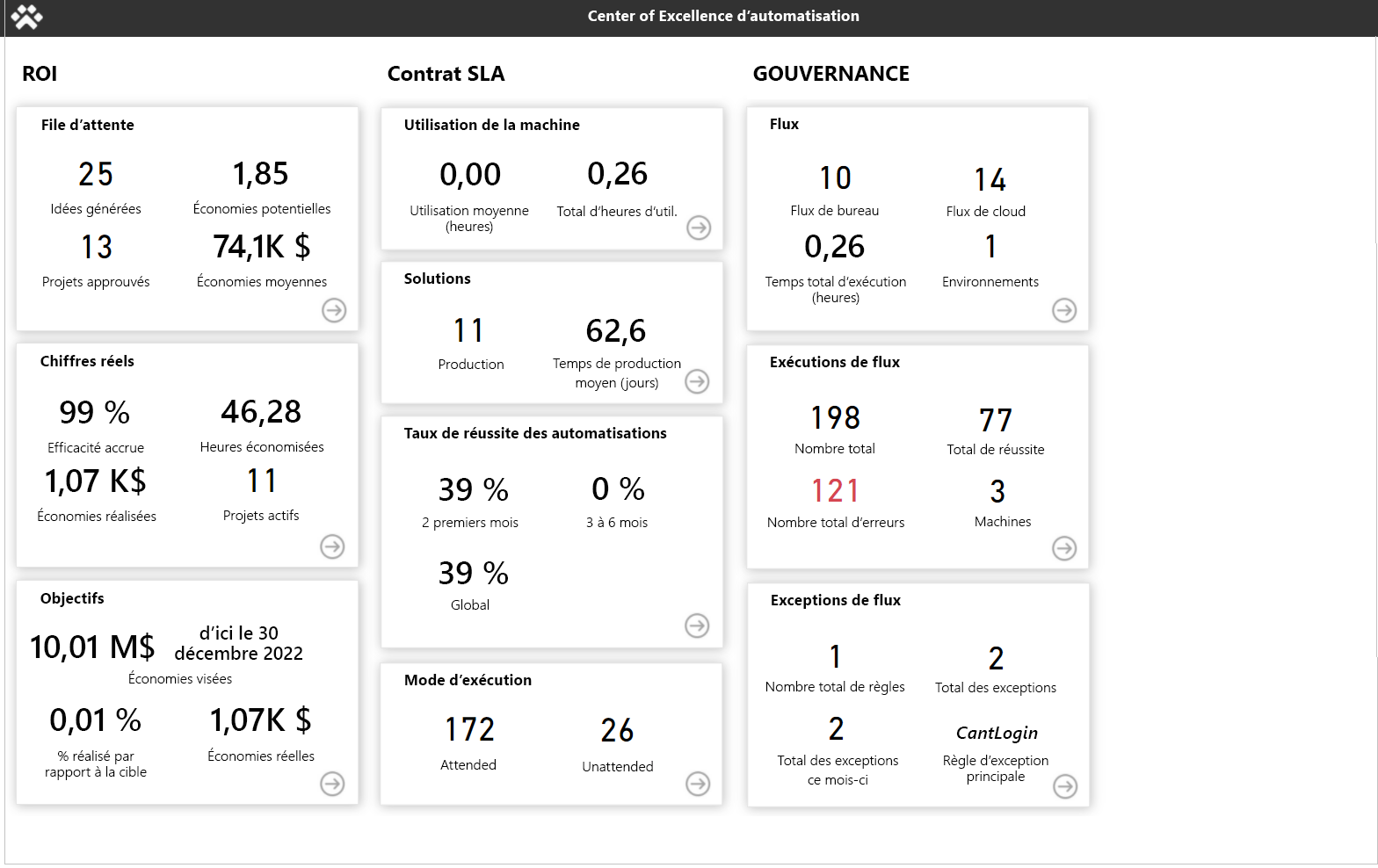
Backlog du projet : fournit des détails sur les idées et les projets envoyés, leur statut et leur classement en fonction des économies estimées et de leur complexité.
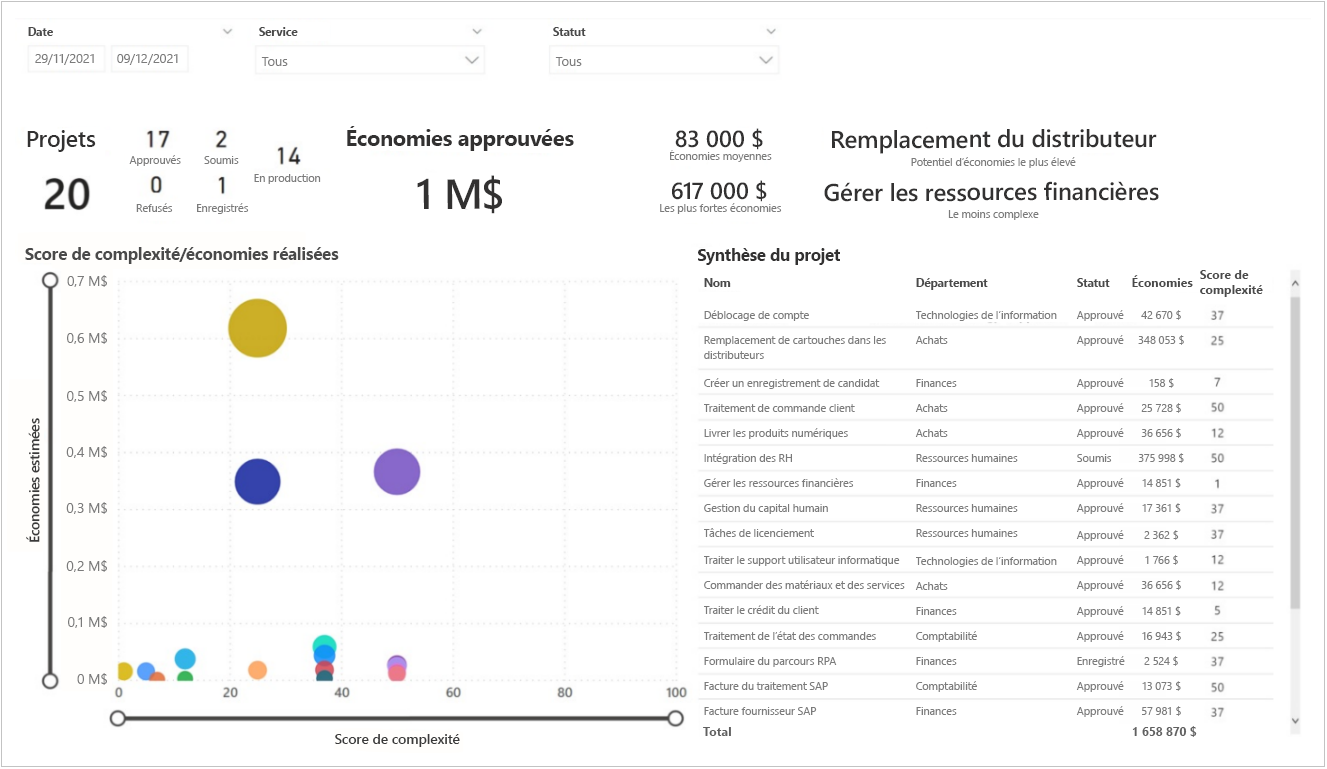
KPI métier : affiche les détails métier sur les économies réalisées, le rendement, les heures économisées et d’autres métriques métier.
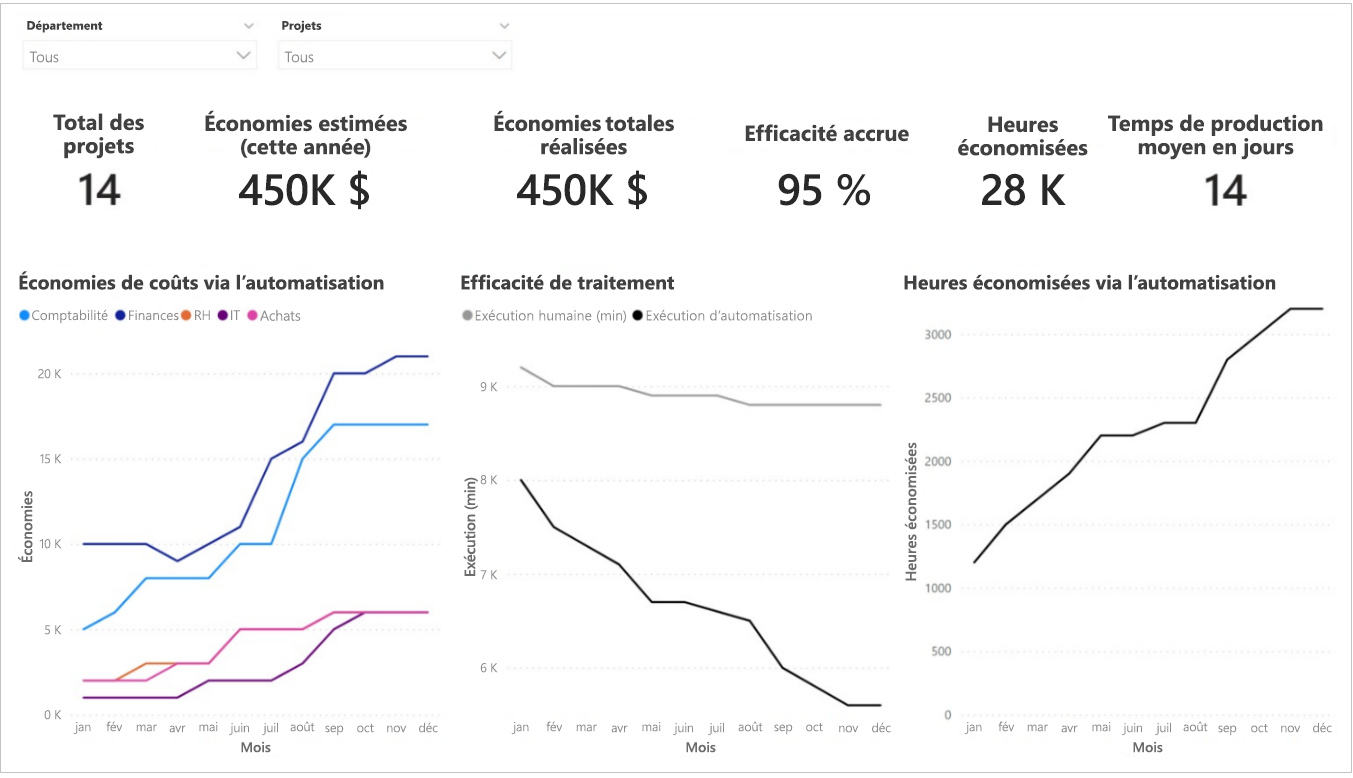
Objectifs : décrit les objectifs en matière d’économies et de rendement pour l’organisation, et le statut par département et par projet.
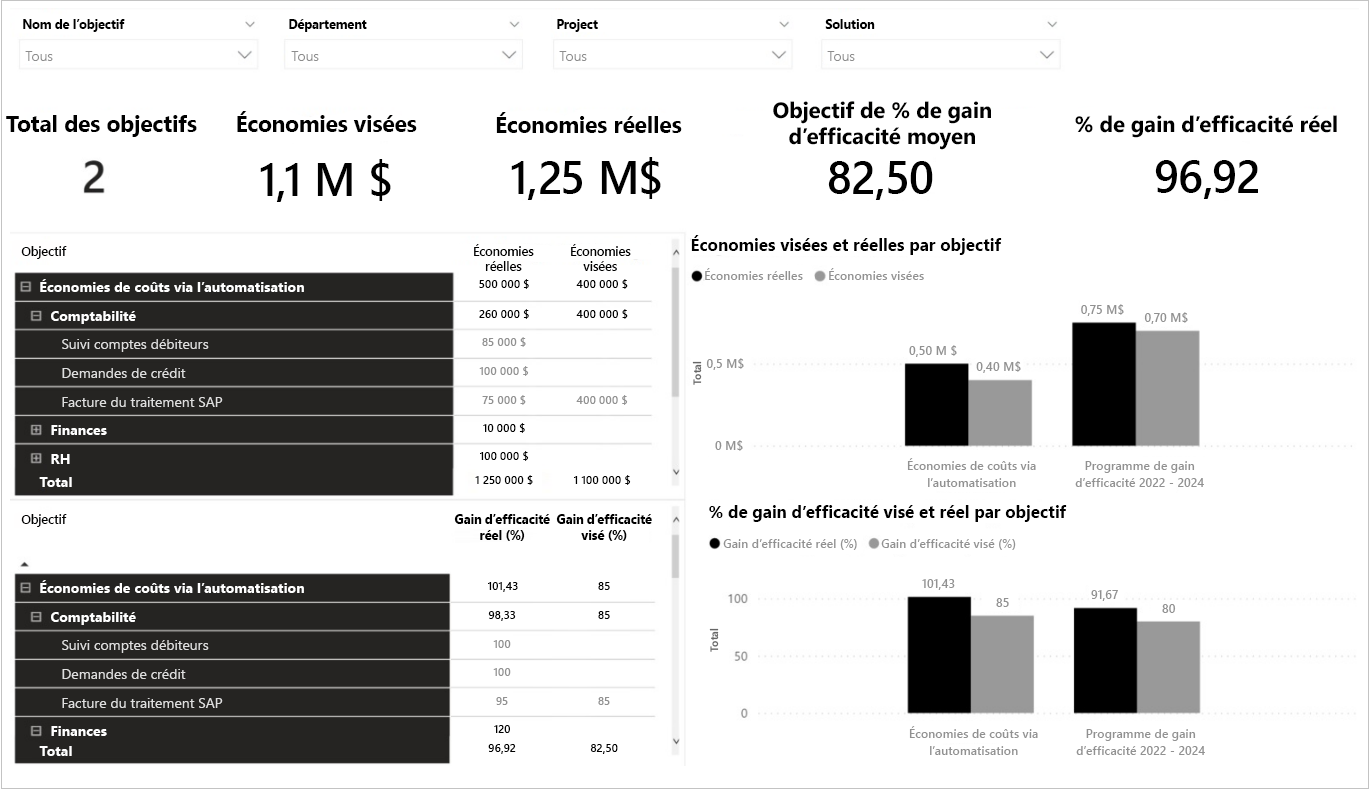
ROI : retour sur investissement global des projets mis en œuvre.
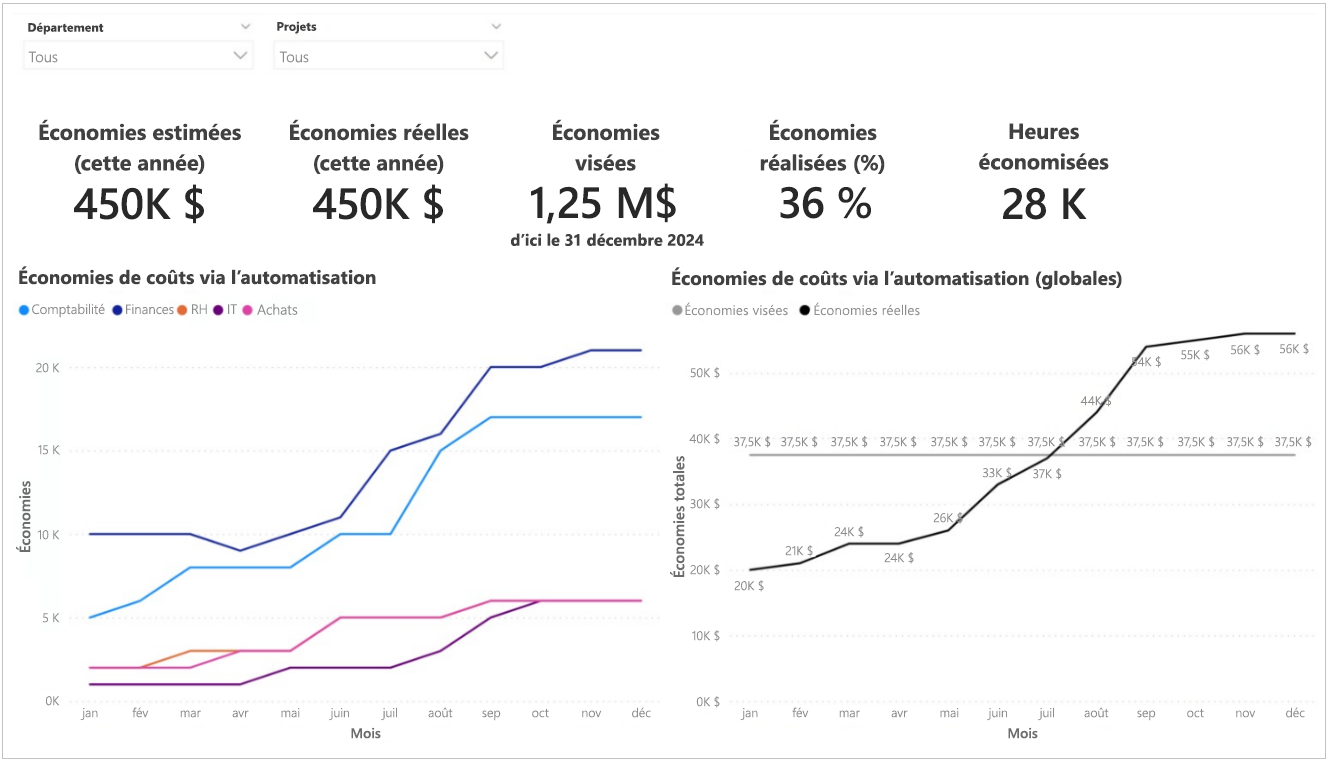
Informations financières sur le ROI : affiche des informations concernant le ROI réel par rapport au ROI estimé par année, trimestre et mois.
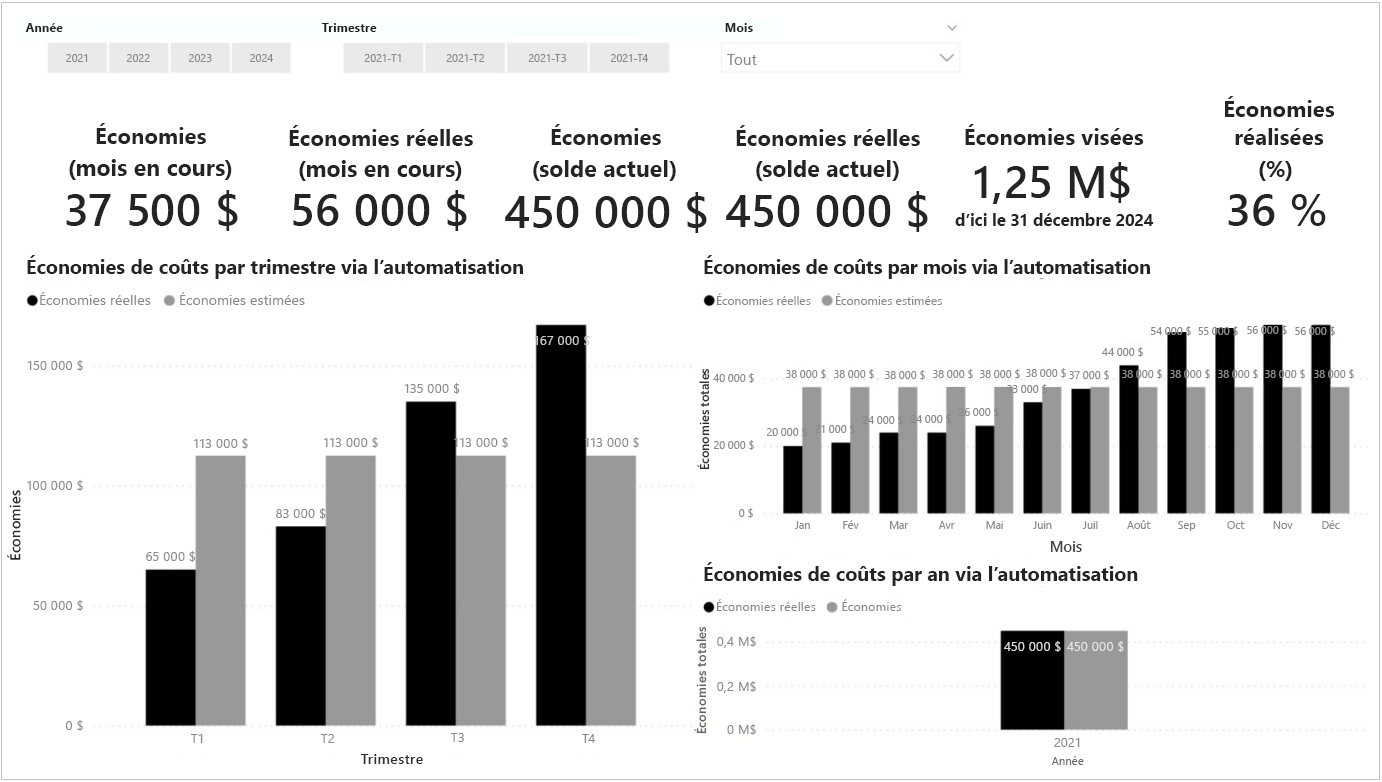
Solutions : fournit une vue d’ensemble des solutions en production, des heures économisées, des taux d’erreur et des indicateurs KPI de réussite des bots.
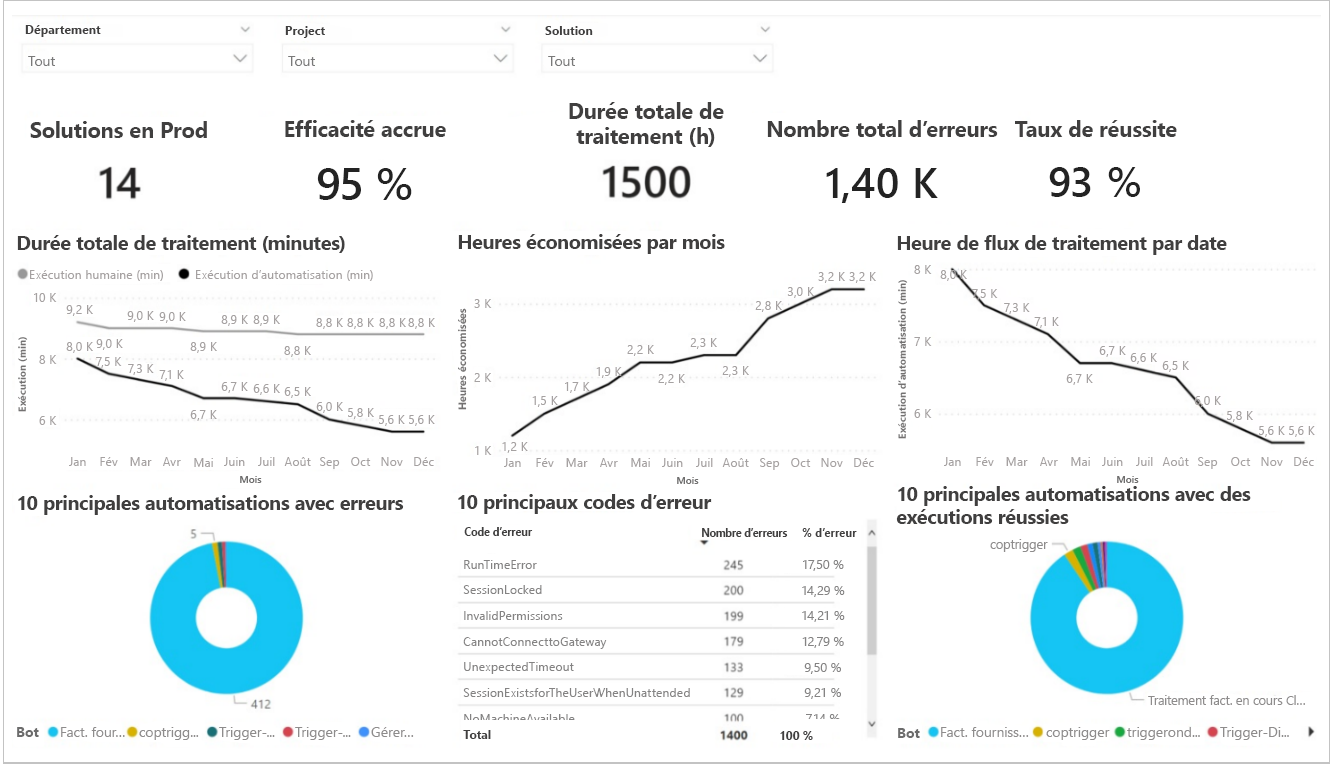
Machines : affiche des informations détaillées sur l’utilisation et l’activité des machines.
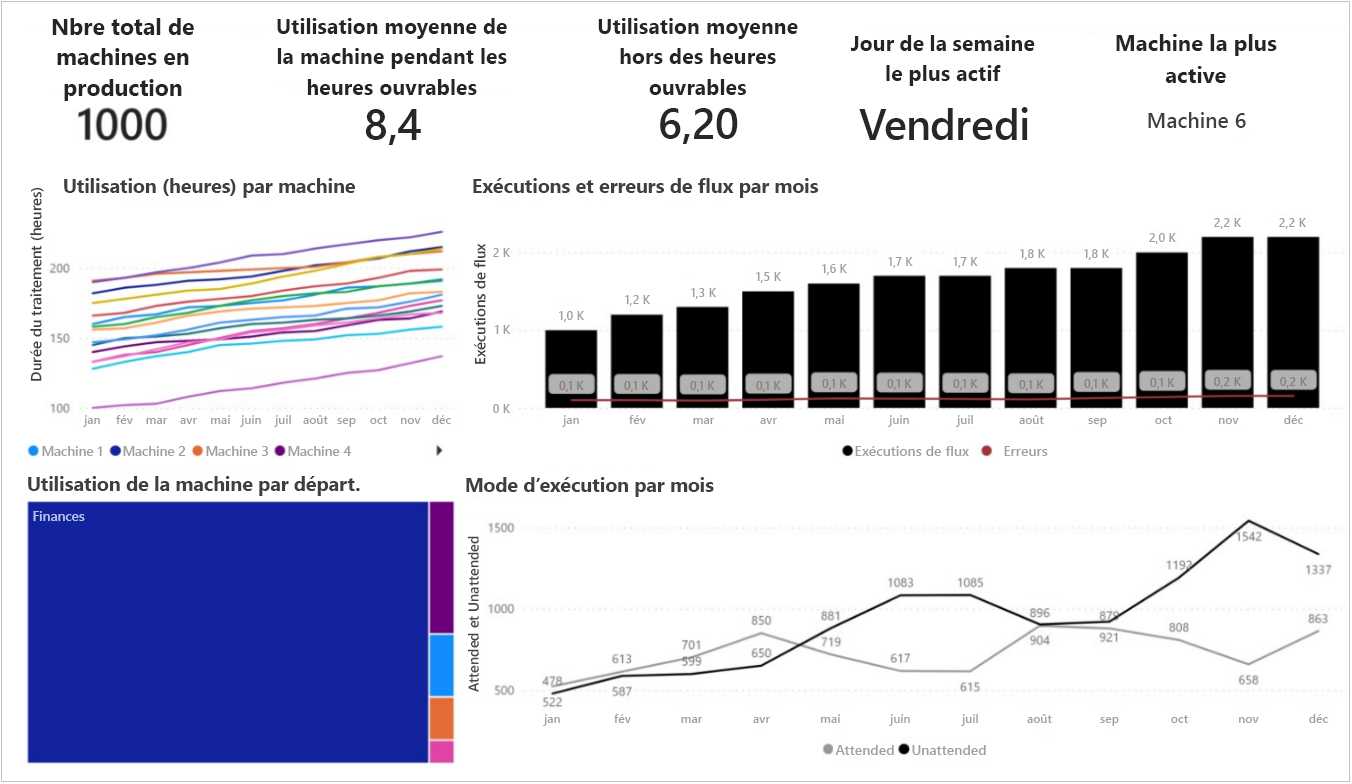
Présentation des flux : récapitule le nombre de flux créés, les exécutions, les statuts et les 10 principaux créateurs, machines et flux.
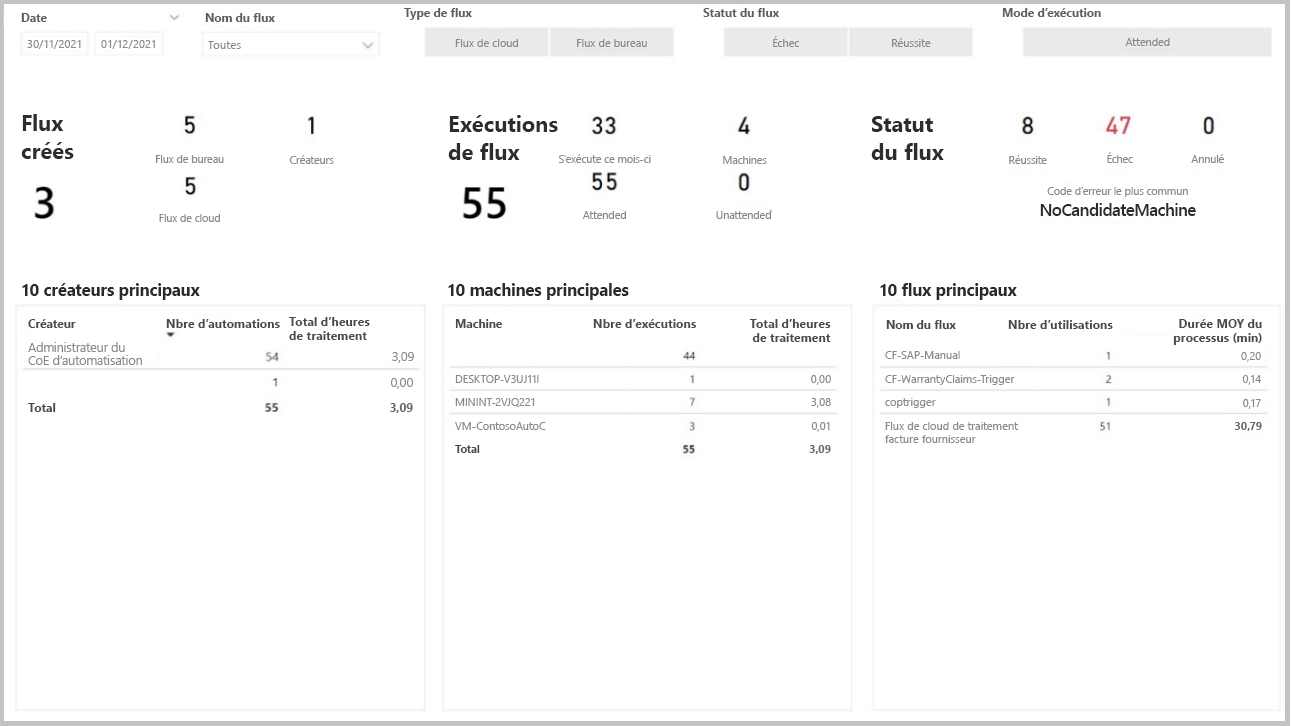
Détail des exécutions de flux : informations détaillées sur les exécutions de flux, les durées, les statuts, les modes d’exécution, les hôtes et les erreurs.
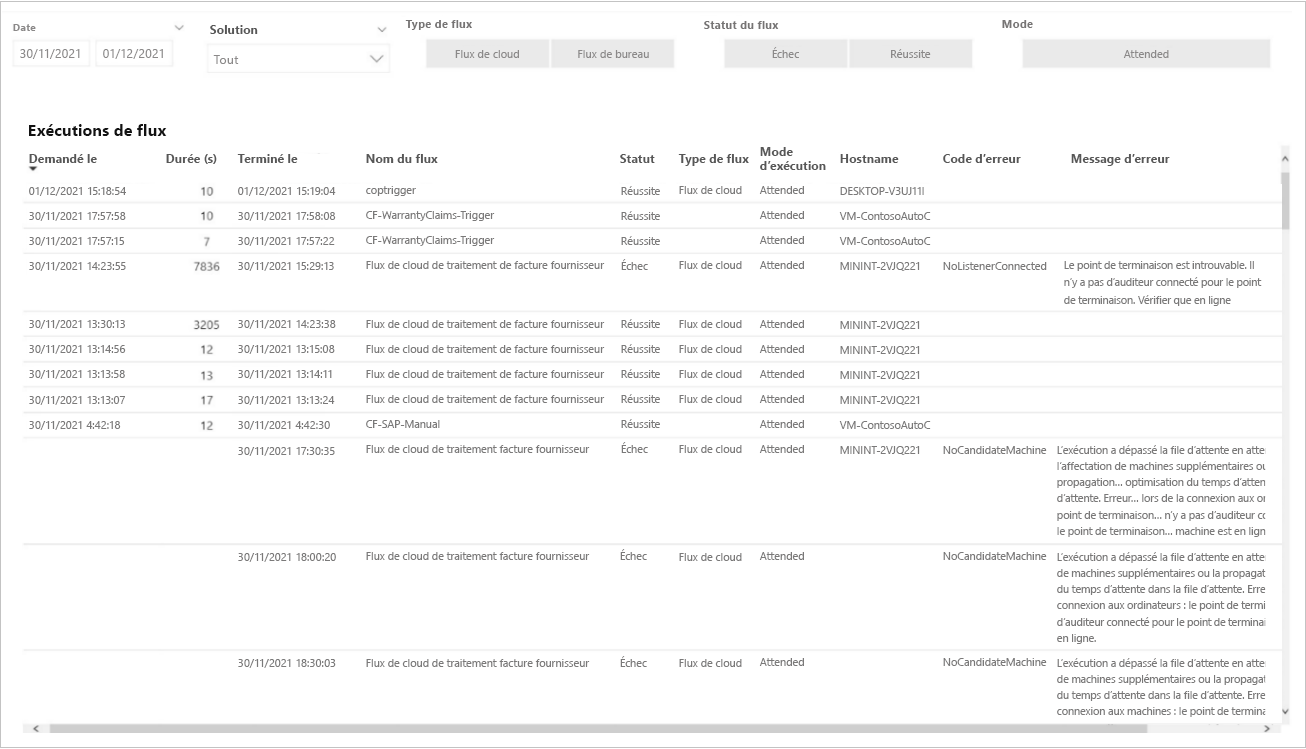
Performances d’exécution : affiche un graphique des performances d’exécution quotidiennes.
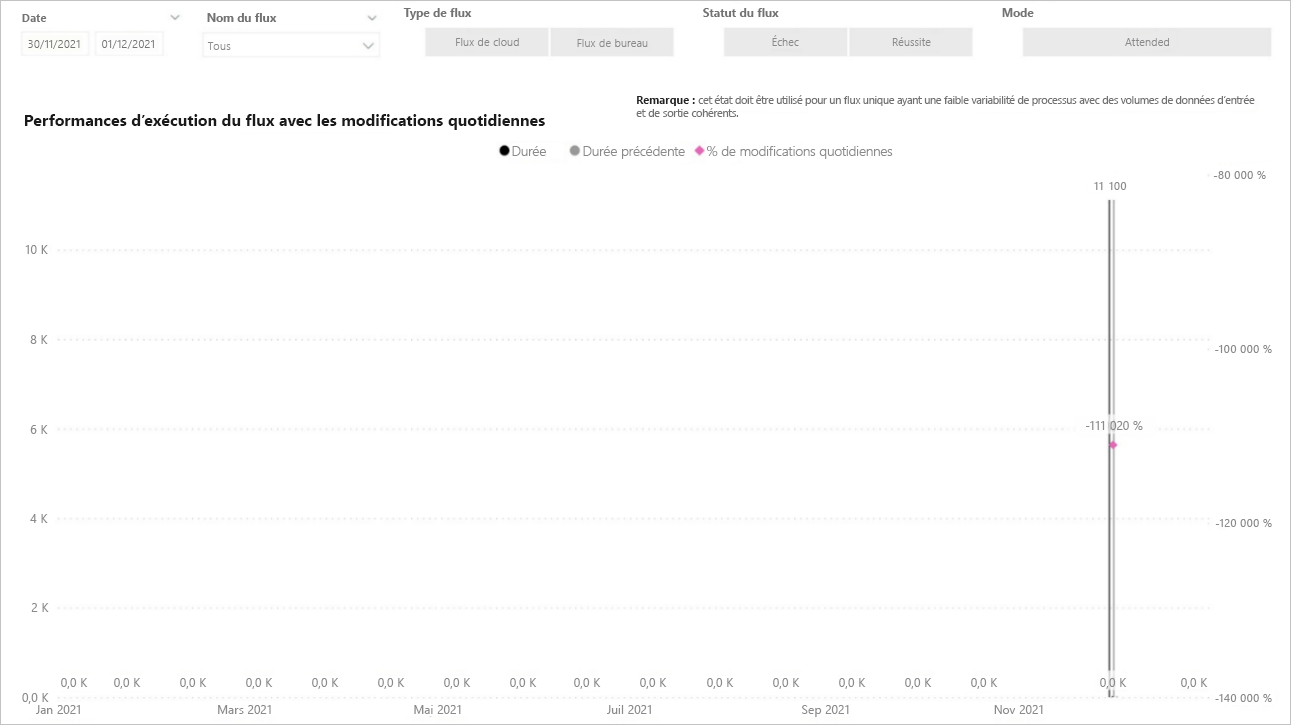
Graphique de contrôle : affiche une vue d’ensemble des durées moyennes de traitement des flux et des performances opérationnelles aux points de contrôle.
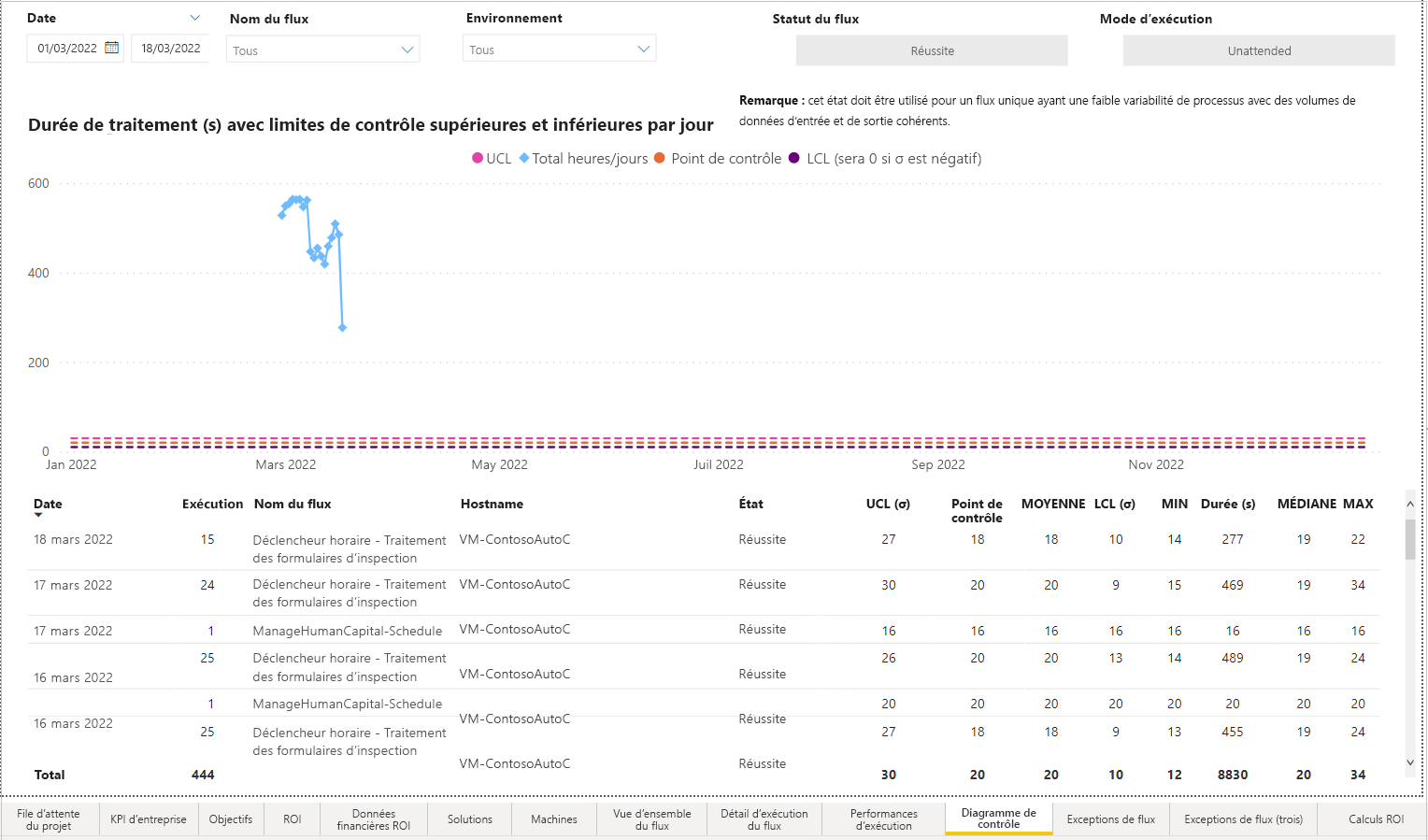
Exceptions de flux : vous permet de filtrer par date, règle d’exception, nom de flux de cloud, nom de flux de bureau ou nom d’hôte.
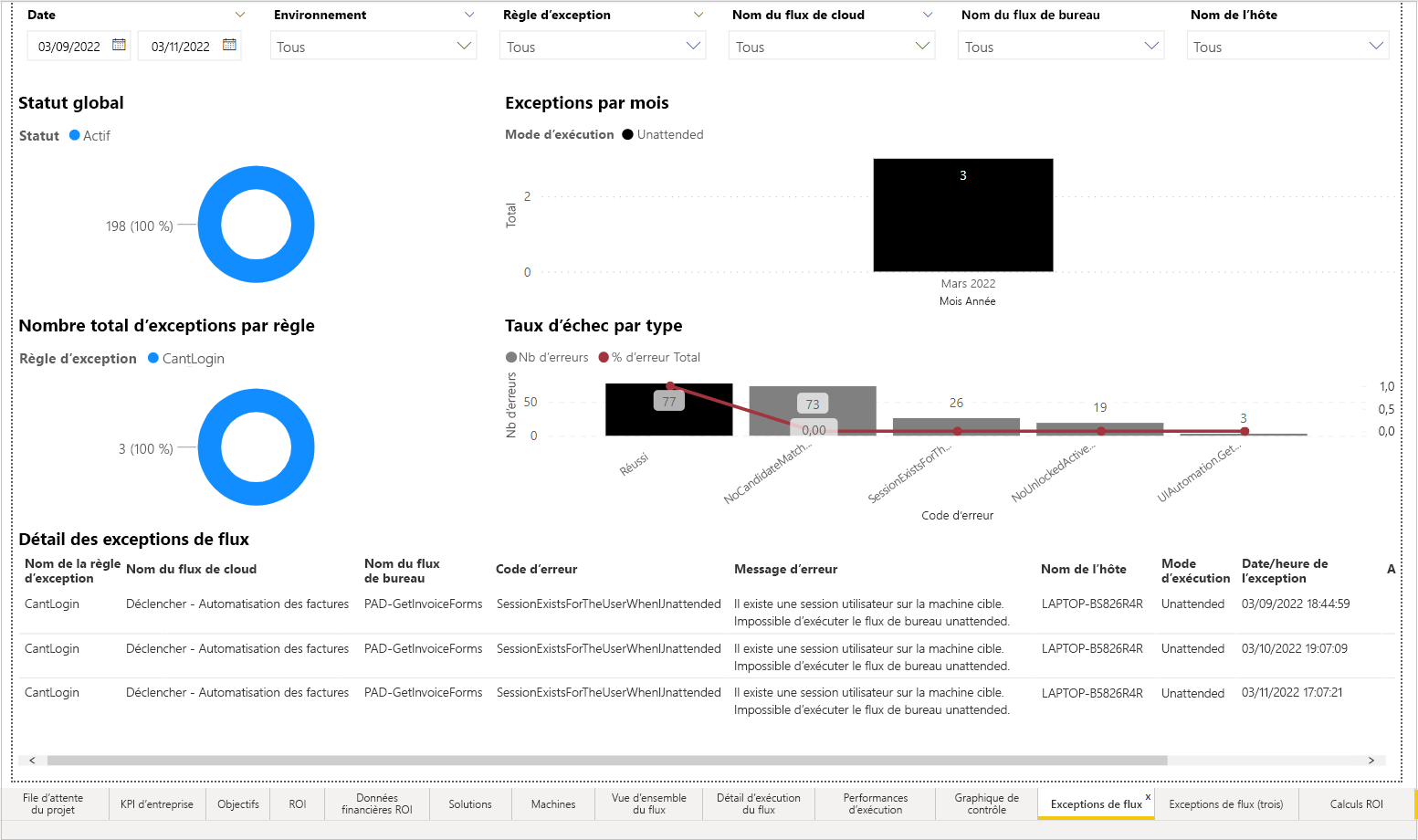
Diagramme d’arborescence des exceptions de flux : affiche les flux spécifiques classés par catégories, notamment le nom de flux de cloud, le nom de flux de bureau, le code d’erreur, le message d’erreur, le mode d’exécution ou le nom d’hôte, et vous permet de les explorer.
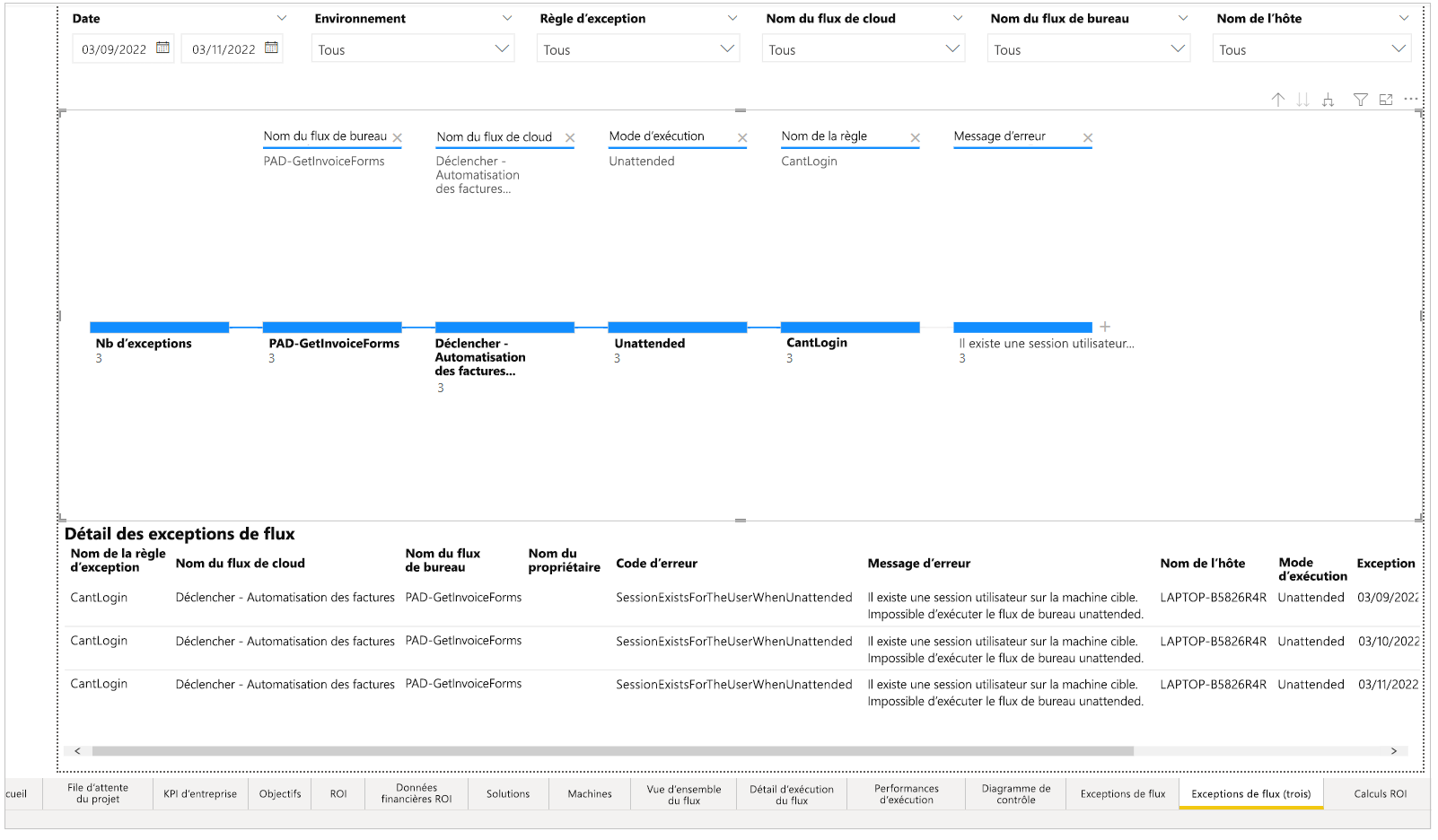
Analyse de l’utilisation des actions : inclut une fonctionnalité similaire à l’analyse d’impact DLP Power App du kit d’automatisation, mais avec des filtres Power BI ajoutés.
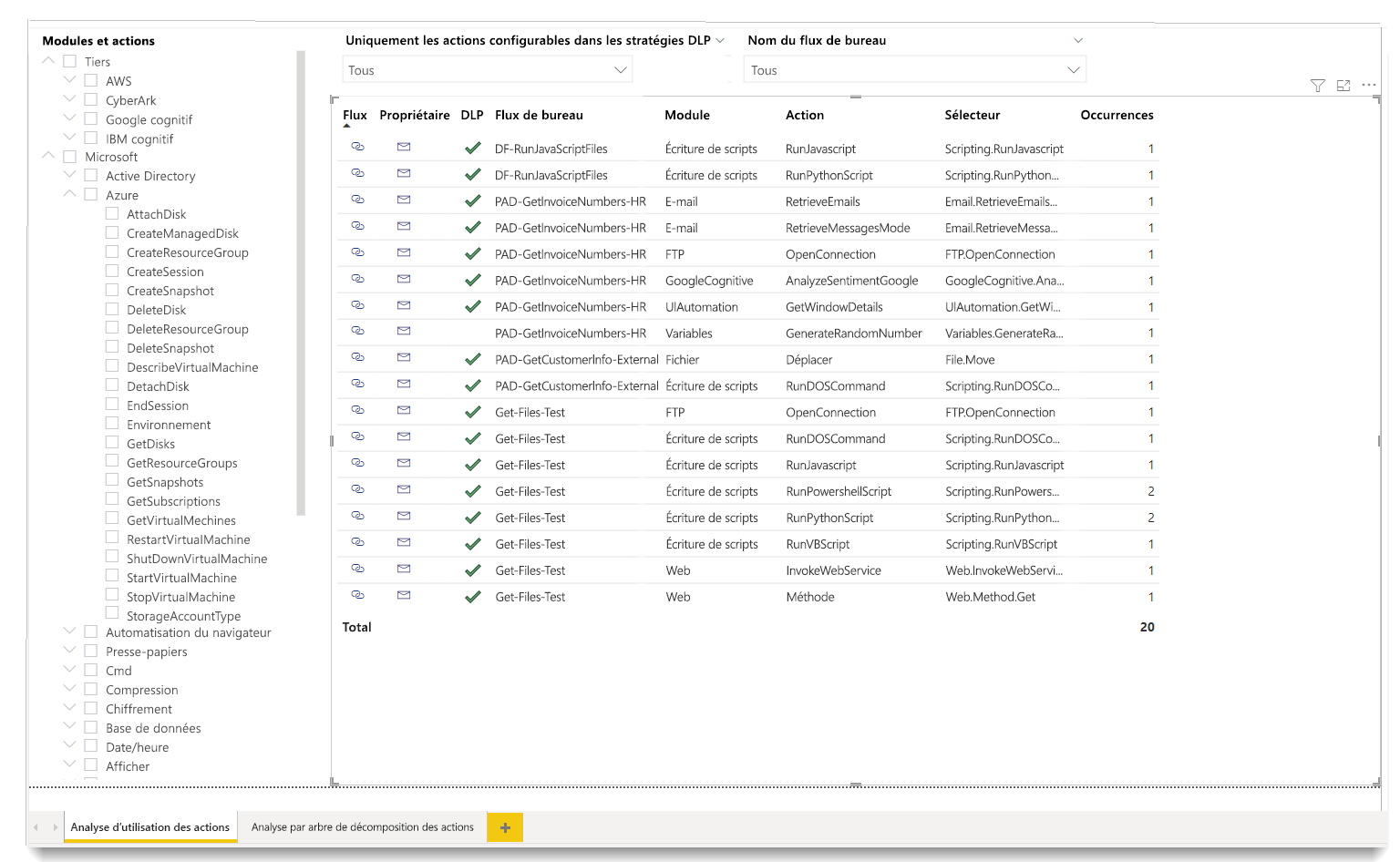
Analyse de l’arborescence de décomposition des actions : diagramme de type arborescence qui montre comment chaque module d’action ou flux est associé à un diagramme de type arborescence.
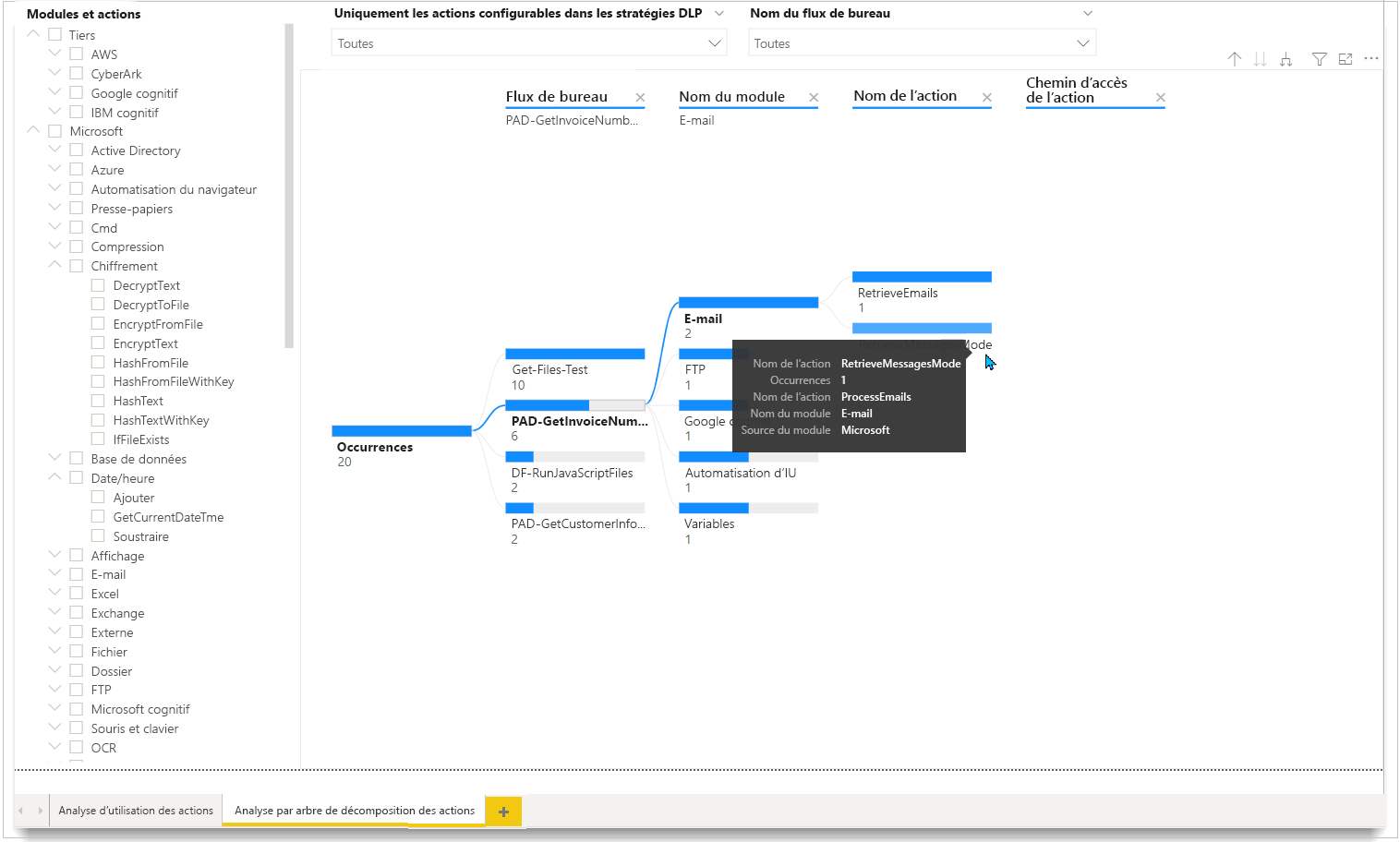
Calculs du ROI : contient des exemples sur la façon dont les calculs liés au ROI et au rendement sont déterminés dans l’ensemble des tableaux de bord.
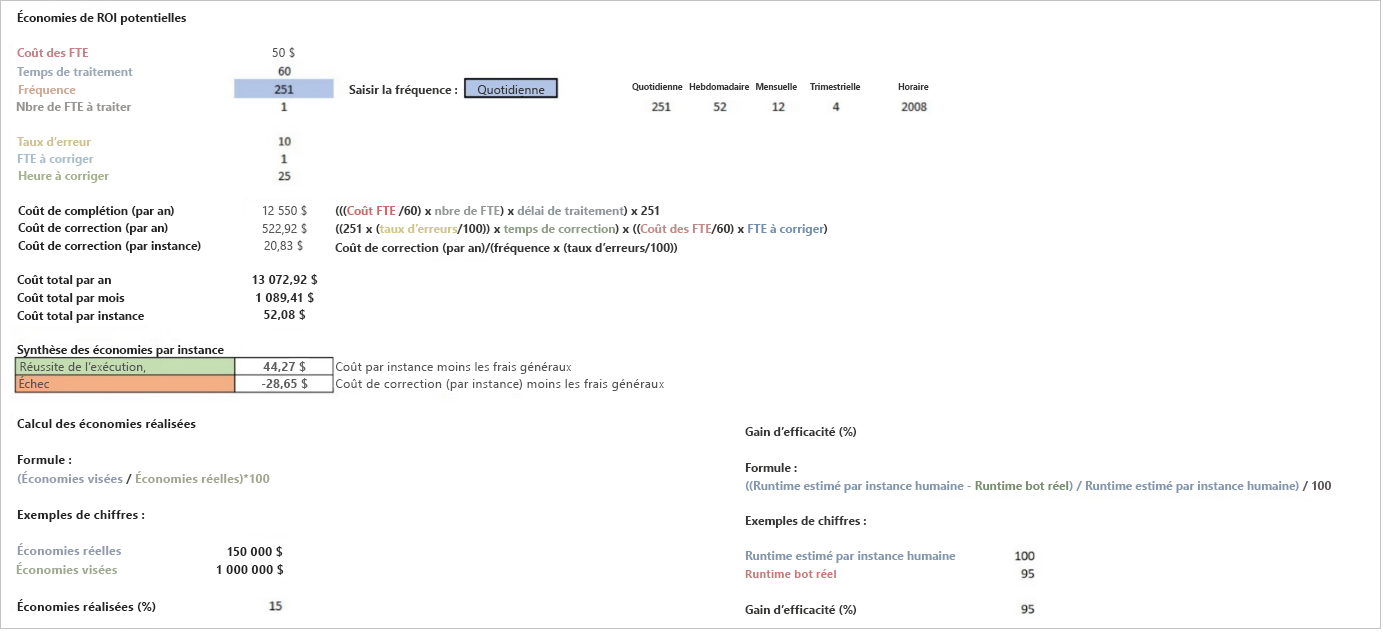
Pages de détails
Chaque page de détails comprend les éléments suivants :
- Filtres (Département, Projet, Solution)
- Statistiques de haut niveau
- Visuels utiles