Explorer la page d’accueil
L’écran Processus est la page d’accueil de l’application de bureau Power Automate Process Mining. C’est là que vous trouverez un aperçu de vos processus et vues. C’est également là que vous pouvez approfondir vos processus en créant différentes vues ou façons d’analyser vos processus.
Bien que Power Automate Process Mining soit une application de bureau, elle est connectée à Power Automate via votre compte professionnel. La première page que vous verrez est Processus. Elle répertorie tous les processus que vous avez créés dans l’exploration de processus et affiche les vues qui leur sont associées sous forme de vignettes.
Ouvrez l’application de bureau Process Mining et connectez-vous avec votre compte professionnel.
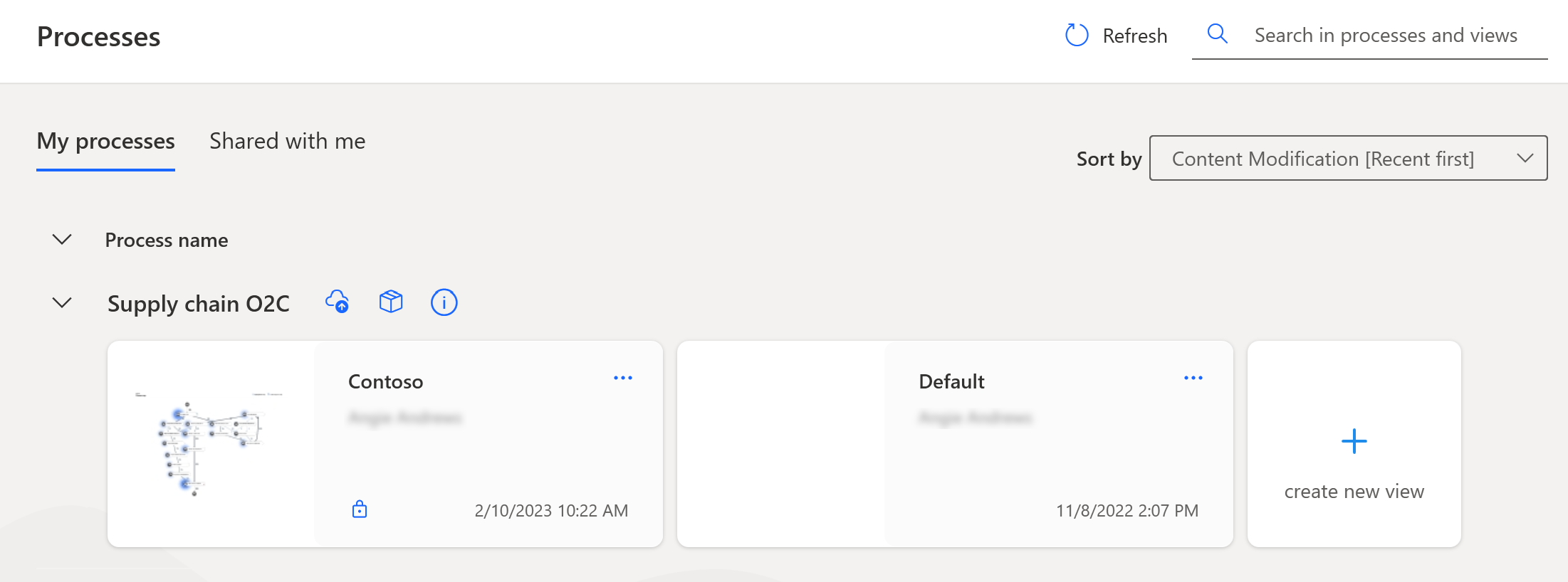
Si l’écran Processus n’affiche pas les processus que vous attendez, vous devrez peut-être sélectionner un autre environnement.
Sélectionnez Environnements dans la barre de titre pour ouvrir la liste des environnements auxquels vous avez accès.
Sélectionnez un environnement ou recherchez et sélectionnez un environnement.
Vous pouvez organiser vos processus et vos vues d’une manière qui vous convient le mieux.
Mes processus>Nom de processus : répertoriez les processus par nom, avec leurs vues associées affichées sous forme de vignettes en dessous. Sélectionnez l’accent circonflexe à gauche du nom du processus pour afficher ou masquer les vues. Cette vue est la vue par défaut lorsque vous ouvrez l’application de bureau Process Mining.
Partagé avec moi>Nom du processus :
Trier par : sélectionnez une option dans ce menu déroulant pour trier les vues par ordre croissant ou décroissant par nom, ou par les plus récentes ou les plus anciennes.
Actualiser : actualisez la liste des processus à partir de l’exploration de processus dans Power Automate. Par exemple, si vous créez un processus dans le portail d’exploration de processus de Power Automate, sélectionnez Actualiser pour mettre à jour la liste dans l’écran Processus.
Rechercher dans les processus et les vues : recherchez un processus ou une vue par nom.
Une vue représente une analyse d’un modèle de processus unique. Elle stocke tous vos paramètres pour analyser le processus. Pour analyser un processus à partir de plusieurs points de vue, créez plusieurs vues. Vous pouvez travailler avec une vue par vous-même ou avec vos collègues.
La première fois que vous ouvrez l’application de bureau Process Mining, si vous n’avez créé aucune vue de vos processus, une vue par défaut s’affiche pour chaque processus. La vignette Par défaut est vide jusqu’à ce que vous la sélectionniez pour la première fois. Une fois que vous avez ouvert une vue, la vignette affiche une version miniature de la carte de processus, comme dans l’exemple suivant :

Une vignette de vue contient les informations suivantes :
Nom de la vue.
État de l’enregistrement de la vue.
Date et heure de la dernière modification de la vue.
Icône de verrou si la vue vous est privée ; aucun verrou indique que la vue est publique.
Pour ouvrir une vue, sélectionnez sa vignette. Si la vue n’est pas mise à jour avec la version du processus, l’application affiche un avertissement.
Pour supprimer, renommer ou modifier la confidentialité d’une vue, dans la vue Processus ou Vues, sélectionnez (...) dans une vignette de vue pour ouvrir un menu d’actions.
Rendre privé ou Rendre public : rendez une vue publique ou rendez une vue privée.
Renommer : modifiez le nom d’une vue.
Supprimer : supprimez une vue dont vous n’avez plus besoin.
Dans la vue Mes processus, vous verrez des icônes et une vignette qui vous permettent de gérer vos processus.
Icônes
Publier sur Power BI : Publier les modifications apportées aux paramètres d’affichage et aux filtres dans le rapport Power BI. Cela déclenche une nouvelle analyse du processus.
Contexte du processus : affichez, créez et modifiez des mesures personnalisées, des hiérarchies de cartes et d’autres paramètres d’affichage.
Informations sur le processus : affichez des informations sur les attributs des données du modèle de processus et son historique d’actualisation.
Vignette
- Créer une vue : ouvrez le processus dans son état d’origine afin de pouvoir modifier les paramètres d’affichage, appliquer des filtres et les enregistrer en tant que nouvelle vue.