Remplacer les workflows Microsoft Dataverse classiques par des flux
Cette rubrique compare les fonctionnalités de Power Automate avec celles des workflows classiques.
Power Automate présente des avantages significatifs par rapport au modèle de workflow en arrière-plan classique. Envisagez d’utiliser Power Automate pour automatiser vos processus au lieu des workflows classiques.
Créez des flux au lieu de workflows Microsoft Dataverse classiques pour générer de nouveaux processus d’automatisation. En outre, vous devez passer en revue vos processus de workflow en arrière-plan classiques existants et envisager de les remplacer par des flux.
Fonctionnalités et équivalences disponibles
Ce tableau résume une comparaison entre les fonctionnalités de Power Automate et des workflows classiques.
Nous ajoutons continuellement de nouvelles fonctionnalités à Power Automate. Nous mettrons à jour les informations contenues dans ce tableau chaque fois que Power Automate aura de nouvelles fonctionnalités. Consultez-le régulièrement ! Pour plus d’informations sur les fonctionnalités à venir qui vous aideront à remplacer les workflows d’arrière-plan classiques par des flux, consultez Nouveautés et prévisions Power Automate.
| Fonctionnalité | Power Automate | Workflow classique | |
|---|---|---|---|
| Modélisation | Branchement conditionnel | Oui | Oui |
| Mise en boucle | Oui | Non | |
| Conditions d’attente sur les colonnes | Non | Oui | |
| Branche parallèle | Oui | Non | |
| Connecteurs prêts à l’emploi pour des systèmes externes (déclencher et effectuer des actions dans des services externes) | Oui | Non | |
| Composition | Contenu dynamique | Oui | Oui |
| Accès à la pré-image des données d’événement | Non | Oui | |
| Exécution des workflows enfants | Oui | Oui | |
| Exécuter des actions Microsoft Dataverse (y compris des actions personnalisées) | Oui | Oui | |
| Exécution des activités de workflow en arrière-plan personnalisées | Non | Oui | |
| Regroupement des étapes à exécuter dans une transaction | Oui (ensembles de modifications) | Non | |
| Workflows d’approbation | Oui | Non | |
| Exécution | Déclenchement au moment des modifications de colonne | Oui | Oui |
| Déclenchement de manière conditionnelle sur des valeurs de colonne (par exemple à une certaine date dans une colonne de date) | Non | Non | |
| Déclenchement sur plusieurs événements de table Dataverse | Oui | Oui | |
| Exécution à la demande | Oui | Oui | |
|
Étendues pour exécuter en tant que (par exemple, organisation, division, utilisateur) |
Oui | Oui | |
| Exécution selon une planification | Oui | Non | |
| Exécution de façon synchrone (en temps réel) | Non | Oui | |
| Historique | Audit | Oui | Oui |
| Exécution d’analyse | Oui | Non | |
| Création et portabilité | Prise en charge des solutions | Oui | Oui |
| Concepteur moderne | Oui | Non | |
| Création assistée par intelligence artificielle | Oui | Non | |
Exemple de scénario : Remplacer un workflow d’arrière-plan par un flux de cloud
Imaginez un scénario de vente dans lequel vous avez préparé un devis pour un client et que vous devez maintenant demander l’approbation de votre équipe de gestion avant de l’envoyer au client. Avec les workflows classiques, cela n’aurait pas été facile, et la plupart des solutions à cette fin nécessitent que le développeur écrive des activités de workflow en arrière-plan personnalisées pour récupérer les éléments du devis.
Avec les flux, la création de ce scénario est plus facile, comme illustré plus tard dans la procédure pas à pas qui couvre une partie des fonctionnalités de Power Automate. Ces capacités incluent :
- Création d’un flux de cloud qui s’exécute à la demande.
- Obtention d’une liste de lignes associés à une table Dataverse.
- Bouclage sur une liste de lignes.
- Envoi de demandes d’approbation.
Pour permettre au commercial de déclencher la demande d’approbation à la demande :
Connectez-vous à Power Automate et créez un flux cloud dans une solution.
Dans la liste de déclencheurs, sélectionnez Microsoft Dataverse – Lorsqu’une ligne est sélectionnée, puis sélectionnez Devis comme tabke.
Ce déclencheur permet à un flux de cloud d’être exécuté à la demande sur un ligne ou une liste de lignes.
Une fois le déclencheur configuré, ajoutez des actions à exécuter dans le flux. Cela fournit à l’approbateur les détails résumés dont il a besoin pour identifier les éléments et les valeurs du devis. Commencez par ajouter l’action Microsoft Dataverse - Lister les lignes. L’objectif est d’obtenir les éléments individuels d’un devis, donc définissez le Nom de la table sur Lignes de devis. Pour vous assurer que nous n’indiquons que des éléments de ligne de devis qui appartiennent au devis pour lequel le flux a été déclenché, nous allons spécifier un critère de filtre de style OData. Dans la zone Requête de filtre, entrez _quoteid_value eq, puis sélectionnez Devis dans la liste des valeurs dynamiques qui s’affichent.
Comme nous voulons résumer les éléments de ligne de devis pour approbation, ajoutez l’action Initialiser la variable. Définissez Nom à Résumé de la ligne de devis, et Type à Chaîne (dans la liste déroulante) et laissez Valeur vide.
Ajoutez l’action Ajouter à la variable de chaîne, puis sélectionnez la variable Résumé de la ligne de devis créée précédemment. Dans la zone Valeur, sélectionnez Quantité, nom, prix unitaire, montant total et montant manuel dans la liste des valeurs dynamiques. Le concepteur Power Automate indique que ces valeurs proviennent d’une liste d’éléments de ligne de devis et ajoute cette action dans une boucle Appliquer à chaque pour garantir que les informations de chaque élément de ligne sont ajoutées à ce résumé.
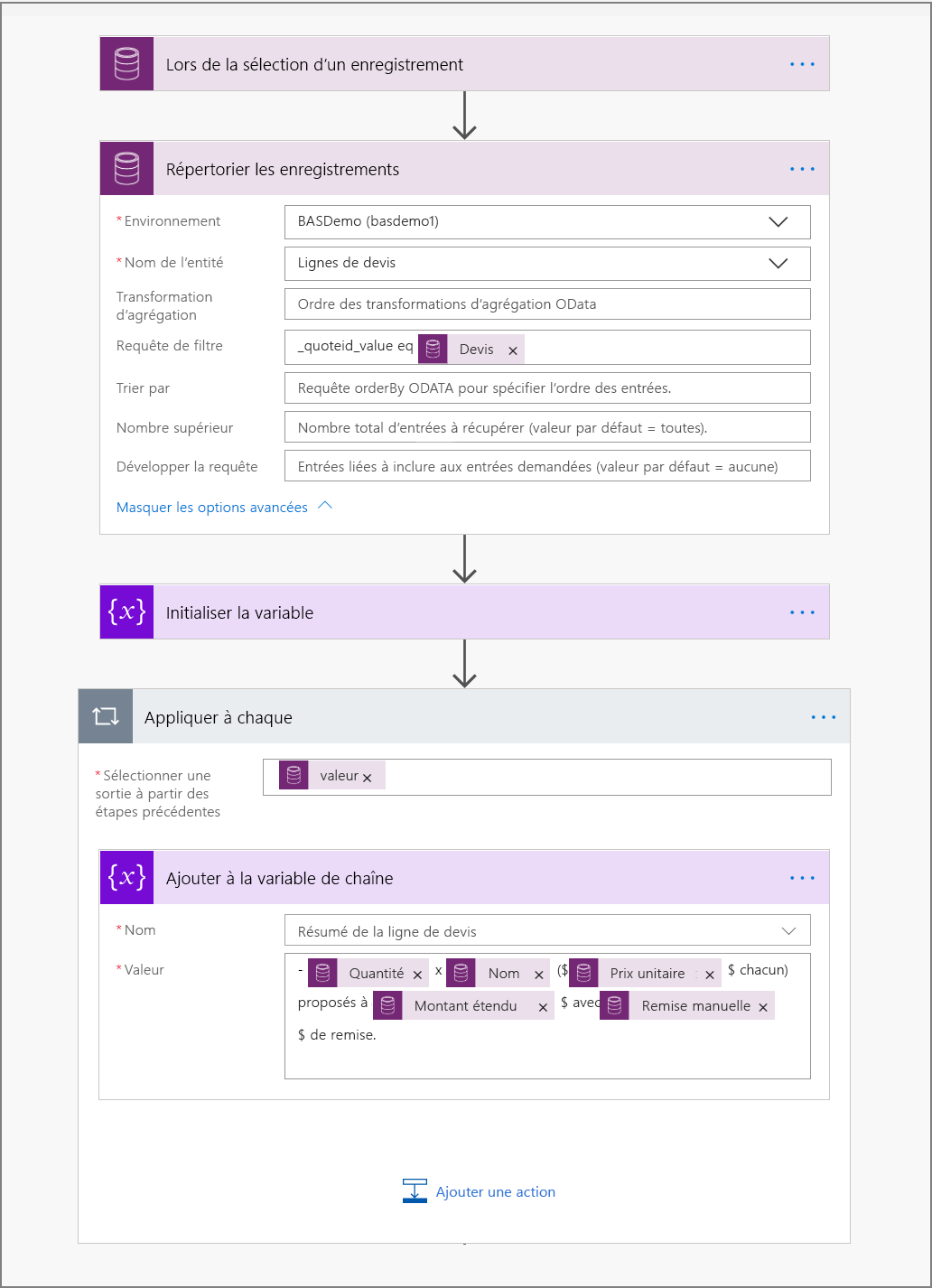
Pour demander l’approbation sur le résumé de devis que nous avons créé, ajoutez l’action Approbation : démarrer et attendre une approbation. Sélectionnez un type d’approbation (par exemple, Approuver/rejeter – premier à répondre), donnez à la demande d’approbation un Titre (par exemple, le nom du devis pour lequel l’approbation est demandée, choisi dans la liste des valeurs dynamiques), entrez l’adresse e-mail de la personne qui doit vérifier et approuver le devis dans la zone Affecté à. Dans la zone Détails, ajoutez la variable Résumé de la ligne de devis, ainsi que toutes les autres informations qui peuvent être pertinentes à l’aide du sélecteur de valeurs dynamiques (par exemple, Montant total).
Pour déterminer ce qui se produit une fois qu’une approbation est acceptée ou rejetée, ajoutez l’action Condition. Sélectionnez Résultat dans la liste des valeurs dynamiques du premier champ de la condition, Contient dans la liste déroulante du deuxième champ, puis entrez Approuver dans le troisième champ de la condition. Enfin, ajoutez des actions en fonction du résultat de l’approbation (par exemple, Envoyer un e-mail de notification).
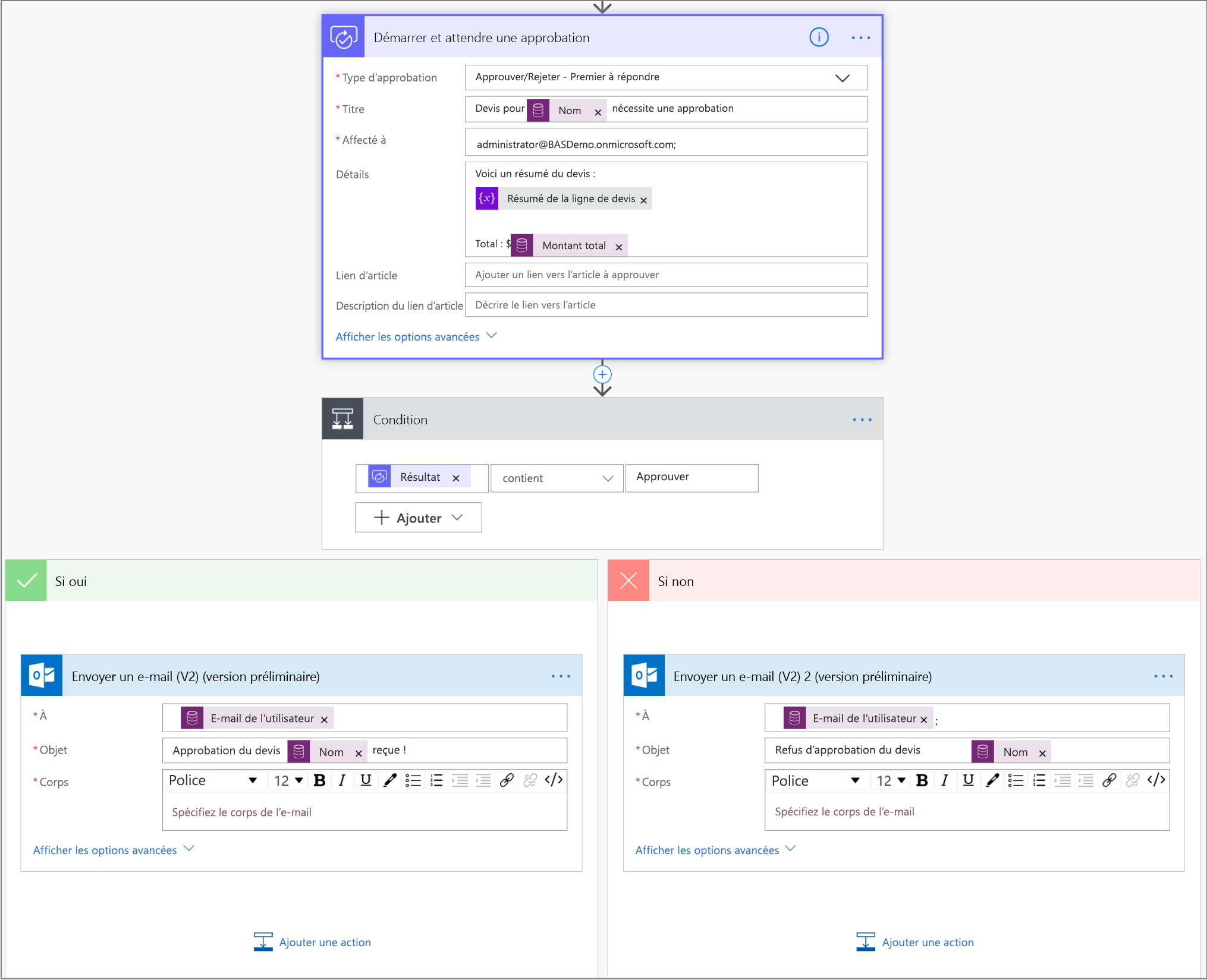
Nous avons maintenant la structure d’approbation créée afin que l’approbateur dispose de toutes les informations nécessaires pour prendre une décision pour les étapes suivantes. Voici l’exemple complet :
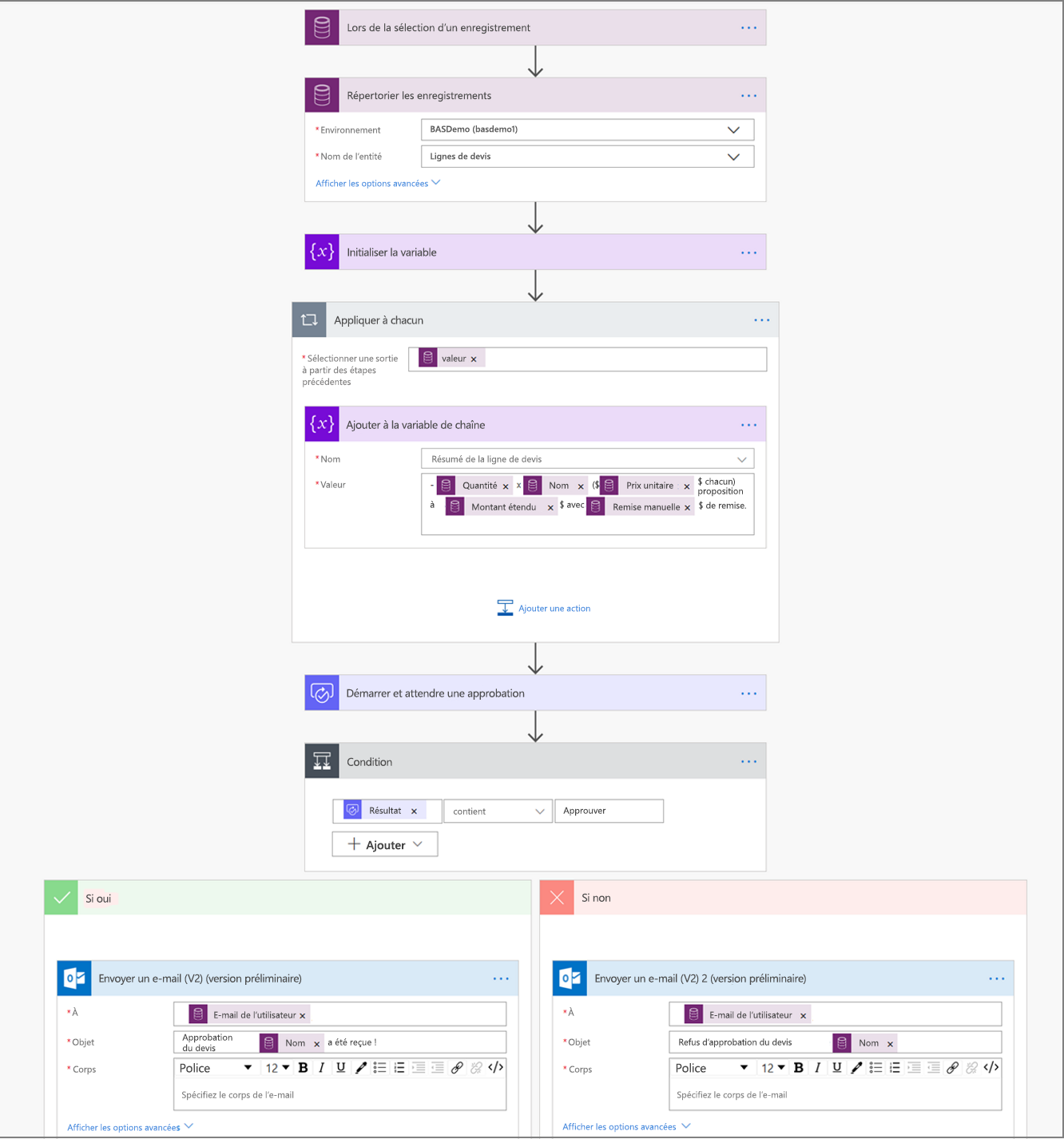
Lorsque vous exécutez ce processus sur votre devis, il résume les éléments de ligne de devis et envoie une demande d’approbation à laquelle l’approbateur peut répondre à partir de Power Automate ou de l’e-mail actionnables qu’il reçoit. Voici un exemple de ce qui s’affiche :
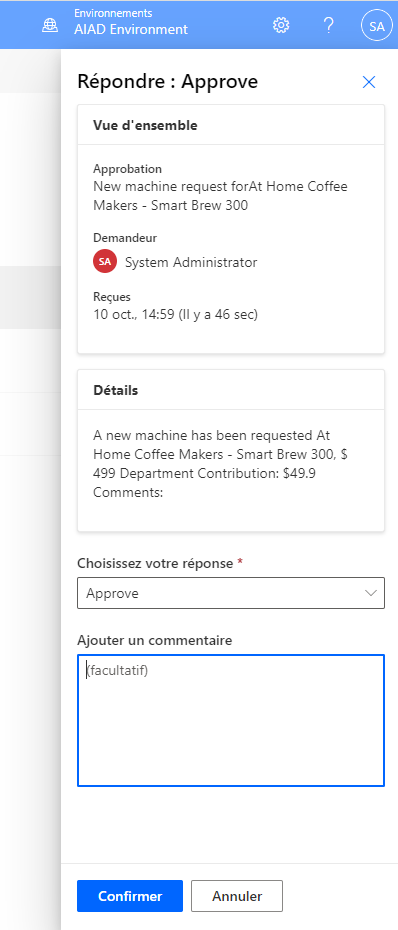
Modèles recommandés
Workflows de travail avec une logique conditionnelle else-if complexe
Au lieu d’utiliser des conditions, nous vous recommandons d’utiliser l’action de basculement à la place.
Workflows s’exécutant à partir d’une extension/de code
Nous vous recommandons de repenser le flux pour commencer avec des déclencheurs :
Utilisez des déclencheurs Microsoft Dataverse pour exécuter les flux en fonction des événements qu’il contient.
Pour exécuter des flux basés sur des événements dans un service externe, tirez parti de plus de 260 connecteurs prêts à l’emploi.
Pour les scénarios où un connecteur dont vous avez besoin n’est pas prêt à l’emploi, créez facilement votre propre connecteur personnalisé. Pour plus d’informations : Créer un connecteur personnalisé de A à Z
Enfin, s’il existe des scénarios dans lesquels vous ne pouvez pas déclencher votre flux à l’aide de connecteurs prêts à l’emploi ou en créant un connecteur personnalisé, utilisez le déclencheur Lors de la réception d’une requête HTTP pour appeler le flux.
Workflows s’exécutant de manière récursive
Utilisez la boucle do-until ou apply to each dans les flux à la place.
Workflows nécessitant une liste de lignes
Utilisez l’action Liste des lignes. Lorsque vous utilisez cette action, définissez les critères de filtrage des lignes à l’aide de la syntaxe OData pour optimiser l’action en réduisant le nombre de lignes que vous souhaitez récupérer.
Workflow s’exécutant selon une planification
Utilisez le déclencheur Récurrence pour exécuter une logique métier à intervalles réguliers.
Les workflows pour lesquels des exécutions ont été gérées pour s’assurer que les activités ont été exécutées dans une transaction unique
Utilisez l’action ensemble de modifications pour vous assurer que toutes les actions qu’il contient sont effectuées sous la forme d’une seule unité atomique dans laquelle toutes les opérations réussissent ou échouent en tant que groupe. Si une des actions d’un ensemble de modifications échoue, les modifications apportées par les opérations terminées sont annulées.
Surveiller les échecs d’exécution des workflows en arrière-plan
Dans Power Automate, utilisez le paramètre Exécuter après sur une action pour la configurer pour qu’elle s’exécute lorsque l’action précédente échoue. Par exemple, envoyez une notification Power Automate mobile lorsque l’action Mettre à jour une ligne échoue ou expire.
FAQ
J’ai une licence Dynamics 365. Puis-je utiliser Power Automate ?
Tout utilisateur Dynamics 365 est autorisé à utiliser Power Automate. Consulter nos informations sur les licences.
Quelle est la fréquence de déclenchement de mes flux ?
Les flux Dynamics 365 (ou Microsoft Dataverse) s’exécutent presque en temps réel après le déclencheur, car ils utilisent des webhooks (aucune interrogation requise).
- Comme avec l’accès direct à l’API, il existe des restrictions/limites dans le système. Pour plus d’informations : Limites et configuration dans Power Automate
- Plus précisément, il existe une limite de 100 000 actions par 5 minutes et par flux. Une seule boucle dans un flux de cloud ne peut pas traiter plus de 100 000 éléments à la fois.
- Maximum de 6 Go de débit par tranche de 5 minutes.
Pendant combien de temps un seul flux peut-il s’exécuter ?
Une exécution de flux unique expire après 30 jours.
Comment déplacer mes flux entre environnements ?
Tout comme avec les workflows classiques, vous pouvez créer des flux dans des solutions pour prendre en charge le cycle de vie complet des applications pour les processus.
Les dépendances de Power Automate font-elles l’objet d’un suivi dans Microsoft Dataverse ?
Comme pour les autres composants d’une solution, toutes les dépendances des flux dans les solutions sont suivies dans Microsoft Dataverse.
Qu’en est-il des workflows synchrones ?
Nous avons vu des commentaires selon lesquels les flux de travail synchrones constituent une part importante des problèmes de performances des utilisateurs finaux. Nous vous recommandons d’évaluer si votre objectif ou des parties du workflow d’arrière-plan peuvent être créés à l’aide d’un flux de cloud. Si vous pouvez diviser les actions de manière asynchrone, l’utilisateur peut continuer son activité tandis que Power Automate exécute l’action.
Avec Power Automate, mes données seront-elles conservées au sein de la région (c’est-à-dire la même région que mon environnement Dynamics 365 ou Microsoft Dataverse) ?
Oui, Power Automate utilise toujours la même région que Microsoft Dataverse.
Dois-je apporter des modifications au proxy/pare-feu ?
Reportez-vous à la référence de configuration d’adresse IP pour déterminer si vous devez apporter des modifications au proxy ou au pare-feu.