Notes
L’accès à cette page nécessite une autorisation. Vous pouvez essayer de vous connecter ou de modifier des répertoires.
L’accès à cette page nécessite une autorisation. Vous pouvez essayer de modifier des répertoires.
Certains flux de travail exigent une approbation préalable avant que l’approbateur final donne sa décision finale. Par exemple, une entreprise peut avoir une stratégie d’approbation séquentielle qui exige une approbation préalable des factures dont le montant est supérieur à 1 000 € avant leur approbation par le département Finance.
Pour savoir comment configurer rapidement et facilement des approbations séquentielles, consultez Configurer des approbations séquentielles.
Dans ce tutoriel, vous créez manuellement un flux d’approbation séquentiel qui gère les demandes de congés des employés. Pour obtenir des informations détaillées sur l’utilisation de SharePoint avec Power Automate, consultez la documentation de SharePoint.
Pour en savoir plus sur l’utilisation de SharePoint avec Power Automate, consultez la documentation SharePoint.
Note
SharePoint est utilisé ici uniquement à titre d’exemple. Il n’est pas nécessaire pour créer des flux d’approbation. Vous pouvez utiliser l’un des 200 services avec lesquels Power Automate s’intègre pour piloter vos flux. Si vous utilisez SharePoint 2010, consultez Mise hors service du workflow SharePoint 2010.
Étapes détaillées du flux
Le flux :
- Démarre lorsqu’un employé crée une demande de congés dans une liste SharePoint Online.
- Ajoute la demande de congés dans le centre d’approbation, puis envoie la demande par courrier à la personne chargée de l’approbation préalable.
- Envoie par courrier la décision d’approbation préalable à l’employé.
- Il met à jour la liste SharePoint Online avec les commentaires sur la décision du pré-approbateur. Remarque : si la demande est pré-approuvée, la procédure continue avec les étapes suivantes :
- Envoie la demande à l’approbateur final.
- Envoie par courrier la décision finale à l’employé.
- Met à jour la liste SharePoint avec la décision finale.
Cette image résume les étapes précédentes :
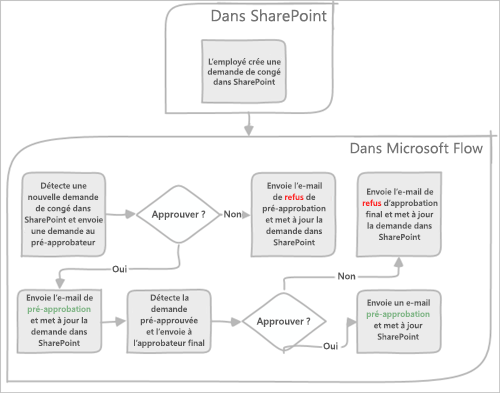
Conditions préalables
- Power Automate.
- une liste SharePoint Online ;
- un compte Office 365 Outlook et un compte Office 365 Utilisateurs.
Nonte
Bien que nous utilisions SharePoint Online et Office 365 Outlook dans ce didacticiel, vous pouvez utiliser d’autres services, tels que Zendesk, Salesforce ou Gmail. Si vous utilisez SharePoint 2010, consultez Retrait du workflow SharePoint 2010 pour en savoir plus
Avant de créer le flux, créez une liste SharePoint Online. Plus tard, vous utiliserez cette liste pour demander l’approbation des congés.
Dans le cadre de cette procédure pas à pas, la liste SharePoint Online que vous créez doit comprendre les colonnes suivantes :
La liste SharePoint Online que vous créez doit comprendre les colonnes suivantes :
| Titre | Une seule ligne de texte |
|---|---|
| Date de début des congés | Date et heure |
| Date de fin des congés | Date et heure |
| Commentaires | Une seule ligne de texte |
| Approuvée | Oui/non |
| Commentaires du responsable | Plusieurs lignes de texte |
| Modifié(e) | Date et heure |
| Créé(e)(s) | Date et heure |
| Pré-approuvé | Oui/non |
| Auteur | Personne ou groupe |
| Modification par | Personne ou groupe |
Notez le nom et l’URL de la liste SharePoint Online. Nous utiliserons ces éléments plus tard pour configurer le déclencheur SharePoint – Création d’un élément.
Créer votre flux
Connectez-vous à Power Automate.
Sur le volet de navigation à gauche, sélectionnez Mes flux.
Dans la barre de commandes, sélectionnez Nouveau flux>Flux de cloud automatisé.
Nommez votre flux.
Sous Choisir le déclencheur de votre flux, sélectionnez Lorsqu’un élément est créé - SharePoint, puis sélectionnez Créer.
Sur la carte Lorsqu’un élément est créé, sélectionnez l’Adresse du site et le Nom de liste de la liste SharePoint que vous avez créée précédemment.
- Sur la carte Lorsqu’un élément est créé, sélectionnez l’Adresse du site et le Nom de liste de la liste SharePoint que vous avez créée précédemment.
Obtenir le responsable de la personne qui a créé la demande de congés
Sélectionnez +Nouvelle étape, puis tapez obtenir le responsable dans la zone de recherche Choisir une action.
Recherchez et sélectionnez l’action Obtenir le responsable (V2) - Office 365 Users.
Insérez la valeur dynamique Créé par e-mail dans la zone Utilisateur (UPN) de la carte Obtenir le responsable.
Cette action obtient le responsable de la personne qui a créé la demande de congés dans SharePoint.
Note
Il est recommandé d’enregistrer régulièrement les modifications de votre flux en déplacement.
Ajouter une action d’approbation pour les approbations préalables
Sélectionnez Nouvelle étape.
Tapez approbation dans la zone de recherche Choisir une action.
Sélectionnez l’action Démarrer et attendre une approbation.
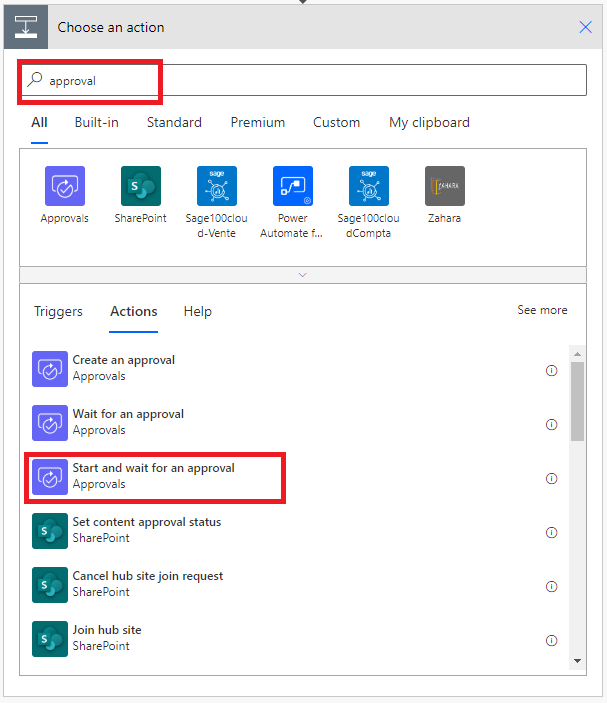
Configurez la carte Démarrer et attendre une approbation pour l’adapter à vos besoins.
Note
Les champs Type d’approbation, Titre et Affecté à sont obligatoires. Vous pouvez utiliser Markdown pour mettre en forme le champ Détails.
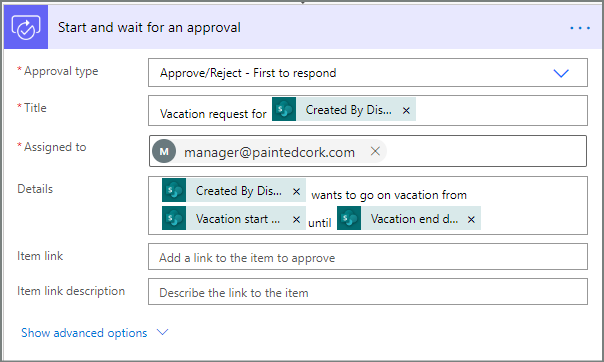
Cette action envoie la demande d’approbation préalable à l’adresse e-mail indiquée dans la zone Affecté à.
Ajouter une condition
Sélectionnez Nouvelle étape, puis Condition dans la liste des actions.
Sur la carte Condition, sélectionnez Choisir une valeur sur la gauche.
Une liste des valeurs dynamiques s’affiche.
Sélectionnez Réponses Réponse de l’approbateur dans la liste des valeurs dynamiques.
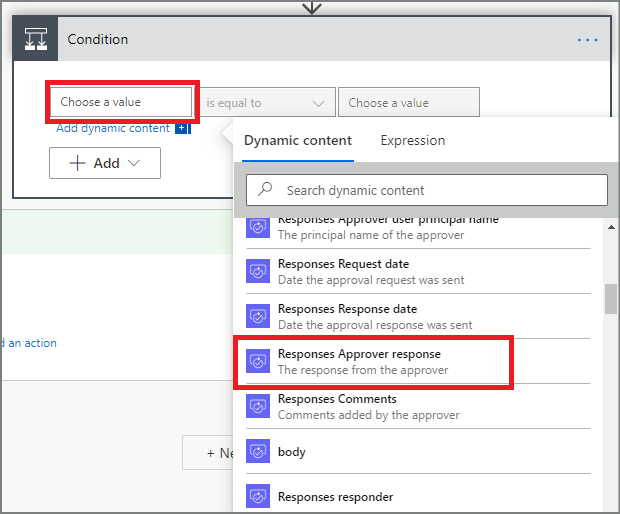
Sélectionnez la zone Choisir une valeur à droite, puis entrez-y Approuver.
Note
Les réponses valides à l’action Approvals - Start an approval (Approbations - Démarrer une approbation) sont « Approuver » et « Refuser ». Ces réponses respectent la casse.
Votre carte Condition devrait maintenant contenir :
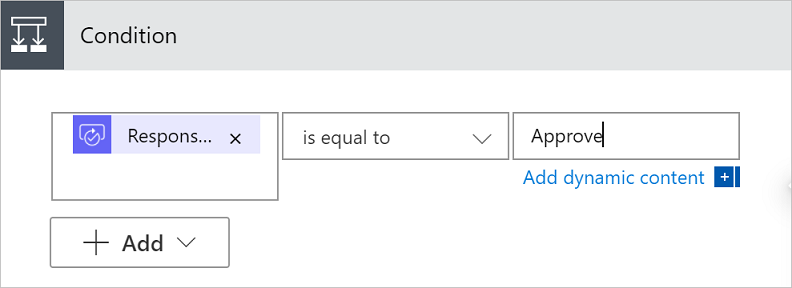
Note
Cette condition vérifie la réponse à partir de l’action Démarrer et attendre une approbation.
Ajouter une action de courrier pour les approbations préalables
Pour ajouter l’action Condition, sélectionnez Nouvelle étape.
Dans le champ de recherche, tapez condition.
Dans la liste Action située sous le champ de recherche, sélectionnez l’action Condition.
Dans le champ Condition, sélectionnez le premier champ Choisir une valeur.
Dans la liste Contenu dynamique, sélectionnez la valeur Réponse de l’approbateur des réponses.
Dans le champ suivant, sélectionnez est égal à dans le menu déroulant.
Dans l’autre champ Choisir une valeur, tapez Approuver.
Dans la branche Si oui de la condition, sélectionnez Ajouter une action.
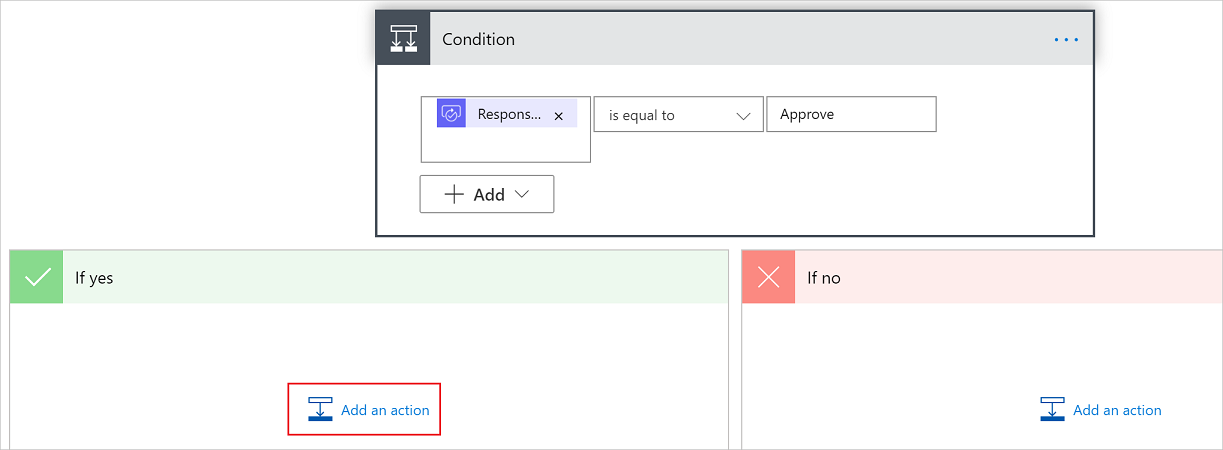
Dans la carte Choisir une opération, entrez envoyer un e-mail dans le champ de recherche.
Sélectionnez l’action Envoyer un e-mail (V2).
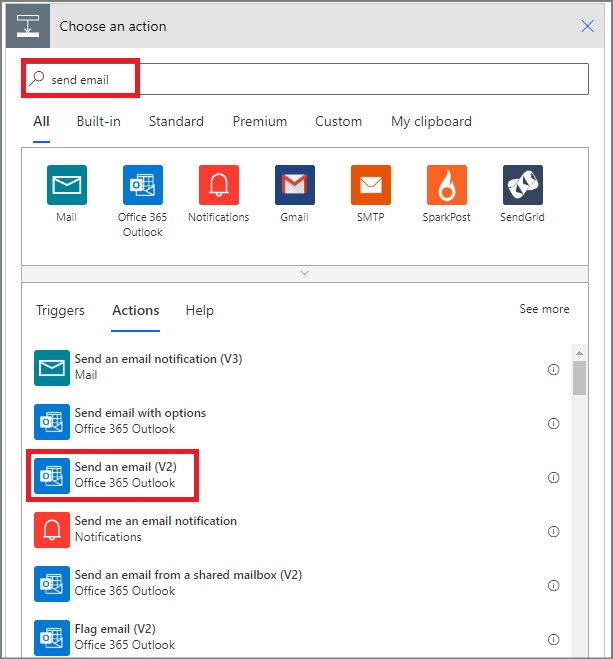
Dans le champ À, sélectionnez Ajouter un contenu dynamique.
Sélectionnez la valeur dynamique Créé par e-mail dans l’action Approbations - Démarrer et attendre une approbation que vous avez créée dans Ajouter une action d’approbation.
Dans le champ Objet, tapez un objet pour l’e-mail. Cet exemple utilise Votre demande de congés a été approuvée comme objet.
Dans le champ Corps, tapez un message pour l’e-mail :
- Tapez le texte standard que vous souhaitez voir apparaître dans l’e-mail, par exemple Votre demande de congés a été approuvée par.
- Pour insérer le nom de la personne qui a approuvé la demande de congés, placez votre curseur dans le champ Corps à l’emplacement où vous souhaitez que le nom apparaisse, puis sélectionnez Ajouter un contenu dynamique.
- Sélectionnez une valeur dynamique dans le menu déroulant. L’exemple suivant utilise la valeur dynamique Nom de l’approbateur des réponses.
- Pour insérer les commentaires de l’approbateur, tapez Commentaires de l’approbateur.
- Placez votre curseur dans le champ Corps à l’emplacement où vous souhaitez que les commentaires apparaissent, puis sélectionnez Ajouter un contenu dynamique.
- Sélectionnez une valeur dynamique dans le menu déroulant. L’exemple suivant utilise la valeur dynamique Commentaires sur les réponses.
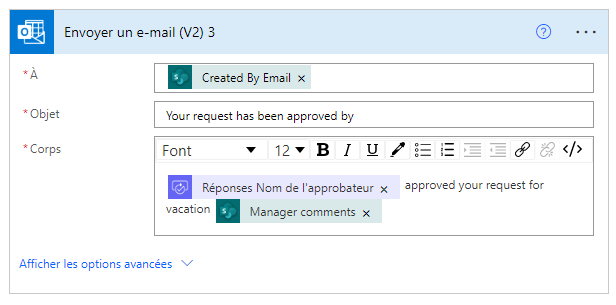
Ajouter une action de mise à jour pour les demandes pré-approuvées
Sélectionnez Ajouter une action dans la branche Si oui.
Entrez SharePoint dans la zone de recherche de la carte Choisir une carte d’action, sélectionnez le filtre SharePoint, puis l’action Mettre à jour l’élément.
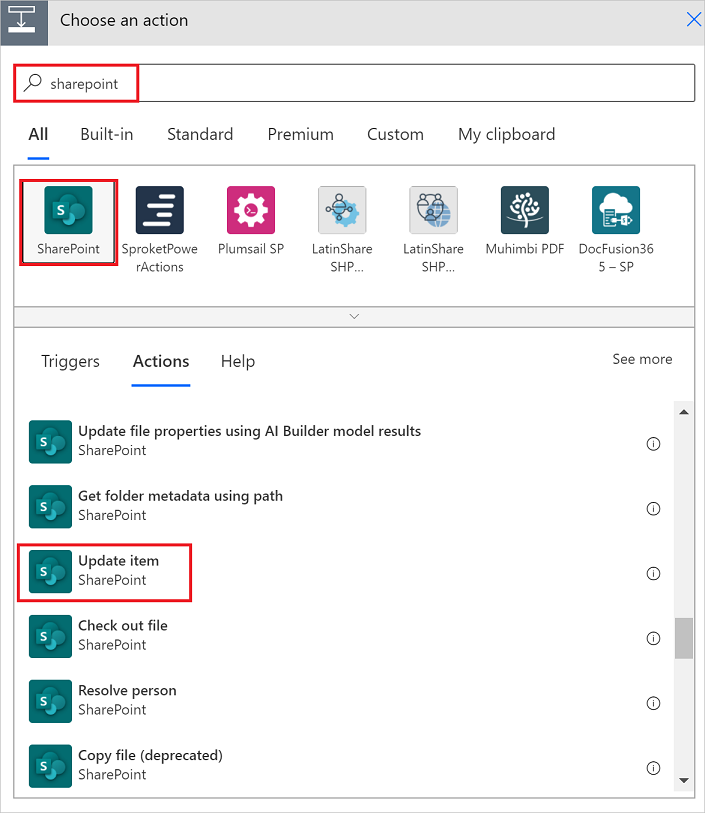
Configurez la carte Mettre à jour l’élément selon vos besoins.
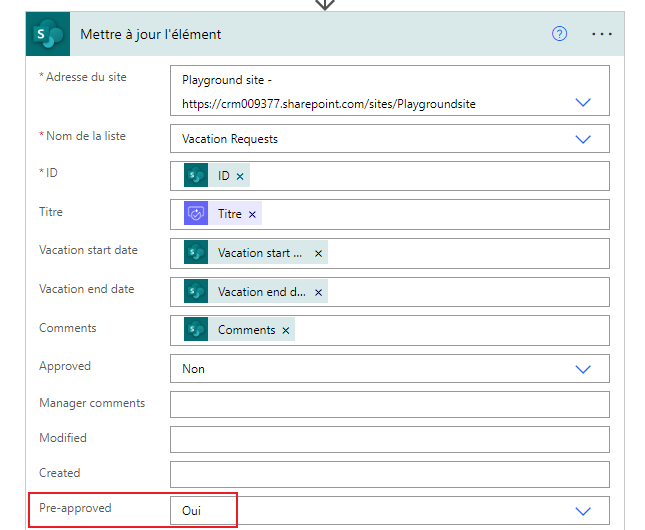
Obtenir le responsable de la personne chargée de l’approbation préalable
Utilisez les étapes Obtenir le responsable de la personne qui a créé la demande de congés suivies précédemment, puis configurez une autre action Obtenir le responsable. Cette fois-ci, vous obtenez le responsable de la personne chargée de l’approbation préalable.
La carte Obtenir le responsable 2 doit ressembler à cette image lorsque vous avez terminé. Veillez à utiliser le jeton Email (Courrier) à partir de la catégorie Obtenir le responsable de la carte Ajouter du contenu dynamique à partir des applications et services utilisés dans ce flux.
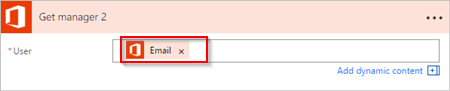
Ajouter une action d’approbation finale
Utilisez les étapes Ajouter une action d’approbation pour les approbations préalables suivies précédemment, puis configurez une autre action Démarrer et attendre une approbation. Cette action envoie par courrier une demande d’approbation finale.
Lorsque vous avez terminé, la carte doit ressembler à l’image suivante :
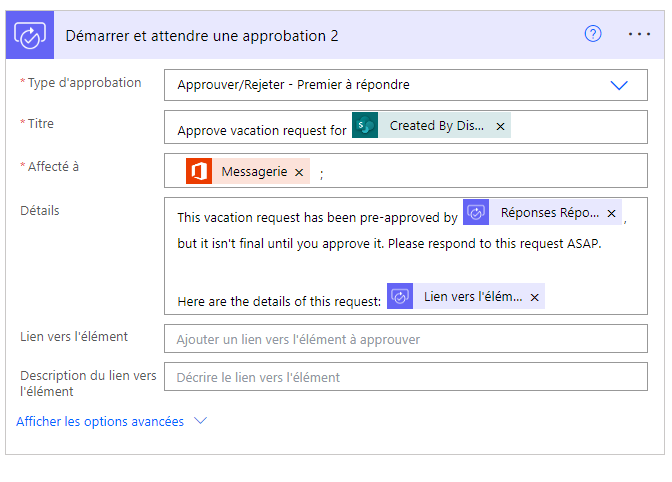
Ajouter la condition d’approbation finale
Répétez les étapes de la section Ajouter une condition, puis configurez une Condition qui vérifie la décision de l’approbateur final.
Envoyer par courrier l’approbation finale
Utilisez les étapes de la section Ajouter une action d’approbation pour les approbations préalables, puis configurez une action qui envoie un courrier lorsque les demandes de congés sont approuvées.
Lorsque vous avez terminé, la carte doit ressembler à l’image ci-dessous :
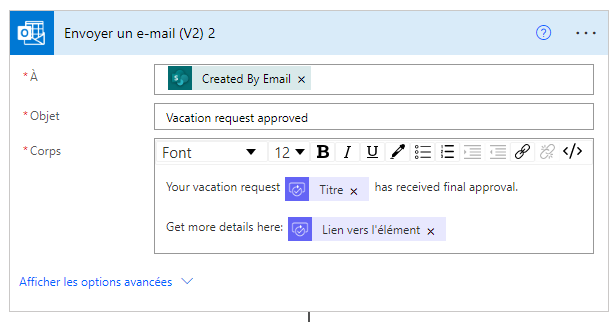
Mettre à jour SharePoint avec approbation
Utilisez les étapes de la section Ajouter une action de mise à jour pour les demandes pré-approuvées, puis configurez une action qui met à jour SharePoint lorsque la demande de congés est approuvée.
Lorsque vous avez terminé, la carte doit ressembler à cette image :
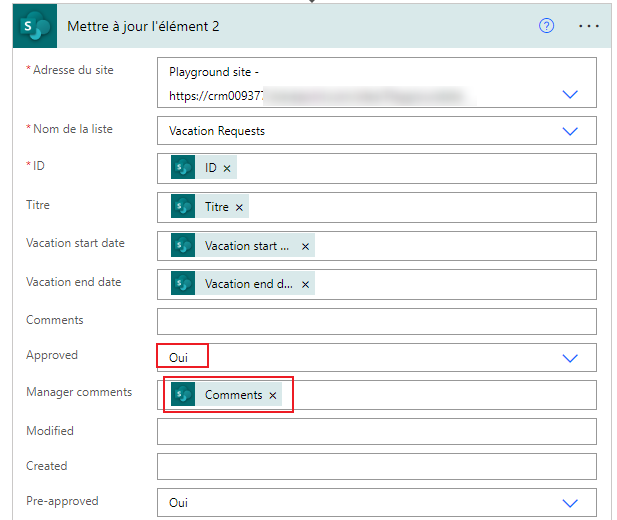
Envoyer un courrier avec un refus d’approbation préalable
Sélectionnez Ajouter une action sur la branche Si non.
Entrez Envoyer dans la zone de recherche de la carte Choisir une carte d’action, sélectionnez Office 365 Outlook pour filtrer les actions, puis l’action Envoyer un e-mail (V2) - Office 365 Outlook.
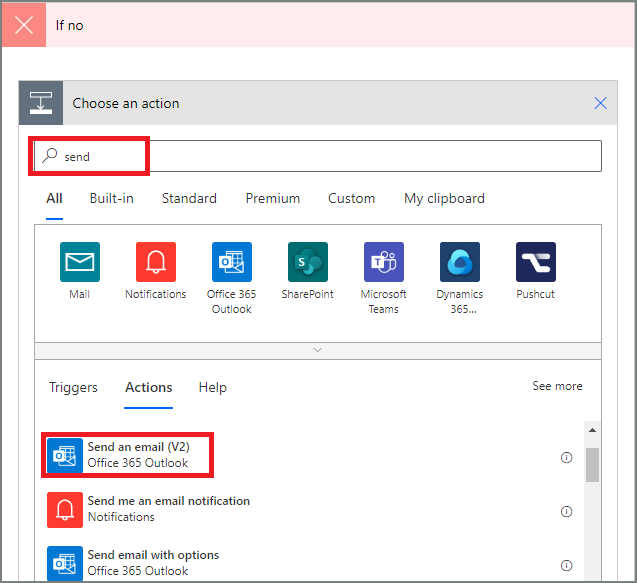
Configurez la carte Envoyer un e-mail selon vos besoins.
Cette carte représente le modèle du courrier qui est envoyé lorsque l’état de la demande de congés change.
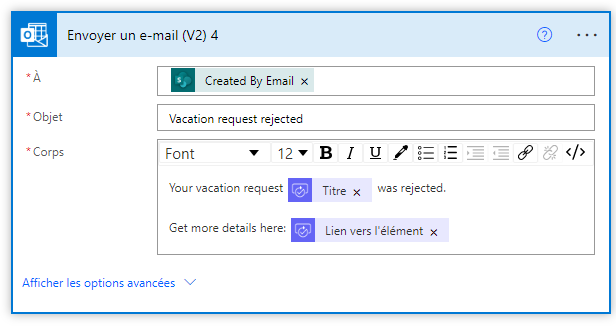
Cette action doit être ajoutée à la branche SI NON, NE RIEN FAIRE sous la carte Condition.
Mettre à jour SharePoint avec le refus d’approbation préalable
Sélectionnez Ajouter une action.
Entrez mettre à jour dans la zone de recherche sur la carte Choisir une action, puis sélectionnez l’action Mettre à jour l’élément - SharePoint.
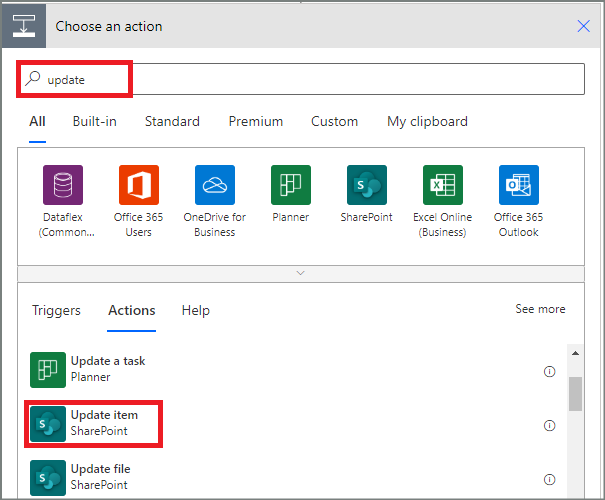
Configurez la carte selon vos besoins.
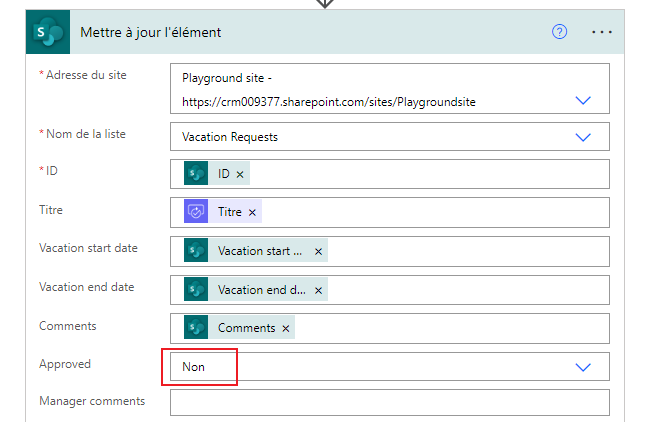
Envoyer par courrier le refus final
Utilisez les étapes de la section Envoyer par courrier le refus final, puis configurez une action qui envoie un courrier lorsque la demande de congés est refusée par l’approbateur final.
Cette action doit être ajoutée à la branche SI NON, NE RIEN FAIRE sous la carte Condition 2.
Lorsque vous avez terminé, la carte doit ressembler à cette image :
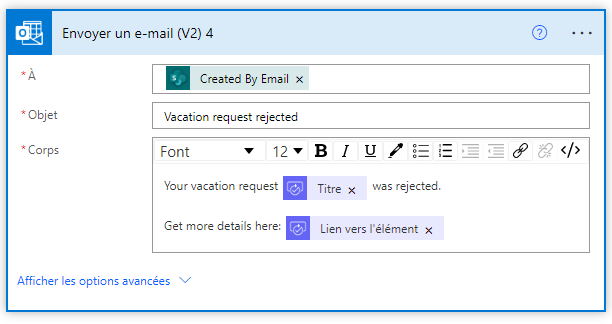
Mettre à jour SharePoint avec le refus final
Utilisez les étapes de la section Mettre à jour SharePoint avec le refus d’approbation préalable, puis configurez une action qui met à jour SharePoint si l’approbateur final refuse la demande de congés.
Lorsque vous avez terminé, la carte doit ressembler à cette image :
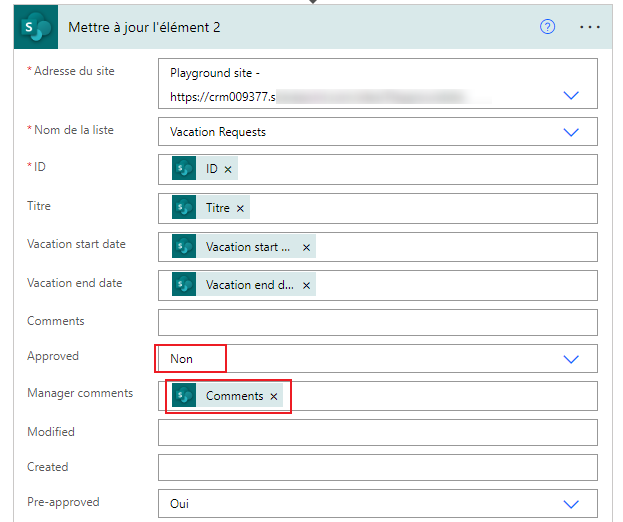
Sélectionnez Mettre à jour le flux pour enregistrer le travail réalisé.
Si vous avez respecté cette procédure, votre flux doit ressembler à l’image suivante :
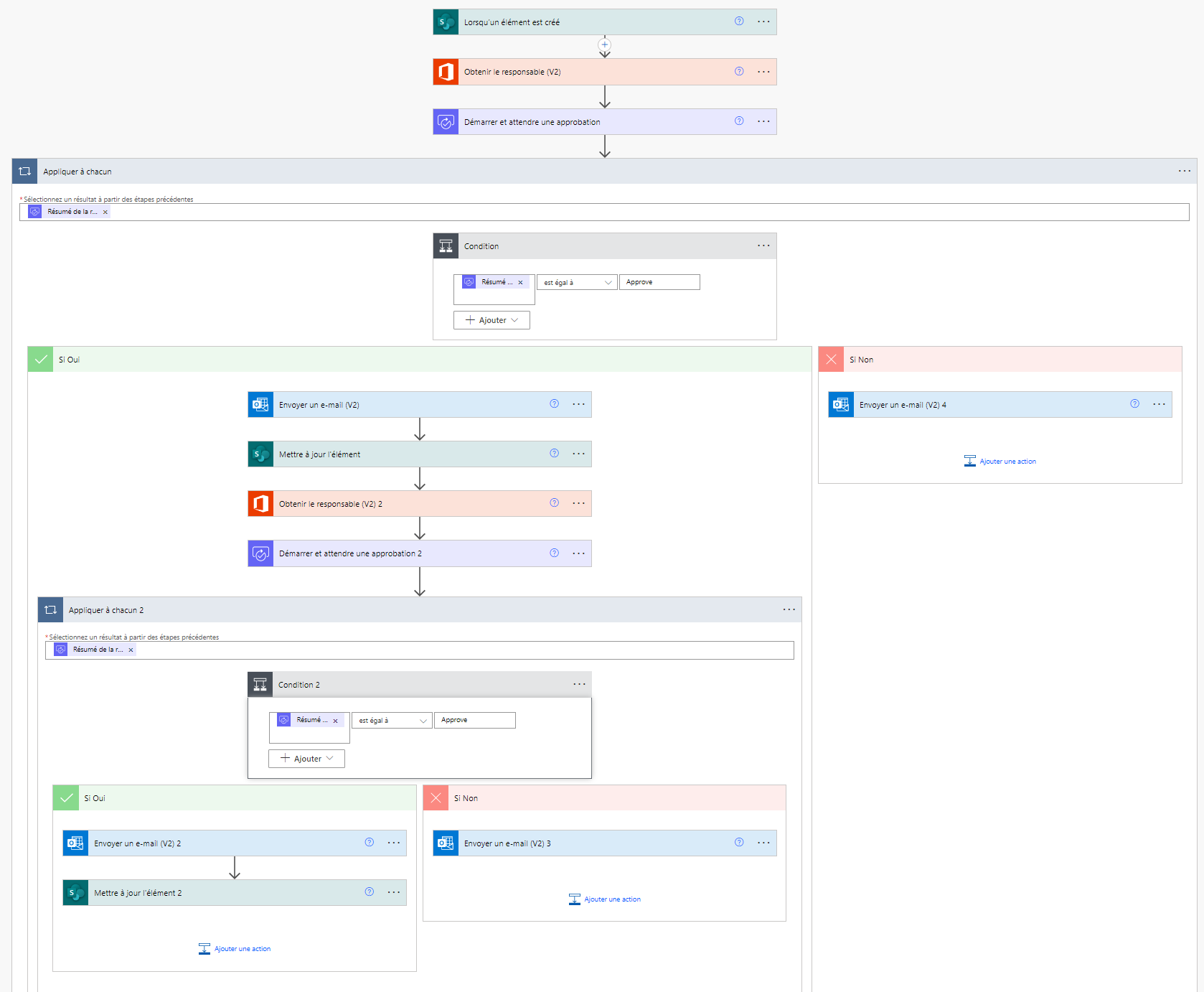
Maintenant que vous avez créé le flux, il est temps de le tester.
Demander une approbation
Créez une demande de congé dans la liste SharePoint Online créée précédemment.
Une fois cette demande enregistrée, le flux se déclenche, puis :
- il crée une demande dans le centre d’approbations ;
- il envoie un e-mail de demande d’approbation aux approbateurs.
Votre demande doit ressembler à cette image :
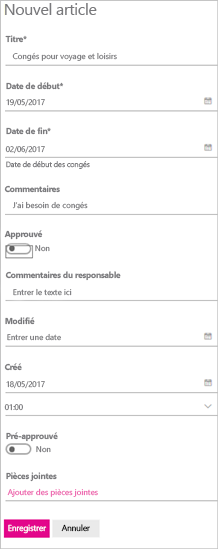
Afficher les demandes d’approbation en attente
Pour afficher toutes les demandes d’approbation en attente, procédez comme suit :
Connectez-vous à Power Automate.
Sélectionnez Éléments d’action>Approbations dans le volet de navigation de gauche.
Vos demandes d’approbation en attente apparaissent dans l’onglet Reçu.
Pré-approuver une demande
Si vous êtes approbateur dans un flux d’approbation, vous recevrez un courrier chaque fois qu’un utilisateur crée une demande. La demande d’approbation est également envoyée au centre d’approbations. Vous pouvez ensuite approuver ou refuser les demandes à partir de l’e-mail, du centre d’approbations ou de l’application Power Automate.
Pour approuver une demande :
Courrier électronique de départ
Sélectionnez Approuver dans l’e-mail que vous recevez lorsqu’un élément est ajouté à la liste SharePoint Online.
Remarque : si vous utilisez un appareil mobile sur lequel l’application Power Automate est installée, l’application Power Automate démarre. Sinon, le centre d’approbations s’ouvre dans votre navigateur.
Entrez un commentaire, puis sélectionnez le bouton Confirmer.
À partir du centre d’approbations
Connectez-vous à Power Automate.
Sélectionnez Approbations dans le volet de navigation de gauche.
Sélectionnez Approuver dans la demande que vous souhaitez approuver.
Ajoutez des commentaires, puis sélectionnez Confirmer en bas de l’écran.
À partir de l’application Power Automate
Sur votre téléphone mobile sur lequel l’application Power Automate est installée, sélectionnez Approuver dans l’e-mail d’approbation de la demande.
Sélectionnez Confirmer dans l’angle supérieur droit de l’écran.
La page de réussite s’affiche. Elle indique que votre approbation a été enregistrée.
Note
Les écrans sur Android, iOS et Windows Phone peuvent être légèrement différents. Toutefois, les fonctionnalités sont identiques sur tous les appareils.
Approuver la demande
Les étapes d’approbation d’une demande sont identiques aux étapes d’approbation préalable d’une demande
L’approbateur final ne reçoit la demande de congés qu’une fois qu’elle a été pré-approuvée.
Refuser une demande
Vous pouvez refuser une demande par e-mail, via le centre d’approbations ou l’application Power Automate. Pour refuser une demande, procédez comme pour l’approbation d’une demande, mais sélectionnez Refuser au lieu de Approuver.
Une fois que vous avez confirmé votre décision (refus de la demande), le flux exécute les étapes suivantes :
- il envoie un e-mail à la personne qui a demandé le congé ;
- il met à jour la liste SharePoint Online avec la décision et les éventuels commentaires de l’approbateur.
Informations associées
Procédure pas à pas pour les approbations modernes avec un seul approbateur