Attendez l’approbation dans Power Automate
Créez un flux de cloud qui, si vous créez un élément dans SharePoint, envoie un e-mail d’approbation et vous indique si l’élément a été approuvé ou rejeté. Pour suivre ce didacticiel, créez une liste SharePoint en tant qu’action de déclenchement. Vous pouvez également utiliser un autre source de données tel que Dropbox ou OneDrive.
Conditions préalables
Créez une liste SharePoint nommée Outil de suivi de projets avec une colonne nommée Titre, puis ajoutez une colonne Personne ou Groupe nommée Affecté à.
![]()
Pourboire
Pour obtenir des informations détaillées sur l’utilisation de SharePoint avec Power Automate, consultez la documentation SharePoint.
Ajouter un événement pour déclencher le flux
Connectez-vous à Power Automate.
Sélectionnez Mes flux dans la barre de navigation supérieure, puis sélectionnez Créer entièrement.
Sélectionnez la zone Rechercher des centaines de connecteurs et de déclencheurs, entrez un nouvel élément, puis accédez à SharePoint – quand un élément est créé.
Si vous y êtes invité, connectez-vous à SharePoint.
Sous Adresse du site, entrez l’URL du site SharePoint qui contient votre liste.
Sous Nom de la liste, sélectionnez la liste que vous avez créée. Si vous appliquez l’exemple, le nom est Outil de suivi de projets.
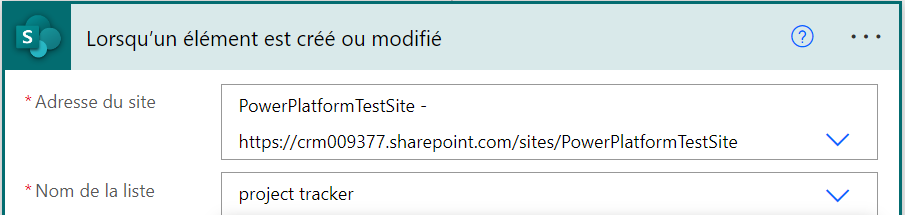
Ajouter l’action résultante
Sélectionnez le bouton Nouvelle étape, puis Ajouter une action.
Dans la zone intitulée Rechercher dans l’ensemble des connecteurs et des actions, tapez ou collez Envoyer un message électronique, puis sélectionnez Office 365 Outlook – Envoyer un message électronique avec options.
Si vous y êtes invité, connectez-vous à Office 365 Outlook.
Sélectionnez le champ À, puis sélectionnez le jeton Affecté à – E-mail.
L’utilisateur dans la colonne Affecté à reçoit l’e-mail qui lui permet d’approuver ou de rejeter les éléments. Quand vous créez un élément pour tester le flux, spécifiez votre propre nom dans ce champ. De cette façon, vous pouvez approuver ou rejeter l’élément, et également recevoir l’e-mail de notification.
Vous pouvez personnaliser les champs Objet et Options de l’utilisateur selon vos besoins.
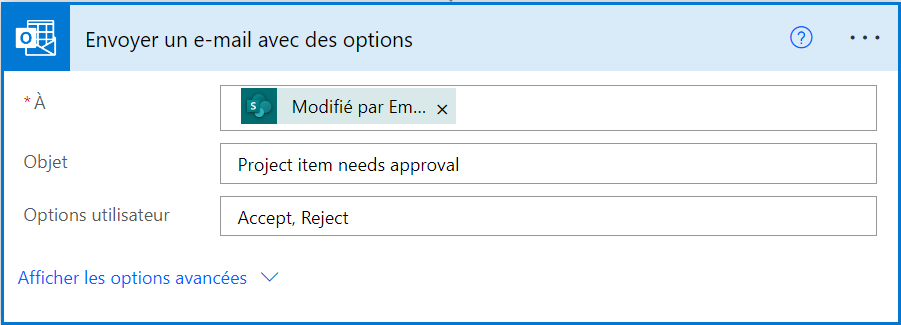
Ajouter une condition
Sélectionnez le bouton Nouvelle étape, puis Ajouter une condition.
Sélectionnez la première zone, puis le jeton SelectedOption.
Sélectionnez la dernière zone, puis tapez Approuver.
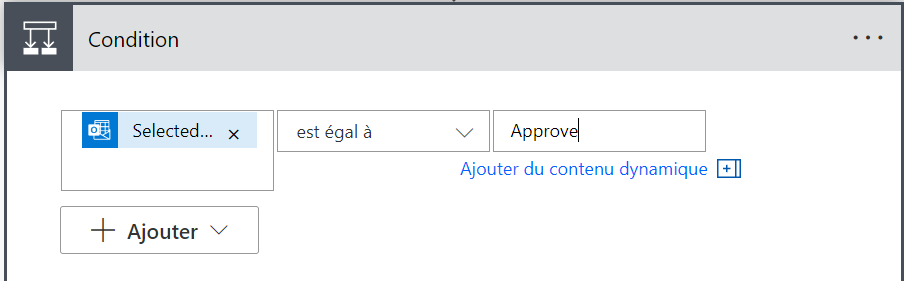
Dans la zone Si oui, sélectionnez Ajouter une action.
Dans la zone intitulée Rechercher dans l’ensemble des connecteurs et des actions, tapez ou collez Envoyer un message électronique, puis sélectionnez Office 365 Outlook – Envoyer un message électronique.
Dans le champ À, entrez un destinataire de type Créé par – E-mail.
Dans la zone Objet, spécifiez un objet.
Par exemple, sélectionnez Affecté à Nom d’affichage, tapez a approuvé avec un espace de chaque côté, puis sélectionnez Titre.
Dans la zone Corps, spécifiez un corps de message électronique, tel que Procéder à la phase suivante du projet.
La personne qui a créé l’élément dans la liste SharePoint est informé si le projet a été approuvé ou refusé.
Dans la zone Si non, répétez les dernières étapes, sauf que vous modifiez les zones Objet et Corps pour qu’elles reflètent que le projet a été rejeté.
Terminer et tester votre flux
Donnez un nom à votre flux, puis sélectionnez Créer le flux.
Un e-mail d’approbation est envoyé au destinataire que vous avez spécifié. Quand le destinataire sélectionne Approuver ou Rejeter dans l’e-mail, vous recevez un e-mail qui indique la réponse.