Exporter un rapport paginé pour chaque ligne d’un tableau Excel Online ou d’une liste SharePoint
Avec Power Automate, vous pouvez automatiser l’exportation et la distribution des rapports paginés Power BI dans divers formats et scénarios pris en charge. Dans cet article, vous allez utiliser un modèle Power Automate pour automatiser l’exportation périodique d’un ou de plusieurs rapports paginés. Vous allez les exporter au format souhaité pour chaque ligne d’un tableau Excel Online ou d’une liste SharePoint Online. Vous pouvez distribuer le rapport paginé exporté vers OneDrive pour le travail ou l’école ou un site SharePoint Online, ou l’envoyer par e-mail via Office 365 Outlook.
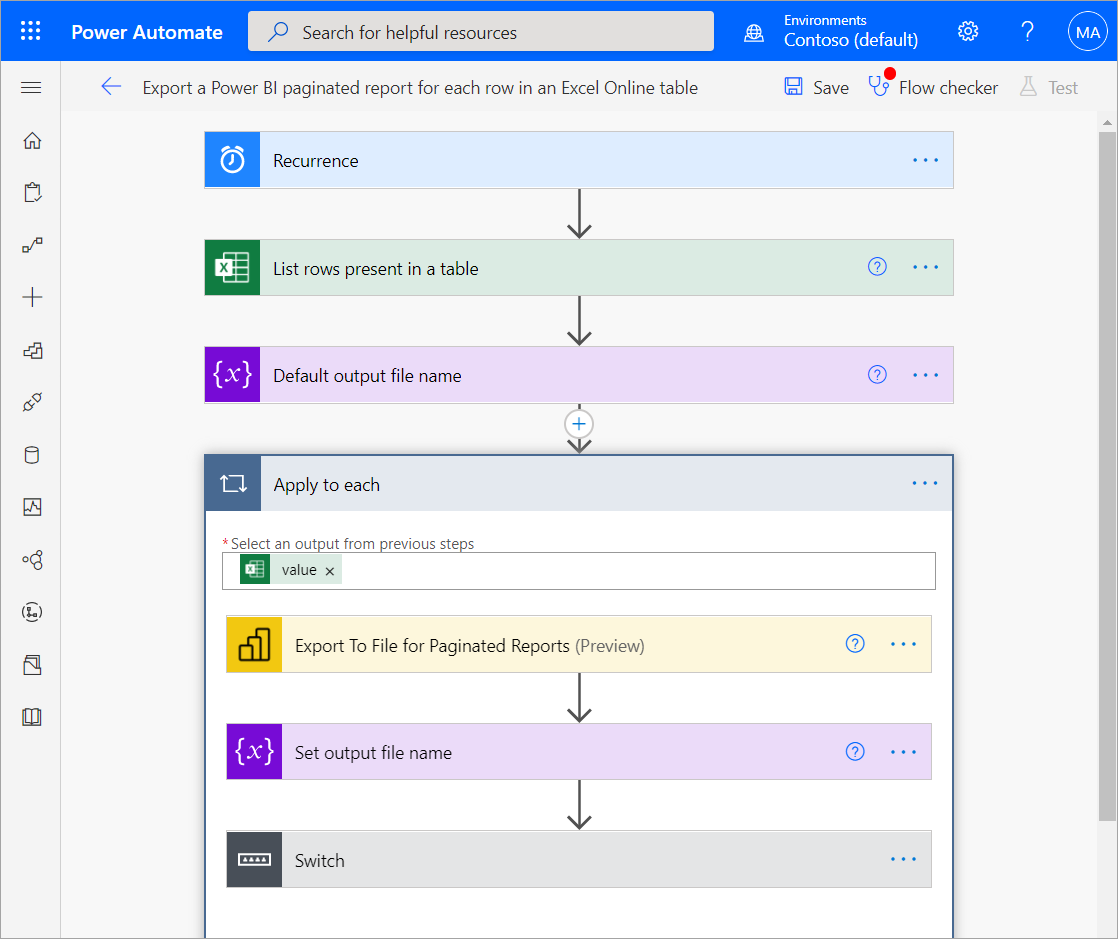
Chaque ligne de votre tableau Excel Online ou de votre liste SharePoint Online peut correspondre à un utilisateur qui doit recevoir un rapport paginé sous la forme d’un abonnement. Chaque ligne peut également correspondre à un rapport paginé que vous souhaitez distribuer. Votre tableau ou votre liste nécessite une colonne qui indique comment distribuer un rapport, qu’il s’agisse de OneDrive, SharePoint Online ou Outlook. Le flux Power Automate utilise cette colonne dans son instruction switch.
Vous recherchez d’autres modèles Power Automate pour les rapports paginés Power BI ? Consultez Exporter des rapports paginés Power BI avec Power Automate.
Prérequis
Pour suivre la procédure, vérifiez que vous répondez aux critères suivants :
- Vous pouvez publier dans Mon espace de travail, ou vous disposez au moins d’un rôle Contributeur pour tout autre espace de travail.
- Un accès aux connecteurs standard dans Power Automate, qui sont fournis avec tous les abonnements Office 365.
- Si vous utilisez un tableau Excel Online, celui-ci doit être converti au format tableau dans Excel. Pour savoir comment procéder, consultez Créer un tableau.
Exporter un rapport paginé pour chaque ligne d’un tableau ou d’une liste
Notes
Les étapes et les images suivantes montrent comment configurer un flux à l’aide du modèle Exporter un rapport paginé Power BI pour chaque ligne d’un tableau Excel Online. Vous pouvez suivre ces mêmes étapes pour créer un flux à l’aide du modèle Exporter un rapport paginé Power BI pour les éléments d’une liste SharePoint Online. Contrairement à un tableau Excel Online, une liste SharePoint Online contient des informations expliquant comment exporter le rapport paginé.
Connectez-vous à Power Automate flow.microsoft.com.
Sélectionnez Modèles, puis recherchez des rapports paginés.
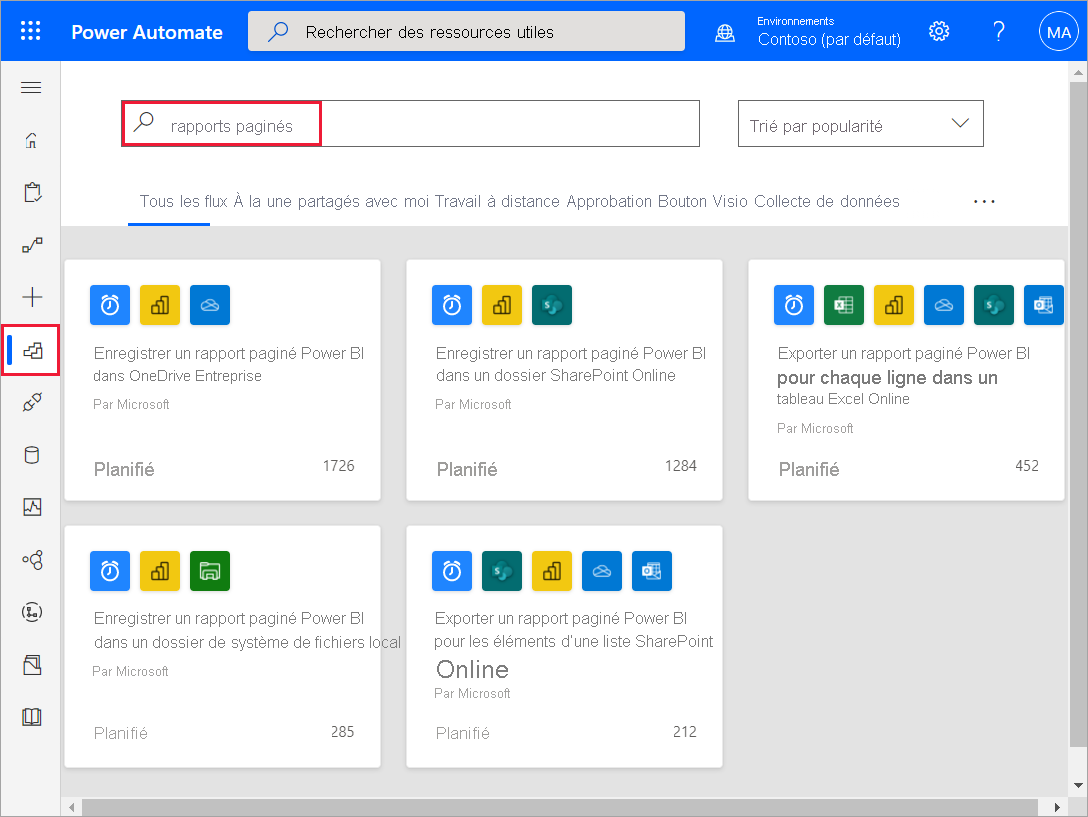
Sélectionnez le modèle Exporter un rapport paginé Power BI pour chaque ligne d’un tableau Excel Online ou Exporter un rapport paginé Power BI pour les éléments d’une liste SharePoint Online. Vérifiez que vous êtes connecté à Excel Online, Power BI, OneDrive pour le travail ou l’école, SharePoint Online et Office 365 Outlook. Cliquez sur Continuer.
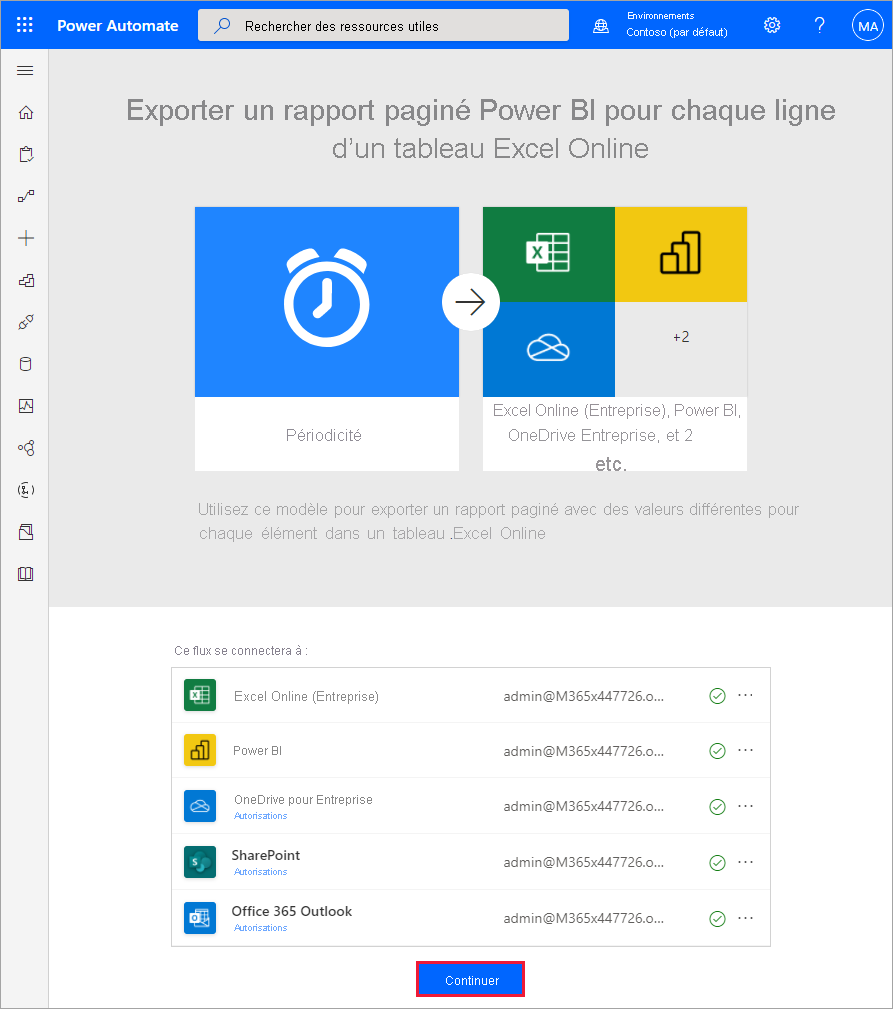
Pour définir la Périodicité de votre flux, sélectionnez une option dans Fréquence et entrez la valeur d’intervalle souhaitée.
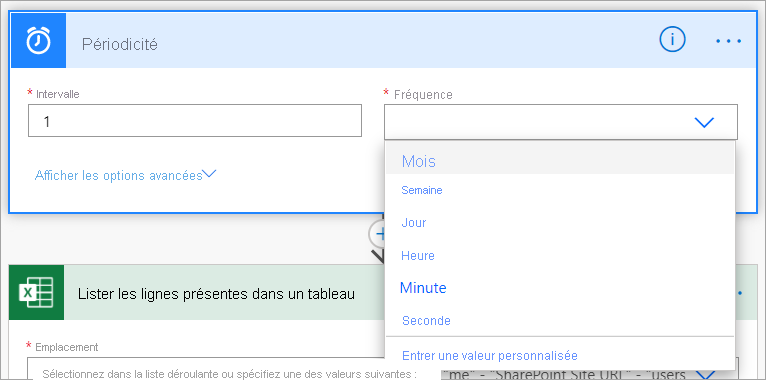
(Facultatif) Sélectionnez Afficher les options avancées pour définir des paramètres de Périodicité spécifiques, comme Fuseau horaire, Heure de début, Aux jours indiqués, Aux heures indiquées et Aux minutes indiquées.
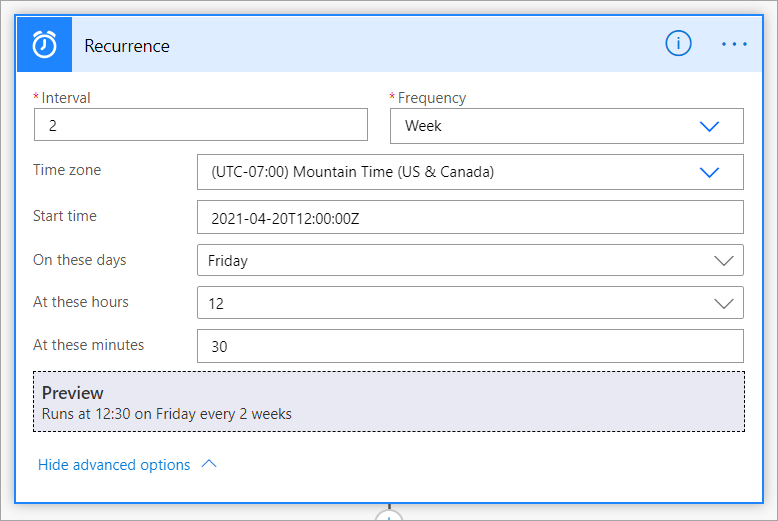
Dans la zone Emplacement, sélectionnez OneDrive pour le travail ou l’école ou le site SharePoint Online dans lequel vous avez enregistré votre tableau Excel Online ou votre liste SharePoint Online. Sélectionnez ensuite Bibliothèque de documents dans la liste déroulante.
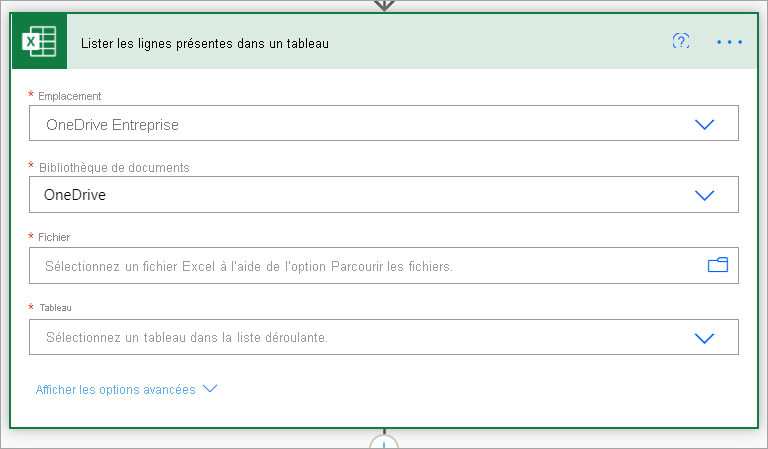
Sélectionnez le fichier Excel Online ou la liste SharePoint Online dans la zone Fichier. Sélectionnez le nom du tableau ou de la liste dans la liste déroulante de la zone Tableau.
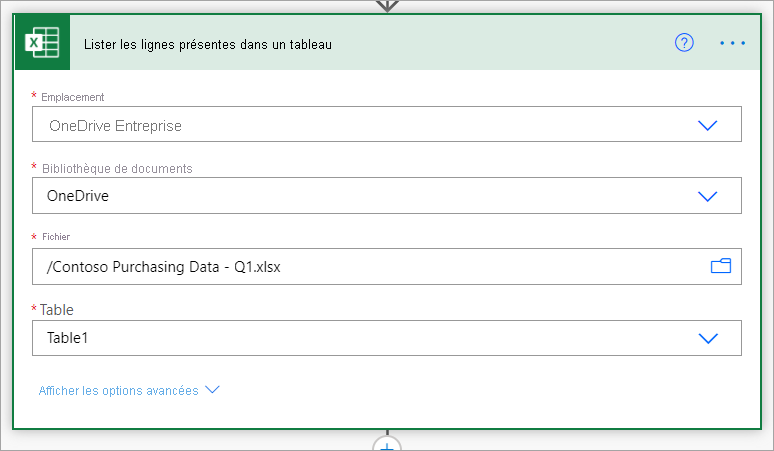
Conseil
Pour savoir comment mettre en forme des données sous forme de tableau Excel, consultez Créer un tableau.
Initialisez une variable à utiliser pour le nom de fichier. Vous pouvez conserver ou modifier les valeurs par défaut Nom et Valeur, mais vous devez conserver la valeur Type en tant que Chaîne.

Dans la zone Espace de travail, sélectionnez un espace de travail situé dans une capacité réservée. Dans la zone Rapport, sélectionnez le rapport paginé que vous souhaitez exporter vers l’espace de travail sélectionné. Si vous sélectionnez Entrer une valeur personnalisée dans la liste déroulante, vous pouvez définir Espace de travail et Rapport comme des colonnes de votre tableau Excel Online ou de votre liste SharePoint Online. Ces colonnes doivent contenir respectivement les ID d’espace de travail et les ID de rapport.
Sélectionnez un Format d’exportation dans la liste déroulante ou définissez-le sur une colonne de votre tableau Excel Online qui contient les formats d’exportation souhaités, par exemple, PDF, DOCX ou PPTX. Si vous le souhaitez, vous pouvez spécifier des paramètres pour le rapport paginé. Pour obtenir une description détaillée des paramètres, consultez la référence sur le connecteur pour l’API REST Power BI.
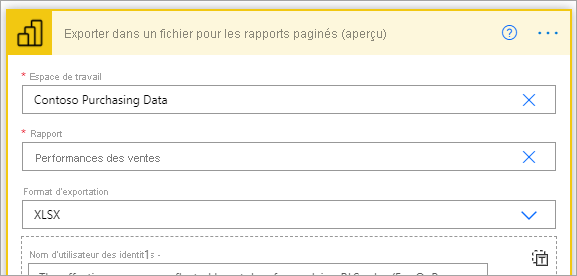
Dans la zone Valeur, entrez un nom pour le rapport paginé une fois celui-ci exporté. N’oubliez pas d’indiquer une extension de fichier. Vous pouvez la définir de manière statique, par exemple
.pdf,.docxou.pptx. Vous pouvez également la définir de façon dynamique en sélectionnant la colonne de votre tableau Excel correspondant au format d’exportation souhaité.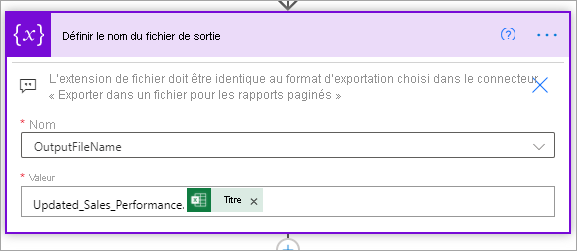
Dans la section Basculer, renseignez le champ On (Si) en indiquant la colonne de votre tableau Excel Online qui correspond à la méthode de remise souhaitée : OneDrive, SharePoint ou Email.
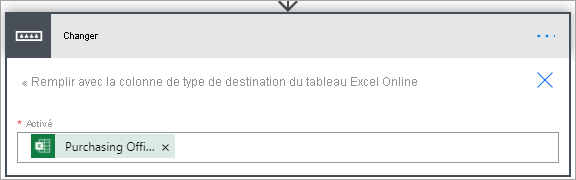
Dans Cas, Cas 2 et Cas 3, entrez les valeurs présentes dans la colonne du tableau Excel Online que vous avez sélectionnée à l’étape précédente.

Si vous enregistrez votre rapport paginé dans OneDrive, sélectionnez le Chemin du dossier où il doit être enregistré.
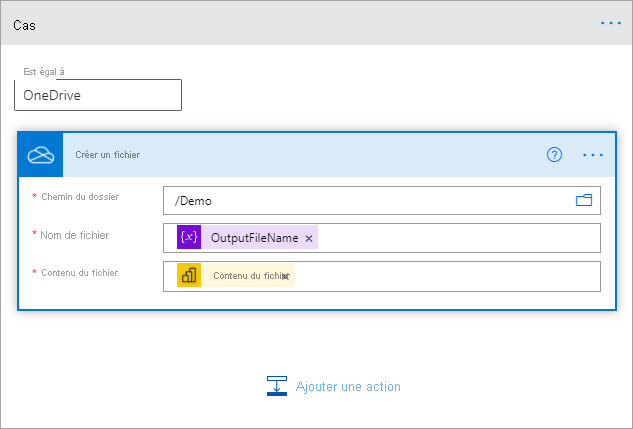
Si vous enregistrez votre rapport paginé dans SharePoint Online, entrez l’Adresse du site et le Chemin du dossier où il doit être enregistré.
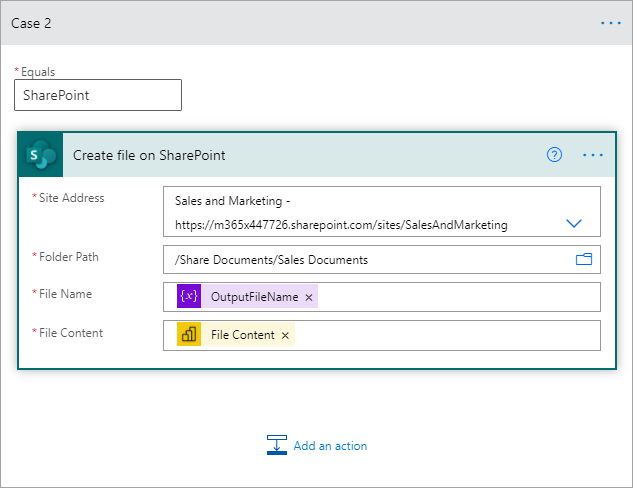
Si vous envoyez votre rapport paginé par e-mail via Outlook, renseignez les champs À, Objet et Corps. Ces champs peuvent comprendre du contenu statique ou du contenu dynamique issu de votre tableau Excel Online ou de votre liste SharePoint Online. Power Automate joint automatiquement votre rapport paginé à cet e-mail.
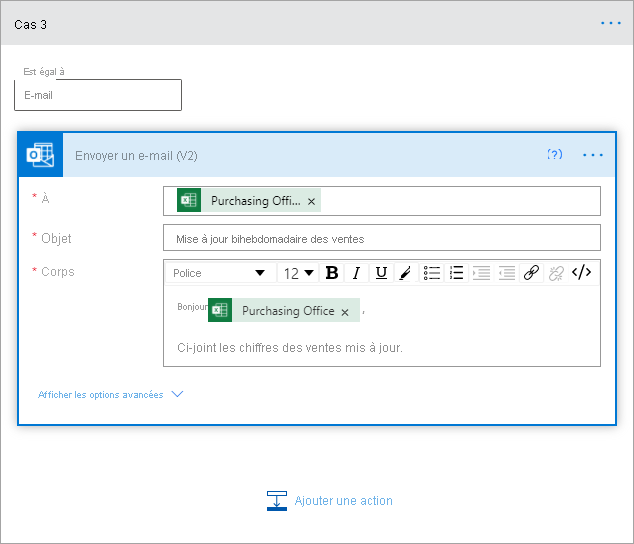
Lorsque vous avez terminé, sélectionnez Nouvelle étape ou Enregistrer. Power Automate crée et évalue le flux, et vous informe s’il trouve des erreurs.
En cas d’erreurs, sélectionnez Modifier le flux pour les corriger. Sinon, sélectionnez la flèche Retour pour afficher les détails du flux et exécuter le nouveau flux.