Notes
L’accès à cette page nécessite une autorisation. Vous pouvez essayer de vous connecter ou de modifier des répertoires.
L’accès à cette page nécessite une autorisation. Vous pouvez essayer de modifier des répertoires.
Avec Power Automate, vous pouvez automatiser l’exportation et la distribution des rapports paginés Power BI dans divers formats et scénarios pris en charge. Dans cet article, vous allez utiliser Power Automate pour automatiser l’enregistrement d’un rapport paginé Power BI dans OneDrive professionnel ou scolaire ou dans un dossier SharePoint Online.
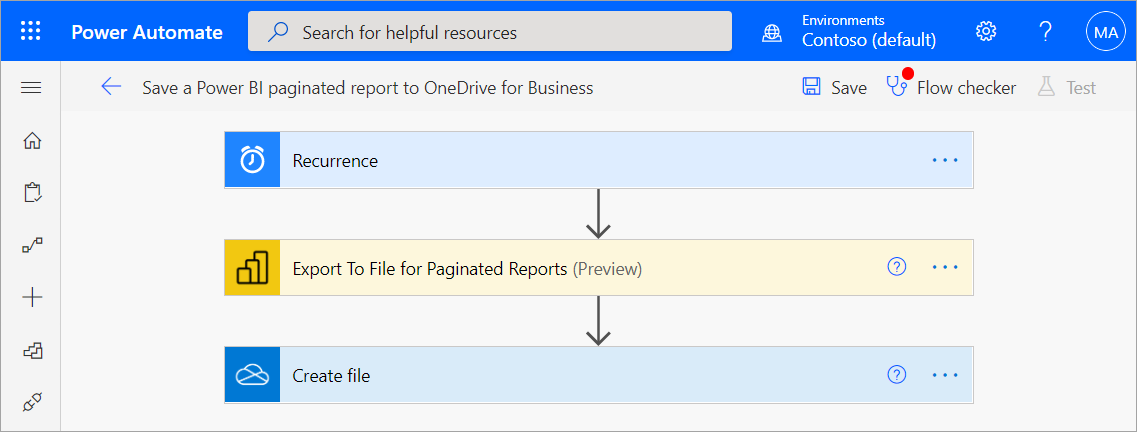
Pour plus d’informations sur les modèles Power Automate pour les rapports paginés Power BI, consultez Exporter des rapports paginés Power BI avec Power Automate.
Prérequis
Avant de commencer, vérifiez que vous répondez aux critères suivants :
- Vous pouvez publier dans Mon espace de travail, ou vous disposez au moins d’un rôle Contributeur pour tout autre espace de travail.
- Vous avez accès aux connecteurs standard dans Power Automate, qui sont fournis avec tout abonnement Office 365.
Enregistrer un rapport paginé dans un dossier OneDrive professionnel ou scolaire ou SharePoint Online
Avec l’un de ces modèles, vous allez configurer les exportations récurrentes d’un rapport paginé dans un format souhaité vers OneDrive professionnel ou scolaire ou un dossier SharePoint Online. S’il s’agit de la première fois que vous utilisez l’action d’exportation vers un fichier pour les rapports paginés dans Power Automate, consultez les prérequis avant de commencer.
Notes
Les étapes et les images suivantes montrent comment configurer un flux à l’aide du modèle Enregistrer un rapport paginé Power BI dans OneDrive professionnel ou scolaire. Suivez ces mêmes étapes pour créer un flux à l’aide du modèle Enregistrer un rapport paginé Power BI dans un dossier SharePoint Online. Lorsque vous sélectionnez l’emplacement vers lequel vous souhaitez exporter votre rapport paginé, sélectionnez un dossier SharePoint Online au lieu d’un dossier OneDrive professionnel ou scolaire.
Accédez à flow.microsoft.com et connectez-vous à Power Automate.
Sélectionnez Modèles, puis recherchez des rapports paginés.
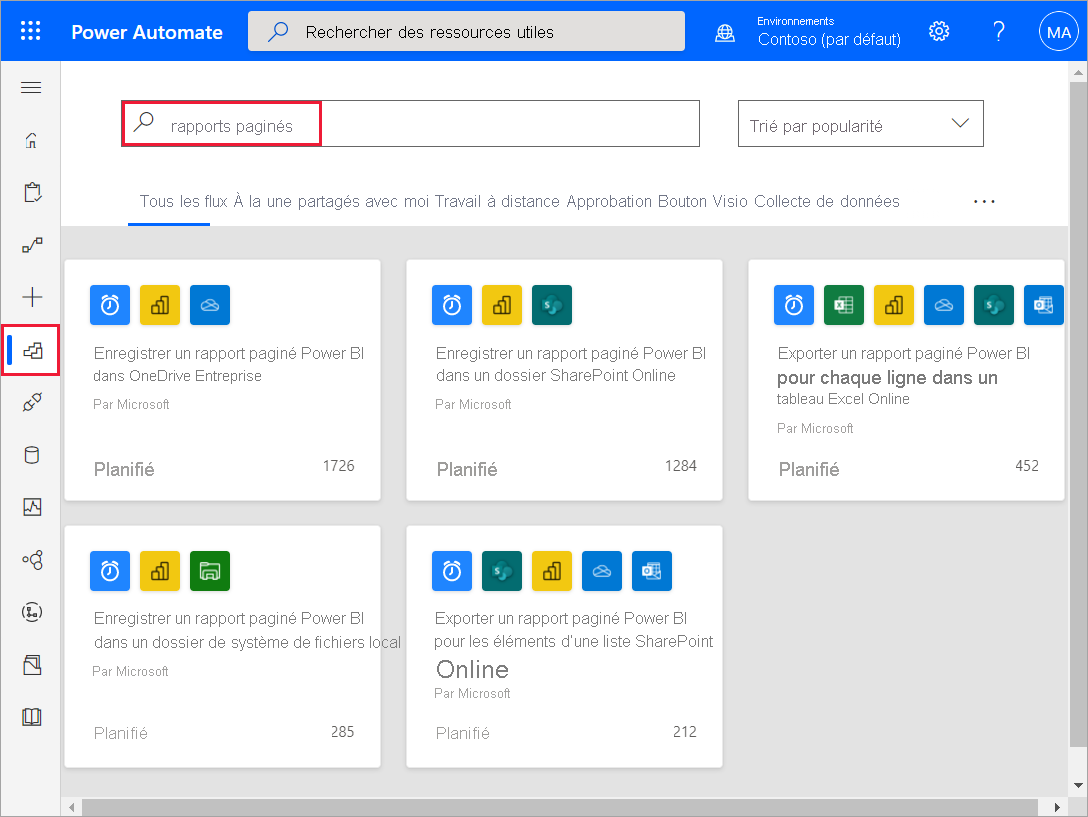
Sélectionnez Enregistrer un rapport paginé Power BI dans OneDrive professionnel ou scolaire ou Enregistrer un rapport paginé Power BI dans un dossier SharePoint Online. Vérifiez que vous êtes connecté à Power BI, ainsi qu’à OneDrive professionnel ou scolaire ou SharePoint Online.
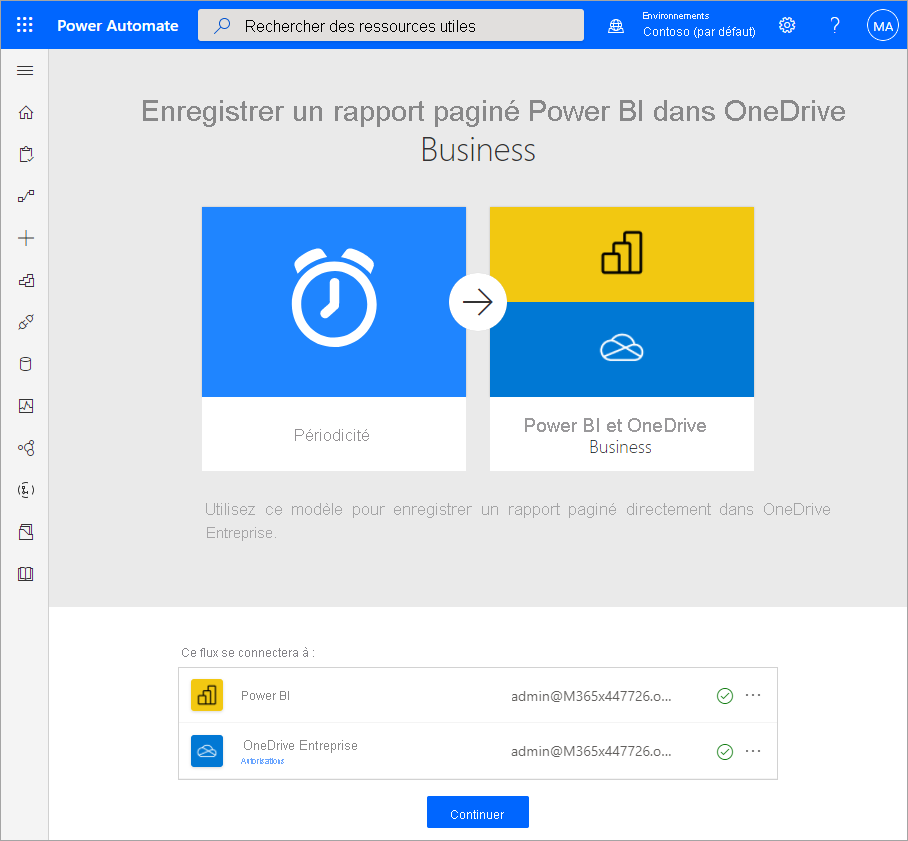
Cliquez sur Continuer.
Sélectionnez Continuer.
Pour définir la périodicité de votre flux, sélectionnez une Fréquence et entrez la valeur d’intervalle souhaitée.
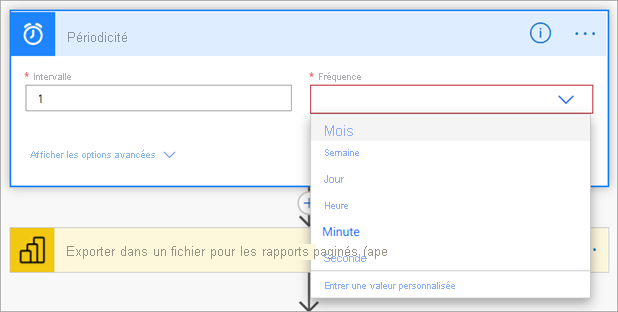
Pour de plus amples options, sélectionnez Afficher les options avancées pour définir d’autres paramètres de Périodicité, comme Fuseau horaire, Heure de début, Aux jours indiqués, Aux heures indiquées et Aux minutes indiquées.
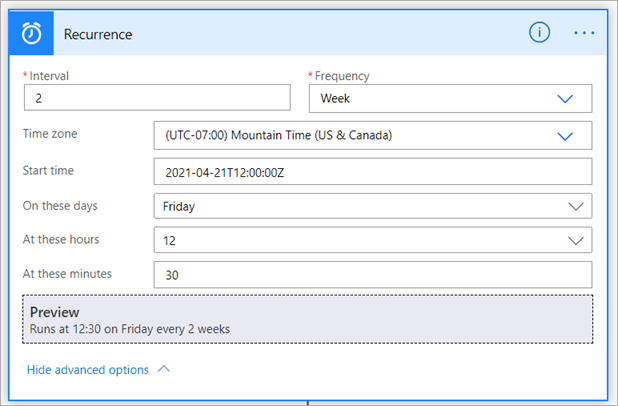
Dans la zone Espace de travail, sélectionnez un espace de travail situé dans une capacité réservée. Dans la zone Rapport, sélectionnez le rapport paginé que vous souhaitez exporter vers l’espace de travail sélectionné. Dans la zone Format d’exportation, sélectionnez le format d’exportation souhaité. Si vous le souhaitez, vous pouvez spécifier des paramètres pour le rapport paginé. Consultez les descriptions détaillées des paramètres dans la référence sur le connecteur pour l’API REST Power BI.

Dans Chemin du dossier, sélectionnez le dossier OneDrive professionnel ou scolaire ou SharePoint Online vers lequel vous souhaitez exporter votre rapport paginé.
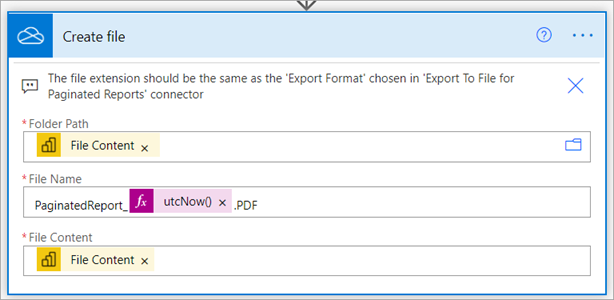
Power Automate génère automatiquement un nom de fichier et un contenu de fichier. Vous pouvez changer le nom du fichier, mais vous devez conserver le contenu de fichier généré automatiquement.
Lorsque vous avez terminé, sélectionnez Étape suivante ou Enregistrer. Power Automate crée et évalue le flux, et vous informe s’il trouve des erreurs.
En cas d’erreurs, sélectionnez Modifier le flux pour les corriger. Sinon, sélectionnez la flèche Retour pour afficher les détails du flux et exécuter le nouveau flux.
Lorsque vous exécutez le flux, Power Automate exporte un rapport paginé au format spécifié vers OneDrive professionnel ou scolaire ou SharePoint Online.