Notes
L’accès à cette page nécessite une autorisation. Vous pouvez essayer de vous connecter ou de modifier des répertoires.
L’accès à cette page nécessite une autorisation. Vous pouvez essayer de modifier des répertoires.
Les tables recommandées vous offrent un moyen de lier vos données dans Microsoft Excel à des données dans Power BI. Elles facilitent l’ajout de données d’entreprise à vos feuilles Excel. Dans la galerie de types de données dans Excel, vous trouverez des données à partir de tables proposées dans des modèles sémantiques Power BI. Cet article vous explique comment faire.
Pour savoir comment créer des tables recommandées dans Power BI, consultez Définir des tables recommandées dans Power BI Desktop.
Remarque
Dans Excel, vous pouvez également analyser des données à partir de n’importe quel modèle sémantique Power BI auquel vous pouvez accéder dans Power BI.
Galerie Types de données d’Excel
Les tableaux proposés à partir de modèles sémantiques Power BI apparaissent sous forme de types de données sur le ruban Données, dans la galerie des types de données Excel.

Lorsqu’elle est développée, la galerie affiche les types de données génériques, comme Stocks et Geography. Vous voyez également les 10 premiers types de données Organisation disponibles, à partir de tables proposées dans les modèles sémantiques Power BI.

Rechercher des données Power BI dans la galerie Types de données
Pour rechercher des données dans une table recommandée Power BI, sélectionnez une cellule ou une plage dans votre feuille Excel contenant une valeur qui correspond à la valeur dans la table recommandée. Sélectionnez la flèche Plus en regard de la galerie Types de données.

Si vous voyez la table que vous recherchez, sélectionnez-la. Sinon, sélectionnez More from your organization (Plus de votre organisation). Excel affiche toutes les tables recommandées auxquelles vous avez accès dans le volet.

Dans le volet Sélecteur de données, tapez dans la zone Filtre pour affiner vos options. Sélectionnez la table que vous voulez utiliser.

Si Excel trouve des lignes correspondantes avec un haut niveau de confiance, les cellules sont immédiatement liées à ces lignes. L’icône d’élément lié indique que les cellules sont liées aux lignes dans Power BI.
![]()
Si une cellule contient plusieurs lignes possibles correspondantes, la cellule affiche une icône de point d’interrogation et le volet Sélecteur de données s’ouvre. Dans l’exemple suivant, nous avons sélectionné la plage B3:B9, puis la table recommandée Power BI intitulée Store (Magasin). Toutes les lignes ont des correspondances à l’exception de la cellule B9, « 508 - Pasadena Lindseys ». Le Sélecteur de données affiche deux correspondances possibles, une même valeur dans deux tables différentes.

L’option de données Organisation peut retourner des lignes de plusieurs tables recommandées. Excel regroupe les lignes potentiellement correspondantes selon le type de données à partir duquel elles proviennent. Excel trie les types de données en fonction de leur ligne de correspondance la plus probable. Utilisez les flèches pour réduire et développer les types de données pour les lignes correspondantes.
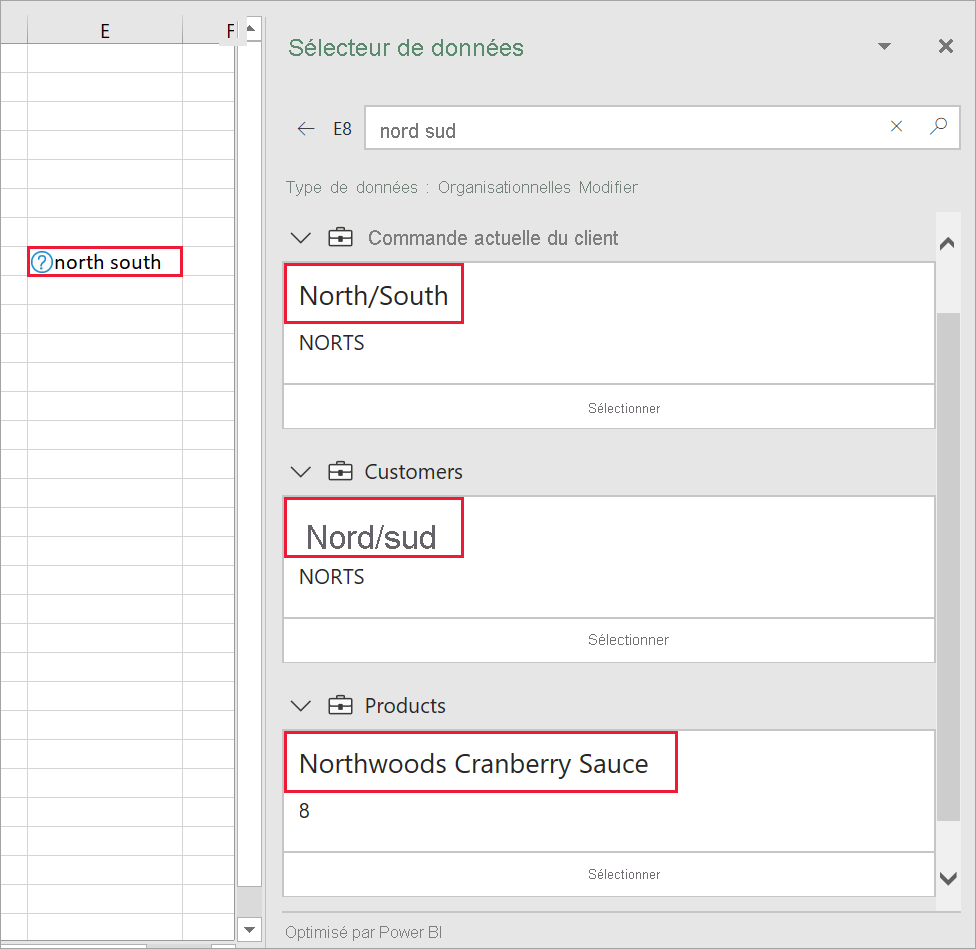
Pour chaque suggestion, sélectionnez le nom de la ligne dans le volet Sélecteur de données pour afficher plus de détails dans cette ligne pour vous aider à choisir la bonne ligne. Une fois que vous l’avez trouvée, appuyez sur Sélectionner pour lier la ligne à la cellule dans Excel.

Explorer les données associées
Maintenant que vous avez créé la connexion entre les valeurs de votre feuille Excel et les données de la table recommandée Power BI, vous pouvez explorer ces données. Utilisez les données pour améliorer vos rapports Excel.
Afficher les données associées dans une fiche
Sélectionnez l’icône Fiche dans la cellule pour afficher une fiche contenant les données de champs et champs calculés de la table recommandée. Le titre de la fiche affiche la valeur du champ d’étiquette de ligne dans la table recommandée.

Insérer des données associées de Power BI
Sélectionnez l’icône Insérer des données, puis sélectionnez un nom de champ dans la liste des champs pour ajouter sa valeur à la grille.
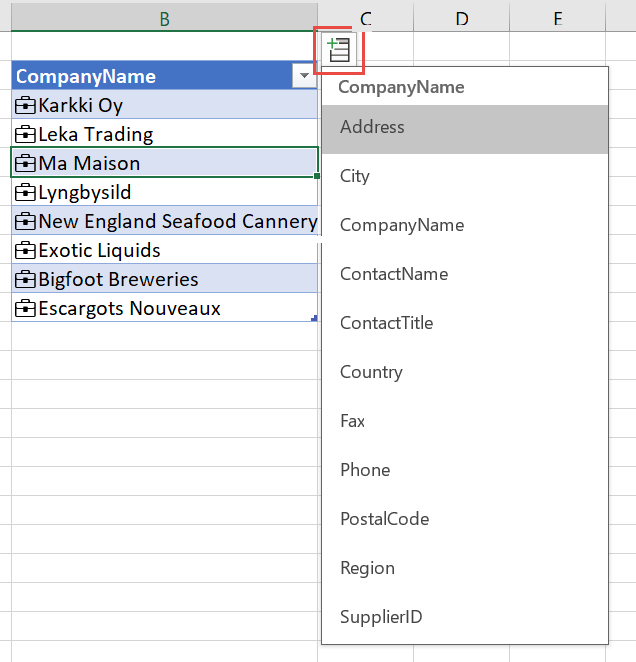
La ou les valeurs du champ sont placées dans les cellules adjacentes. La formule de la cellule fait référence à la cellule liée et au nom du champ, ce qui vous permet d’utiliser les données dans des fonctions Excel.

Utiliser des formules de cellule
Dans un tableau Excel, vous pouvez faire référence à la colonne de la table liée, puis ajouter des champs de données en utilisant la référence . (point).

De la même façon, dans une cellule, vous pouvez faire référence à la cellule et utiliser la référence . (point) pour extraire des champs.

Afficher une carte, modifier ou convertir en texte
Les cellules liées ont des options de menu contextuel supplémentaires. Cliquez avec le bouton droit sur une cellule. Avec les options habituelles, vous pouvez également voir les éléments suivants :
- Montrer la fiche du type de données
- Type de données>Convertir en texte
- Type de données>Modifier
- Actualiser

Convertir en texte supprime le lien vers la ligne dans la table Power BI recommandée. Il convient de noter que le texte de la cellule sera la valeur de l’étiquette de ligne de la cellule liée. Si vous avez lié une cellule à une ligne par inadvertance, sélectionnez Annuler dans Excel pour restaurer les valeurs de cellule initiales.
Mise en cache et actualisation des données
Quand Excel lie une cellule à une ligne dans une table Power BI recommandée, il récupère et enregistre toutes les valeurs de champ dans le fichier Excel. Toute personne avec laquelle vous partagez le fichier peut faire référence à n’importe quel champ, sans demander de données de Power BI.
Utilisez le bouton Actualiser tout dans le ruban Données pour actualiser les données des cellules liées.

Vous pouvez également actualiser les cellules une par une. Cliquez avec le bouton droit sur la cellule, puis sélectionnez Types de données>Actualiser.
Licences
La galerie Types de données d’Excel et les expériences connectées aux tables recommandées Power BI sont disponibles pour les abonnés Excel avec un plan de service Power BI Pro.
Sécurité
Vous voyez uniquement les tables proposées à partir de modèles sémantiques auxquels vous êtes autorisé à accéder dans Power BI. Lors de l’actualisation des données, vous devez avoir l’autorisation d’accéder au modèle sémantique dans Power BI pour récupérer les lignes. Vous avez besoin d’une autorisation Générer ou Écrire sur le modèle sémantique dans Power BI.
Excel met en cache les données retournées pour l’intégralité de la ligne. Toute personne avec laquelle vous partagez le fichier Excel peut voir les données de tous les champs de toutes les cellules liées.
Contrôle administratif
Les administrateurs Power BI peuvent contrôler les utilisateurs de l’organisation qui peuvent utiliser les tables recommandées dans la galerie Types de données Excel. Pour plus d’informations, consultez Autoriser les connexions aux tables proposées dans l’article du portail d’administration.
Audit
Les journaux d’audit d’administration affichent ces événements pour les tables recommandées :
- AnalyzedByExternalApplication : Donne aux administrateurs la visibilité sur les utilisateurs qui accèdent aux tables recommandées.
- UpdateFeaturedTables : Donne aux administrateurs la visibilité sur les utilisateurs qui publient et mettent à jour les tables recommandées.
Pour obtenir la liste complète des événements du journal d’audit, consultez Suivre les activités utilisateur dans Power BI.
Considérations et limitations
Voici les limitations actuelles :
L’intégration est disponible dans Excel, dans le canal actuel.
Les tables recommandées dans les modèles sémantiques Power BI qui utilisent les fonctionnalités suivantes ne sont pas affichées dans Excel :
- Modèles sémantiques DirectQuery.
- Modèles sémantiques avec une connexion active.
Excel montre seulement les données dans les colonnes, les colonnes calculées et les mesures définies dans la table recommandée. Les éléments suivants ne sont pas fournis :
- Mesures définies sur les tables associées.
- Mesures implicites calculées à partir des relations.
Quand vous utilisez des tables Power BI proposées dans Excel, vos données Power BI peuvent être traitées dans une région ou une zone géographique différente de celle où les données de votre locataire Power BI sont stockées au repos.
L’expérience Types de données dans Excel est semblable à celle d’une fonction de recherche. Elle prend une valeur de cellule fournie par la feuille Excel et recherche les lignes correspondantes dans les tables Power BI recommandées. L’expérience Recherche présente les comportements suivants :
La correspondance des lignes est basée sur les colonnes de texte dans la table recommandée. Elle utilise la même indexation que Power BI Q&A, qui est optimisée pour la recherche en langue anglaise. La recherche dans d’autres langues peut ne pas aboutir à des correspondances précises.
La plupart des colonnes numériques ne sont pas prises en compte pour la correspondance. Si l’Étiquette de ligne ou la Colonne clé sont numériques, elles sont incluses pour la correspondance.
La correspondance est basée sur les correspondances Préfixe et Exacte pour les termes de recherche individuels. La valeur d’une cellule est fractionnée en fonction des espaces ou d’autres caractères d’espacement, comme les tabulations. Chaque mot est alors considéré comme un terme de recherche. Les valeurs de champ de texte d’une ligne sont comparées à chaque terme de recherche pour les correspondances de type Exacte et Préfixe. Une correspondance de préfixe est retournée si le champ de texte de la ligne commence par le terme de recherche. Par exemple, si une cellule contient « Orange County », « orange » et « County » sont des termes de recherche distincts.
- Les lignes avec des colonnes de texte dont la valeur correspond exactement à « Orange » ou « County » sont retournées.
- Les lignes avec des colonnes de texte dont la valeur commence par « Orange » ou « County » sont retournées.
- Il convient de noter que les lignes qui contiennent « orange » ou « county » mais ne commencent pas par ces termes ne sont pas retournées.
Power BI retourne au maximum 100 suggestions de ligne pour chaque cellule.
Certains symboles ne sont pas pris en charge.
La définition ou la mise à jour de la table recommandée n’est pas prise en charge dans le point de terminaison XMLA.
Les fichiers Excel avec un modèle de données peuvent être utilisés pour publier des tables recommandées. Chargez les données dans Power BI Desktop, puis publiez la table recommandée.
Le changement du nom de la table, d’une étiquette de ligne ou d’une colonne clé de la table recommandée peut impacter les utilisateurs Excel qui ont des cellules liées sur les lignes de la table.
Excel affiche le moment où les données ont été récupérées à partir du modèle sémantique Power BI. Ce moment n’est pas nécessairement l’heure à laquelle les données ont été actualisées dans Power BI ou l’heure du point de données le plus récent dans un modèle sémantique. Par exemple, imaginons qu’un modèle sémantique Power BI a été actualisé il y a une semaine, mais que les données sources sous-jacentes dataient d’une semaine quand l’actualisation s’est produite. Les données sont en réalité âgées de deux semaines, mais Excel affiche les données comme ayant été récupérées à la date et à l’heure auxquelles elles ont été extraites puis ajoutées à Excel.
Contenu connexe
- Définir des tables recommandées dans Power BI Desktop.
- Vous trouverez des informations sur l’utilisation des types de données Excel depuis Power BI dans la documentation Excel.
- Vous avez des questions ? Poser des questions à la communauté Power BI.