Événements
Championnats du monde Power BI DataViz
14 févr., 16 h - 31 mars, 16 h
Avec 4 chances d’entrer, vous pourriez gagner un package de conférence et le rendre à la Live Grand Finale à Las Vegas
En savoir plusCe navigateur n’est plus pris en charge.
Effectuez une mise à niveau vers Microsoft Edge pour tirer parti des dernières fonctionnalités, des mises à jour de sécurité et du support technique.
Dans Power BI Desktop, vous pouvez vous connecter à LinkedIn Sales Navigator pour trouver et établir facilement des relations comme toute autre source de données dans Power BI Desktop, et créer des rapports prêts à l’emploi indiquant vos progrès. Cet article vous explique comment installer LinkedIn Sales Navigator et comment l’utiliser une fois qu’il est connecté à vos données.
Pour vous connecter aux données LinkedIn à l'aide de LinkedIn Sales Navigator, vous devez disposer d'un plan Entreprise LinkedIn Sales Navigator, et être un administrateur ou un utilisateur de création de rapports sur le contrat Sales Navigator.
Pour vous connecter aux données de LinkedIn Sales Navigator, suivez les instructions de l’article Power Query sur LinkedIn Sales Navigator.
Pour rendre l'utilisation de LinkedIn Sales Navigator aussi simple que possible, vous pouvez utiliser l'application modèle qui crée automatiquement un rapport prêt à l'emploi à partir de vos données LinkedIn Sales Navigator.
Lorsque vous téléchargez l'application, vous pouvez choisir de vous connecter à vos données ou d'explorer l'application avec des exemples de données. Vous pouvez toujours revenir en arrière et vous connecter à vos propres données LinkedIn Sales Navigator après avoir exploré les exemples de données.
Vous pouvez obtenir l'application modèle LinkedIn Sales Navigator à partir du lien suivant :
L'application modèle fournit quatre onglets pour vous aider à analyser et à partager vos informations :
L'onglet Usage affiche l'ensemble de vos données LinkedIn Sales Navigator.
L’onglet Search vous permet d’approfondir vos résultats de recherche.
L’onglet InMail fournit des informations sur l’utilisation de votre InMail, y compris le nombre d’InMails envoyés, les taux d’acceptation et d’autres informations utiles.
L’onglet SSI fournit des détails supplémentaires concernant votre indice de vente social (Social Selling Index ou SSI).
Pour passer des exemples de données dans vos propres données, sélectionnez Modifier une application dans le coin supérieur droit (icône crayon), puis sélectionnez Connecter vos données dans l'écran qui apparaît.
De là, vous pouvez connecter vos propres données, en choisissant le nombre de jours de données à charger. Vous pouvez charger jusqu'à 365 jours de données. Vous devez vous connecter à l’aide de la même adresse e-mail que celle que vous utilisez pour vous connecter à LinkedIn Sales Navigator via le site web.
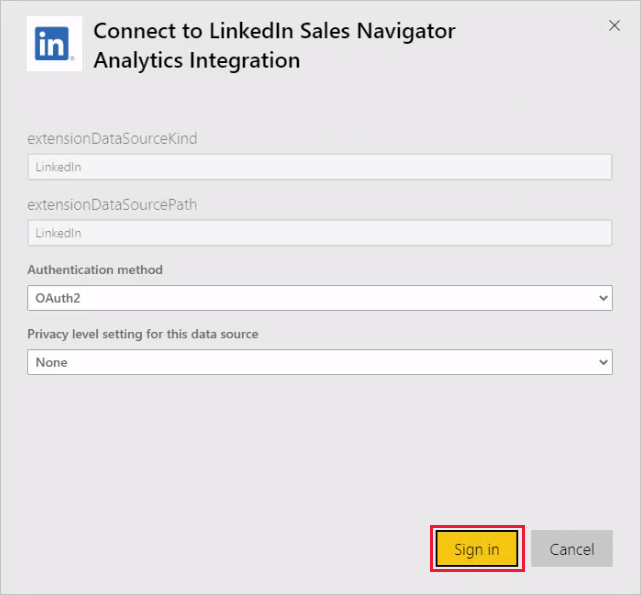
L’application modèle actualise ensuite les données de l’application avec vos données. Vous pouvez également configurer une actualisation planifiée, de sorte que les données de votre application sont aussi actuelles que la fréquence d’actualisation spécifiée.
Une fois les données mises à jour, vous pouvez voir l'application remplie avec vos propres données.
Si vous rencontrez des problèmes lors de la connexion à vos données, vous pouvez contacter le Support de LinkedIn Sales Navigator.
Vous pouvez connecter toutes sortes de données à l’aide de Power BI Desktop. Pour plus d’informations sur les sources de données, consultez les ressources suivantes :
Événements
Championnats du monde Power BI DataViz
14 févr., 16 h - 31 mars, 16 h
Avec 4 chances d’entrer, vous pourriez gagner un package de conférence et le rendre à la Live Grand Finale à Las Vegas
En savoir plusEntrainement
Module
Obtenir des données avec Power BI Desktop - Training
Comment rechercher, recueillir et nettoyer des données de différentes sources ? Power BI est un outil permettant de donner du sens à vos données. Vous allez découvrir des astuces pour faciliter la collecte de données.
Certification
Microsoft Certified: Power BI Data Analyst Associate - Certifications
Démontrez des méthodes et les meilleures pratiques qui s’alignent sur les exigences métier et techniques pour la modélisation, la visualisation et l’analyse des données avec Microsoft Power BI.