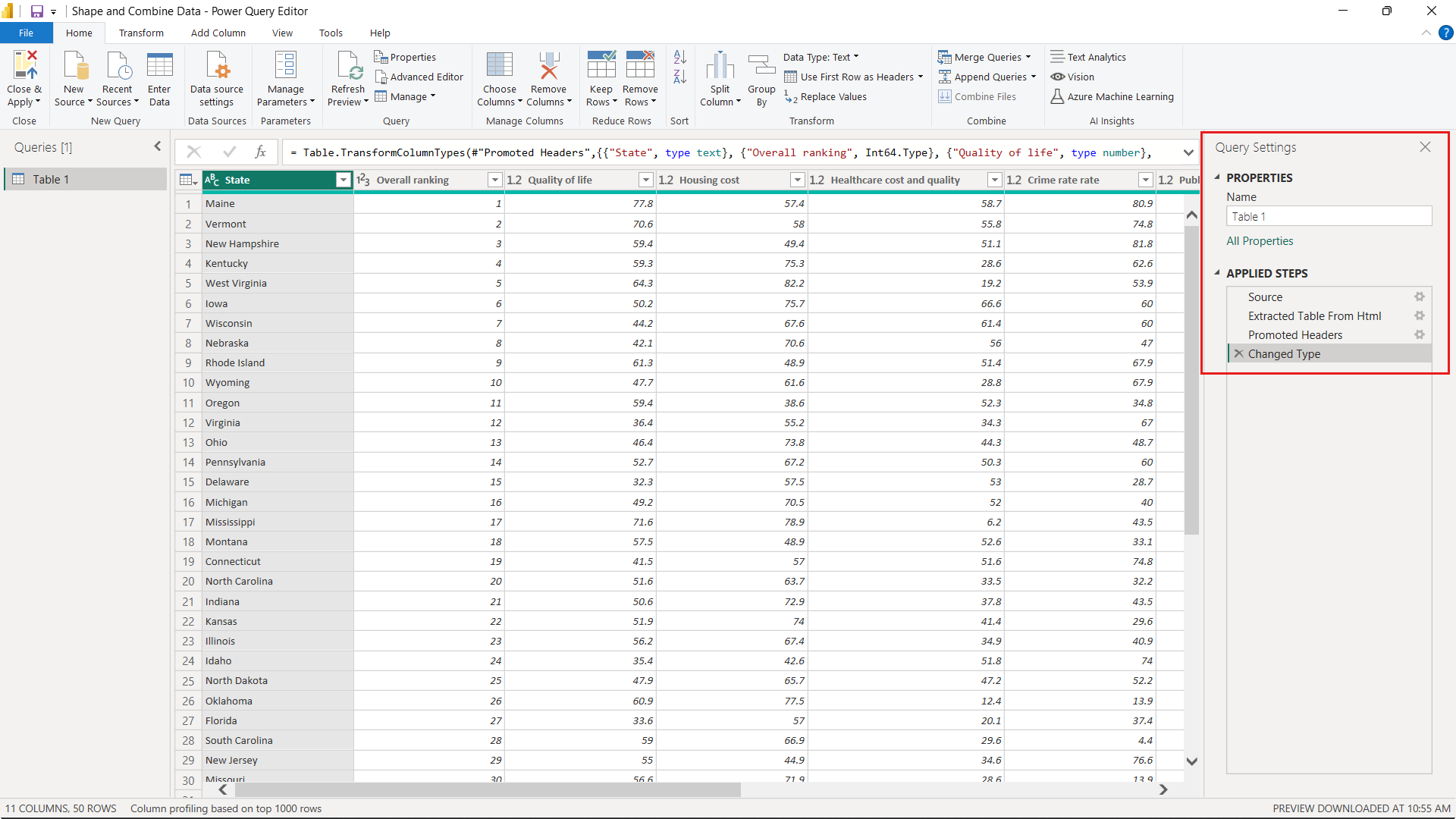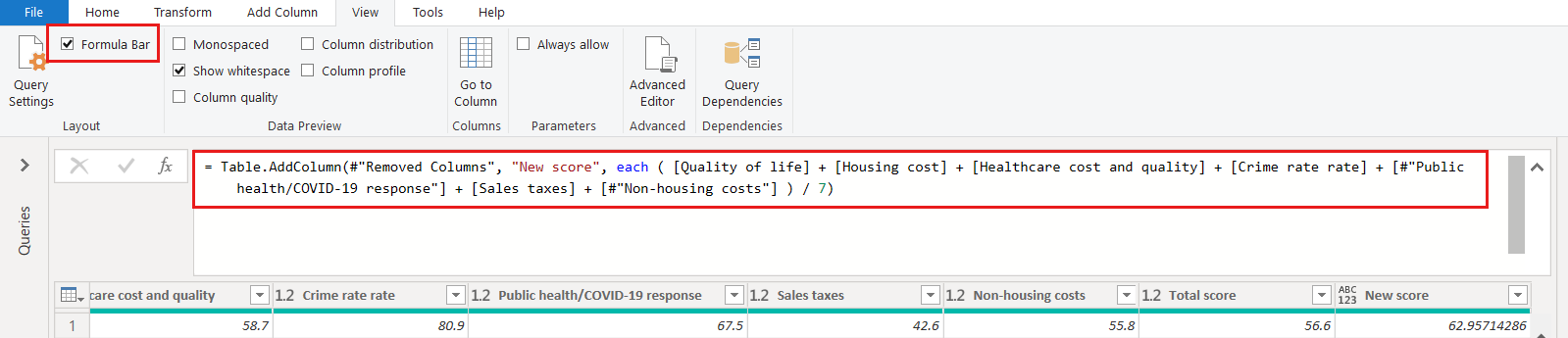Notes
L’accès à cette page nécessite une autorisation. Vous pouvez essayer de vous connecter ou de modifier des répertoires.
L’accès à cette page nécessite une autorisation. Vous pouvez essayer de modifier des répertoires.
Avec Power BI Desktop, vous pouvez vous connecter à différents types de sources de données, puis mettre en forme les données en fonction de vos besoins, de façon à créer des rapports visuels à partager avec d’autres. Mettre en forme des données consiste à transformer les données, c’est-à-dire à renommer des colonnes ou des tables, à changer du texte en nombres, à supprimer des lignes, à définir la première ligne comme en-têtes, etc. Combiner des données consiste à se connecter à plusieurs sources de données, à les mettre en forme en fonction des besoins, puis à les regrouper dans une simple requête.
Ce didacticiel vous montre comment effectuer les opérations suivantes :
- Mettre en forme des données avec l’Éditeur Power Query.
- Se connecter à différentes sources de données.
- Combiner ces sources de données et créer un modèle de données utilisable dans des rapports.
L’Éditeur Power Query de Power BI Desktop utilise des menus contextuels (clic droit) ainsi que le ruban Transformer. La plupart des éléments que vous pouvez sélectionner dans le ruban sont aussi accessibles en cliquant avec le bouton droit sur un élément, par exemple une colonne, puis en choisissant une option dans le menu qui s’affiche.
Mettre en forme les données
Pour mettre en forme des données dans l’Éditeur Power Query, vous lui donnez des instructions pas à pas pour ajuster les données à mesure qu’elles sont chargées et présentées. La source de données d’origine n’est pas affectée : seule cette vue particulière des données est ajustée, c’est-à-dire mise en forme.
Les étapes que vous spécifiez (par exemple, renommage d’une table, transformation d’un type de données ou suppression d’une colonne) sont enregistrées par l’Éditeur Power Query. Chaque fois que cette requête se connecte à la source de données, l’Éditeur Power Query effectue ces étapes, si bien que les données sont toujours mises en forme comme vous le spécifiez. Ce processus se produit chaque fois que vous utilisez l’Éditeur Power Query ou qu’une personne utilise votre requête partagée, par exemple, dans le service Power BI. Ces étapes sont capturées, de manière séquentielle, dans le volet Paramètres des requêtes, sous ÉTAPES APPLIQUÉES. Cet article passe en revue chacune de ces étapes.
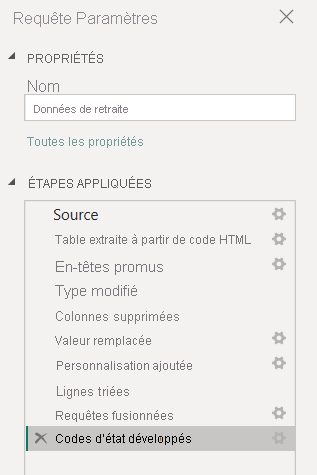
Importez les données à partir d’une source web. Sélectionnez la liste déroulante Obtenir des données, puis choisissez Web.
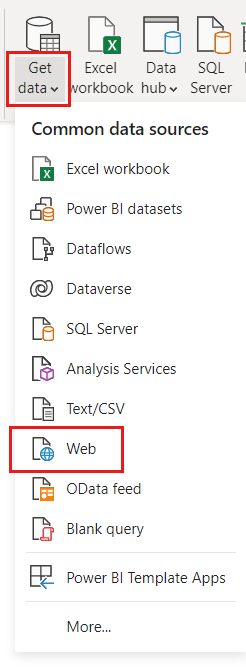
Collez cette URL dans la boîte de dialogue À partir du web, puis sélectionnez OK.
https://www.fool.com/research/best-states-to-retire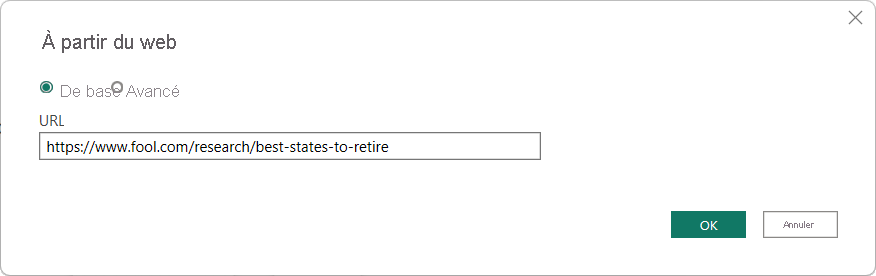
Dans la boîte de dialogue Navigateur, cochez la case correspondant à l’entrée qui commence par
Individual factor scores, puis choisissez Transformer les données.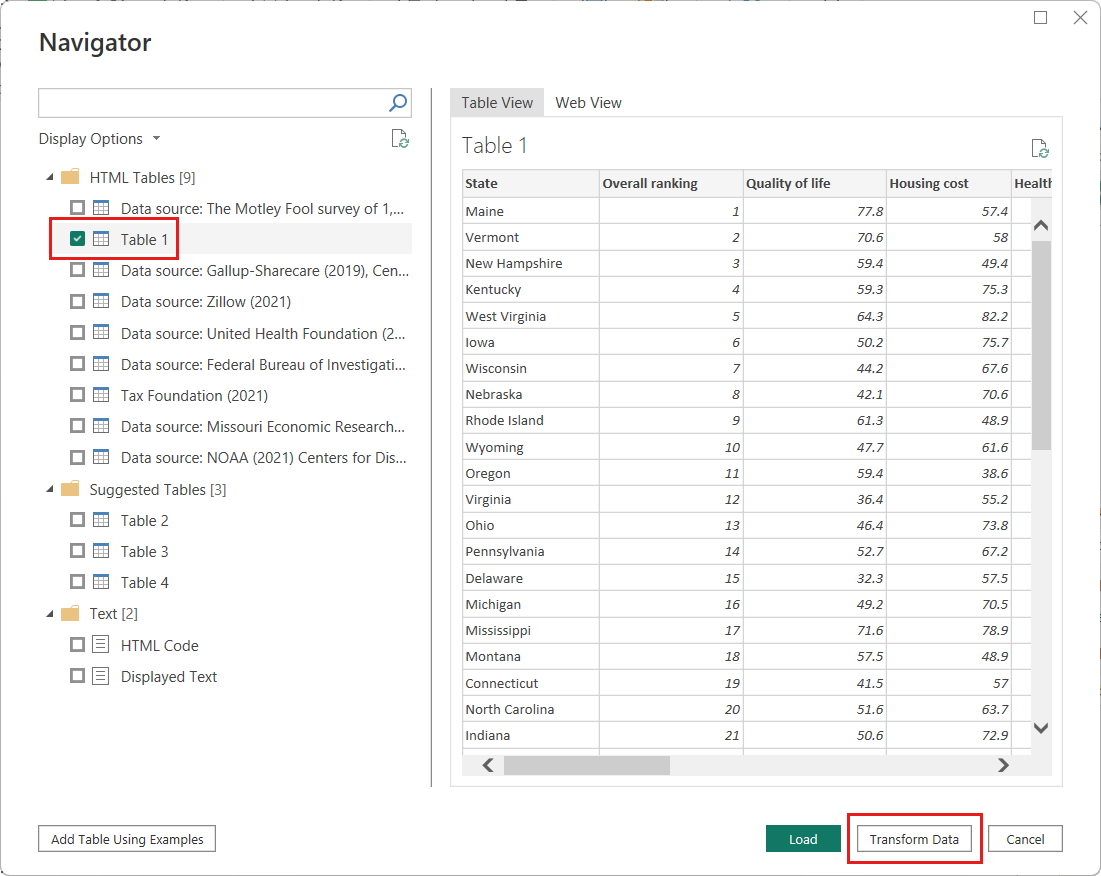
Conseil
Certaines informations dans les tables de l’URL précédente peuvent changer ou être mises à jour de temps en temps. Par conséquent, vous devrez peut-être adapter les sélections ou les étapes de cet article en conséquence.
La fenêtre Éditeur Power Query s’ouvre. Vous pouvez voir les étapes par défaut appliquées jusqu’à présent, dans le volet Paramètres de la requête sous ÉTAPES APPLIQUÉES.
- Source : connexion au site web.
- Table extraite à partir de code HTML : sélection de la table.
- En-têtes promus : modification de la ligne supérieure des données en en-têtes de colonne.
- Type modifié : modification des types de colonnes, qui sont importés en tant que texte, en leurs types déduits.
Modifiez le nom de table par défaut
Individual factor scores...enRetirement Data, puis appuyez sur Entrée.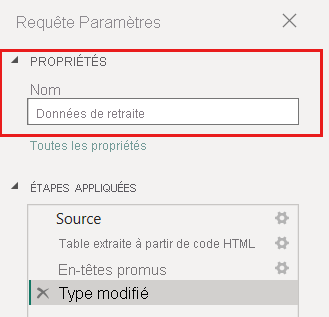
Les données existantes sont triées selon un score pondéré, comme décrit dans la page web source sous Méthodologie. Nous allons ensuite trier la table de cette colonne pour comparer le classement du score personnalisé au score existant.
Dans le ruban Ajouter une colonne, sélectionnez Colonne personnalisée.
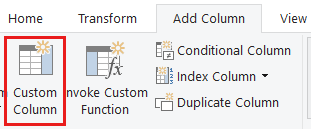
Dans la boîte de dialogue Colonne personnalisée, dans le champ Nouveau nom de colonne, entrez New score. Dans Formule de colonne personnalisée, entrez les données suivantes :
( [Quality of life] + [Cost of housing] + [Public health] + [Crime] + [Taxes] + [Weather] + [#"Non-housing cost of living"] ) / 7Vérifiez que le message d’état indique Aucune erreur de syntaxe n’a été détectée, puis sélectionnez OK.
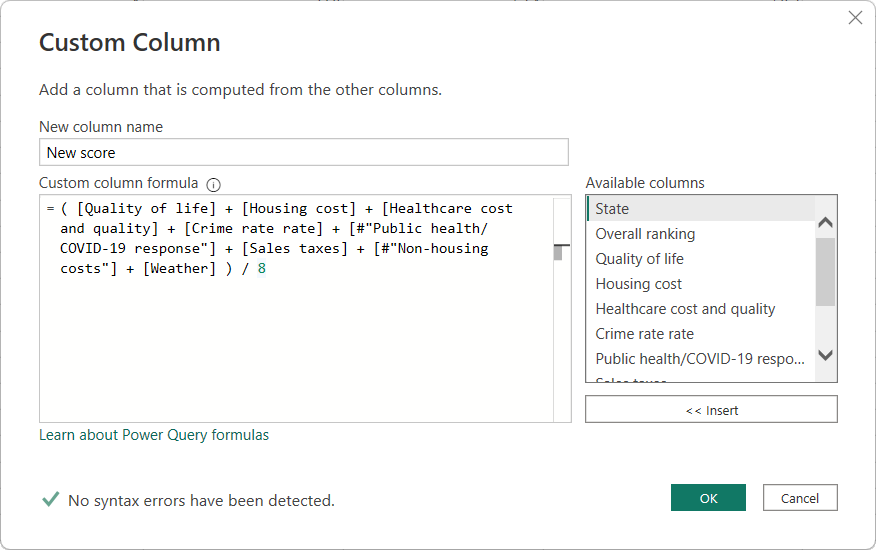
Dans Paramètres de requête, la liste ÉTAPES APPLIQUÉES affiche maintenant la nouvelle étape Personnalisée ajoutée que nous venons de définir.
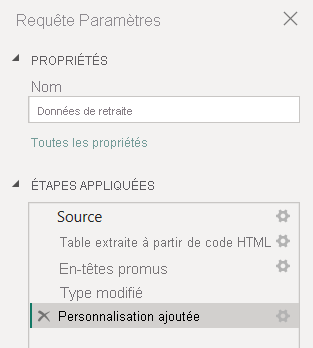
Ajuster les données
Avant d’utiliser cette requête, nous devons apporter quelques modifications pour ajuster ses données :
Ajuster les classements en supprimant une colonne.
Par exemple, supposons que Weather n’est pas un facteur dans nos résultats. La suppression de cette colonne de la requête n’affecte pas les autres données.
Corrigez les erreurs.
Comme nous avons supprimé une colonne, nous devons ajuster nos calculs dans la colonne New score en modifiant sa formule.
Trier les données.
Triez les données sur la colonne New score et comparez-les à la colonne Rank existante.
Remplacer les données.
Nous allons montrer comment remplacer une valeur spécifique et insérer une étape appliquée.
Ces modifications sont décrites dans les étapes suivantes.
Pour supprimer la colonne Weather, sélectionnez-la, choisissez l’onglet Accueil dans le ruban, puis choisissez Supprimer les colonnes.
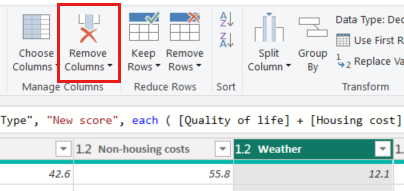
Notes
Les valeurs de New score n’ont pas changé en raison de l’ordre des étapes. L’Éditeur Power Query enregistre les étapes de manière séquentielle, mais indépendamment les unes des autres. Pour appliquer des actions dans une séquence différente, vous pouvez déplacer chaque étape appliquée vers le haut ou vers le bas.
Cliquez avec le bouton droit sur une étape pour afficher son menu contextuel.
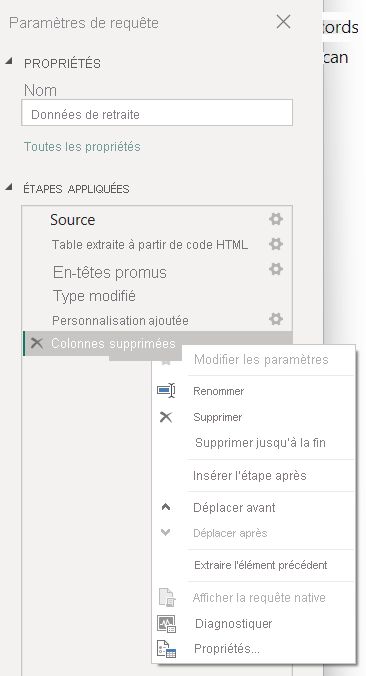
Sélectionnez Déplacer avant dans le menu contextuel pour déplacer la dernière étape, Colonnes supprimées, juste au-dessus de l’étape Personnalisée ajoutée. Vous pouvez également utiliser la souris pour déplacer une étape à la position souhaitée.
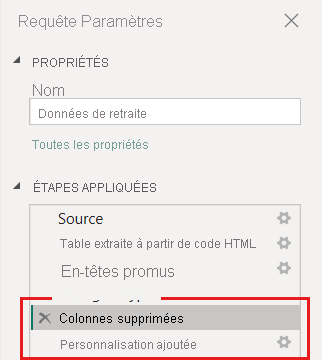
Sélectionnez l’étape Personnalisée ajoutée.
Notez que la colonne New score affiche maintenant Erreur plutôt que la valeur calculée.
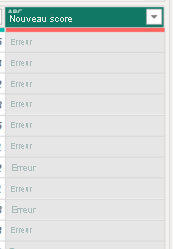
Il existe plusieurs façons d’obtenir des informations sur chaque erreur. Si vous sélectionnez la cellule sans cliquer directement sur le mot Erreur, l’Éditeur Power Query affiche les informations de l’erreur.
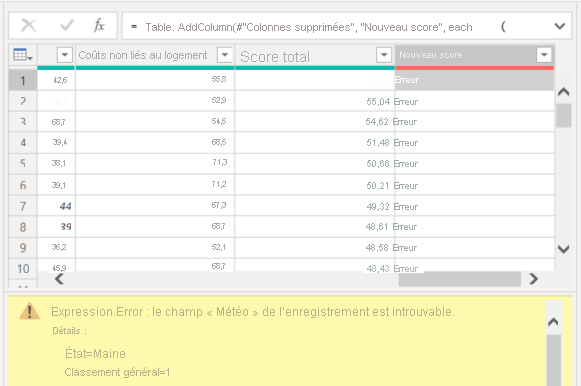
Si vous sélectionnez le mot Erreur directement, l’Éditeur Power Query crée une étape appliquée dans le volet Paramètres de requête et affiche les informations de l’erreur. Comme nous n’avons besoin d’afficher des informations sur les erreurs nulle part ailleurs, sélectionnez Annuler.
Pour corriger les erreurs, deux modifications sont nécessaires : la suppression du nom de colonne Weather et la modification du diviseur de 7 à 6. Vous pouvez apporter ces modifications de deux manières :
Cliquez avec le bouton droit sur l’étape Personnalisée ajoutée, puis sélectionnez Modifier les paramètres, ou cliquez sur l’icône d’engrenage en regard du nom de l’étape pour afficher la boîte de dialogue Colonne personnalisée que vous avez utilisée pour créer la colonne Nouveau score. Modifiez la formule comme décrit précédemment, jusqu’à ce qu’elle ressemble à ceci :
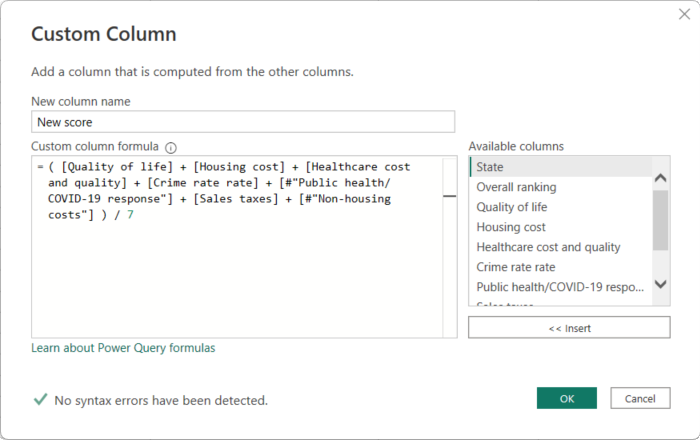
Sélectionnez la colonne New score, puis affichez la formule de données de la colonne en activant la case à cocher Barre de formule de l’onglet Affichage.
Modifiez la formule comme décrit précédemment, jusqu’à ce qu’elle ressemble à ceci, puis appuyez sur Entrée.
= Table.AddColumn(#"Removed Columns", "New score", each ( [Quality of life] + [Cost of housing] + [Public health] + [Crime] + [Taxes] + [#"Non-housing cost of living"] ) / 6)
L’Éditeur Power Query remplace les données par les valeurs modifiées et l’étape Personnalisée ajoutée se termine sans erreur.
Notes
Vous pouvez aussi sélectionner Supprimer les erreurs via le ruban ou le menu contextuel pour supprimer les lignes qui présentent des erreurs. Cependant, dans ce tutoriel, nous voulons conserver toutes les données du tableau.
Triez les données sur la colonne New score. Sélectionnez d’abord la dernière étape appliquée, Personnalisée ajoutée pour afficher les données les plus récentes. Ensuite, sélectionnez la liste déroulante située en regard de l’en-tête de colonne New score, puis choisissez Tri décroissant.
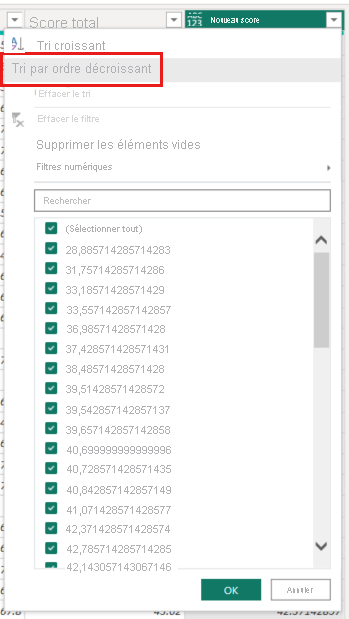
Les données sont maintenant triées sur la colonne New score. Vous pouvez sélectionner n’importe quelle étape appliquée dans la liste et poursuivre la mise en forme des données à ce stade de la séquence. L’Éditeur Power Query insère automatiquement une nouvelle étape immédiatement après l’étape appliquée actuellement sélectionnée.
Dans ÉTAPES APPLIQUÉES, sélectionnez l’étape qui précède la colonne personnalisée, à savoir l’étape Colonnes supprimées. Nous allons remplacer ici la valeur du classement Cost of housing (Coût du logement) en Arizona. Cliquez avec le bouton droit sur la cellule contenant la valeur Cost of housing (Coût du logement) de l’Oregon, puis sélectionnez Remplacer les valeurs. Faites attention à l’étape appliquée qui est actuellement sélectionnée.
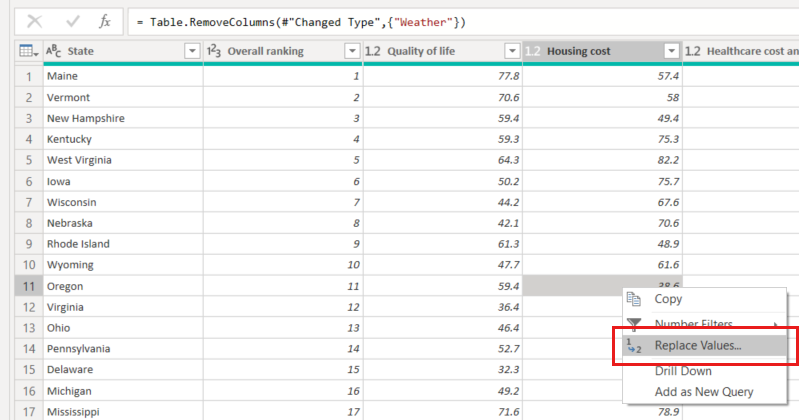
Sélectionnez Insérer.
Comme nous insérons une étape, l’Éditeur Power Query nous rappelle que les étapes suivantes pourraient occasionner la rupture de la requête.
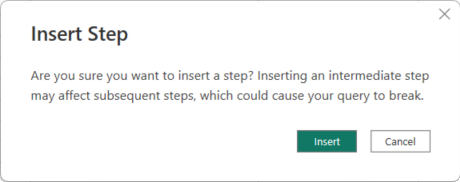
Modifiez la valeur de données en 100.0.
L’Éditeur Power Query remplace les données pour l’Oregon. Quand vous créez une étape appliquée, l’Éditeur Power Query lui attribue un nom basé sur l’action, en l’occurrence Replaced Value (Valeur remplacée). Si plusieurs étapes portent le même nom dans votre requête, l’Éditeur Power Query ajoute un nombre croissant au nom de chaque étape appliquée subséquente.
Sélectionnez la dernière étape appliquée, Lignes triées.
Notez que les données ont changé en ce qui concerne le nouveau classement de l’Oregon. La raison de ce changement est que nous avons inséré l’étape Valeur remplacée au bon endroit, avant l’étape Personnalisée ajoutée.
Les données sont maintenant mises en forme comme nous le souhaitions. À présent, connectons-nous à une autre source de données et combinons des données.
Combiner des données
Les données sur les différents États sont intéressantes et pourront servir à effectuer des analyses complémentaire ou à créer d’autres requêtes. Toutefois, la plupart de ces données utilisent une abréviation à deux lettres pour le code d’État à la place du nom complet de l’État. Nous devons pouvoir associer les noms des États à leurs abréviations.
Il existe une autre source de données publique qui fournit cette association, mais elle nécessite un effort de mise en forme pour la connecter notre table relative à la retraite. Pour mettre en forme les données, procédez comme suit :
Dans le ruban Accueil de l’Éditeur Power Query, sélectionnez Nouvelle source > Web.
Entrez l’adresse du site web pour les abréviations des États, https://en.wikipedia.org/wiki/List_of_U.S._state_and_territory_abbreviations, puis sélectionnez OK.
Le navigateur affiche le contenu du site web.

Sélectionnez Codes and abbreviations for U.S. states, federal district, territories, and other regions.
Conseil
Quelques efforts de mise en forme sont nécessaires pour réduire les données de ce tableau à ce que nous voulons. Existe-t-il un moyen plus rapide ou plus facile d’effectuer les étapes suivantes ? Oui, il est possible de créer une relation entre les deux tables et de mettre en forme les données en fonction de cette relation. Les exemples d’étapes suivants sont utiles pour apprendre à utiliser des tables. Toutefois, les relations peuvent vous aider à utiliser rapidement les données de plusieurs tables.
Pour mettre en forme les données, effectuez ces étapes :
Supprimez la ligne du haut. Comme elle est le résultat de la façon dont la table de cette page web a été créée, nous n’en avons pas besoin. Dans le ruban Accueil, sélectionnez Supprimer les lignes > Supprimer les lignes du haut.
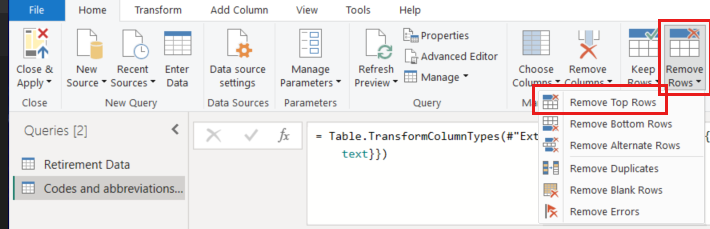
La boîte de dialogue Supprimer les lignes supérieures s’affiche. Spécifiez 1 ligne à supprimer.
La table Retirement Data ne contenant pas d’informations pour Washington DC ou les territoires, nous devons la filtrer pour l’exclure de la liste. Sélectionnez la liste déroulante de la colonne Status of region, puis désactivez toutes les cases à cocher à l’exception de State et State (officially Commonwealth).
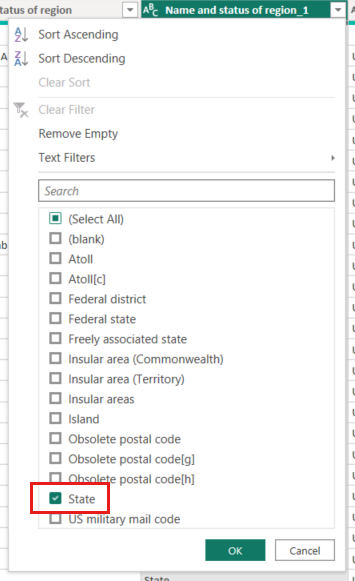
Supprimez toutes les colonnes inutiles. Étant donné que nous avons uniquement besoin du mappage de chaque état à son abréviation officielle de deux lettres (Name et ANSI), nous pouvons supprimer les autres colonnes. Tout d’abord, sélectionnez la colonne Name, puis maintenez la touche CTRL enfoncée et sélectionnez la colonne ANSI. Sous l’onglet Accueil du ruban, sélectionnez Supprimer des colonnes > Supprimer les autres colonnes.
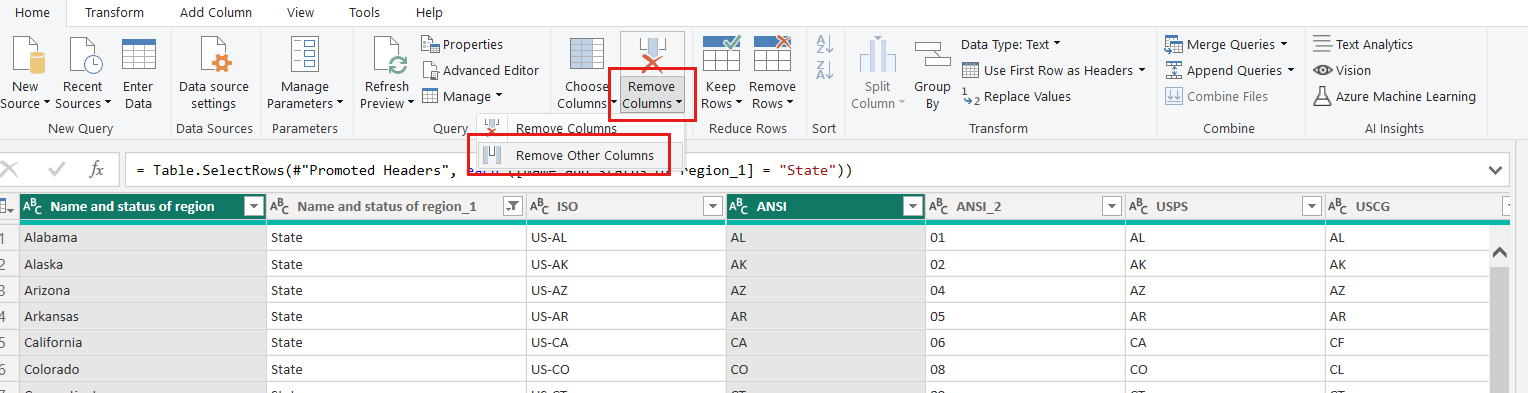
Notes
La séquence des étapes appliquées dans l’Éditeur Power Query est importante, car elle affecte la mise en forme des données. Il est également important de considérer comment une étape peut affecter une étape ultérieure. Par exemple, si vous supprimez une étape des étapes appliquées, il se peut que les étapes suivantes ne se comportent pas comme prévu à l’origine.
Notes
Quand vous redimensionnez la fenêtre de l’Éditeur Power Query pour réduire sa largeur, certains éléments du ruban sont condensés pour optimiser l’espace visible. Quand vous augmentez la largeur de la fenêtre de l’Éditeur Power Query, les éléments de ruban sont étendus pour optimiser la zone agrandie du ruban.
Renommez les colonnes et la table. Il existe plusieurs façons de renommer une colonne. Tout d’abord, sélectionnez la colonne, puis cliquez sur Renommer sous l’onglet Transformer du ruban, ou cliquez avec le bouton droit et sélectionnez Renommer. L’image suivante présent les deux options mais vous ne devez en choisir qu’une seule.
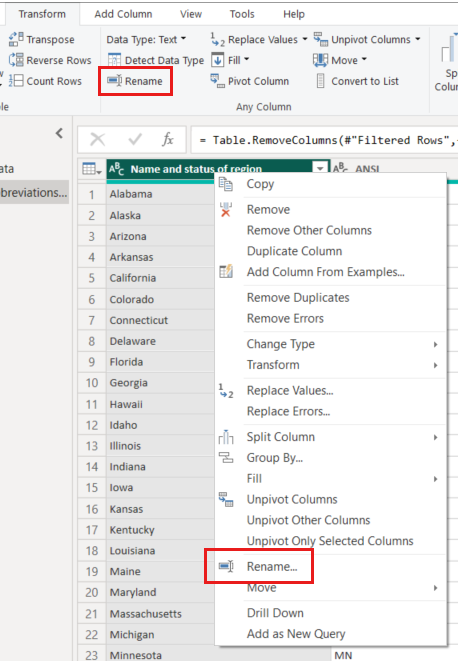
Renommez les colonnes State Name (Nom de l’état) et State Code (Code de l’état). Pour renommer la table, entrez le State Codes dans le champ Nom des Paramètres de requête.
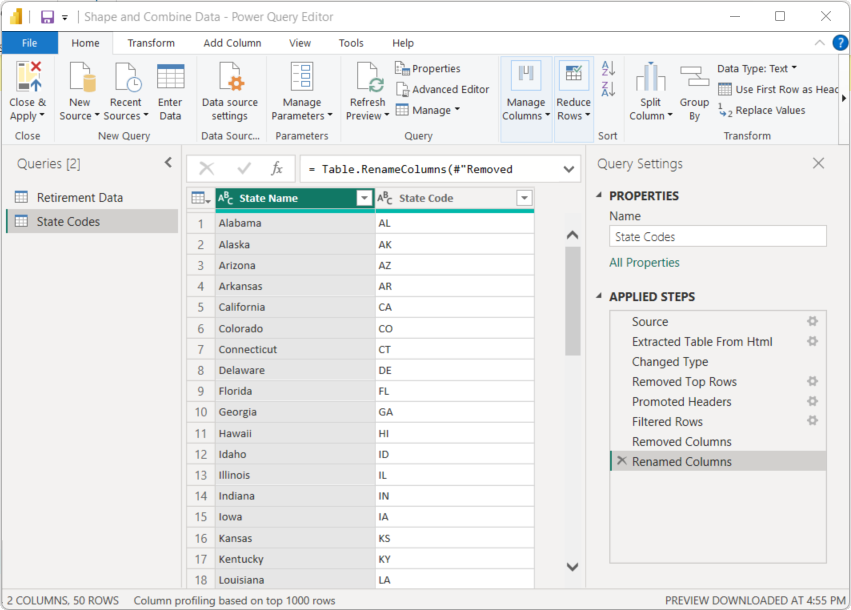
Combiner les requêtes
Maintenant que nous avons mis en forme la table State Codes comme nous le voulions, combinons ces deux tables (ou requêtes) en une seule. Les tables dont nous disposons à présent étant le résultat des requêtes que nous avons appliquées aux données, elles sont souvent appelées requêtes.
Deux méthodes principales permettent de combiner des requêtes : la fusion et l’ajout.
- Pour ajouter une ou plusieurs colonnes à une autre requête, vous fusionnez les requêtes.
- Pour ajouter des lignes de données à une requête existante, vous ajoutez la requête.
En l’occurrence, nous souhaitons fusionner les requêtes :
Dans le volet gauche de l’Éditeur Power Query, sélectionnez la requête dans laquelle vous voulez fusionner l’autre requête. Dans ce cas, il s’agit de Retirement Data.
Sélectionnez Fusionner les requêtes > Fusionner les requêtes sous l’onglet Accueil du ruban.
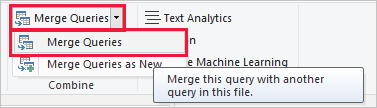
Vous serez peut-être invité à définir les niveaux de confidentialité pour faire en sorte que les données soient combinées sans inclure ni transférer des données que vous ne voulez pas transférer.
La fenêtre Fusionner s’affiche. Elle vous invite à sélectionner la table à fusionner dans la table déjà sélectionnée, puis les colonnes correspondantes à utiliser pour la fusion.
Sélectionnez State (État) dans la table Retirement Data, puis sélectionnez la requête State Codes.
Quand vous sélectionnez une colonne correspondante, le bouton OK est activé.
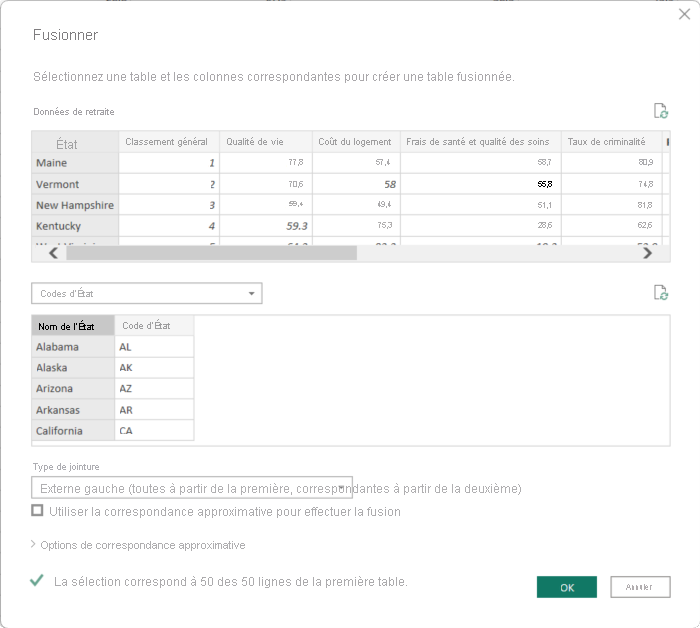
Sélectionnez OK.
L’Éditeur Power Query crée une colonne à la fin de la requête avec le contenu de la table (requête) qui a été fusionnée avec la requête existante. Toutes les colonnes de la requête fusionnée sont condensées dans la colonne, mais vous pouvez Développer la table et ajouter les colonnes de votre choix.
Pour développer la table fusionnée et sélectionner les colonnes à inclure, sélectionnez l’icône de développement (
 ).
).La fenêtre Développer apparaît.
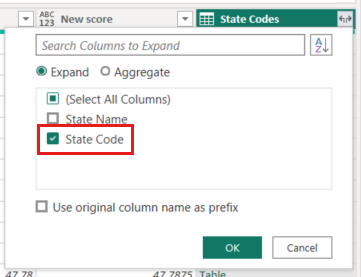
Dans ce cas, seule la colonne State Code nous intéresse. Sélectionnez cette colonne, décochez Utiliser le nom de la colonne d’origine comme préfixe, puis sélectionnez OK.
Si nous avions laissé la case à cocher Utiliser le nom de colonne d’origine comme préfixe activée, la colonne fusionnée aurait été nommée State Code.State Codes.
Remarque
Si vous souhaitez explorer la façon d’importer la table State Codes, vous pouvez faire des essais. Si les résultats ne vous satisfont pas, supprimez simplement cette étape de la liste ÉTAPES APPLIQUÉES dans le volet Paramètres de requête. Votre requête retourne alors à l’état précédant l’application de l’étape Développer. Vous pouvez faire cela autant de fois que vous le voulez jusqu’à ce que le processus de développement vous convienne.
Nous disposons à présent d’une requête (table) unique qui combine deux sources de données, chacune ayant été mise en forme selon nos besoins. Cette requête peut servir de base à des connexions de données intéressantes, comme des statistiques sur le coût du logement, la qualité de vie ou le taux de criminalité dans n’importe quel État.
Pour appliquer vos changements et fermer l’Éditeur Power Query, sélectionnez Fermer et appliquer sous l’onglet Accueil du ruban.
Le modèle sémantique transformé s’affiche dans Power BI Desktop, prêt à l’usage pour la création de rapports.
Contenu connexe
Pour plus d’informations sur Power BI Desktop et ses fonctionnalités, consultez les ressources suivantes :