Modifier des variables SAP dans Power BI
Les auteurs de rapports qui utilisent SAP Business Warehouse ou SAP HANA avec DirectQuery peuvent désormais autoriser les utilisateurs finaux à modifier les variables SAP dans les espaces de travail Power BI Premium et partagés. Cet article décrit les conditions requises pour modifier les variables SAP, et explique comment activer cette fonctionnalité et modifier des variables dans Power BI Desktop et le service Power BI.
Conditions requises et limitations :
Les listes suivantes décrivent les exigences et les limitations pour la modification des variables SAP :
Spécifications
Connexion DirectQuery. Vous devez vous connecter à la source de données SAP à l’aide de DirectQuery. Les connexions d’importation ne sont pas prises en charge.
Configuration de l’authentification unique (SSO). Vous devez configurer l’authentification unique pour votre passerelle pour que cette fonctionnalité fonctionne. Pour plus d’informations, consultez Vue d’ensemble de l’authentification unique pour les passerelles de données locales dans Power BI.
Dernière version de la passerelle. Veillez à télécharger la dernière passerelle ou à mettre à jour votre passerelle existante. Pour plus d’informations, consultez Qu’est-ce qu’une passerelle de données locale ?
Limites
Modèles multidimensionnels uniquement pour SAP HANA. Pour SAP HANA, la fonctionnalité de modification de variables SAP n’est opérationnelle qu’avec les modèles multidimensionnels et ne fonctionne pas sur les sources relationnelles. Vérifiez que vous n’avez pas sélectionné Traiter SAP HANA comme une base de données relationnelle dans Options > Global > DirectQuery > Options DirectQuery lors de la modification des variables SAP HANA dans Power BI.
Aucune prise en charge du cloud souverain. Power Query Online n’est pas disponible dans les clouds souverains. Les clouds souverains ne prennent pas en charge la fonctionnalité de modification des variables SAP.
Pas de prise en charge mobile. Vous ne pouvez pas modifier les variables SAP dans les applications mobiles Power BI.
Restrictions d’espace de travail. La modification des variables SAP ne fonctionne pas pour les rapports dans l’onglet Partagé avec moi de Mon espace de travail ou dans les applications créées à partir d’espaces de travail V1.
Activer la modification des variables SAP
Pour permettre aux utilisateurs de rapports de modifier des variables SAP :
Dans Power BI Desktop, connectez-vous à une source de données SAP HANA ou SAP BW avec une connexion DirectQuery.
Accédez à Fichier>Options et paramètres>Options, puis dans le volet gauche, sélectionnez DirectQuery sous Fichier actif.
Sous Options DirectQuery dans le volet droit, cochez la case en regard d’Autoriser les utilisateurs finaux à changer les variables SAP pour ce rapport.
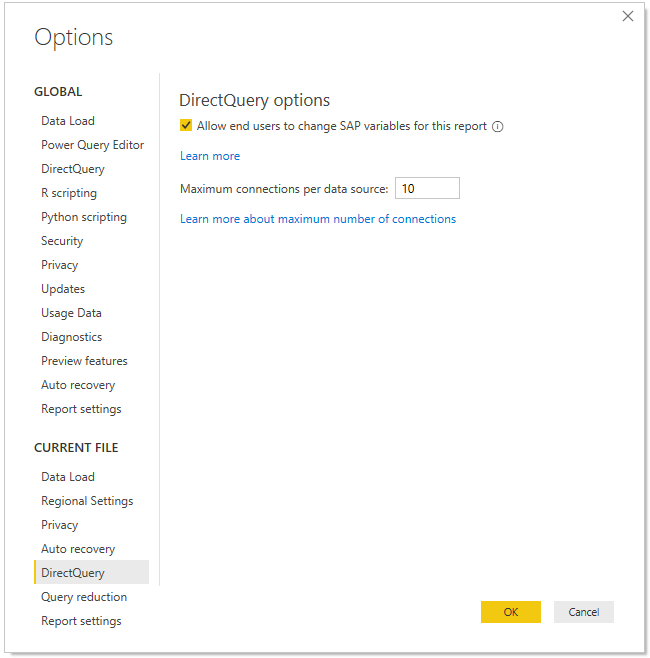
Modifier les variables SAP
Dans Power BI Desktop, vous pouvez modifier les variables en sélectionnant Transformer les données>Modifier les variables dans le ruban. Les créateurs de rapports peuvent ajouter et sélectionner des variables pour le rapport à partir de la boîte de dialogue suivante :
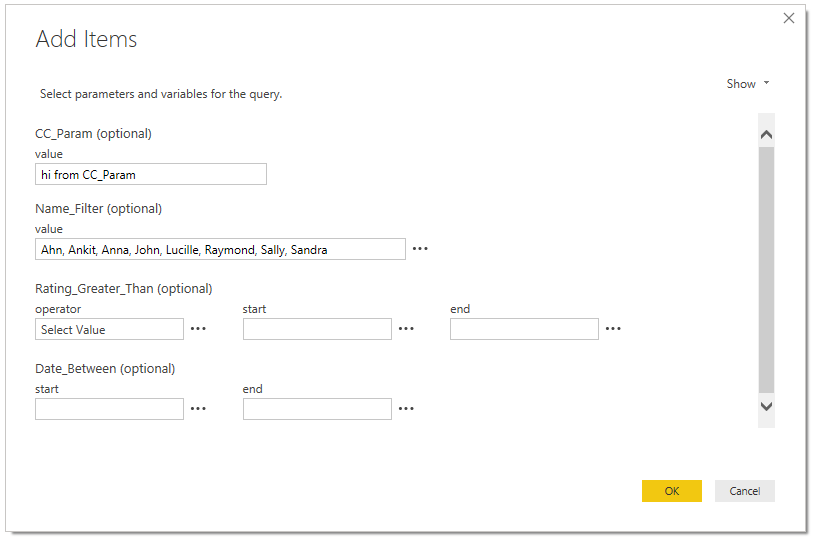
Une fois que vous avez publié un rapport qui permet de modifier des variables SAP, le lien Modifier les variables s’affiche dans le volet Filtre du rapport dans le service Power BI. La première fois que vous publiez le rapport, l’apparition du lien Modifier les variables peut prendre jusqu’à cinq minutes.
Remarque
Si le lien n’apparaît pas, actualisez manuellement le modèle sémantique en le sélectionnant dans la liste sous l’onglet Modèles sémantiques de l’espace de travail, puis en sélectionnant l’icône Actualiser.
Pour modifier les variables dans le service Power BI, les utilisateurs de rapports peuvent :
Sélectionner Modifier les variables dans le volet Filtre du rapport.
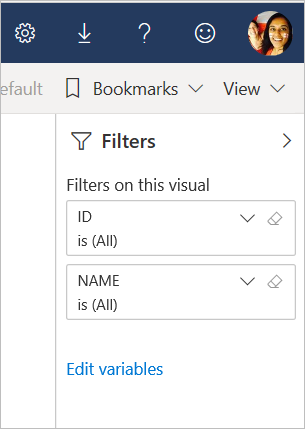
Dans la boîte de dialogue Modifier les variables, modifiez et remplacez les valeurs de variable, ou sélectionnez le bouton Réinitialiser pour rétablir leurs modifications.
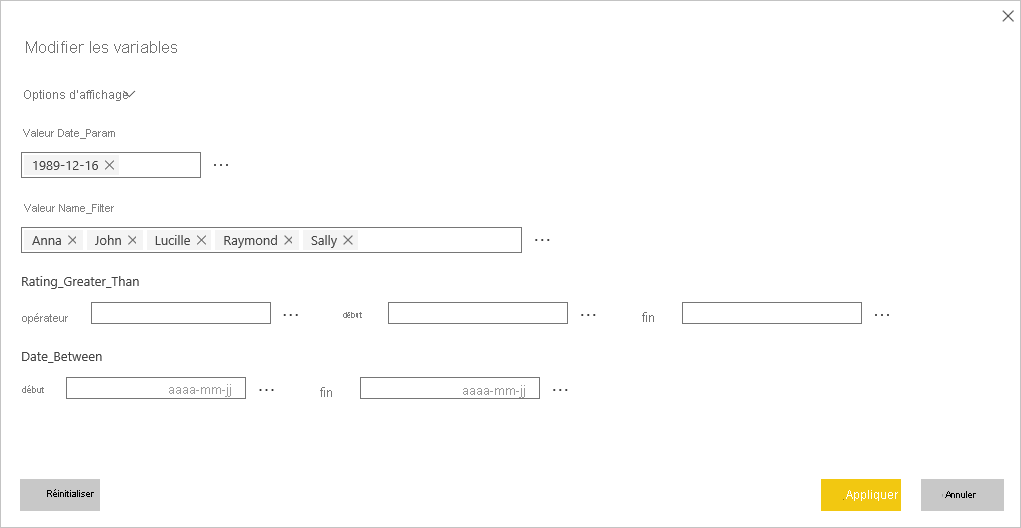
Comme pour d’autres comportements de persistance Power BI, les modifications apportées par les utilisateurs dans la boîte de dialogue Modifier les variables sont conservées uniquement pour cet utilisateur. En sélectionnant Rétablir les valeurs par défaut dans la barre de menus supérieure, vous restaurez l’état d’origine du rapport, y compris les variables.

Vous pouvez modifier les variables par défaut pour les rapports que vous possédez dans le service Power BI. Si vous possédez un rapport qui utilise SAP HANA ou SAP BW et permet la modification des variables, sélectionnez Modifier les variables pour modifier les variables. Lorsque vous enregistrez le rapport, les variables modifiées deviennent les nouveaux paramètres par défaut de ce rapport. Les autres utilisateurs qui accèdent au rapport après avoir apporté les modifications voient les nouveaux paramètres comme valeurs par défaut.
Dépannage
Si vous recevez des erreurs indiquant que Power BI ne peut pas charger des données ou récupérer des données pour un visuel, ou que la connexion à la source de données a échoué, essayez les actions suivantes pour résoudre l’erreur :
Dans le service Power BI, sélectionnez Modifier les variables, définissez les valeurs par défaut pour les variables, puis enregistrez le rapport.
Dans Power BI Desktop, si vous ne souhaitez plus que les utilisateurs puissent modifier les variables, décochez l’option au niveau du rapport.