Notes
L’accès à cette page nécessite une autorisation. Vous pouvez essayer de vous connecter ou de modifier des répertoires.
L’accès à cette page nécessite une autorisation. Vous pouvez essayer de modifier des répertoires.
S’APPLIQUE À : Power BI Desktop
Service Power BI
Cet article concerne les organisations qui souhaitent activer et commencer à utiliser Copilot dans Microsoft Fabric, en particulier dans Power BI. Nous présentons comment activer Copilot dans votre locataire, commencer à utiliser Copilot dans le service Power BI et commencer à utiliser Copilot dans Power BI Desktop.
Pour plus d’informations sur les autres charges de travail Fabric, consultez la Copilot dans la vue d’ensemble de Fabric. Notez que vous devez disposer de privilèges d’administrateur Fabric pour activer Copilot.
ActiverCopilot Fabric pour Power BI dans votre locataire
Copilot pour Microsoft Fabric est désormais activé par défaut dans le portail d’administration de l’infrastructure. Les administrateurs peuvent désactiver Copilot si votre organisation n’est pas prête à l’utiliser.
Il existe trois paramètres principaux liés à Copilot ce que les administrateurs doivent connaître :
- Activer Copilotle paramètre
- Activer le partage de données entre les limites géographiques
- Activer l’expérience Power BI Copilot autonome (préversion)
Si les administrateurs ont désactivé Copilot, consultez les instructions suivantes pour activer Copilot.
Activer leCopilot paramètre
Dans le portail d’administration Fabric, les Copilot paramètres du service Azure OpenAI contrôlent s’il Copilot est activé pour votre organisation et qui peut y accéder. L’activation de Copilot dans Fabric signifie que les utilisateurs peuvent accéder aux Copilot entre les charges de travail. Cela signifie que Copilot 'accès n’est pas limité à une charge de travail spécifique, comme Power BI.
Pour activer Copilot dans Fabric, procédez comme suit :
- Dans le portail d’administration de Fabric, sélectionnez Paramètres du locataire.
- Dans le paramètre les utilisateurs peuvent utiliser Copilot et d’autres fonctionnalités optimisées par Azure OpenAI, activez le commutateur Activé. Ce paramètre est désactivé par défaut.
- Spécifiez qui peut accéder Copilot dans Fabric dans la section S’applique à .
- Sélectionnez Appliquer pour enregistrer vos modifications.
Activer le partage de données entre les limites géographiques
L’activation de ce paramètre s’applique uniquement si Azure OpenAI n’est pas disponible dans votre région géographique.
- Si Azure OpenAI n’est pas disponible dans votre région géographique, vous devez ajuster un paramètre supplémentaire. Cela signifie que vos données peuvent être gérées en dehors de votre zone.
- Si vous êtes d’accord avec vos données gérées en dehors de votre zone, activez le paramètre Données envoyées à Azure OpenAI peuvent être traitées en dehors de la région géographique de votre capacité, de la limite de conformité ou de l’instance de cloud nationale, puis sélectionnez Appliquer.
Important
Si la fonction Fabric est activée, l’activation de Copilot dans Fabric signifie que les utilisateurs peuvent accéder aux Copilot entre les charges de travail. L’accès Copilot n’est pas limité à une charge de travail spécifique, comme Power BI.
Activer l’expérience Power BI Copilot autonome (préversion)
L’activation de ce paramètre permet aux utilisateurs d’accéder à l’expérience Power BI Copilot autonome et inter-éléments.
Important
Le paramètre Les utilisateurs peuvent utiliser Copilot et d’autres fonctionnalités alimentées par Azure OpenAI doit être activé au niveau du locataire pour utiliser l’expérience indépendante Copilot. Il n’est pas suffisant de l’activer au niveau de la capacité (autrement dit, s’il a été délégué).
Afficher uniquement les éléments préparés par l’IA dans l’expérience autonome Power BI Copilot (préversion)
L’activation de ce paramètre limite l’expérience Power BI Copilot autonome à la recherche de contenu marqué comme prédéfinie pour l’IA.
Copilot
Important
Le paramètre est délégué aux administrateurs de l’espace de travail pour déterminer quand les espaces de travail ont suffisamment de contenu à valeur élevée pour être recherchés à grande échelle par Copilot.
Utiliser Copilot pour Power BI dans le service
Pour utiliser Copilot dans le service Power BI, vous devez vous assurer de la présence des rapports dans un espace de travail avec la capacité appropriée. L’espace de travail doit être doté d’une capacité Power BI Premium (P1 et versions ultérieures) ou d’une structure payante (F2 et versions ultérieures ). Vous pouvez également utiliser une capacité de FabricCopilot.
Remarque
Pour une actualisation de l’accès et des autorisations de l’espace de travail, consultez Rôles dans les espaces de travail dans Power BI.
Vérifiez votre type de licence dans les Paramètres de l’espace de travail.
Sélectionnez Plus pour accéder aux Paramètres de l’espace de travail.

Appliquez la capacité Premium ou la capacité Fabric à l’espace de travail et utilisez le bouton x pour quitter les paramètres de l’espace de travail.
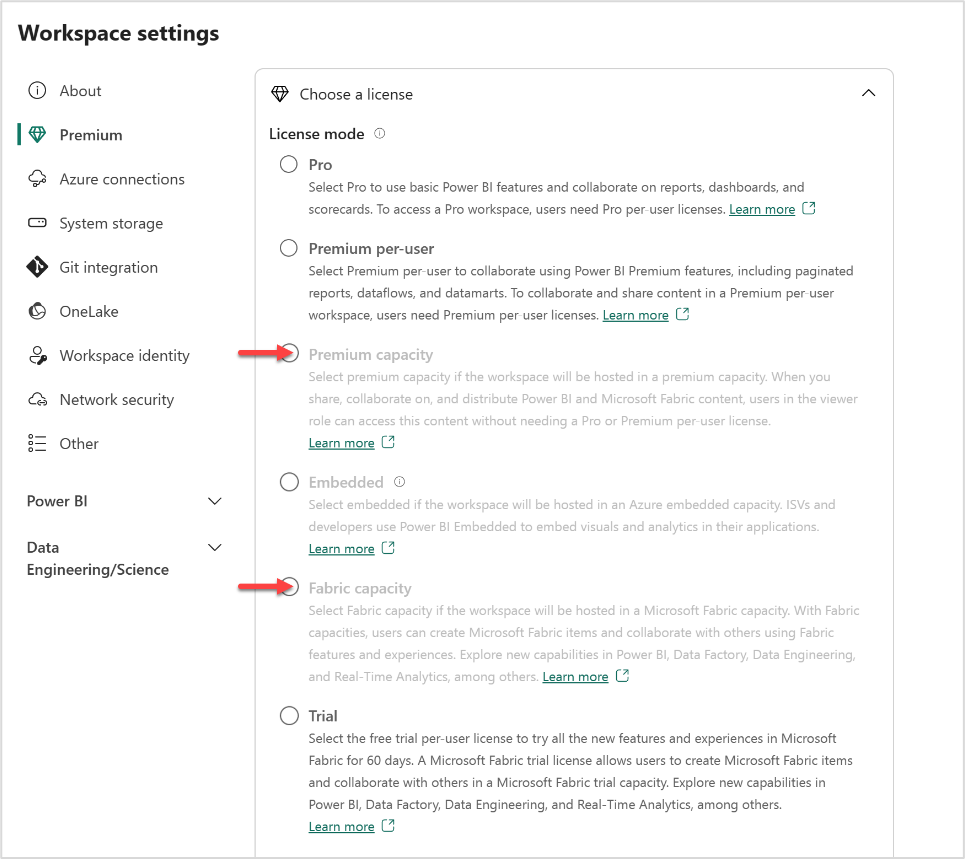
Vous pouvez voir quel mode de licence est appliqué à votre espace de travail sous Premium. Si les modes de licence sont grisés, cet espace de travail n'a pas accès à la capacité requise.
Lorsque vous utilisez l’expérience autonome Copilot et que vous n’avez pas accès à une capacité FabricCopilot, vous devez sélectionner un espace de travail avec la capacité requise pour Copilot.
En sélectionnant le bouton Sélectionner un espace de travail, vous verrez la liste des espaces de travail auxquels vous avez accès et qui sont capables d'utiliser Copilot. Une fois que vous avez sélectionné un espace de travail, nous vérifions s’il Copilot est activé et, le cas échéant, utilisez cet espace de travail pour surveiller l’utilisation.
Utiliser Copilot dans Power BI Desktop
Pour l’utiliser Copilot dans Power BI Desktop, si vous n’avez pas accès à une capacité FabricCopilot, vous avez besoin d’un accès administrateur, membre ou contributeur à au moins un espace de travail affecté à une capacité Fabric payante (F2 ou supérieure) ou à une capacité Power BI Premium (P1 ou ultérieure) qui a Copilot été activée.
Remarque
Le bouton Copilot apparaît toujours dans le ruban dans Power BI Desktop. Pour pouvoir utiliser Copilot, vous devez être connecté et avoir accès à un espace de travail qui se trouve dans une capacité Premium ou Fabric.
Lorsque vous utilisez Copilot dans Power BI Desktop pour la première fois, vous êtes invité à choisir un espace de travail Copilot compatible lorsque vous sélectionnez le bouton Copilot dans le ruban. L’espace de travail que vous sélectionnez n’a pas besoin d’être identique à l’espace de travail dans lequel vous envisagez de publier votre rapport.
Ouvrez un rapport Power BI et sélectionnez Copilot dans le ruban. Le volet Copilot s’affiche et vous invite à sélectionner un espace de travail.
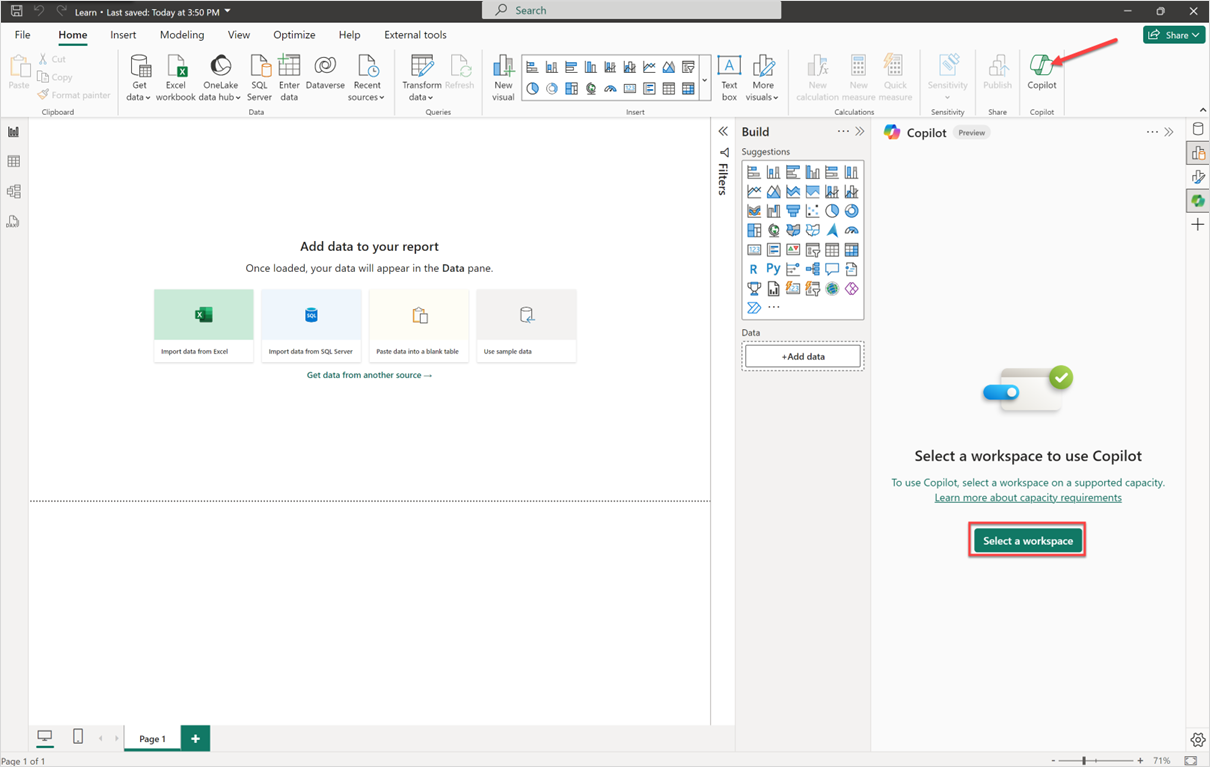
Sélectionnez l’espace de travail auquel vous souhaitez associer ce rapport pour Copilot une utilisation. Seuls les espaces de travail qui prennent en charge Copilot apparaissent.
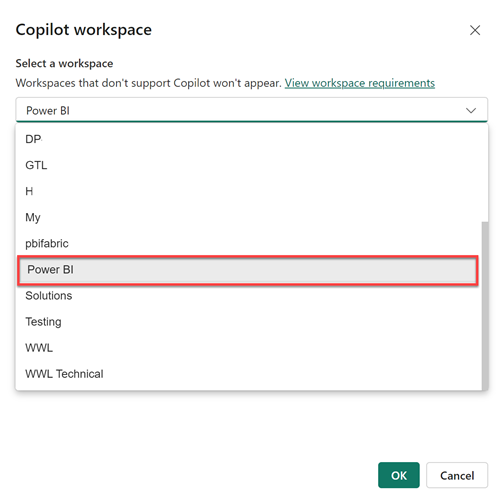
Utilisez les Paramètres engrenage dans le coin inférieur droit de Power BI pour changer l’espace de travail associé ou vérifier l’espace de travail auquel votre rapport est associé.
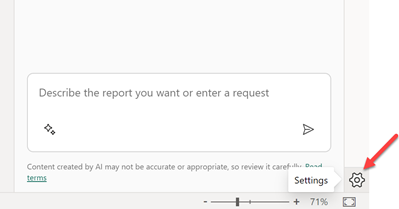
La fenêtre Options s’ouvre, où vous pouvez accéder aux Copilot paramètres (préversion) pour voir l’espace de travail avec lequel vous travaillez actuellement et sélectionner un nouvel espace de travail.
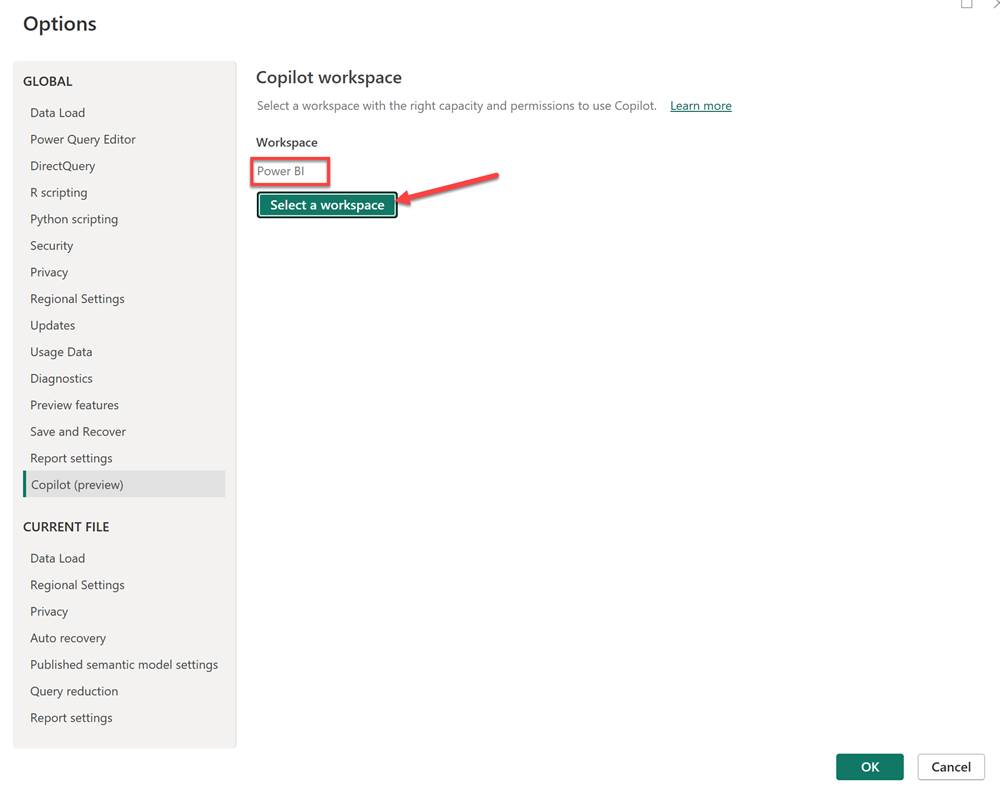
Si vous n’avez pas accès à des espaces de travail qui sont dans la capacité appropriée à utiliser Copilot, vous voyez le message suivant dans les Copilot paramètres (préversion) : aucun de vos espaces de travail n’a la capacité d’utiliser Copilot, ou vous n’avez pas le droit de les utiliser.

Capacité du tissu Copilot
En guise d’alternative à l’utilisation d’une capacité d’espace de travail spécifique, vous pouvez utiliser une capacité FabricCopilot. La Copilot capacité d’infrastructure permet aux utilisateurs de facturer Copilot l’utilisation de Power BI Desktop, Pro et Premium par espace de travail utilisateur à une seule capacité. En savoir plus sur la configuration d’une capacité Fabric Copilot .
Une fois qu’un utilisateur est affecté à une capacité Fabric Copilot , aucune autre étape n’est requise pour utiliser l’une Copilot des expériences.
Conditions de licence requises
Pour l’utiliser Copilot pour Power BI, vous devez avoir accès à une capacité Power BI Premium ou à une capacité Fabric payante. Votre capacité (Premium ou Fabric) doit se trouver dans l’une des régions répertoriées dans cet article, disponibilité de la région Fabric.
Remarque
Copilot dans Microsoft Fabric n’est pas pris en charge sur les unités de gestion des stocks d’essai (UGS) ou les capacités d’essai. Seules les références SKU payantes sont prises en charge.
Considérations et limitations
- L’expérience autonome Copilot n’est pas encore disponible dans les régions suivantes : Espagne Centre, Qatar, Inde-Ouest et Mexique.
- Copilot n’est actuellement pas pris en charge pour private Link ou les environnements réseau fermés.
Envoyer les commentaires
Vos commentaires sur nos produits sont toujours les bienvenus. En particulier pendant la préversion publique, vos commentaires nous aident à améliorer le produit plus rapidement.
Contenu connexe
- Mettre à jour votre modèle de données pour qu’il fonctionne correctement avec Copilot
- Créer un rapport avec Copilot dans le service Power BI
- Créer un rapport avec Copilot dans Power BI Desktop
- Écrire des prompts Copilot pour créer des pages de rapport dans Power BI
- Créer un visuel de résumé narratif avec Copilot pour Power BI
- Écrire des prompts Copilot pour créer des visuels narratifs dans Power BI
- Vue d’ensemble de Copilot pour Fabric (préversion)
- FAQ sur Copilot pour Power BI et Fabric
- Article Confidentialité, sécurité et utilisation responsable de Copilot dans la documentation Fabric
- Article Paramètres de locataire Copilot (préversion) dans la documentation Fabric
- Améliorer Questions et réponses avec Copilot pour Power BI




