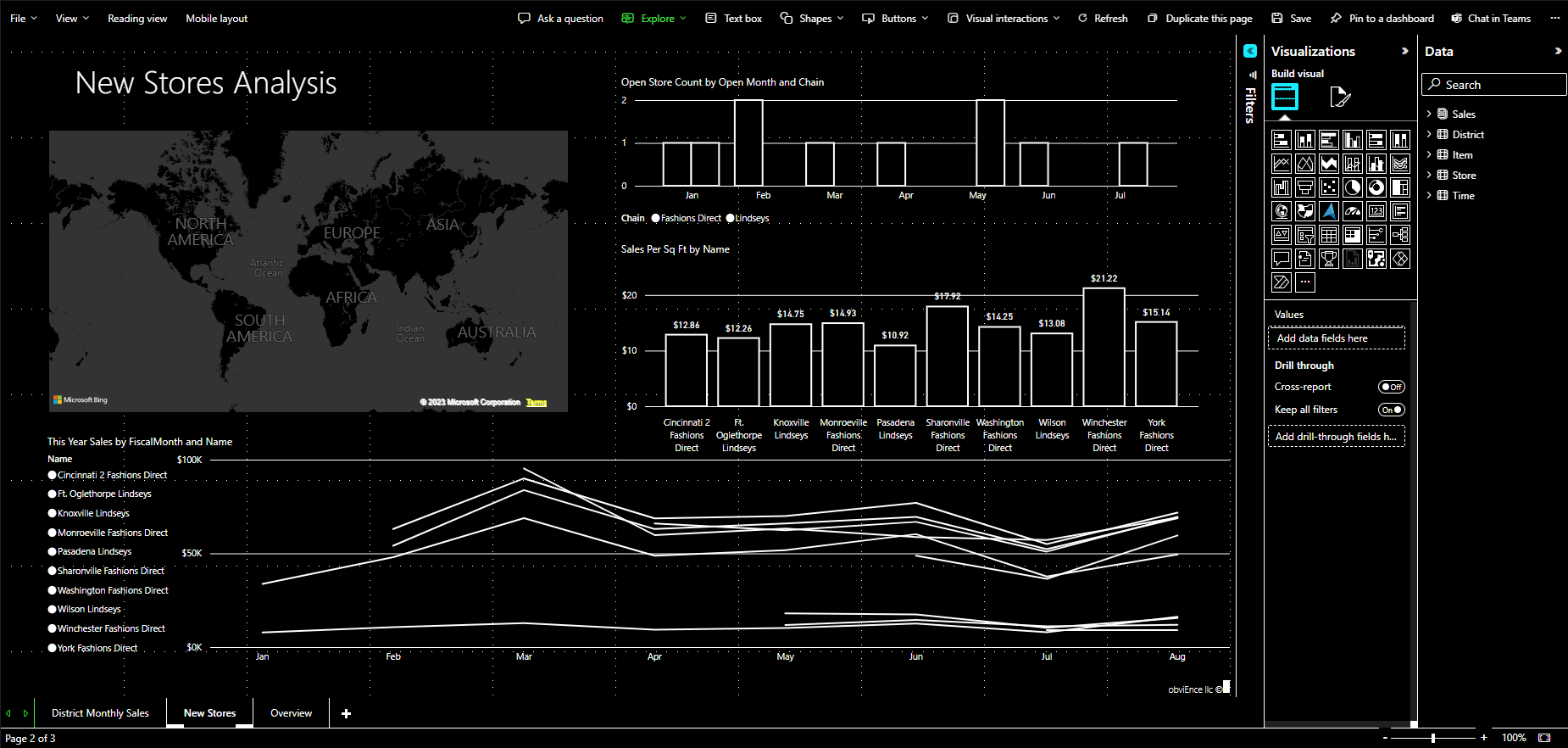Création de rapports dans Power BI avec des outils d’accessibilité
Pour les créateurs de rapports qui utilisent des outils d’accessibilité pour créer des rapports, Power BI dispose de nombreuses fonctionnalités intégrées qui peuvent aider dans le processus.
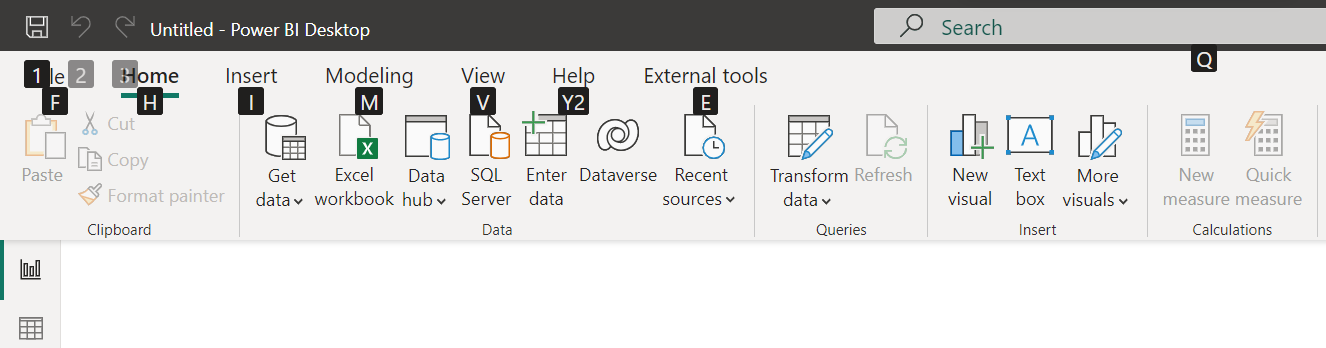
Cet article décrit les nombreux types d’outils d’accessibilité disponibles pour les créateurs de rapports dans Power BI Desktop.
Navigation au niveau de l’application
Lorsque vous naviguez dans Power BI Desktop, vous pouvez déplacer le focus vers les principales zones de l’application en appuyant sur Ctrl+F6. La progression du focus dans la principale zone de Power BI Desktop s’effectue dans l’ordre suivant :
- Objets sur le canevas
- Onglets des pages
- Volets (chacun séparément, de gauche à droite pour les volets ouverts)
- Navigateur de vues
- Pied de page
- Se connecter
- Barre d’avertissement (icône jaune), d’erreur et de mises à jour
Dans la plupart des cas, les touches courantes à utiliser dans Power BI sont Entrée pour sélectionner ou entrer dans une zone, et Échap pour quitter.
Navigation dans le ruban
Appuyez sur Alt pour voir les petites cases appelées touches d’accès sur chaque commande disponible dans la vue active du ruban. Vous pouvez ensuite appuyer sur la lettre affichée dans la touche d’accès qui pointe sur la commande que vous souhaitez utiliser.
Par exemple, dans l’image suivante, la touche Alt a été enfoncée pour afficher les touches d’accès contenant les lettres pour les commandes accessibles. Appuyez sur M pour ouvrir l’onglet Modélisation du ruban.
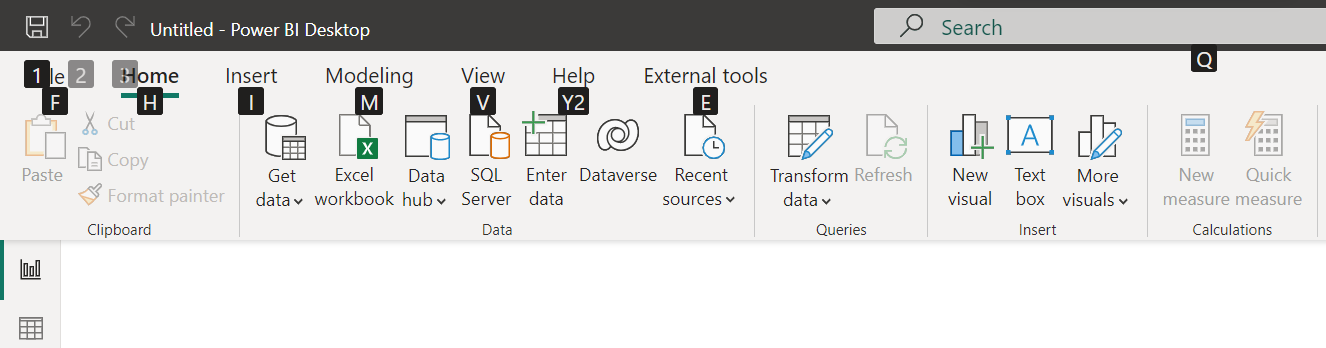
Selon la lettre sur laquelle vous appuyez, vous pouvez voir des touches d’accès supplémentaires. Par exemple, si l’onglet Accueil est actif et que vous appuyez sur V, l’onglet Vue s’affiche avec les touches d’accès associées aux groupes dans cet onglet de ruban Vue. Vous pouvez continuer d’appuyer sur les lettres affichées dans les touches d’accès jusqu’à ce que vous appuyiez sur la lettre de la commande spécifique que vous souhaitez utiliser. Pour passer à l’ensemble précédent de touches d’accès, appuyez sur Échap. Pour annuler l’action que vous effectuez et masquer les touches d’accès, appuyez sur la touche Alt.
Navigation dans le volet des visuels
Pour naviguer dans le volet Visualisations, assurez-vous que votre focus se trouve dans le volet, en appuyant sur Ctrl+F6 jusqu’à ce que vous l’atteigniez. Quand vous naviguez dans le volet des visualisations, le focus se place d’abord sur l’en-tête. L’ordre des onglets commence par le haut et est illustré dans l’image suivante :
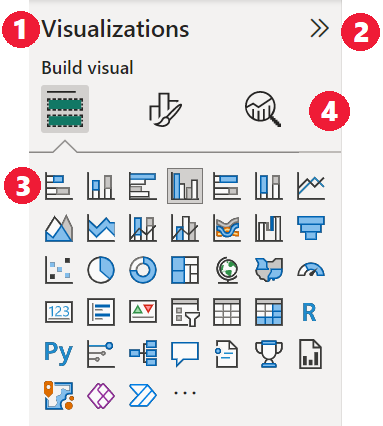
- Titre d’en-tête
- Caret Développer et Réduire
- Icône du premier visuel
- Champs dynamiques du volet
Lorsque le focus se trouve sur les champs dynamiques du volet, la tabulation se place uniquement sur l’icône du volet sélectionné. Pour basculer vers d’autres volets, utilisez les touches de direction.
Lorsque vous arrivez aux visuels, vous pouvez utiliser les touches de direction pour accéder à un visuel particulier, puis appuyer sur Entrée pour le sélectionner. Un lecteur d’écran s’active si vous avez créé un graphique et vous indique le type du graphique. Il vous indique également quand vous avez remplacé un graphique d’un type particulier par un autre type.
Puits de champs
Lorsque le focus se trouve sur les champs dynamiques du volet, comme décrit dans la section précédente, le fait d’appuyer à nouveau sur la touche Tab permet d’avancer le focus jusqu’à la zone Champ.
Dans la zone Champ, l’ordre de focus devient :
- Titre de chaque zone.
- Un champ donné dans chaque puits.
- Puis le bouton de liste déroulante pour ouvrir le menu du champ.
- Enfin le bouton de suppression.
L’image suivante montre cet ordre de progression du focus.
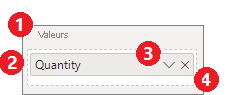
Un lecteur d’écran lit le nom de la zone et son info-bulle. Pour chaque champ dans une zone, un lecteur d’écran lit le nom du champ et son info-bulle. Si une zone est vide, le focus doit se déplacer vers l’intégralité de la zone vide. Le lecteur d’écran doit lire le nom de la zone et l’info-bulle, et indiquer qu’elle est vide.
Lorsque le menu du champ est ouvert, vous pouvez le parcourir à l’aide de Tab ou Maj+Tab ou des touches Flèche vers le haut et Flèche vers le bas. Un lecteur d’écran indique les noms des options.
Si vous souhaitez déplacer un champ d’un compartiment de la zone Champ vers un autre compartiment, vous pouvez utiliser le clavier, puis l’option Déplacer vers dans le menu de la zone Champ, comme illustré dans l’image suivante :
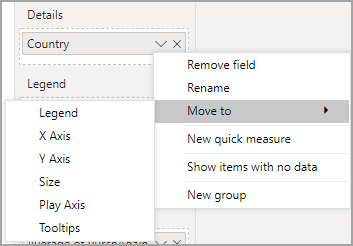
Volet de mise en forme
L’ordre de focus du volet de mise en forme est établi de haut en bas, dans l’ordre des cartes. Le focus passe sur le nom de la carte, suivi de son bouton bascule Activer/Désactiver, s’il existe. Lorsque le focus est sur le nom de la carte, un lecteur d’écran lit le nom de la carte et indique si la carte est développée ou réduite. Vous pouvez appuyer sur Entrée pour développer ou réduire la carte. La touche Entrée fonctionne également pour Activer ou Désactiver le bouton bascule.
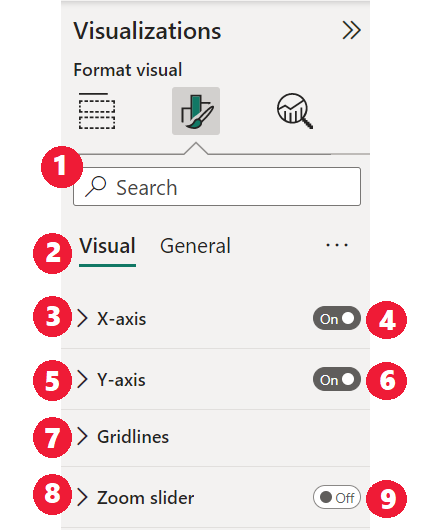
Si une carte est ouverte, Tab parcourt les contrôles de la carte avant de passer à la carte suivante. Pour les contrôles d’une carte, un lecteur d’écran indique le titre, la valeur actuelle et le type de contrôle.
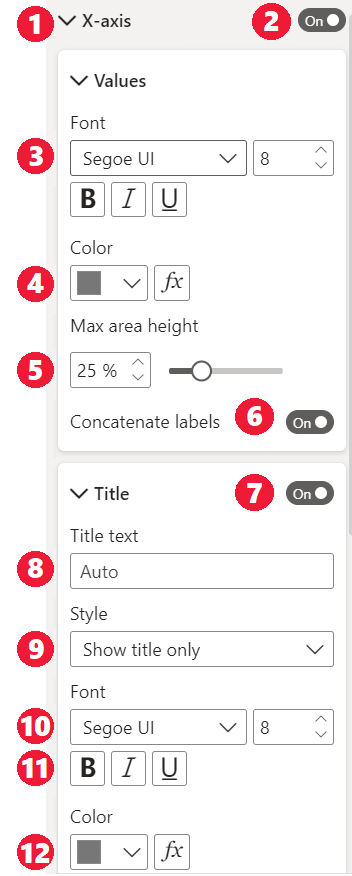
Navigation dans la liste Données
Vous pouvez appuyer sur Tab pour naviguer dans la liste Données. De même que pour le volet de mise en forme, si les tables sont réduites, l’ordre de focus est établi comme suit :
- L’en-tête de liste Données
- Barre de recherche
- Nom de chaque table
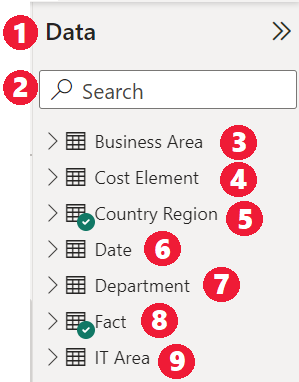
Pour développer toutes les tables de la zone Données, appuyez sur Alt+Maj+9. Pour réduire toutes les tables, appuyez sur Alt+Maj+1. Pour développer une seule table, appuyez sur la touche Flèche vers la droite. Pour réduire une seule table, appuyez sur la touche Flèche vers la gauche. De même que pour le volet de mise en forme, si une table est développée, la tabulation et la navigation dans la liste Champs incluent les champs affichés. Un lecteur d’écran indique si vous avez développé ou réduit une table.
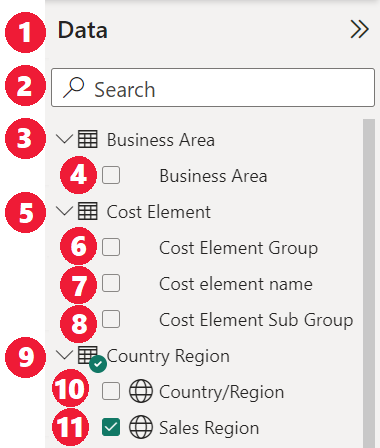
Vous pouvez cocher un champ en y accédant et en appuyant sur Entrée. Un lecteur d’écran indique le champ sur lequel se trouve le focus et si le champ est coché ou non coché.
Les utilisateurs de la souris effectuent généralement un glisser-déposer des champs sur le canevas, ou sur les compartiments de filtres appropriés. Si vous souhaitez utiliser votre clavier, vous pouvez ajouter un champ à un compartiment de filtre en ouvrant le menu contextuel d’un champ en appuyant sur Maj+F10. Utilisez ensuite les touches de direction pour accéder à Ajouter aux filtres, puis appuyez sur Entrée sur le type de filtre auquel vous souhaitez ajouter le champ.
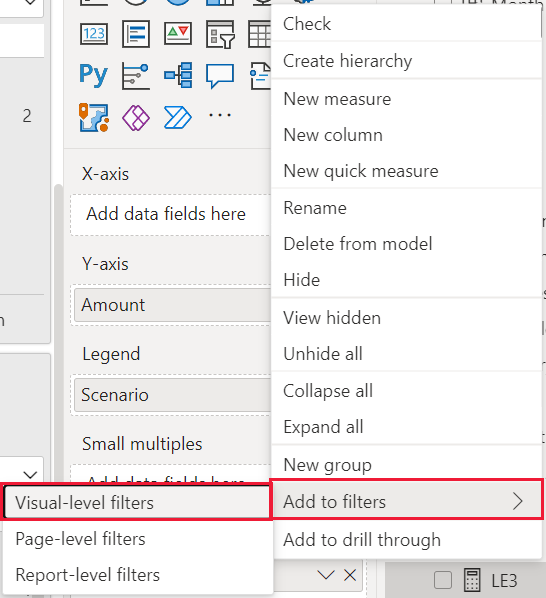
Navigation dans le volet Sélection
Le volet Sélection présente la progression d’ordre de focus suivante :
- Titre d’en-tête
- Réduire le caret et le bouton de sortie
- Sélecteur de l’ordre de tabulation et des couches
- Bouton Monter dans la couche
- Bouton Descendre dans la couche
- Bouton Afficher
- Bouton Masquer
- Objets
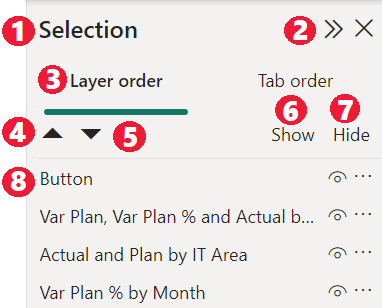
Vous pouvez parcourir l’ordre de focus et appuyer sur Entrée pour sélectionner l’élément qui vous intéresse.
Lorsque vous accédez au sélecteur de l’ordre de tabulation et des couches, utilisez les touches de direction gauche et droite pour basculer entre l’ordre des couches et l’ordre de tabulation.
Lorsque vous accédez aux objets dans le volet Sélection, appuyez sur F6 pour activer le volet Sélection. Après avoir activé le volet Sélection, vous pouvez utiliser les touches Flèche vers le haut et Flèche vers le bas pour accéder aux différents objets dans le volet Sélection. Une fois que vous avez accédé à un objet qui vous intéresse, vous pouvez effectuer différentes actions :
- Appuyez sur Ctrl+Maj+S pour masquer ou afficher un objet.
- Appuyez sur Ctrl+Maj+F pour monter un objet dans l’ordre des couches.
- Appuyez sur Ctrl+Maj+B pour descendre un objet dans l’ordre des couches.
- Appuyez sur Ctrl+Espace pour sélectionner plusieurs objets.
Boîtes de dialogue Power BI Desktop
Toutes les boîtes de dialogue de Power BI Desktop sont accessibles par le biais de la navigation au clavier et fonctionnent avec les lecteurs d’écran.
Dans Power BI Desktop, les boîtes de dialogue sont notamment :
- Boîte de dialogue Mesures rapides
- Boîte de dialogue Conditional Formatting & data bars (Mise en forme conditionnelle et barres de données)
- Boîte de dialogue Explorateur Q&R
- Boîte de dialogue Bien démarrer
- Menu Fichier et boîte de dialogue À propos de
- Barre d’avertissement
- Boîte de dialogue Restauration du fichier
- Boîte de dialogue Smileys
Prise en charge du contraste élevé
Lorsque vous utilisez les modes de contraste élevé dans Windows, ces paramètres et la palette que vous sélectionnez sont également appliqués aux rapports dans Power BI Desktop.
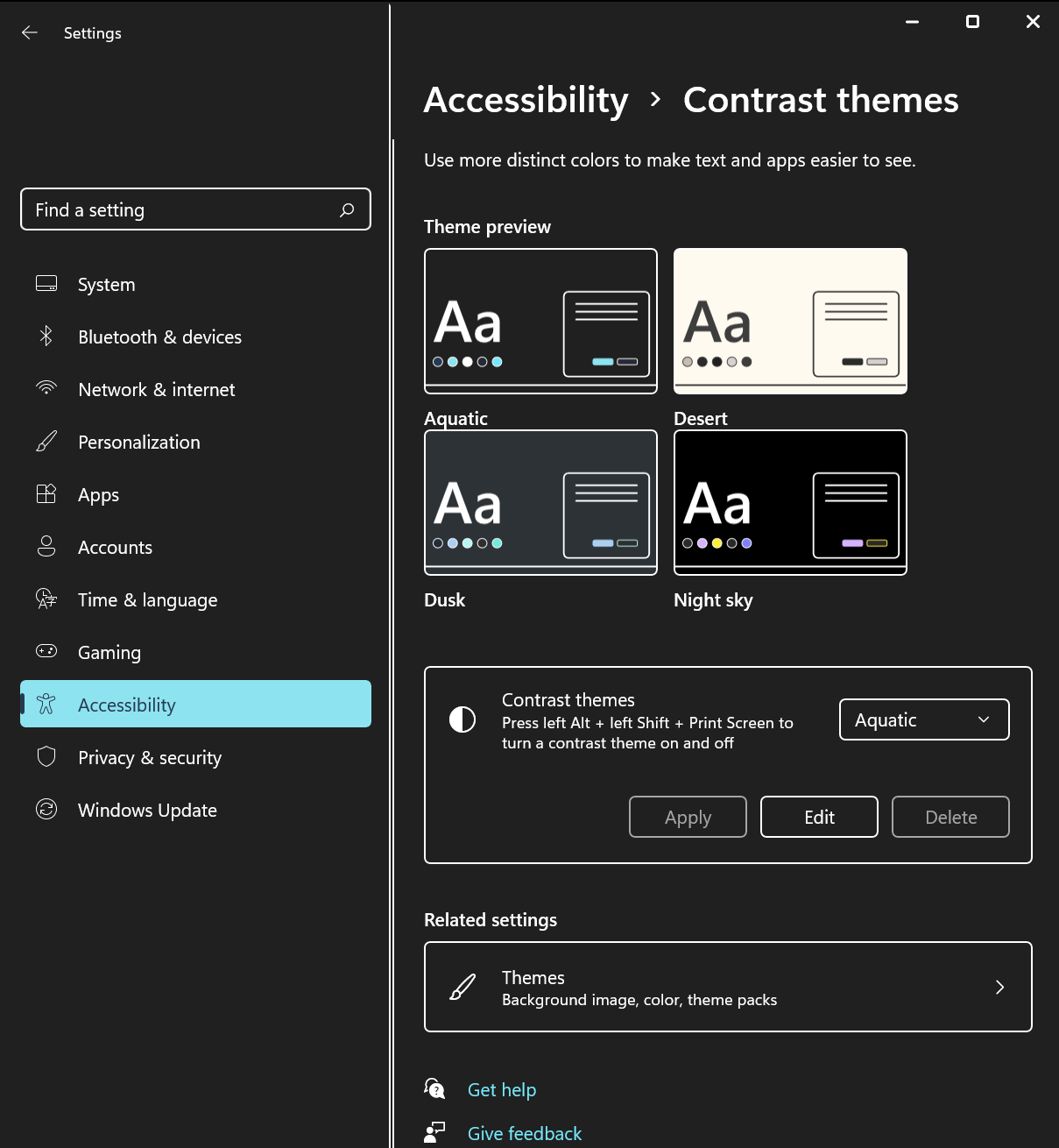
Power BI Desktop détecte automatiquement le thème à contraste élevé que Windows utilise et applique ces paramètres à vos rapports. Ces couleurs à contraste élevé suivent le rapport quand celui-ci est publié sur le service Power BI ou ailleurs.