Notes
L’accès à cette page nécessite une autorisation. Vous pouvez essayer de vous connecter ou de modifier des répertoires.
L’accès à cette page nécessite une autorisation. Vous pouvez essayer de modifier des répertoires.
S’APPLIQUE À : service Power BI Desktop
Power BI
Avec les chaînes de format personnalisées dans Power BI Desktop, vous pouvez personnaliser la façon dont les champs s’affichent dans les éléments visuels et vous assurer que vos rapports se présentent exactement comme vous le souhaitez.
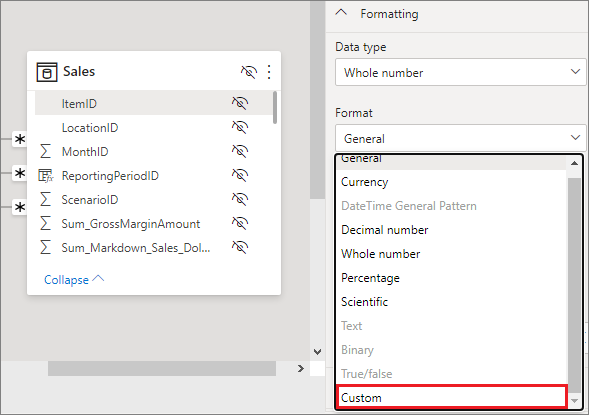
Les chaînes de format existent sur trois niveaux :
- Modèle. Vous pouvez définir une chaîne de format pour les champs du modèle ou utiliser une chaîne de format dynamique pour mettre en forme votre mesure. Partout où vous utilisez ce champ, la chaîne de format est appliquée, sauf si elle est remplacée par une chaîne de format au niveau visuel ou au niveau de l’élément.
- Visuel. Vous pouvez définir des chaînes de format pour toute colonne, mesure ou calcul visuel qui se trouve sur votre visuel, même s’ils ont déjà une chaîne de format. Dans ce cas, la chaîne de format au niveau du modèle est remplacée et la chaîne de format au niveau visuel est utilisée. Si vous modifiez l’agrégation d’un champ, ce qui invalide une chaîne de format de niveau visuel définie précédemment, la chaîne de format est supprimée. Les chaînes de format de niveau visuel pour les champs sont conservées pour les champs, mais pas pour les calculs visuels. Si vous définissez une chaîne de format de niveau visuel pour un champ, puis que vous supprimez ce champ et le réintroduisez dans le même visuel, la chaîne de format de niveau visuel est rétablie. En revanche, pour un calcul visuel, la chaîne de format n’est pas rétablie.
- Élément. Vous pouvez définir une chaîne de format pour les étiquettes de données et pour des éléments spécifiques de la nouvelle carte et des nouveaux visuels de segment. Ce niveau sera étendu pour inclure davantage à l’avenir. Toute chaîne de format que vous définissez ici remplace la chaîne de format définie au niveau du visuel et du modèle.
Ces niveaux sont hiérarchiques, le niveau du modèle étant le plus bas et le niveau de l’élément le plus élevé. Une chaîne de format définie sur une colonne, une mesure ou un calcul visuel à un niveau supérieur remplace ce qui a été défini à un niveau inférieur.
Étant donné que les calculs visuels ne se trouvent pas dans le modèle, la chaîne de format ne peut pas être définie au niveau du modèle, mais elle peut l’être au niveau du visuel ou de l’élément. Les mesures et les colonnes peuvent avoir des chaînes de format sur les trois niveaux suivants :
| Niveau | Impacts | Disponible pour |
|---|---|---|
| Élément | Élément sélectionné du visuel sélectionné | Mesures, colonnes, calculs visuels |
| Visuels | Visuel sélectionné | Mesures, colonnes, calculs visuels |
| Modèle | Tous les visuels, toutes les pages, tous les rapports sur le même modèle | Mesures, colonnes |
La chaîne de format au niveau de l’élément est uniquement disponible pour des visuels et des étiquettes de données spécifiques pour le moment.
Comment utiliser des chaînes de format personnalisées
Pour utiliser des chaînes de format personnalisées, vous devez d’abord déterminer le niveau sur lequel vous allez travailler : Modèle, Visuel ou Élément.
Ajouter une chaîne de format au niveau du modèle
Pour créer des chaînes de format personnalisées dans le modèle, sélectionnez le champ dans la vue Modélisation, puis sélectionnez la flèche déroulante Format dans le volet Propriétés.
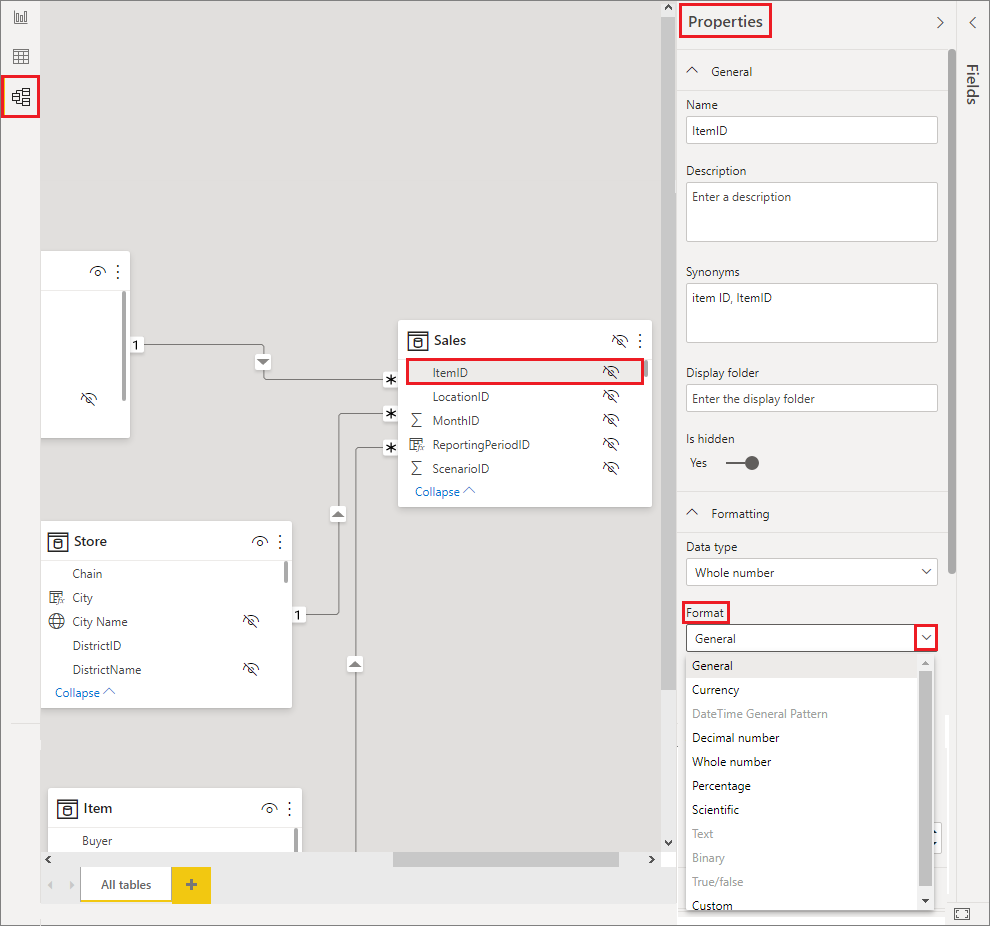
Une fois que vous avez sélectionné Personnalisé dans le menu déroulant Format, opérez un choix dans une liste de chaînes de format couramment utilisées.

Ajouter une chaîne de format de niveau visuel
Pour créer une chaîne de format de niveau visuel, ajoutez d’abord le champ ou le calcul visuel à votre visuel. Ensuite, avec votre visuel sélectionné, ouvrez le volet format et accédez à la section Général du volet de format. Recherchez les paramètres Format des données et configurez la chaîne de format à cet endroit :

Remarque
Pour l’instant, vous devez entrer une Chaîne de format .NET au lieu d’une Chaîne de format VBA. Ce problème est temporaire et sera résolu dans une prochaine version.
Ajouter une chaîne de format au niveau de l’élément
Pour créer une chaîne de format au niveau de l’élément, ouvrez le volet de format et recherchez les sections de chaîne de format pour l’élément sur lequel vous souhaitez définir le format. N’oubliez pas que tous les éléments ne prennent pas en charge les chaînes de format. Pour définir une chaîne de format sur une étiquette de données, ouvrez la section Visuel du volet format, définissez Étiquettes de données>Valeur>Unités d’affichage sur personnalisé et saisissez le code de format :

Syntaxe de format personnalisé prise en charge
Les chaînes de format personnalisées suivent la syntaxe VBA, commune à Excel et à d’autres produits Microsoft, mais ne prennent pas en charge toutes les syntaxes utilisées dans les autres produits.
Remarque
Pour l’instant, les chaînes de format de niveau visuel nécessitent la saisie d’une chaîne de format .NET. Ce problème est temporaire et sera résolu dans une prochaine version.
Les tableaux suivants définissent la syntaxe prise en charge dans Power BI.
Symboles de date pris en charge
| Symbole | Plage |
|---|---|
| d | 1-31 (jour du mois, sans zéro non significatif) |
| dd | 01-31 (jour du mois, avec un zéro non significatif) |
| m | 1-12 (mois de l’année, sans zéro non significatif, en commençant par janvier = 1) |
| mm | 01-12 (mois de l’année, avec un zéro non significatif, en commençant par janvier = 01) |
| mmm | Affiche les noms de mois abrégés (les noms de mois Hijri n’ont pas d’abréviation) |
| mmmm | Affiche les noms de mois complets |
| yy | 00-99 (deux derniers chiffres de l’année) |
| yyyy | 100-9999 (année à trois ou quatre chiffres) |
Symboles d’heure pris en charge
| Symbole | Plage |
|---|---|
| h | 0-23 (1-12 avec "AM" ou "PM" ajouté) (heure de la journée, sans zéro non significatif) |
| hh | 00-23 (01-12 avec "AM" ou "PM" ajouté) (heure de la journée, avec un zéro non significatif) |
| n | 0-59 (minute de l’heure, sans zéro non significatif) |
| nn | 00-59 (minute de l’heure, avec un zéro non significatif) |
| m | 0-59 (minute de l’heure, sans zéro non significatif). Uniquement si précédé de h ou hh |
| mm | 00-59 (minute de l’heure, avec un zéro non significatif). Uniquement si précédé de h ou hh |
| s | 0-59 (seconde de la minute, sans zéro non significatif) |
| ss | 00-59 (seconde de la minute, avec un zéro non significatif) |
Vous pouvez voir un exemple de mise en forme des chaînes de valeur personnalisées.
Une expression de format définie par l’utilisateur pour les nombres peut avoir de une à trois sections séparées par des points-virgules. Si vous incluez des points-virgules sans rien entre, la section manquante ne s’affichera pas (à la place, elle affichera "". Si vous ne spécifiez pas le point-virgule, l’expression utilise le format positif.
Voici des exemples de formats différents pour différentes chaînes de valeur :
| Valeurs | Chaîne de format | Chaîne de format | Chaîne de format | Chaîne de format |
|---|---|---|---|---|
| 0.00;-0.0;"Zéro" | 0.00;; | 0.00;-0.0; | 0.00; | |
| -1.234 | -1.2 | "" | -1.2 | "" |
| 0 | "Zéro" | "" | "" | 0,00 |
| 1.234 | 1.23 | 1.23 | 1.23 | 1.23 |
Le tableau suivant identifie les formats de date et d’heure nommés prédéfinis :
| Nom de format | Description |
|---|---|
| Date générale | Afficher une date et/ou une heure, par exemple, 3/4/93 17:34. S’il n’y a pas de partie fractionnaire, afficher uniquement une date, par exemple, 3/4/93. S’il n’existe pas de partie entière, afficher uniquement l’heure, par exemple, 17:34. L’affichage de la date est déterminé par vos paramètres système. |
| Date longue | Affiche une date en fonction du format de date longue de votre système. |
| Date courte | Affiche une date à en fonction du format de date courte de votre système. |
| Heure longue | Affiche une heure en fonction du format d’heure longue de votre système. Comprend les heures, les minutes et les secondes. |
| Heure courte | Affiche une heure au format 24 heures, par exemple 17:45. |
Formats numériques nommés
Le tableau suivant identifie les formats numériques nommés prédéfinis :
| Nom de format | Description |
|---|---|
| Nombre général | Affiche les nombres sans séparateur de milliers. |
| Devise | Afficher les nombres sans séparateur de milliers. Afficher deux chiffres après le séparateur décimal. La sortie est basée sur les paramètres régionaux du système. |
| Fixe | Afficher au moins un chiffre avant et deux chiffres après le séparateur décimal. |
| Standard | Afficher le nombre avec le séparateur de milliers, au moins un chiffre avant et deux chiffres après le séparateur décimal. |
| Pourcentage | Afficher le nombre multiplié par 100 avec un signe de pourcentage (%). Toujours afficher deux chiffres après le séparateur décimal. |
| Scientifique | Utilise la notation scientifique standard. |
Le tableau suivant identifie les caractères que vous pouvez utiliser pour créer des formats de date/heure définis par l’utilisateur.
| Caractère | Description |
|---|---|
| ( : ) | Séparateur d’heure. Pour certains paramètres régionaux, d’autres caractères peuvent être utilisés pour représenter le séparateur d’heure. Le séparateur d’heure sépare les heures, les minutes et les secondes lors de la mise en forme des valeurs d’heure. Le caractère réel utilisé comme séparateur d’heure dans le résultat mis en forme est déterminé par vos paramètres système. |
| ( / ) | Séparateur de date. Pour certains paramètres régionaux, d’autres caractères peuvent être utilisés pour représenter le séparateur de date. Le séparateur de date sépare le jour, le mois et l’année lorsque les valeurs de date sont mises en forme. Le caractère réel utilisé comme séparateur de date dans le résultat mis en forme est déterminé par vos paramètres système. |
| d | Affiche le jour sous la forme d’un nombre sans zéro non significatif (1–31). |
| dd | Affiche le jour sous la forme d’un nombre avec un zéro non significatif (de 01 à 31). |
| ddd | Affiche le jour sous forme abrégée (Sun à Sat). Localisé. |
| dddd | Affiche le jour en entier (Sunday à Saturday). Localisé. |
| m | Affiche le mois sous la forme d’un nombre sans zéro non significatif. (1–12). Si m suit immédiatement h ou hh, les minutes sont affichées au lieu du mois. |
| mm | Affiche le mois sous la forme d’un nombre sans zéro non significatif (01–12). Si m suit immédiatement h ou hh, les minutes sont affichées au lieu du mois. |
| mmm | Affiche le mois sous forme abrégée (Jan à Déc). Localisé. |
| mmmm | Affiche le mois sous forme d’un nom de mois complet (Janvier – Décembre). Localisé. |
| yy | Afficher l’année sous la forme d’un nombre à deux chiffres (00–99). |
| aaaa | Afficher l’année sous la forme d’un nombre à quatre chiffres (100–9999). |
| h | Affiche l’heure sous la forme d’un nombre sans zéro non significatif (0 à 23). |
| hh | Affiche l’heure sous la forme d’un nombre avec un zéro non significatif (00 à 23). |
| n | Affiche la minute sous la forme d’un nombre sans zéro non significatif (0 à 59). |
| nn | Affiche la minute sous la forme d’un nombre sans zéro non significatif (00–59). |
| s | Affiche la seconde sous la forme d’un nombre sans zéro non significatif (0–59). |
| ss | Affiche la seconde sous la forme d’un nombre sans zéro non significatif (00–59). |
| tt | Utilisez l’horloge de 12 heures et affichez un AM en majuscules avec toute heure avant midi ; un PM en majuscules avec toute heure comprise entre midi et 23h59. |
Le tableau suivant identifie les caractères que vous pouvez utiliser pour créer des formats de nombre définis par l’utilisateur.
| Caractère | Description |
|---|---|
| Aucune | Affichez le nombre sans mise en forme. |
| (0) | Espace réservé de chiffre. Affiche un chiffre ou un zéro. Si l’expression contient un chiffre à l’emplacement où la valeur 0 apparaît dans la chaîne de format, l’afficher. Sinon, afficher un zéro à cette position. Si le nombre contient moins de chiffres que de zéros (de part et d’autre du séparateur décimal) dans l’expression de format, affiche des zéros au début ou à la fin. Si le nombre contient plus de chiffres qu’il y a de zéros après le séparateur décimal, arrondir le nombre à autant de décimales qu’il y a de zéros. Si le nombre contient plus de chiffres qu’il y a de zéros avant le séparateur décimal, afficher les chiffres supplémentaires sans modification. |
| ( # ) | Espace réservé de chiffre. Affiche un chiffre ou rien. Si l’expression contient un chiffre à l’emplacement où la valeur # apparaît dans la chaîne de format, elle est affichée. Sinon, n’affiche rien à cette position. Ce symbole fonctionne comme l’espace réservé du chiffre zéro. Toutefois, les zéros de début et de fin ne sont pas affichés si le nombre a le même nombre ou un nombre de chiffres inférieur à celui des caractères # de part et d’autre du séparateur décimal dans l’expression de format. |
| ( . ) | Espace réservé de décimale. Dans certains paramètres régionaux, une virgule est utilisée comme séparateur décimal. L’espace réservé de décimale détermine le nombre de chiffres affichés avant et après le séparateur décimal. Si l’expression de format contient uniquement des signes numériques à gauche de ce symbole, les nombres inférieurs à 1 commencent par un séparateur décimal. Pour afficher un zéro non significatif avec les nombres fractionnaires, utiliser 0 comme premier espace réservé de chiffre à gauche du séparateur décimal. Le caractère réel utilisé comme espace réservé décimal dans le résultat mis en forme dépend du format numérique reconnu par votre système. |
| (%) | Espace réservé de pourcentage. L’expression est multipliée par 100. Le caractère de pourcentage ( % ) est inséré à l’emplacement où il apparaît dans la chaîne de format. |
| ( , ) | Séparateurs de milliers. Dans certains paramètres régionaux, un point est utilisé comme séparateur des milliers. Le séparateur des milliers sépare les milliers des centaines au sein d’un nombre qui a quatre décimales ou plus à gauche du séparateur décimal. L’utilisation standard du séparateur de milliers est spécifiée si le format contient un séparateur de milliers entouré par des espaces réservés de chiffre (0 ou #). La présence de deux séparateurs des milliers contigus, ou d’un séparateur des milliers juste à gauche du séparateur décimal (qu’une décimale soit ou non spécifiée), signifie « mettre à l’échelle le nombre en le divisant par 1 000, en l’arrondissant le cas échéant ». Par exemple, vous pouvez utiliser la chaîne de format « ##0,, » pour représenter 100 millions par 100. Les nombres inférieurs à un million sont affichés comme 0. Deux séparateurs de milliers adjacents dans toute position autre qu’immédiatement à gauche du séparateur décimal sont traités simplement comme spécifiant l’utilisation d’un séparateur de milliers. Le caractère réel utilisé pour le séparateur de milliers dans le résultat mis en forme dépend du format numérique reconnu par votre système. |
| ( : ) | Séparateur d’heure. Pour certains paramètres régionaux, d’autres caractères peuvent être utilisés pour représenter le séparateur d’heure. Le séparateur d’heure sépare les heures, les minutes et les secondes lors de la mise en forme des valeurs d’heure. Le caractère réel utilisé comme séparateur d’heure dans le résultat mis en forme est déterminé par vos paramètres système. |
| ( / ) | Séparateur de date. Pour certains paramètres régionaux, d’autres caractères peuvent être utilisés pour représenter le séparateur de date. Le séparateur de date sépare le jour, le mois et l’année lorsque les valeurs de date sont mises en forme. Le caractère réel utilisé comme séparateur de date dans le résultat mis en forme est déterminé par vos paramètres système. |
| (E- E+ e- e+ ) | Format scientifique. Si l’expression de format contient au moins un espace réservé de chiffre (0 ou #) après E-, E+, e- ou e+, le nombre est affiché au format scientifique et E ou e est inséré entre le nombre et son exposant. Le nombre d’espaces réservés de chiffre détermine le nombre de chiffres dans l’exposant. Utilisez E- ou e- pour placer un signe moins à côté des exposants négatifs. Utilisez E+ ou e+ pour insérer un signe moins à côté des exposants négatifs et un signe plus à côté des exposants positifs. |
| - + $ ( ) | Affiche un caractère littéral. Pour afficher un caractère différent, faites-le précéder d’une barre oblique inverse (\) ou placez-le entre guillemets doubles (" "). |
| ( \ ) | Affiche le caractère suivant dans la chaîne de format. Pour afficher un caractère ayant une signification spéciale en tant que caractère littéral, faites-le précéder d'une barre oblique inverse (\). La barre oblique inverse elle-même n’est pas affichée. L'utilisation d'une barre oblique inverse équivaut à mettre le caractère suivant entre des guillemets doubles. Pour afficher une barre oblique inverse, utilisez deux barres obliques inverses (\\). Les caractères de mise en forme de date et d’heure (a, c, d, h, m, n, p, q, s, t, w, / et :) ne peuvent pas être affichés comme des caractères littéraux, les caractères de mise en forme numérique (#, 0, %, E, e, virgule et point) et les caractères de mise en forme de chaîne (@, &, <, >, !). |
| ("ABC") | Affiche la chaîne à l’intérieur des guillemets doubles (" "). |
Observations et limitations
- Vous ne pouvez pas définir une chaîne de format personnalisée pour les champs de type chaîne ou booléen.
Contenu connexe
Pour plus d’informations, consultez l’article suivant :
