Utiliser la vue Rapport dans Power BI Desktop
Si vous avez déjà utilisé Power BI, vous savez combien il est facile de créer des rapports fournissant des perspectives et des informations dynamiques de vos données. En outre, Power BI met à votre disposition d’autres fonctions avancées dans Power BI Desktop. Grâce à Power BI Desktop, créez des requêtes avancées, combinez des données de plusieurs sources, créez des relations entre des tables et bien plus encore.
Power BI Desktop comprend une vue Rapport, où vous pouvez créer un nombre quelconque de pages de rapport avec des visualisations. La vue Rapport dans Power BI Desktop offre une expérience conceptuelle identique au mode Édition d’un rapport dans le service Power BI. Vous pouvez déplacer des visualisations et effectuer des opérations comme copier-coller, fusionner, etc.
Avec Power BI Desktop, vous pouvez utiliser vos requêtes et modéliser vos données afin d’obtenir les meilleures analyses possibles dans les rapports. Vous pouvez ensuite enregistrer votre fichier Power BI Desktop à l’emplacement de votre choix (lecteur local ou cloud).
Jetons un œil !
Quand vous chargez pour la première fois des données dans Power BI Desktop, le canevas de la vue Rapport est vide, avec des liens pour vous aider à ajouter des données à votre rapport.
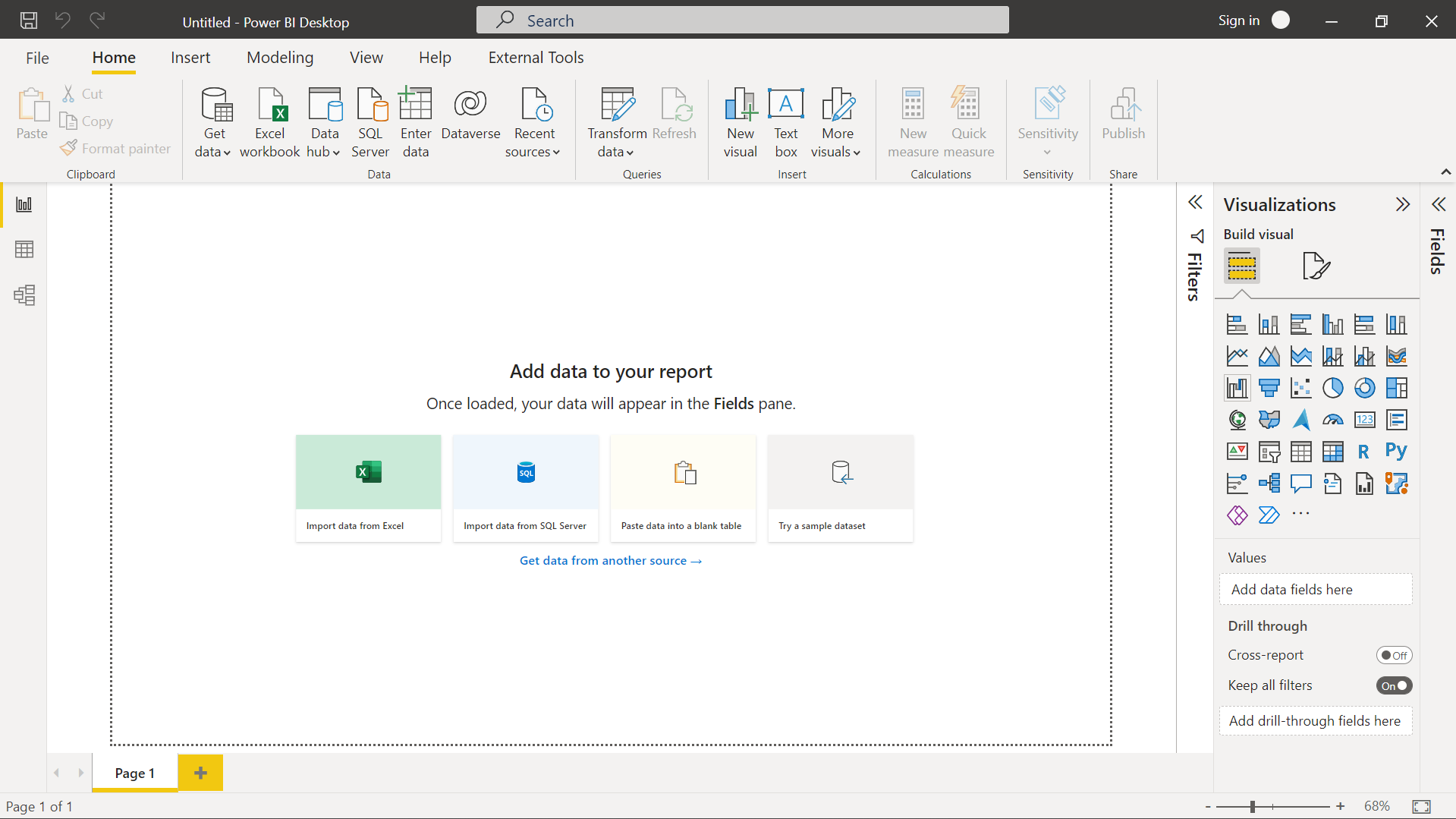
Vous pouvez basculer entre les vues Rapport, Données et Modèle en sélectionnant les icônes situées dans le volet de navigation de gauche :
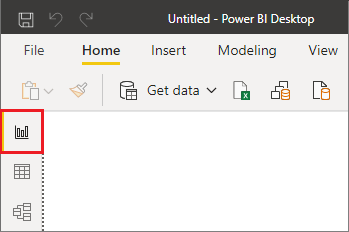
Une fois que vous avez ajouté des données, vous pouvez ajouter des champs à une nouvelle visualisation dans le canevas.
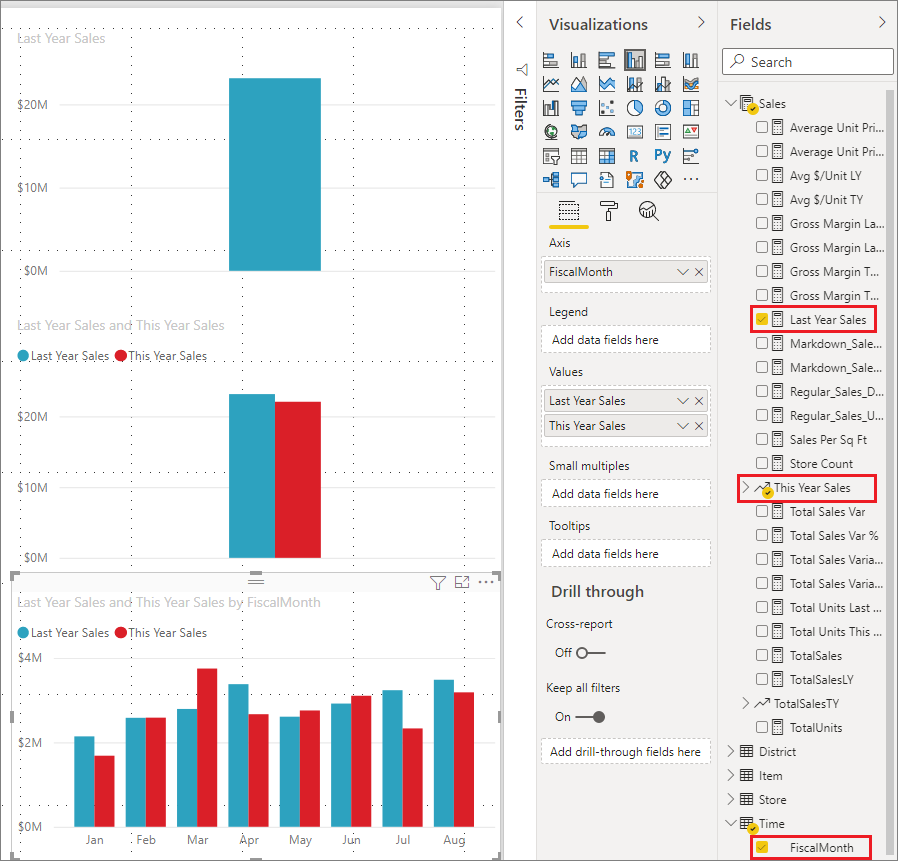
Pour modifier le type de visualisation, vous pouvez le sélectionner sur le canevas, puis sélectionner un nouveau type dans Visualisations.
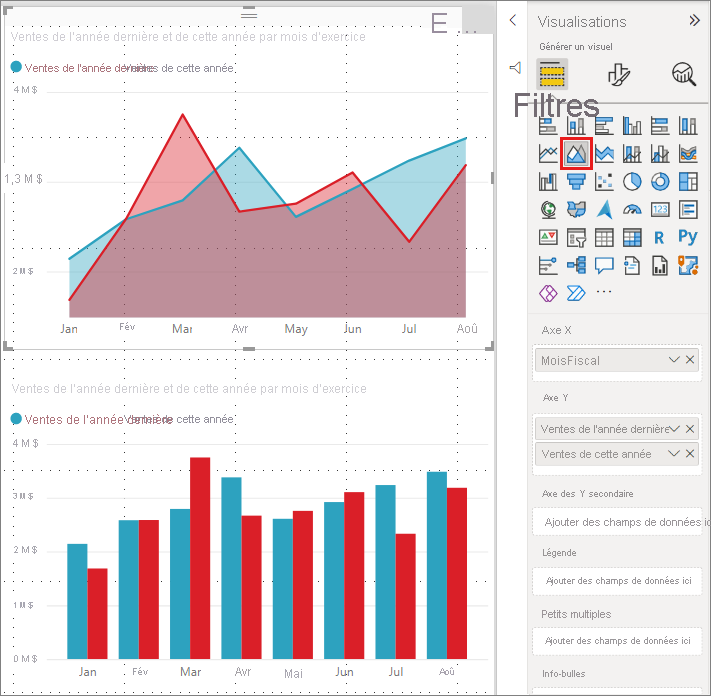
Conseil
Effectuez des essais avec différents types de visualisations. Il est important que votre visualisation véhicule clairement les informations contenues dans vos données.
Un rapport possède au moins une page vierge pour démarrer. Les pages apparaissent dans la zone de navigation en bas de la vue Rapport. Vous pouvez ajouter toutes sortes de visualisations à une page, mais il est important de ne pas en abuser. Une page qui comporte trop de visualisations apparaît surchargée et devient difficile à explorer. Vous pouvez ajouter de nouvelles pages à votre rapport. Sélectionnez juste Nouvelle page sous l’onglet Insérer sur le ruban, puis sélectionnez Page vierge.
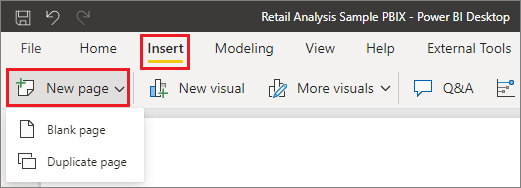
Vous pouvez également sélectionner l’icône + à côté des pages dans la zone de navigation sous le canevas pour créer une page.
![]()
Pour supprimer une page, sélectionnez la croix (x) sous l’onglet de la page au bas de la vue Rapport.
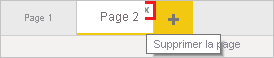
Remarque
Vous ne pouvez pas épingler des rapports et des visualisations à un tableau de bord à partir de Power BI Desktop. Au lieu de cela, vous devez publier sur votre site Power BI. Pour plus d’informations, consultez Publier des modèles sémantiques et des rapports à partir de Power BI Desktop.
Faire des copier-coller d’un rapport à un autre
Vous pouvez facilement prendre un visuel d’un rapport Power BI Desktop pour le coller dans un autre rapport. Utilisez le raccourci clavier Ctrl+C pour copier votre visuel de rapport. Dans l’autre rapport Power BI Desktop, utilisez Ctrl+V pour coller le visuel dans l’autre rapport. Vous pouvez copier un seul visuel ou bien tous les visuels d’une page, puis les coller dans le rapport Power BI Desktop de destination.
La possibilité de copier-coller des visuels est utile pour les personnes qui créent et mettent fréquemment à jour plusieurs rapports. En cas de copie entre différents fichiers, les paramètres et la mise en forme qui ont été définis explicitement dans le volet Mise en forme sont reportés, tandis que les visuels qui s’appuient sur un thème ou sur les paramètres par défaut sont automatiquement mis à jour en fonction du thème du rapport de destination. Une fois votre visuel mis en forme à votre guise, vous pouvez le copier et le coller dans de nouveaux rapports en préservant votre travail.
Si les champs de votre modèle sont différents, le visuel présentera une erreur et un avertissement sur les champs qui n’existent pas. L’erreur est similaire à celle qui apparaît en cas de suppression d’un champ du modèle utilisé par un visuel.
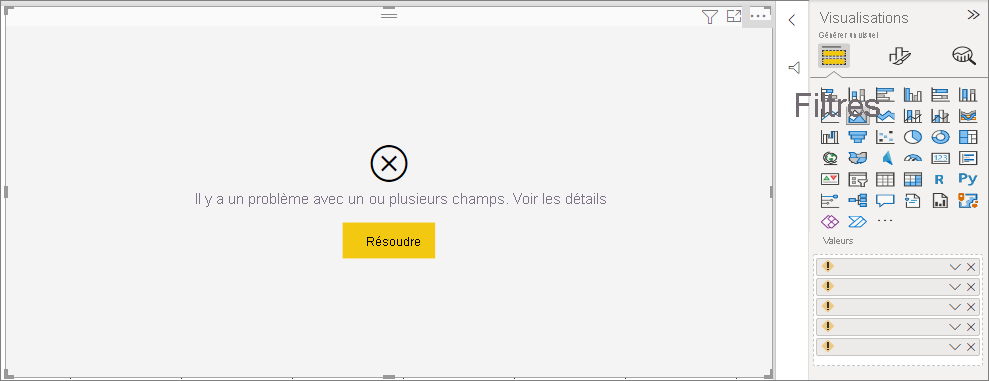
Pour corriger l’erreur, remplacez les champs rompus par ceux que vous souhaitez utiliser dans le modèle où le visuel a été collé. Si vous utilisez un visuel personnalisé, il doit lui aussi être importé dans le rapport de destination.
Masquer les pages d’un rapport
Lorsque vous créez un rapport, vous pouvez également masquer les pages d’un rapport. Cette approche peut être utile si vous devez créer des données sous-jacentes ou des visuels dans un rapport, mais souhaitez éviter que ces pages soient visibles à d’autres personnes. Le masquage de pages peut être utile lorsque vous créez des tables ou des visuels de prise en charge utilisés dans d’autres pages de rapport. Il existe de nombreuses autres raisons créatives de créer une page de rapport, puis de la masquer dans un rapport à publier.
Il est facile de masquer une page de rapport. Cliquez avec le bouton droit sur l’onglet de la page du rapport, puis sélectionnez Masquer dans le menu qui s’affiche.
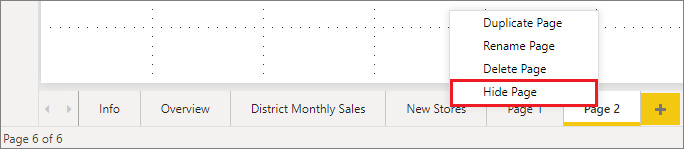
Il existe quelques considérations à prendre en compte lorsque vous masquez une page de rapport :
Vous pouvez toujours consulter un rapport masqué dans Power BI Desktop, même si la page affiche une icône de page masquée. Dans l’image suivante, la page Vue d’ensemble est masquée.

Vous ne pouvez pas voir une page de rapport masquée lorsque vous affichez le rapport dans le service Power BI en mode Lecture, mais vous pouvez la voir en mode Édition.
Si vous examinez la page masquée quand vous enregistrez le rapport et que vous le publiez dans le service Power BI, cette page sera la première que les lecteurs de votre rapport verront.
Le masquage d’une page de rapport ne constitue pas une mesure de sécurité. La page reste disponible pour les utilisateurs et son contenu est toujours accessible à l’aide de la méthode d’extraction, entre autres.
Aucune flèche de navigation en mode affichage n’apparaît lorsqu’une page est masquée en mode Affichage.