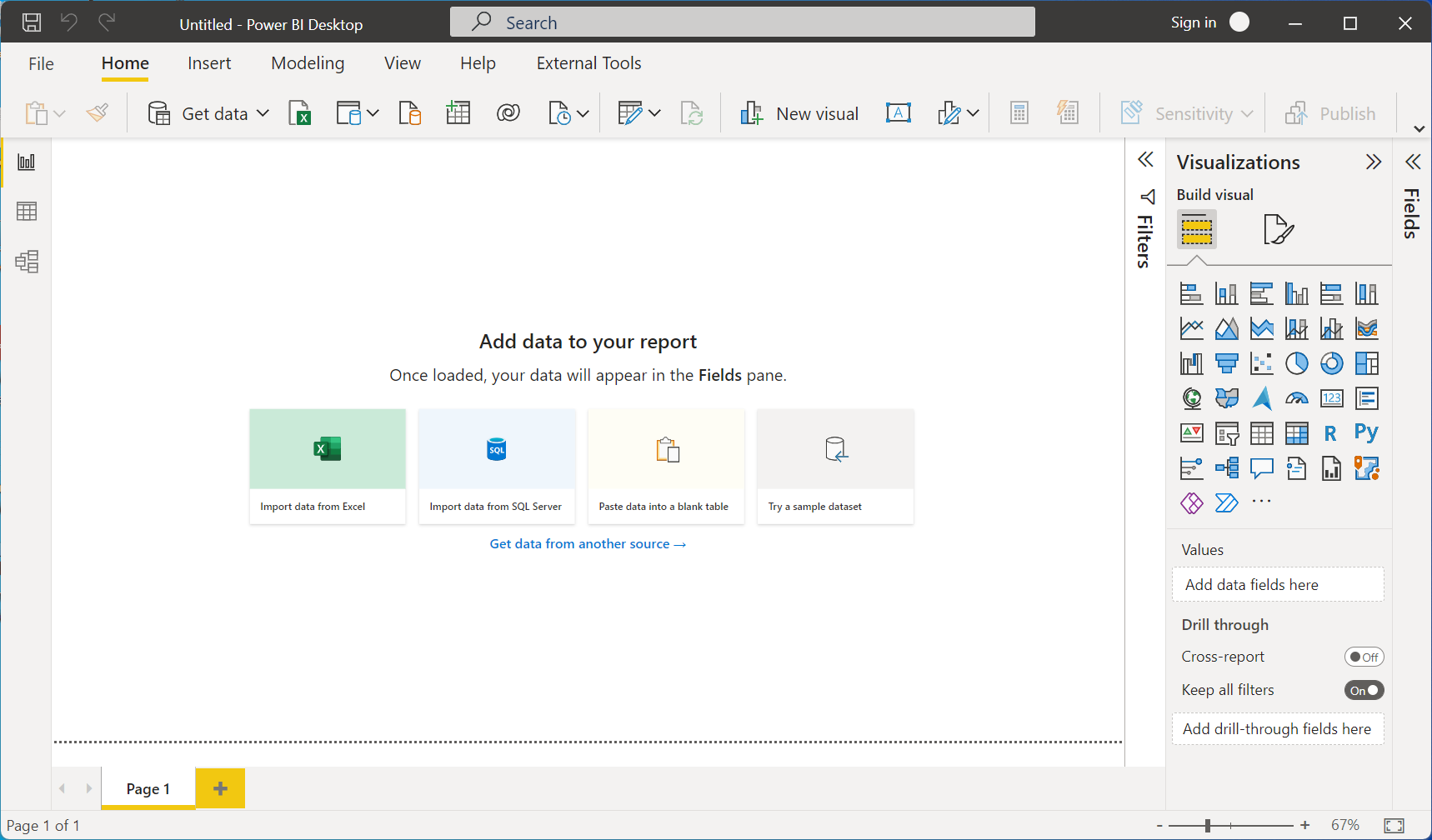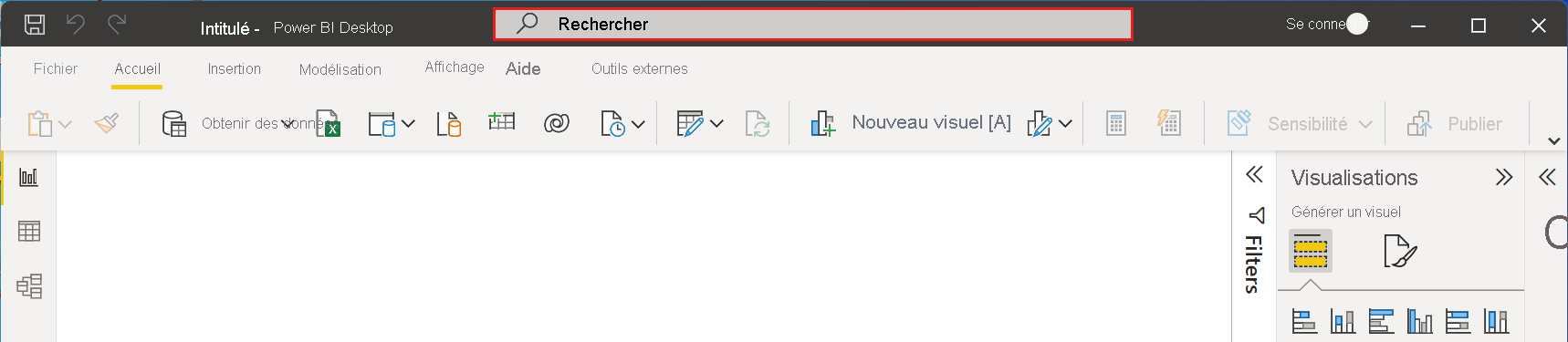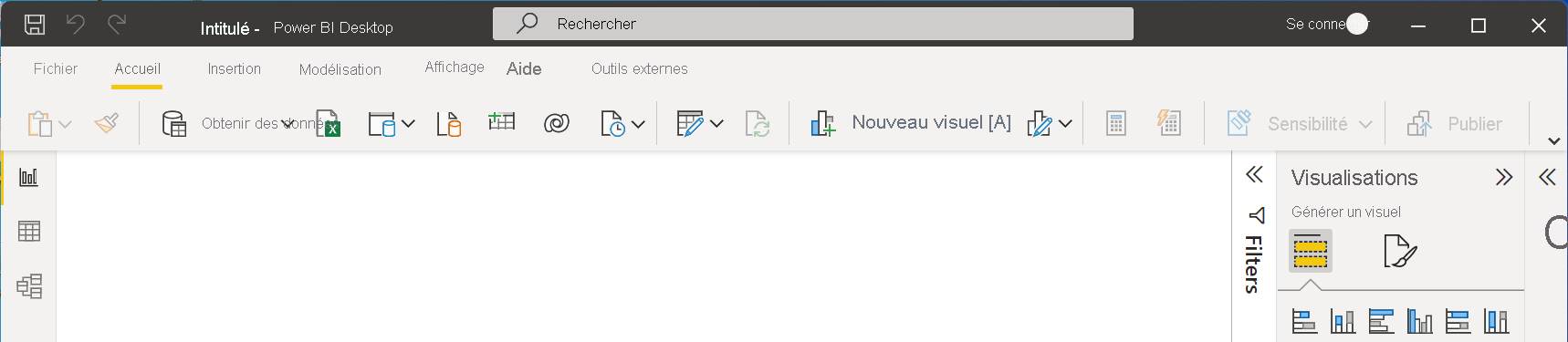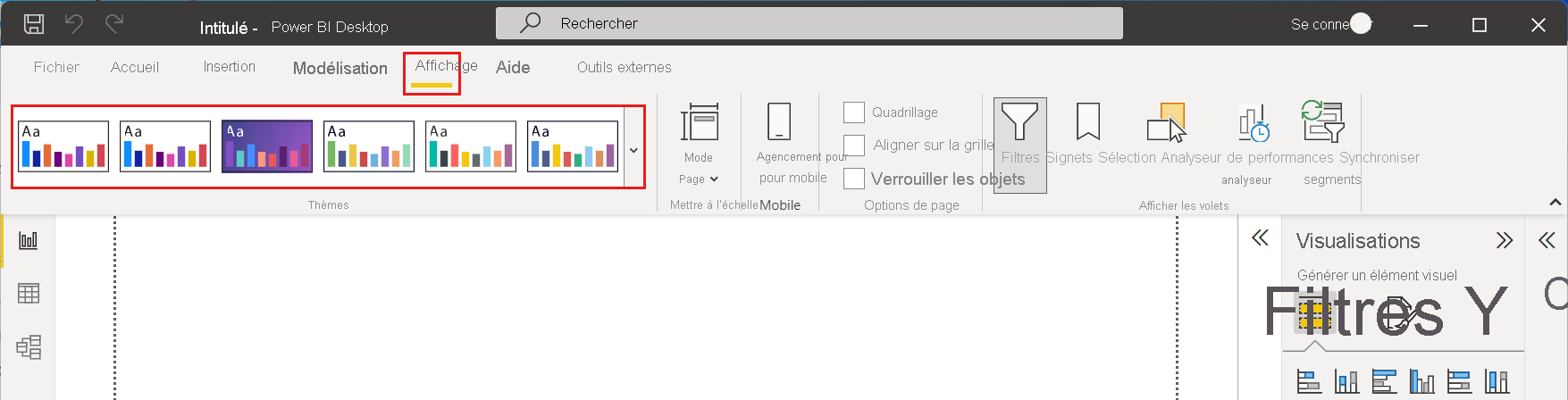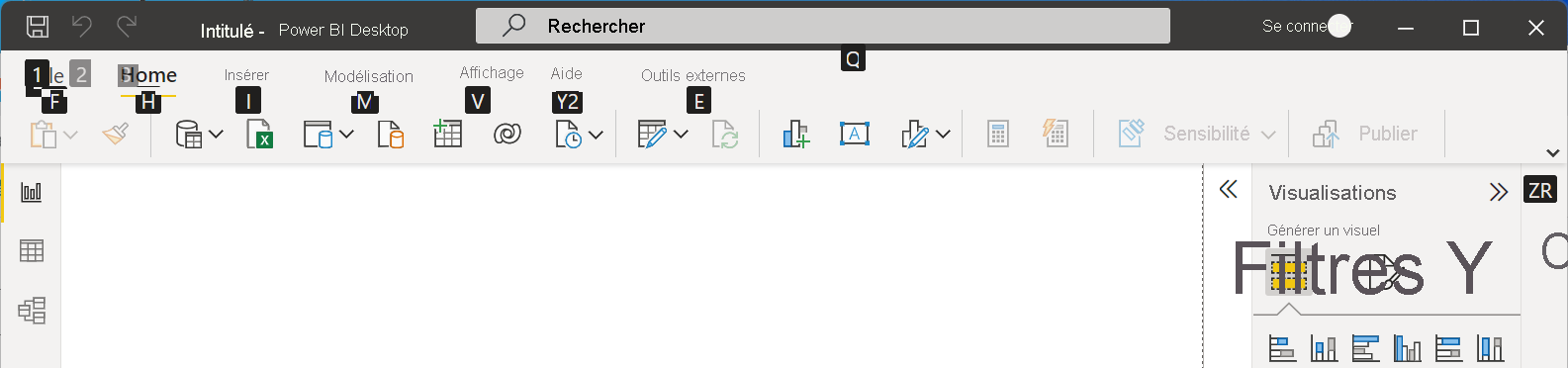Notes
L’accès à cette page nécessite une autorisation. Vous pouvez essayer de vous connecter ou de modifier des répertoires.
L’accès à cette page nécessite une autorisation. Vous pouvez essayer de modifier des répertoires.
Power BI Desktop a modifié son ruban pour mieux aligner son apparence et son expérience avec les autres produits Microsoft, notamment Microsoft Office.
Fonctionnalités du ruban
Les fonctionnalités du ruban sont destinées à faciliter et à améliorer l’expérience dans Power BI Desktop et dans d’autres produits Microsoft.
Ces avantages peuvent être regroupés dans les catégories suivantes :
Barre de recherche : le ruban comprend désormais une expérience de recherche, similaire à la recherche disponible dans d’autres produits Microsoft. Lorsque vous sélectionnez la barre de recherche, Power BI suggère des actions en fonction de l’état actuel de votre rapport. À mesure que vous tapez, les résultats de la recherche sont mis à jour et des boutons sont fournis pour obtenir de l’aide ou accéder aux étapes suivantes.
Amélioration de l’apparence et de la disposition : les icônes et les fonctionnalités du ruban Power BI Desktop mis à jour reprennent l’apparence et la disposition des éléments du ruban présents dans les applications Office.
Une galerie de thèmes intuitive : la galerie de thèmes, disponible dans le ruban Affichage, offre l’aspect familier de la galerie de thèmes PowerPoint. Les images dans le ruban montrent à quoi ressembleront les changements de thème s’ils sont appliqués à votre rapport, par exemple les combinaisons de couleurs et les polices.
Contenu dynamique du ruban basé sur votre affichage : dans l’ancien ruban Power BI Desktop, les icônes ou commandes qui n’étaient pas disponibles étaient grisées, créant une expérience non optimale. Avec le ruban mis à jour, les icônes sont affichées et organisées dynamiquement pour vous permettre de toujours identifier les options à votre disposition selon le contexte.
Un ruban à une seule ligne qui vous fait gagner de l’espace une fois réduit : un autre avantage du ruban mis à jour est la possibilité de réduire le ruban sur une seule ligne afin d’afficher dynamiquement les éléments du ruban selon le contexte.
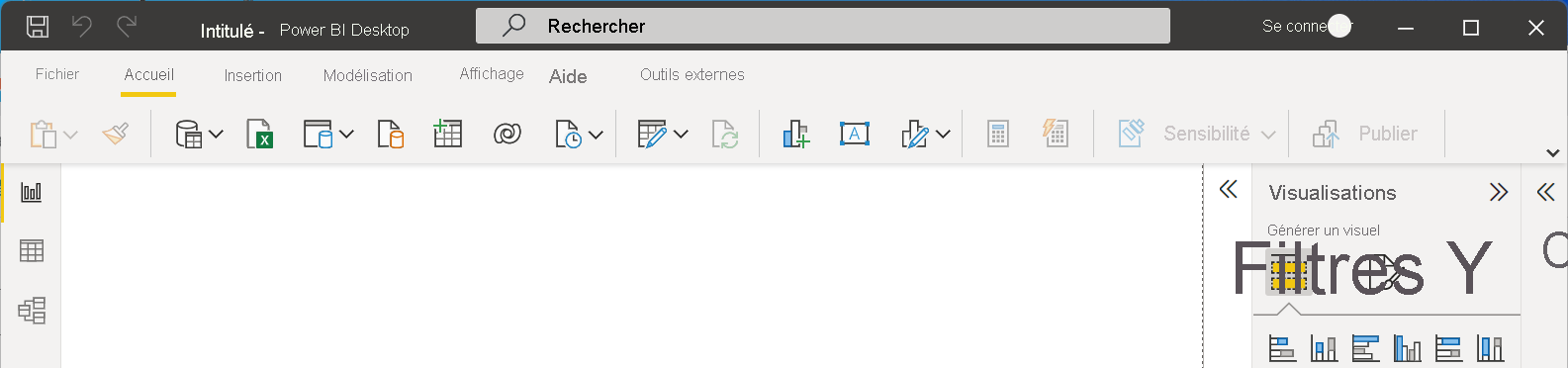
Touches d’accès pour parcourir et sélectionner des boutons : Pour mieux parcourir le ruban, vous pouvez appuyer sur Alt pour activer les touches d’accès. Une fois activées, vous pouvez appuyer sur les touches affichées de votre clavier pour naviguer.
Chaînes de format personnalisées : en plus de la définition de chaînes de format personnalisées dans le volet Propriétés, vous pouvez également les définir dans le ruban. Sélectionnez la mesure ou la colonne à personnaliser et un onglet contextuel Outils de mesure ou Outils de colonne s’affiche, en fonction de votre sélection. Sous cet onglet, vous pouvez taper votre chaîne de format personnalisée directement dans la zone de liste déroulante.
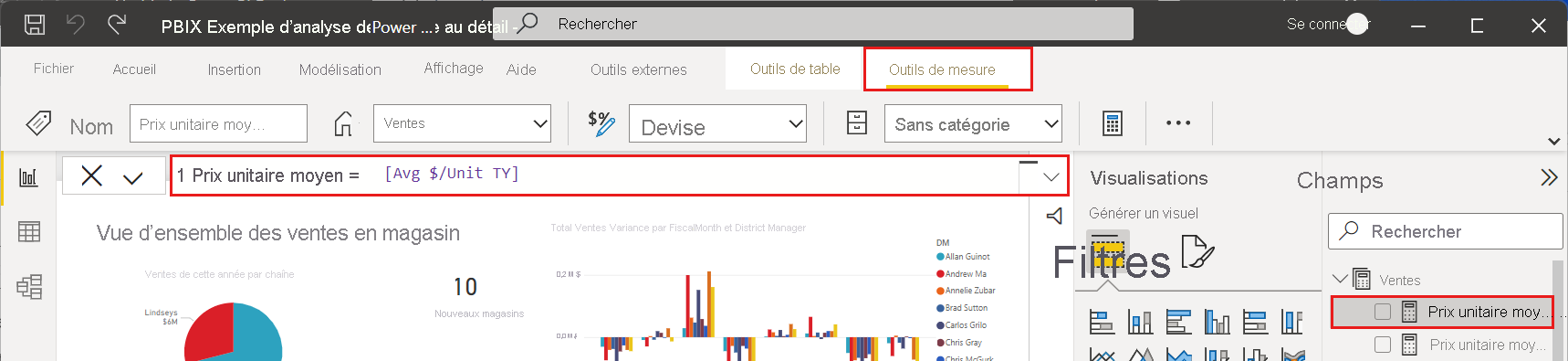
Accessibilité : la barre de titre, le ruban et le menu Fichier sont entièrement accessibles. Appuyez sur Ctrl + F6 pour accéder à la section du ruban. À partir de là, vous pouvez utiliser la touche Tab pour vous déplacer entre les barres supérieure et inférieure, et les touches de direction pour vous déplacer entre les éléments.
En plus de ces changements visibles, un ruban mis à jour permet également d’intégrer les futures mises à jour à Power BI Desktop et à son ruban, par exemple :
- La création de commandes plus flexibles et intuitives dans le ruban, notamment la galerie de visuels
- L’ajout des thèmes Office noir et gris foncé à Power BI Desktop
- Une accessibilité améliorée
Contenu connexe
Vous pouvez connecter toutes sortes de données à l’aide de Power BI Desktop. Pour plus d’informations sur les sources de données, consultez les ressources suivantes :