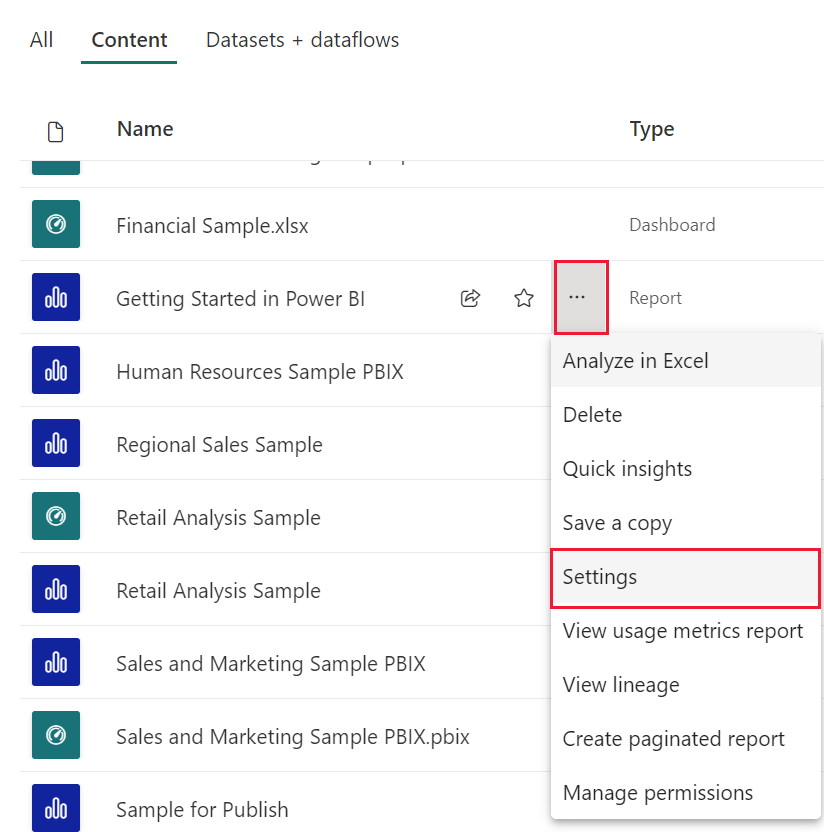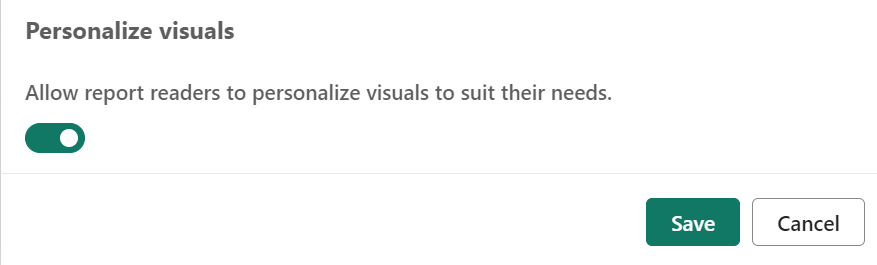Permettre aux utilisateurs de personnaliser les visuels dans un rapport
S’APPLIQUE À :️ Power BI Desktop
Service Power BI
Lorsque vous partagez un rapport avec un large public, il se peut que certains de vos utilisateurs veuillent voir des affichages légèrement différents des visuels. par exemple, permuter les données de l’axe, changer le type de visuel ou ajouter un élément à l’info-bulle. Il est difficile de créer un visuel qui réponde aux exigences de tout le monde. Avec cette nouvelle fonctionnalité, vous pouvez donner à vos utilisateurs professionnels la possibilité d’explorer et de personnaliser des visuels, le tout en mode lecture de rapport. Ils peuvent ajuster le visuel à leur guise et l’enregistrer dans leurs signets pour y revenir par la suite. Ils n’ont besoin ni de disposer d’une autorisation de modification sur le rapport ni de demander une modification à l’auteur du rapport.
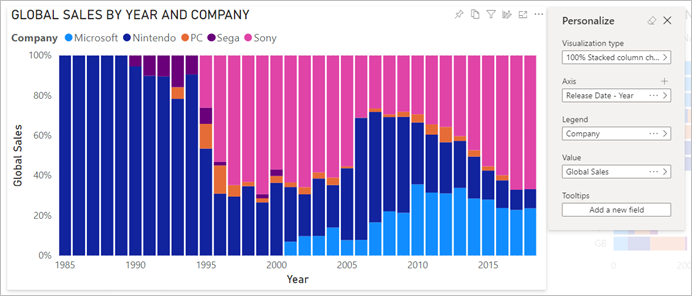
Éléments modifiables par les utilisateurs de rapports
Cette fonctionnalité est idéale pour les créateurs de rapports qui peuvent ainsi proposer des scénarios d’exploration de base aux lecteurs de leurs rapports. Cette fonctionnalité permet aux lecteurs de rapports d’obtenir davantage d’insights grâce à l’exploration ad hoc des visuels d’un rapport Power BI. Voici les modifications qu’ils peuvent apporter :
- Modifier le type de visualisation.
- Permuter une mesure ou une dimension.
- Ajouter ou supprimer une légende.
- Comparer deux ou plusieurs mesures.
- Modifier les agrégations
Non seulement cette fonctionnalité permet de nouvelles capacités d'exploration, mais elle inclut également des moyens pour les utilisateurs de capturer et de partager leurs changements :
- Capturer leurs modifications.
- Partager leurs modifications.
- Réinitialiser toutes leurs modifications dans un rapport. Rétablir les valeurs par défaut permet de supprimer toutes les personnalisations.
- Réinitialiser toutes leurs modifications dans un visuel.
- Effacer leurs modifications récentes.
Après avoir personnalisé un rapport, les lecteurs de rapports peuvent créer des signets personnels pour enregistrer leurs personnalisations. Pour découvrir comment utiliser cette fonctionnalité en tant que lecteur de rapport, consultez Personnaliser les visuels dans vos rapports.
Activation de la personnalisation dans un rapport
Vous pouvez activer la fonctionnalité dans Power BI Desktop ou dans le service Power BI. Vous pouvez également l’activer dans les rapports incorporés.
- Power BI Desktop
- Service Power BI
Pour activer la caractéristique dans Power BI Desktop, accédez à Fichier>Options et paramètres>Options>Fichier actuel>Paramètres du rapport. Cochez la case Personnaliser les visuels.
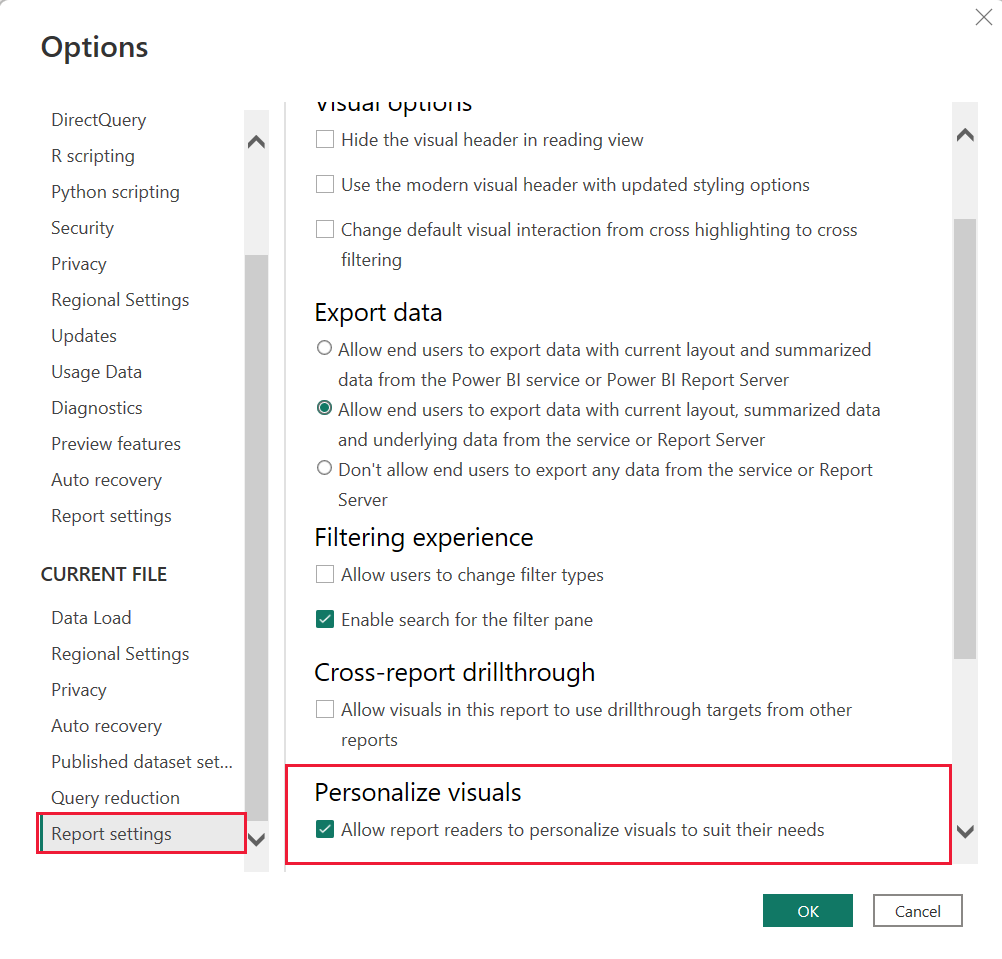
Activer ou désactiver la fonctionnalité au niveau d’une page ou d’un visuel
Lorsque vous activez Personnaliser les visuels pour un rapport donné, tous les visuels de ce rapport sont par défaut personnalisables. Si vous ne souhaitez pas que tous les visuels soient personnalisés, vous pouvez activer ou désactiver le paramètre pour chaque page ou visuel.
Personnaliser le visuel par page
Sélectionnez l’onglet Page > sélectionnez Mise en forme dans le volet Visualisations.
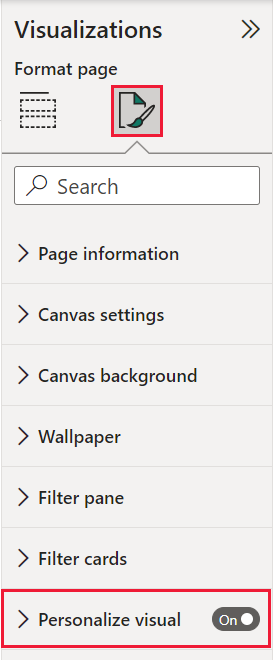
Faites glisser Personnaliser le visuel>Activé ou Désactivé.
Personnaliser le visuel par visuel
Sélectionnez le visuel. Sélectionnez ensuite Formater>Général>icônes d’en-tête>Icônes.
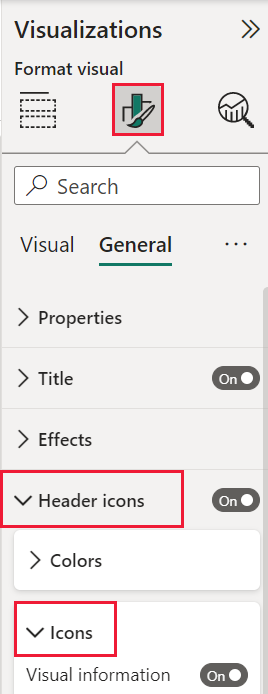
Faites glisser Personnaliser le visuel>Activé ou Désactivé.
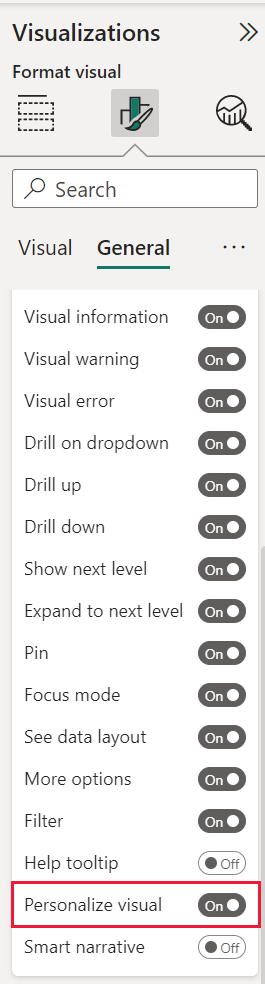
Utiliser les Perspectives pour une vue plus ciblée
Pour personnaliser les visuels, vous pouvez utiliser des perspectives pour choisir un sous-ensemble d’un modèle qui fournit une vue plus ciblée. Le choix d'un sous-ensemble peut être utile lorsque vous travaillez avec un grand modèle de données, car il vous permet de vous concentrer sur un sous-ensemble gérable de champs. Cela vous permet également de ne pas submerger les lecteurs du rapport d'une collection complète de champs pour ce grand modèle.
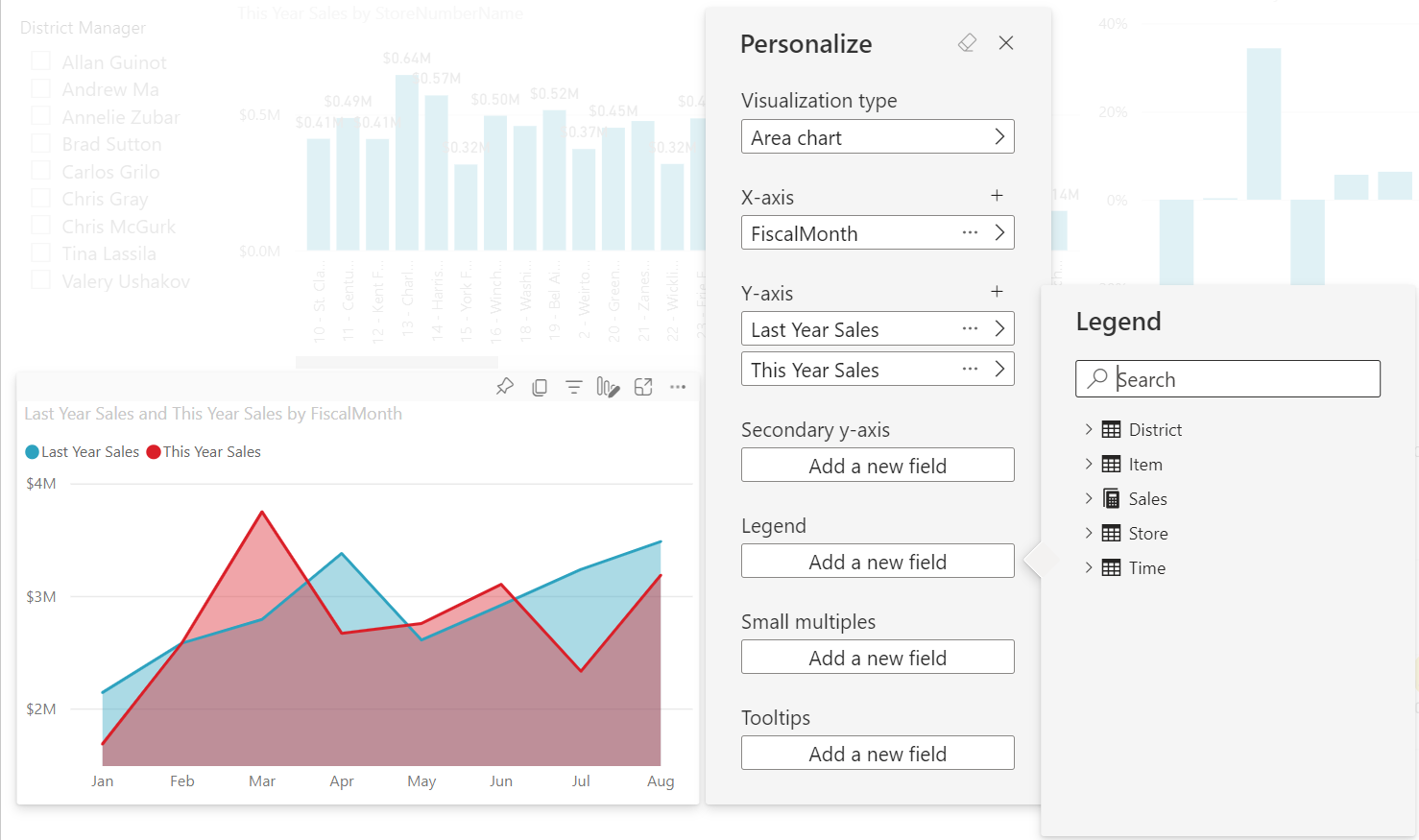
Tenez compte des points suivants lorsque vous travaillez avec les perspectives :
Les perspectives ne sont pas censées servir de mécanisme de sécurité ; elles constituent plutôt un outil qui optimise l’expérience de l’utilisateur final. Toute la sécurité d'une perspective est héritée du modèle sous-jacent.
Les perspectives sont prises en charge à la fois dans les modèles tabulaires et multidimensionnels. Toutefois, pour les perspectives dans les modèles multidimensionnels, vous pouvez uniquement définir la perspective pour qu’elle soit identique au cube de base pour le rapport.
Avant de supprimer une perspective d’un modèle, vérifiez que la perspective n’est pas utilisée dans l’expérience Personnaliser les visuels.
Pour utiliser les perspectives, vous devez activer Personnaliser les visuels pour le rapport. Vous devez également créer au moins une perspective qui comprend les dimensions et les mesures auxquelles les utilisateurs finaux peuvent interagir pour l’expérience Personnaliser les visuels.
Pour créer la perspective, utilisez Tabular Editor, que vous pouvez télécharger à partir de l’emplacement suivant : Téléchargement de Tabular Editor.
Une fois que vous avez installé l’éditeur tabulaire, ouvrez votre rapport dans Power BI Desktop et lancez l’éditeur tabulaire à partir de l’onglet Outils externes du ruban.
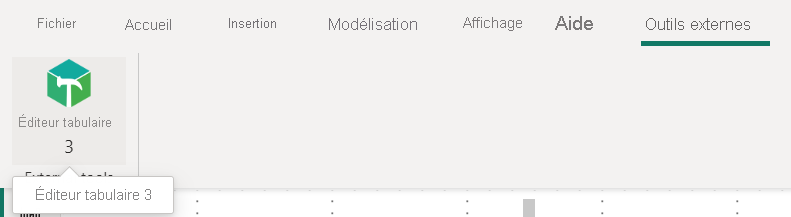
Dans l’Éditeur tabulaire, cliquez avec le bouton droit sur Perspectives>Créer>Perspective.
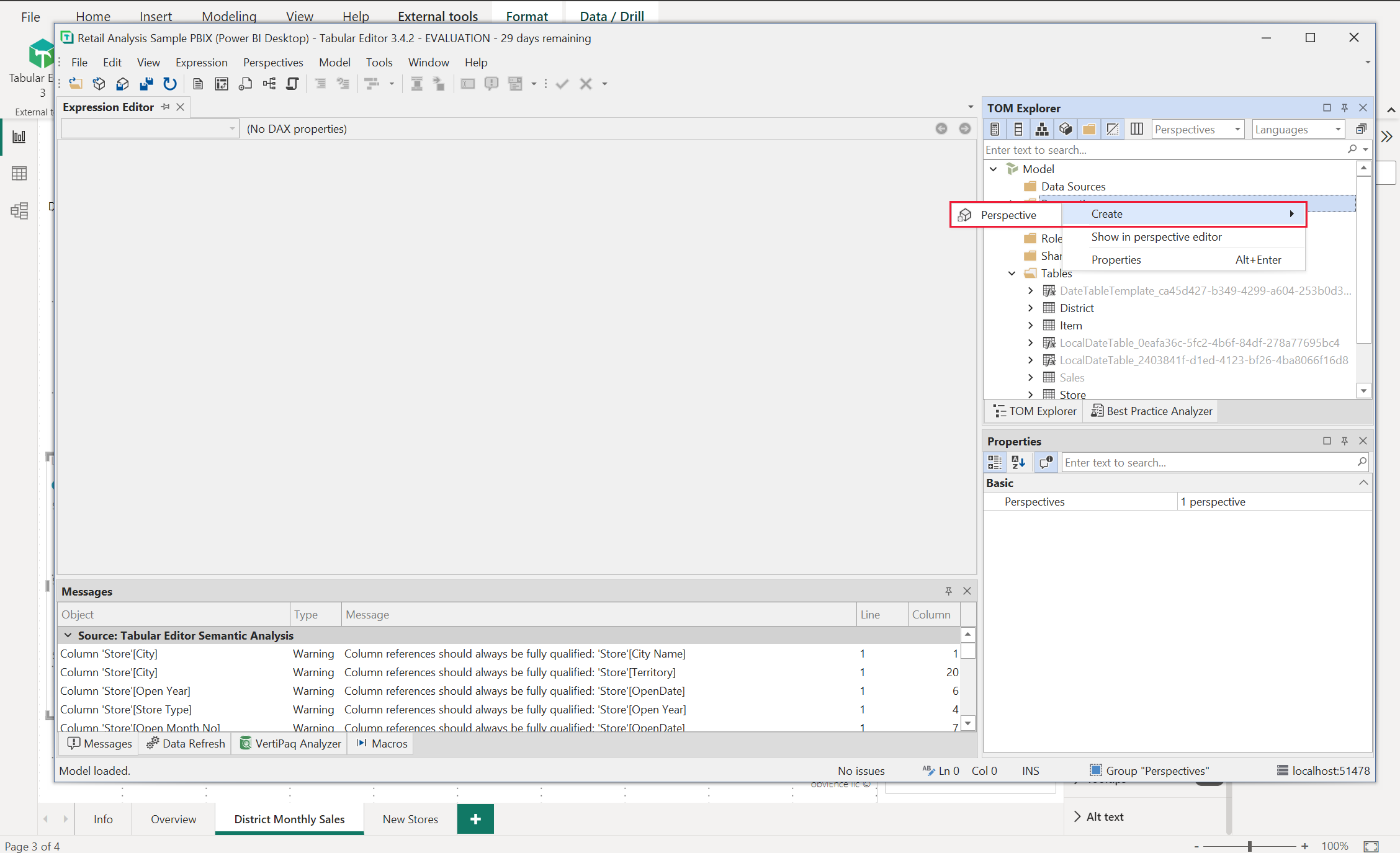
Vous pouvez double-cliquer sur le texte pour renommer la perspective.
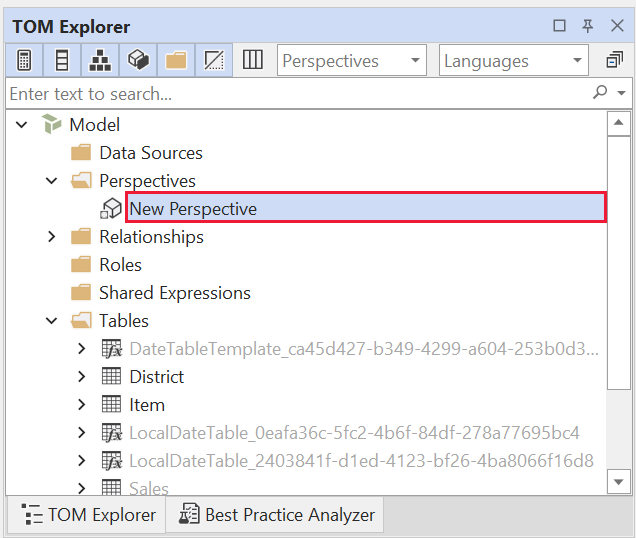
Ajoutez ensuite des champs à la perspective en ouvrant le dossier Tables dans l’Éditeur tabulaire. Cliquez ensuite avec le bouton droit de la souris sur les champs que vous souhaitez afficher dans la perspective.
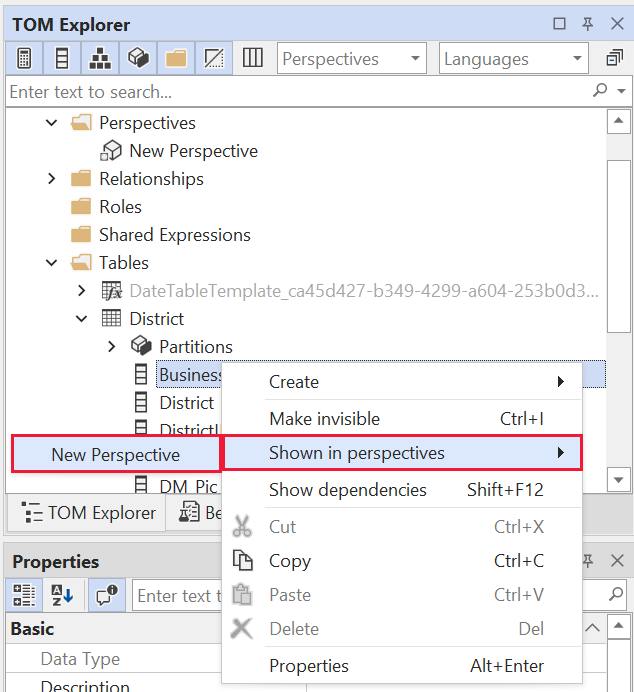
Répétez ce processus pour chaque champ que vous souhaitez ajouter à la perspective. Vous ne pouvez pas ajouter de champs en double dans une perspective ; tout champ déjà ajouté ne peut donc pas être ajouté à nouveau.
Une fois que vous avez ajouté tous les champs souhaités, veillez à enregistrer vos paramètres, à la fois dans l’éditeur tabulaire et dans Power BI Desktop.
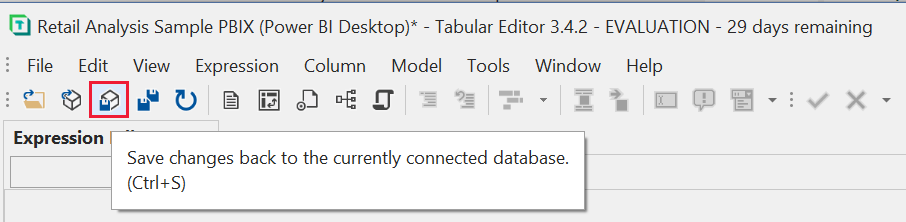
Une fois que vous avez enregistré la nouvelle perspective dans le modèle et enregistré le rapport Power BI Desktop, accédez au volet Mise en forme de la page, où vous voyez une nouvelle section pour Personnaliser le visuel.
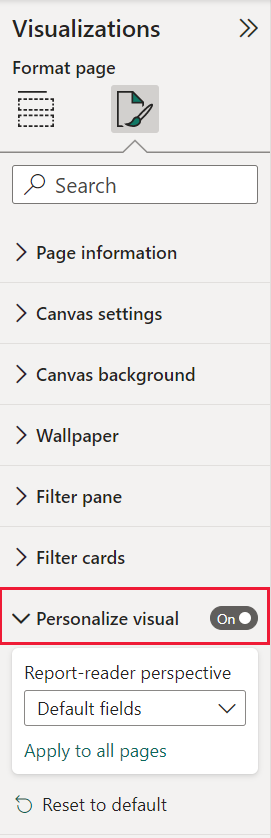
La sélection pour Perspective du lecteur du rapport est définie sur Champs par défaut initialement. Une fois que vous avez sélectionné la flèche déroulante, vous voyez les autres perspectives que vous avez créées.
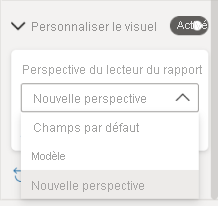
Une fois que vous avez défini la perspective pour la page de rapport, l’expérience Personnaliser les visuels de cette page est filtrée sur la perspective sélectionnée. Sélectionnez Appliquer à toutes les pages pour appliquer votre paramètre de perspective à toutes les pages existantes de votre rapport.
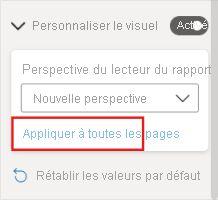
Considérations et limitations
La fonctionnalité présente quelques limitations à connaître.
- Cette fonctionnalité n’est pas prise en charge pour la publication sur le web.
- L’exportation au format PowerPoint et PDF ne capture pas les visuels personnalisés.
- Les explorations des utilisateurs ne sont pas automatiquement conservées. Encouragez les lecteurs de vos rapports à enregistrer leurs vues sous la forme de signets personnels pour capturer leurs modifications.
- Cette fonctionnalité est prise en charge dans les applications mobiles Power BI pour tablettes iOS et Android, ainsi que dans l’application Windows Power BI. Elle n’est pas prise en charge dans les applications mobiles Power BI pour téléphones. Toutefois, les modifications de visuels enregistrées dans un signet personnel au sein du service Power BI sont respectées dans les applications mobiles Power BI.
Contenu connexe
D’autres questions ? Poser des questions à la communauté Power BI
Commentaires
Bientôt disponible : Tout au long de 2024, nous allons supprimer progressivement GitHub Issues comme mécanisme de commentaires pour le contenu et le remplacer par un nouveau système de commentaires. Pour plus d’informations, consultez https://aka.ms/ContentUserFeedback.
Envoyer et afficher des commentaires pour