Notes
L’accès à cette page nécessite une autorisation. Vous pouvez essayer de vous connecter ou de modifier des répertoires.
L’accès à cette page nécessite une autorisation. Vous pouvez essayer de modifier des répertoires.
L’exemple intégré Ventes en magasin contient un rapport et un modèle sémantique qui analyse les données de ventes au détail d’articles vendus dans plusieurs magasins et régions. Les mesures comparent les performances de l’année à celle de l’année précédente en matière de ventes, d’unités, de marge brute, d’écart et d’analyse des nouveaux magasins.
Cet exemple fait partie d’une série d’exemples qui illustre la façon dont vous pouvez utiliser Power BI avec des données, des rapports et des tableaux de bord orientés métier. L’entreprise obviEnce a créé des exemples à l’aide de données réelles et anonymisées. Les données sont disponibles dans plusieurs formats : exemple intégré dans le service Power BI et fichier Power BI Desktop .pbix. Consultez Exemples pour Power BI.
Prérequis
Vous n’avez pas besoin d’une licence Power BI pour explorer les exemples dans Power BI Desktop. Vous avez simplement besoin d’une licence Fabric gratuite pour explorer l’exemple dans le service Power BI et l’enregistrer dans Mon espace de travail.
Obtenir l’exemple
Cette visite guidée explore l’exemple Ventes en magasin dans le service Power BI. Les expériences d’utilisation des rapports étant similaires dans Power BI Desktop et dans le service, vous pouvez également suivre en utilisant l’exemple de fichier .pbix dans Power BI Desktop. Obtenez l’exemple de l’une des manières suivantes :
- Obtenez l’exemple intégré dans le service.
- Téléchargez le fichier .pbix.
Obtenir l’exemple intégré dans le service Power BI
Ouvrez le service Power BI (
app.powerbi.com), puis sélectionnez Learn dans le volet de navigation de gauche.Dans la page Centre d’apprentissage, sous Exemples de rapports, faites défiler jusqu’à l’affichage de Ventes en magasin.
Sélectionnez l’exemple. Le rapport s’ouvre en mode Lecture.
Power BI importe l’échantillon intégré, en ajoutant un rapport et un modèle sémantique à votre menu Mon espace de travail.
Se procurer le fichier .pbix pour cet exemple
Vous pouvez également télécharger l’exemple Ventes en magasin en tant que fichier .pbix, qui est conçu pour une utilisation avec Power BI Desktop.
Ouvrez le référentiel d’exemples GitHub dans le fichier .pbix d’exemple Ventes en magasin.
Sélectionnez Télécharger dans le coin supérieur droit. Il se télécharge automatiquement dans votre dossier Téléchargements.
Si vous souhaitez l’afficher dans le service Power BI, vous pouvez le publier.
Ouvrez le fichier dans Power BI Desktop, sélectionnez Fichier>Publier>Publier sur Power BI ou choisissez Publier dans le ruban Accueil.
Dans la boîte de dialogue Publier sur Power BI, choisissez un espace de travail, puis Sélectionner.
Power BI importe l’exemple, en ajoutant le rapport et le modèle sémantique à votre espace de travail sélectionné.
Explorer le rapport
Pour ouvrir le rapport Ventes en magasin, accédez à votre espace de travail et sélectionnez ce rapport :

Si vous suivez dans Power BI Desktop, ouvrez le fichier .pbix pour afficher le rapport.
Vous pouvez modifier les visualisations actuelles et créer vos propres visualisations qui utilisent le modèle sémantique pour cet exemple. Cet environnement est sécurisé pour y jouer, étant donné que vous pouvez choisir ne pas enregistrer vos modifications. Mais si vous les enregistrez, vous pouvez toujours revenir au Centre d’apprentissage pour avoir une nouvelle copie de cet exemple.
Sélectionnez Modifier dans la barre d’en-tête de Power BI pour explorer en mode Édition :
- Découvrez la façon dont les pages sont constituées, les champs de chaque graphique, et les filtres sur les pages.
- Ajoutez des pages et des graphiques basés sur les mêmes données.
- Modifiez le type de visualisation pour chaque graphique.
- Épinglez les graphiques présentant un intérêt sur votre tableau de bord.
Enregistrez ou ignorez vos modifications.
Explorer la page de Vue d’ensemble des Ventes en magasin
Sous Pages, sélectionnez Vue d’ensemble des Ventes en magasin.
Ce rapport comprend plusieurs visualisations, telles que les cartes sous This Year Sales qui affichent chacune une valeur unique. This Year Sales by Chain affiche les deux chaînes sous forme de graphique en secteurs. Un graphique à barres qui montre un écart en termes de ventes.
Sur le graphique en secteurs, sélectionnez Fashions Direct.
Les cartes et le graphique à barres affichent désormais des données pour Fashions Direct. Tous les rapports de la page affichent également les données de Fashions Direct. Dans la carte située sous le graphique en secteurs, vous pouvez voir le nouveau magasin et les mêmes chiffres de magasin pour différents codes postaux uniquement pour Fashions Direct.
Dans la carte, pointez sur une bulle pour afficher les valeurs de cette zone.

Cliquez avec le bouton droit sur une bulle. Dans le menu contextuel, sélectionnez Extraire>Nouveaux magasins.
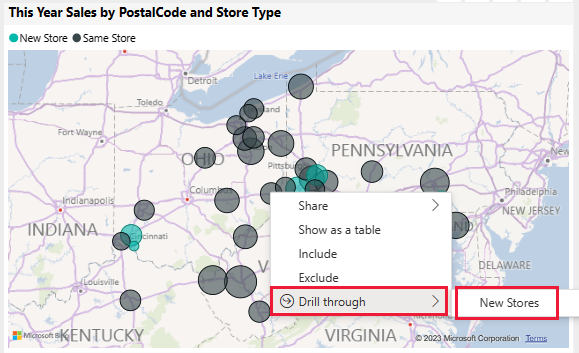
Cette action vous dirige vers une autre page du rapport pour afficher d’autres données.
Sélectionnez Vue d’ensemble de Ventes du magasin pour revenir à cette page.
Explorer la page Ventes mensuelles du district
Sous Pages, sélectionnez District Monthly Sales. Cette page contient les visualisation des données suivantes :
- Last Year Sales, This Year Sales et Total Sales Variance % by Fiscal Month (graphique en courbes et histogramme groupé).
- Total Sales Variance %, Avg $/Unit TY et This Year Sales by Category (graphique à nuages de points).
- Total Sales by Chain ET Name (graphique à barres empilées).
Interagir avec la page
Sélectionnez 040 – Juniors dans le graphique à nuages de points.
Les autres graphiques montrent la contribution de cette catégorie par magasin et par mois. Sélectionnez différentes catégories pour afficher les résultats de ces catégories.
Sélectionnez à nouveau 040 – Juniors pour réinitialiser les graphiques.
Dans Last Year Sales, il existe une forte baisse entre mars et avril. Cliquez avec le bouton droit sur le point d’écart des ventes. Dans le menu contextuel, sélectionnez Analyser>Expliquer la diminution.
Power BI fournit une analyse des modifications.

Créer un tableau de bord Ventes en magasin
Un tableau de bord Power BI est une page unique qui contient des visualisations pouvant provenir d’un ou plusieurs rapports, et chaque rapport est basé sur un modèle sémantique. Vous pouvez également générer des visualisations sur le tableau de bord en utilisant la fonctionnalité Poser une question sur vos données de Questions et réponses pour explorer les données associées à un rapport. Considérez un tableau de bord comme une entrée dans les rapports sous-jacents et les modèles sémantiques. Sélectionner une visualisation pour accéder au rapport utilisé pour la créer.
Pour créer un tableau de bord dans le service Power BI :
Ouvrez un rapport en le sélectionnant dans un espace de travail.
Pour ajouter toutes les visualisations d’une page à un tableau de bord, dans le menu Rapport, sélectionnez ... (Autres options) >Épingler à un tableau de bord.
Ou, pour ajouter une seule visualisation à un tableau de bord, pointez dessus, puis sélectionnez Épingler un élément visuel.
Dans Épingler au tableau de bord, sélectionnez Nouveau tableau de bord, puis saisissez un nom pour votre tableau de bord.

Vous pouvez ajouter des visuels à un tableau de bord existant pour afficher les visualisations de différents rapports.
Sélectionnez ensuite Épingler un élément dynamique.
Votre nouveau tableau de bord s’affiche désormais dans Mon espace de travail.
Pour plus d’informations, consultez Présentation des tableaux de bord pour les concepteurs Power BI.
Poser des questions sur les données
Un tableau de bord permet de poser des questions sur les données en langage naturel pour créer des visuels. Peu importe la façon dont vous créez votre tableau de bord ou les vignettes qu’il contient. Vous pouvez poser des questions sur n’importe quel modèle sémantique attaché à votre tableau de bord.
Dans le tableau de bord, sélectionnez Pune question sur vos données.
Dans la zone de question, entrez this year sales. Le tableau de bord crée une visualisation de carte pour ces données.
Remplacez la question par Ventes de cette année par district. Le tableau de bord met à jour le visuel, en utilisant désormais un graphique à barres pour afficher à la fois les ventes et le district.
Remplacez maintenant la question par Ventes de cette année par code postal et chaîne. Le tableau de bord crée un visuel de carte pour afficher ces données.
Supposons que vous souhaitiez voir les codes postaux individuels au lieu des ventes sur une carte. Vous pouvez sélectionner n’importe quelle visualisation des données. Cet exemple utilise un graphique à barres empilées.
Essayez avec d’autres questions, testez plusieurs visualisations des données pour voir le type de résultats que vous obtenez.
Sélectionnez Quitter Questions et réponses pour revenir au tableau de bord.
Remarque
Si vous créez un visuel utile, vous pouvez l’ajouter à ce tableau de bord ou à un nouveau tableau de bord. Sélectionnez Épingler le visuel, puis suivez la procédure de la section précédente.
Contenu connexe
Cet environnement est sécurisé pour y jouer, étant donné que vous pouvez choisir ne pas enregistrer vos modifications. Mais si vous les enregistrez, vous pouvez toujours revenir au Centre d’apprentissage pour avoir une nouvelle copie de cet exemple.
Nous espérons que cette visite guidée vous a montré comment les tableaux de bord, Questions et réponses et les rapports Power BI peuvent fournir des insights sur des exemples de données. Maintenant, à vous de jouer. Connectez-vous à vos propres données. Avec Power BI, vous pouvez vous connecter à une grande variété de sources de données. Pour en savoir plus, consultez Prise en main du service Power BI.









