Interagir avec le service Power BI en tant qu’utilisateur gratuit
S’APPLIQUE À : Service Power BI pour les utilisateurs métier
Service Power BI pour les concepteurs et les développeurs
Power BI Desktop
Nécessite une licence Pro ou Premium
En tant qu’utilisateur du service Power BI disposant d’une licence gratuite, vous explorez le contenu (tel que des rapports, des applications, des cartes de performance, des tableaux de bord, etc.) afin de prendre des décisions métier. Ce contenu est créé par des concepteurs qui disposent de licences Power BI Pro ou Premium par utilisateur (PPU). Pour le partager avec des utilisateurs disposant de licences gratuites, les concepteurs doivent publier ce contenu dans un espace de travail de groupe avec une capacité Premium. La capacité Premium offre l’avantage d’un partage de contenu illimité. Parfois, les concepteurs partagent du contenu en vous envoyant des liens vers du contenu tel qu’une application Power BI Applications dans le service Power BI, et parfois le contenu est installé automatiquement et s’affiche dans Power BI sous Applications ou Parcourir>Partagé avec moi. Les concepteurs peuvent partager du contenu de nombreuses façons différentes. Cet article étant destiné aux utilisateurs de Power BI dotés d’une licence gratuite, il décrit uniquement la façon dont les utilisateurs gratuits reçoivent du contenu et interagissent avec lui. Pour plus d’informations sur d’autres façons de partager du contenu, consultez Moyens de partager votre travail dans Power BI.
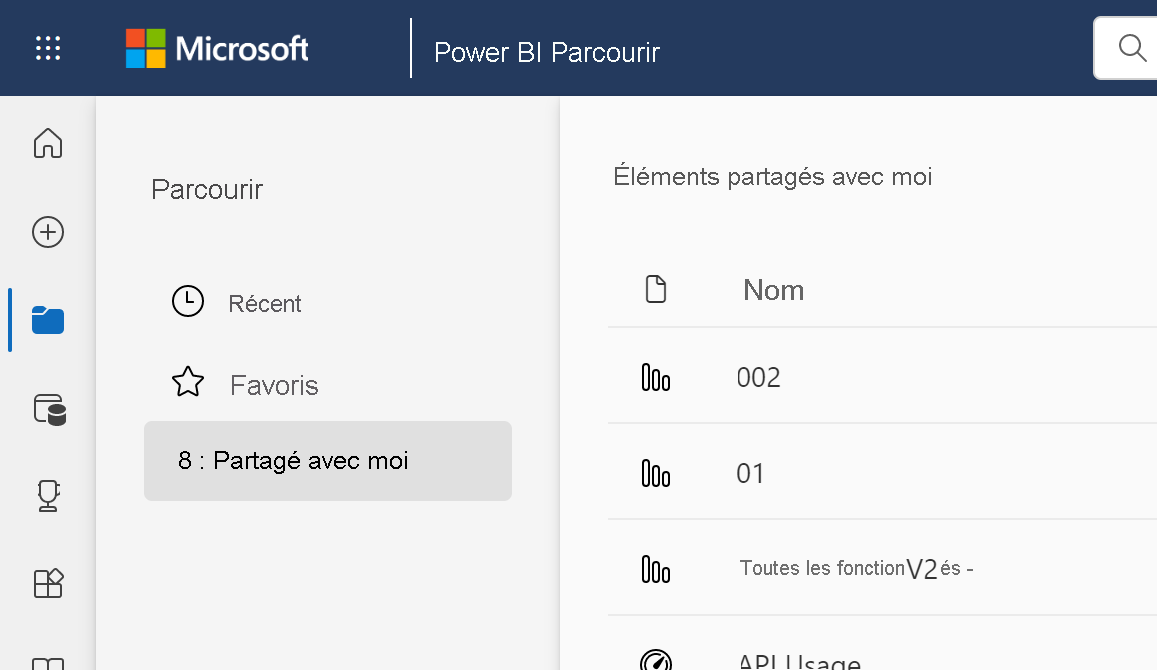
Dans l’article précédent, vous avez appris que ce que vous pouvez faire avec les tableaux de bord, les rapports et les applications (contenu) dans le service Power BI dépend de trois choses : vos licences, vos rôles et autorisations ainsi que l’emplacement de stockage du contenu.
Cet article présente les fonctionnalités du service Power BI qui sont accessibles aux utilisateurs avec licences gratuites.
Notes
Dans les environnements de cloud souverain avec une capacité Power BI Premium, tous les utilisateurs peuvent afficher du contenu sans avoir besoin d’une licence.
Aperçu rapide de la terminologie
Passons en revue certains concepts de Power BI avant de dresser la liste des fonctionnalités. Il s’agit d’un rapide coup d’œil ; si vous avez besoin de plus de détails, consultez Licences pour les consommateurs ou Concepts de base de Power BI.
Espaces de travail et rôles
La collaboration et le partage dans les espaces de travail nécessitent que les propriétaires d’espace de travail, qui disposent de licences Pro ou PPU (Premium par utilisateur), vous attribuent un rôle dans cet espace de travail.
Les rôles déterminent qui peut faire quoi dans cet espace de travail. Les utilisateurs gratuits se voient attribuer le rôle Lecteur. L’attribution d’un autre rôle nécessite qu’un utilisateur gratuit effectue une mise à niveau vers la version Pro ou PPU.
Capacité Premium
Quand une organisation dispose d’un abonnement de capacité Premium, les administrateurs et les utilisateurs Pro peuvent attribuer des espaces de travail à la capacité Premium. Le contenu des espaces de travail hébergés dans une capacité Premium peut être consulté par les utilisateurs dotés d’une licence Power BI quelconque, à condition qu’ils disposent des autorisations appropriées pour accéder au contenu.
Licences
Chaque utilisateur du service Power BI dispose au moins d’une des licences suivantes : une licence gratuite, une licence Power BI Pro ou une licence Premium par utilisateur. Tant que leurs collègues utilisent des espaces de travail de capacité Premium pour partager du contenu, les utilisateurs gratuits peuvent afficher ce contenu et interagir avec lui.
Pour connaître le type de licence attribué à votre compte, sélectionnez votre image de profil dans l’en-tête de page du service Power BI. Si le compte Pro ou le compte Premium par utilisateur s’affiche, vous pouvez partager du contenu avec d’autres utilisateurs. Si Gratuit est affiché, vous pouvez uniquement créer du contenu dans Mon espace de travail et consommer du contenu hébergé dans un espace de travail Premium. Sélectionnez Afficher le compte pour afficher plus de détails sur votre compte.
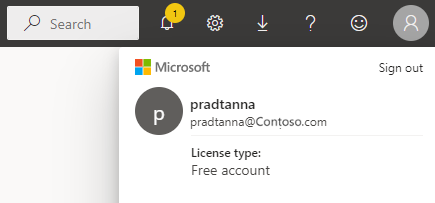
Liste des fonctionnalités Power BI pour les utilisateurs disposant d’une licence gratuite
Le graphique suivant identifie les tâches pouvant être effectuées par un utilisateur doté d’une licence gratuite qui interagit avec du contenu dans son propre (Mon) espace de travail ou dans une capacité Premium.
La première colonne représente un utilisateur gratuit qui travaille uniquement avec du contenu dans Mon espace de travail. Cet utilisateur ne peut pas collaborer avec ses collègues dans le service Power BI. Ses collègues ne peuvent pas partager directement du contenu avec cet utilisateur, et cet utilisateur ne peut pas partager à partir de Mon espace de travail.
La deuxième colonne représente un utilisateur gratuit qui travaille avec du contenu dans un espace de travail qui est enregistré dans la capacité Premium. Cet utilisateur gratuit :
- dispose d’une licence utilisateur gratuite ;
- fait partie d’une organisation disposant d’un abonnement de capacité Premium.
- reçoit des contenus (applications, tableaux de bord et rapports) de la part d’utilisateurs Pro ou Premium par utilisateur qui les partagent à l’aide d’espaces de travail de groupe dans une capacité Premium ;
- dispose du rôle de Lecteur pour ces espaces de travail d’application.
Notes
Le contenu hébergé dans un espace de travail PPU ne peut être utilisé que par les utilisateurs dotés de licences PPU.
Légende
 de la fonctionnalité est disponible dans le scénario actuel
de la fonctionnalité est disponible dans le scénario actuel  de la fonctionnalité n'est pas disponible dans le scénario actuel
de la fonctionnalité n'est pas disponible dans le scénario actuel  de la fonctionnalité est limitée à Mon espace de travail. Le contenu de Mon espace de travail est destiné à l’usage personnel du propriétaire et ne peut être visualisé par personne d’autre dans Power BI.
* L’accès à cette fonctionnalité peut être activé ou désactivé par un utilisateur Professionnel ou un administrateur.
de la fonctionnalité est limitée à Mon espace de travail. Le contenu de Mon espace de travail est destiné à l’usage personnel du propriétaire et ne peut être visualisé par personne d’autre dans Power BI.
* L’accès à cette fonctionnalité peut être activé ou désactivé par un utilisateur Professionnel ou un administrateur.
Liste des fonctionnalités
| Fonctionnalités | Scénario 1 : Utilisateur gratuit qui n’a pas accès au contenu hébergé dans la capacité Premium. | Scénario 2 : utilisateur gratuit Power BI disposant d’autorisations de Lecteur pour le contenu stocké dans une capacité Premium. |
|---|---|---|
| Applications | ||
| S’installe automatiquement |  |
 * * |
| Ouvrir |  |
 |
| Favori |  |
 |
| Modifier, mettre à jour, republier |  |
 |
| Créer une application |  |
 |
| AppSource : télécharger et ouvrir |  |
 |
| Magasin de l’organisation : télécharger et ouvrir |  |
 |
| Repartager une application |  |
 |
| Espaces de travail en capacité Premium | ||
| Créer, modifier ou supprimer un espace de travail ou du contenu |  |
 |
| Ajouter des approbations |  |
 |
| Ouvrir et afficher |  |
 |
| Lire les données stockées dans les flux de données des espaces de travail |  |
 |
| Tableaux de bord | ||
| Recevoir, afficher et interagir avec les tableaux de bord des collègues |  |
 |
| Ajouter des alertes à des vignettes |  |
 |
| Afficher et répondre aux commentaires des autres utilisateurs : ajouter vos propres commentaires |  |
 * * |
| Enregistrer une copie |  |
 |
| Copier un visuel en tant qu’image ? |  |
 |
| Créer, modifier, mettre à jour, supprimer |  |
 |
| Exporter une vignette vers .csv |  |
 |
| Favori |  |
 |
| Modes Plein écran et Focus |  |
 |
| Recherche globale |  * * |
 * * |
| Insights sur les vignettes |  |
 * * |
| Q&R : utiliser sur le tableau de bord |  * * |
 * * |
| Q&R : ajouter des questions proposées et enregistrées |  |
 |
| Q&R : consulter les questions posées |  |
 |
| Épingler des vignettes à partir de Q&R ou des rapports |  |
 |
| Imprimer |  * * |
 * * |
| Actualiser |  |
 |
| Repartager |  |
 |
| S’abonner |  * * |
 * * |
| Abonner d’autres personnes |  |
 |
| Visualiser des tableaux de bord qui ont été incorporés dans des pages PowerApps ou SharePoint |  |
 |
| Groupes de données | ||
| Ajouter, supprimer, modifier |  |
 |
| Créer un rapport dans un autre espace de travail à partir d’un jeu de données de cet espace de travail |  |
 |
| Insights sur les jeux de données |  |
 |
| Planifier l’actualisation |  |
 |
| Analyser dans Excel |  |
 * * |
| Créer un rapport |  |
 |
| Créer un rapport paginé |  |
 |
| Partager |  |
 |
| Gérer les autorisations |  |
 |
| Enregistrer une copie |  |
 |
| Créer à partir d’un modèle |  |
 |
| Rapports | ||
| Recevoir des rapports de collègues |  |
 |
| Analyser un rapport dans Excel |  * * |
 * * |
| Afficher les signets créés par d’autres utilisateurs et ajouter vos propres signets |  |
 |
| Afficher et répondre aux commentaires des autres utilisateurs : ajouter de nouveaux commentaires |  |
 |
| Modifier les dimensions d’affichage |  |
 |
| Enregistrer une copie |  |
 |
| Copier un visuel en tant qu’image* | ||
| Effectuer des sélections croisées et des filtres croisés sur des visuels de rapport |  |
 |
| Drill |  |
 |
| Extraction |  * * |
 * * |
| Incorporer (publier sur le web, public) |  * * |
 |
| Exporter des données synthétisées à partir de visuels de rapport* |  |
 |
| Exporter des données sous-jacentes à partir de visuels de rapport* |  |
 |
| Ajouter le rapport aux favoris |  |
 |
| Filtres : changer les types |  * * |
 * * |
| Filtres : interagir |  |
 |
| Filtres : persistents |  * * |
 * * |
| Rechercher dans le volet de filtre |  * * |
 * * |
| Modes Plein écran et Focus |  |
 |
| Insights sur les rapports1 |  |
 |
| Vue de traçabilité |  |
 |
| Exporter en PDF* |  |
 |
| Inspecteur des performances |  |
 |
| Exporter vers PowerPoint* |  |
 |
| Promouvoir le contenu vers Accueil |  |
 |
| Imprimer des pages de rapport* |  |
 |
| Interagir avec un visuel Q&R |  |
 |
| Code QR |  |
 |
| Actualiser |  |
 |
| Partager le contenu avec des utilisateurs externes |  |
 |
| Partager : permettre à d’autres utilisateurs de repartager des éléments |  |
 |
| Afficher sous forme de table (afficher des données) |  |
 |
| Segments : ajouter ou supprimer |  |
 |
| Interagir avec des segments |  |
 |
| Trier les visuels de rapport |  |
 |
| S’abonner à des rapports* |  |
 |
| Abonner d’autres personnes à des rapports |  |
 |
| Afficher les éléments associés |  |
 |
| Visualiser des rapports qui ont été incorporés dans des pages PowerApps ou SharePoint |  |
 |
| Visuels : changer les types dans les rapports |  * * |
 * * |
| Changer les interactions entre les visuels |  |
 |
| Visuels : ajouter un nouveau |  |
 |
| Visuels : ajouter de nouveaux champs |  |
 |
| Visuels : changer le type |  |
 |
| Visuels : pointer pour révéler des détails et des info-bulles |  |
 |