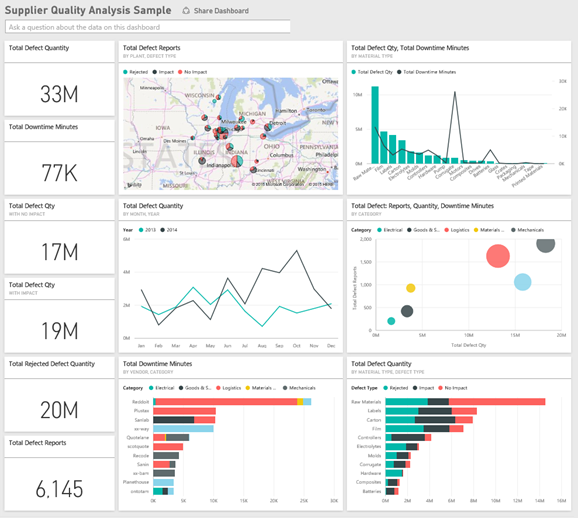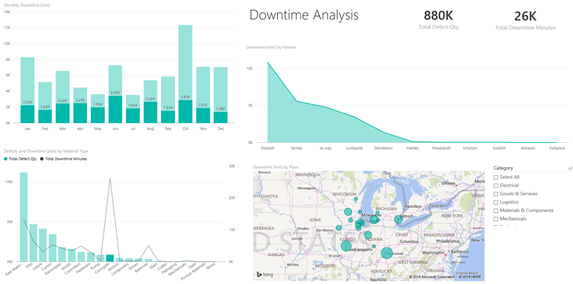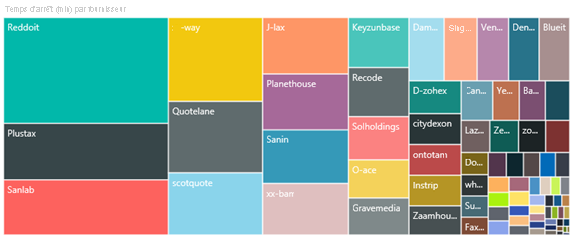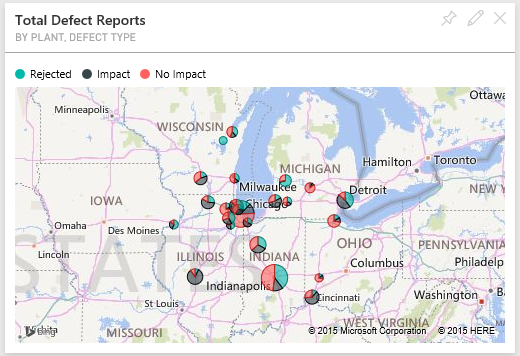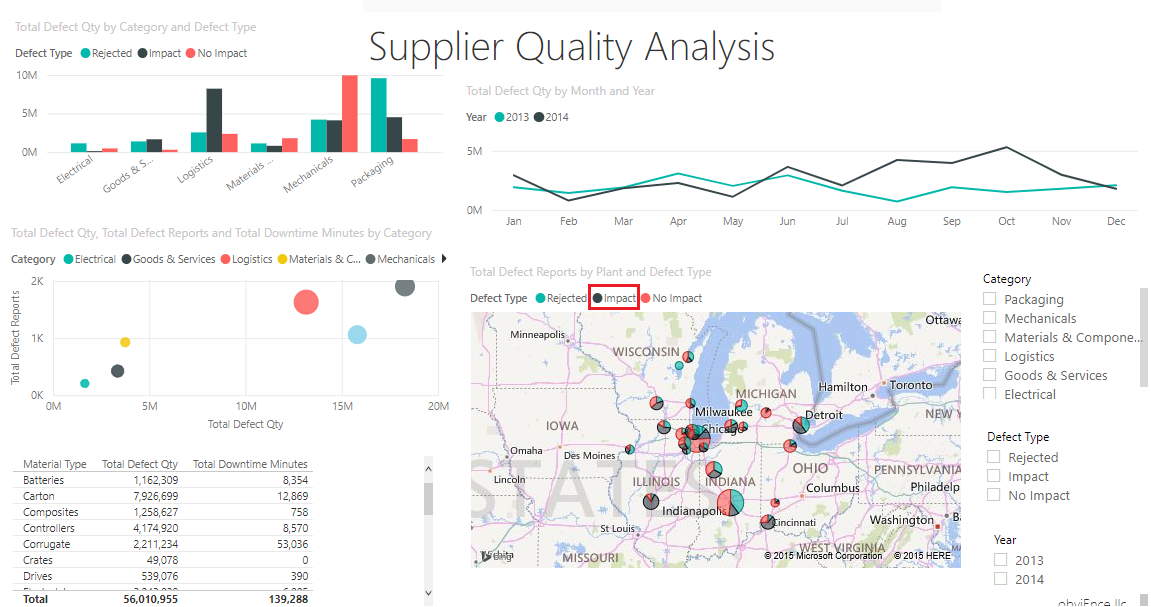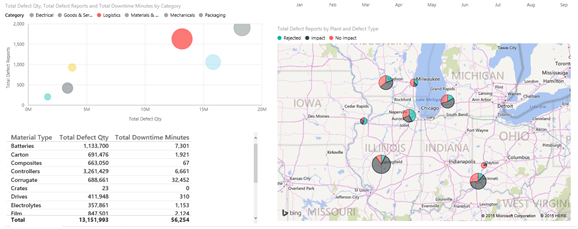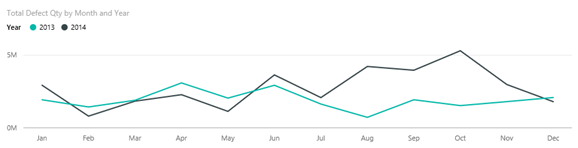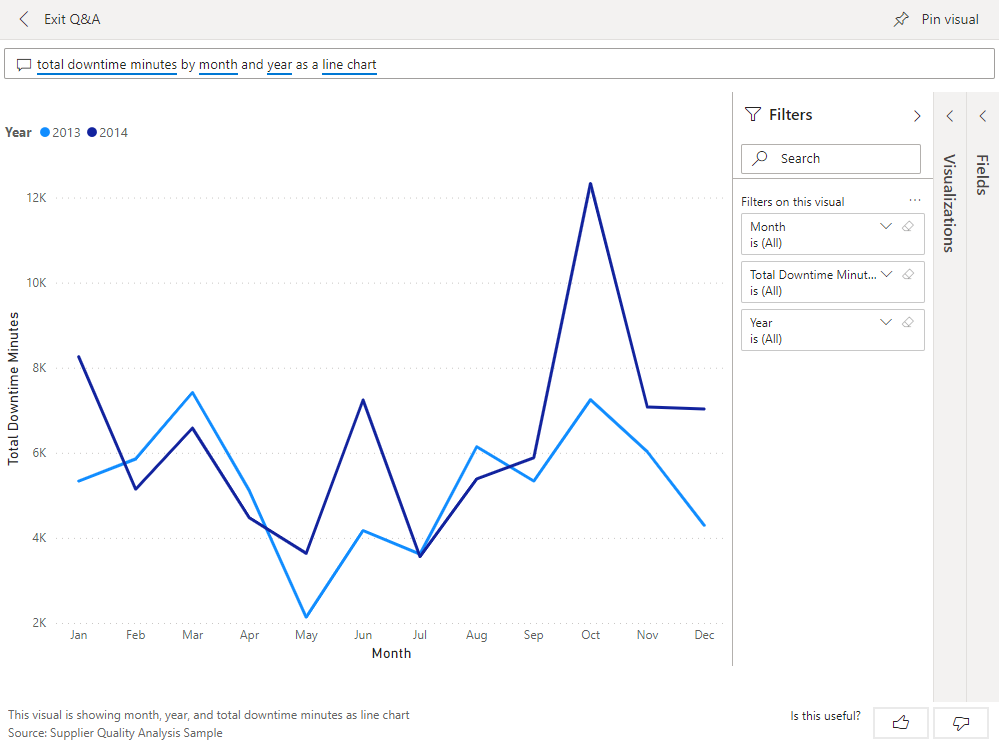Notes
L’accès à cette page nécessite une autorisation. Vous pouvez essayer de vous connecter ou de modifier des répertoires.
L’accès à cette page nécessite une autorisation. Vous pouvez essayer de modifier des répertoires.
Cet exemple sectoriel de tableau de bord et son rapport sous-jacent se focalisent sur l’un des enjeux classiques dans une chaîne d’approvisionnement : l’analyse de la qualité des fournisseurs. Deux métriques principales sont au cœur de cette analyse : le nombre total de défauts et le temps d’arrêt total entraîné par ces derniers.
Cet exemple a deux objectifs principaux :
- identifier les fournisseurs qui répondent le mieux aux critères de qualité et ceux qui y répondent le moins bien ;
- identifier les usines qui réussissent le mieux à détecter et rejeter les défauts pour réduire les temps d’arrêt.
Cet exemple fait partie d’une série d’exemples qui illustre la façon dont vous pouvez utiliser Power BI avec des données, des rapports et des tableaux de bord orientés métier. L’entreprise obviEnce a créé cet exemple à l’aide de données réelles et anonymisées. Les données sont disponibles dans plusieurs formats : exemple intégré dans le service Power BI, fichier Power BI Desktop .pbix ou classeur Excel. Consultez Exemples pour Power BI.
Ce tutoriel explore l’exemple intégré Analyse de la qualité des fournisseurs dans le service Power BI. Les expériences d’utilisation des rapports étant similaires dans Power BI Desktop et dans le service, vous pouvez également suivre en utilisant l’exemple de fichier .pbix dans Power BI Desktop. Obtenez l’exemple de l’une des manières suivantes :
- Obtenez l’exemple intégré dans le service Power BI.
- Téléchargez le fichier .pbix.
- Téléchargez le classeur Excel.
Prérequis
Vous n’avez pas besoin d’une licence Power BI pour explorer l’exemple dans Power BI Desktop. Vous avez simplement besoin d’une licence gratuite Fabric pour explorer l’exemple dans le service Power BI et l’enregistrer dans Mon espace de travail.
Obtenir l’exemple intégré
Ouvrez le service Power BI (
app.powerbi.com), puis sélectionnez Learn dans le volet de navigation de gauche.Sur la page Centre d’apprentissage, sous Exemples de rapports, faites défiler jusqu’à l’Exemple Analyse de la qualité des fournisseurs.
Sélectionnez l’exemple. Il s’ouvre en mode Lecture.
Power BI importe l’échantillon intégré, puis ajoute un tableau de bord, un rapport et un modèle sémantique à votre espace de travail actif.
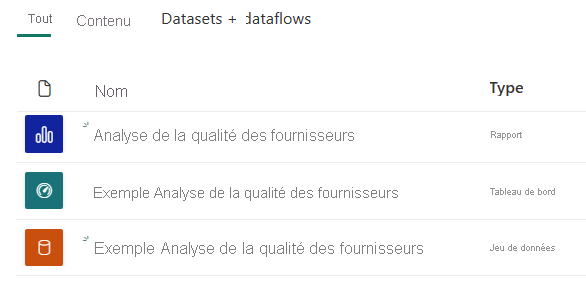
Sélectionnez le tableau de bord pour afficher l’exemple de tableau de bord.
Se procurer le fichier .pbix pour cet exemple
Vous pouvez aussi télécharger l’exemple Analyse de la qualité des fournisseurs sous forme de fichier .pbix, qui est conçu pour être utilisé avec Power BI Desktop.
Après avoir ouvert le fichier dans Power BI Desktop, sélectionnez Fichier>Publier>Publier sur Power BI ou choisissez Publier dans le ruban Accueil.
Dans la boîte de dialogue Publier sur Power BI, choisissez un espace de travail, puis Sélectionner.
Dans votre espace de travail au sein du service Power BI, faites défiler jusqu’au rapport Exemple Analyse de la qualité des fournisseurs, puis sélectionnez-le pour l’ouvrir.
Dans le menu Plus d’options (...), sélectionnez Épingler à un tableau de bord. Sélectionnez Nouveau tableau de bord, entrez un nom, puis choisissez Épingler un élément dynamique.
Le tableau de bord que vous créez de cette façon n’est pas le même que l’exemple de tableau de bord créé par l’exemple intégré. Vous pouvez toujours utiliser Questions et réponses et apporter des modifications à votre tableau de bord.
Se procurer le classeur Excel pour cet exemple
Si vous souhaitez afficher la source de données de cet exemple, elle est également disponible en tant que classeur Excel. Pour afficher les données brutes, activez les compléments Analyse de données, puis sélectionnez Power Pivot > Gérer.
Si vous souhaitez obtenir et utiliser le fichier Excel dans le service Power BI, procédez comme suit :
Téléchargez l’exemple dans les Exemples Power BI Desktop. Le fichier s’appelle Analyse de la qualité des fournisseurs Sample-no-PV.xlsx.
Ouvrez le fichier dans Excel, puis sélectionnez Fichier>Publier>Publier sur Power BI.
Sélectionnez un espace de travail, par exemple Mon espace de travail, puis choisissez Exporter.
Il existe différentes façons d’utiliser des fichiers Excel. Pour plus d’informations, consultez Explorer les exemples Excel dans Excel.
Dans le service Power BI, les données exportées apparaissent sous la forme d’un modèle sémantique dans l’espace de travail sélectionné. Sélectionner Plus d’options (...) >Création automatique de rapports.
Sélectionnez Enregistrer, entrez un nom pour votre rapport, puis choisissez Enregistrer.
Dans le menu Plus d’options (...), sélectionnez Épingler à un tableau de bord. Sélectionnez Nouveau tableau de bord, entrez un nom, puis choisissez Épingler un élément dynamique.
Le tableau de bord que vous créez de cette façon n’est pas le même que l’exemple de tableau de bord créé par l’exemple intégré. Vous pouvez toujours utiliser Questions et réponses et apporter des modifications à votre tableau de bord.
Temps d’arrêt causés par des articles défectueux
Avec l’exemple prédéfini dans le service Power BI, vous disposez d’un rapport et d’un tableau de bord. Démarrons la visite guidée sur le tableau de bord pour analyser les temps d’arrêt causés par des matériels défectueux et voir les fournisseurs qui en sont responsables.
Dans le tableau de bord, sélectionnez la vignette Total Defect Quantity (Quantité totale de défauts) ou Total Downtime Minutes (Total des temps d’arrêt en minutes).
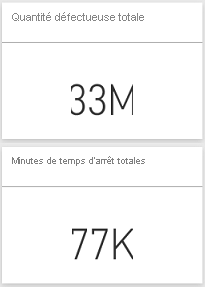
Le rapport de l’exemple Analyse de la qualité des fournisseurs s’ouvre à la page Downtime Analysis (Analyse des temps d’arrêt).
Notez que nous avons 33 millions de pièces défectueuses, ce qui entraîne un temps d’arrêt de 77 000 minutes au total. Bien que certains matériaux présentent moins de pièces défectueuses, ils peuvent entraîner des retards, engendrant davantage de temps d’arrêt. Explorons-les dans la page du rapport.
Si nous examinons la ligne Total Downtime Minutes (Total des temps d’arrêt en minutes) du graphique combiné Defects and Downtime (min) by Material Type (Défauts et temps d’arrêt (min) par type d’article), nous pouvons constater que ce sont les cartons ondulés qui causent le plus de temps d’arrêt.
Sélectionnez la colonne Corrugate (Ondulé) pour identifier les usines les plus impactées par ce défaut et le fournisseur qui en est responsable.
Dans le mappage Downtime (min) by Plant (Temps d’arrêt par usine), sélectionnez une usine pour déterminer quel fournisseur ou quel article est responsable du temps d’arrêt dans l’usine en question.
Quels sont les pires fournisseurs ?
Nous voulons identifier les huit pires fournisseurs et déterminer le pourcentage de temps d’arrêt qui leur est attribuable. Pour cela, nous pouvons changer le graphique en aires Downtime (min) by Vendor (Temps d’arrêt (min) par fournisseur) en treemap.
Sur la page Analyse des temps d’arrêt du rapport, sélectionnez Modifier dans le menu supérieur.
Sélectionnez le graphique en aires Downtime (min) by Vendor (Temps d’arrêt (min) par fournisseur) puis, dans le volet Visualisations, sélectionnez l’icône Treemap.
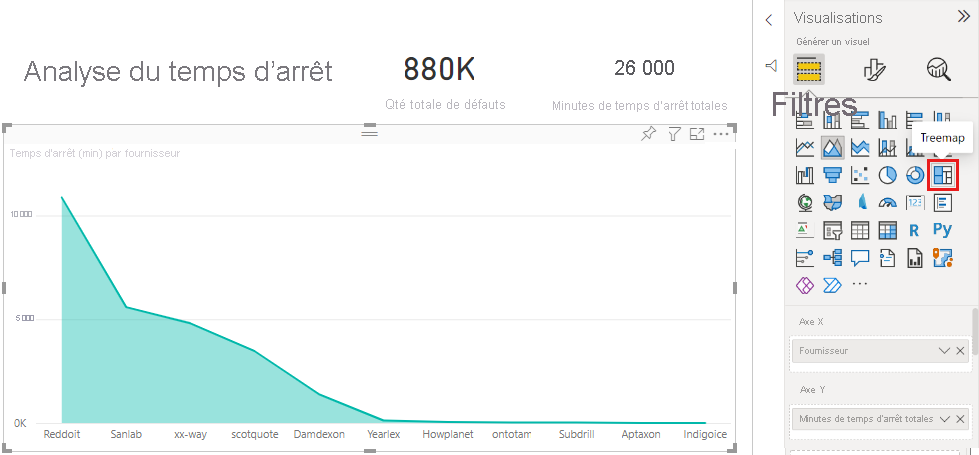
Le treemap fait automatiquement du champ Vendor (Fournisseur) un groupe.
Dans ce treemap, nous constatons que les huit principaux fournisseurs sont les huit blocs situés à gauche du treemap. Nous pouvons aussi constater qu’ils représentent environ 50 % des temps d’arrêt en minutes.
Sélectionnez Qualité des fournisseurs dans la barre de navigation gauche pour revenir au tableau de bord.
Comparaison au niveau des usines
À présent, voyons quelle usine gère le mieux les articles défectueux et qui subit de ce fait le moins de temps d’arrêt.
Sur le tableau de bord, sélectionnez la vignette de carte géographique Total Defect Reports by Plant, Defect Type (Nombre total de défauts signalés par usine, type de défaut).
Le rapport s’ouvre à la page Supplier Quality Analysis (Analyse de la qualité des fournisseurs).
Dans la légende de Nombre total de défauts signalés par usine, type de défaut, sélectionnez Impact.
Notez dans le graphique en bulles que la catégorie Logistique est la plus problématique. C’est la plus grande en termes de quantité totale de défauts, de rapports de défauts et de minutes de temps d’arrêt. Intéressons-nous de plus près à cette catégorie.
Sélectionnez la bulle Logistics (Logistique) dans le graphique en bulles et observez les usines de Springfield et Naperville dans l’Illinois. Visiblement, l’usine de Naperville parvient beaucoup mieux à gérer les approvisionnements défectueux. Elle compte un grand nombre de rejets et peu de répercussions par rapport à l’usine de Springfield qui en connaît beaucoup.
Sélectionnez Qualité des fournisseurs dans la barre de navigation gauche pour revenir au tableau de bord.
Quel type d’article est le mieux géré ?
Le type d’article le mieux géré est celui qui connaît le moins de temps d’arrêt ou qui ne subit aucune répercussion (« impact »), indépendamment du nombre de défauts.
Dans le tableau de bord, examinons la vignette Total Defect Quantity by Material Type, Defect Type (Nombre total de défauts par type d’article, Type de défaut).
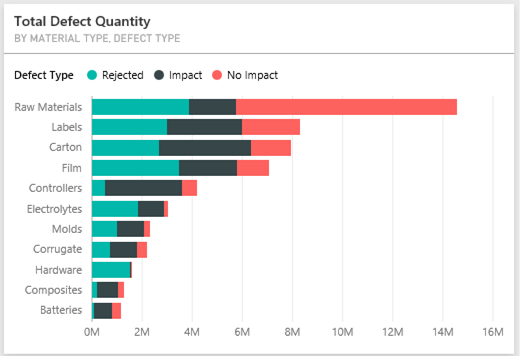
Notez que bien que le type de matériau Raw Materials (Matières premières) comptabilise un grand nombre de défauts, la plupart d’entre eux sont soit rejetés, soit ils n’ont aucune répercussion.
Vérifions que ce type de matériau ne provoque pas beaucoup de temps d’arrêt, en dépit des nombreux défauts.
Dans le tableau de bord, examinez la vignette Total Defect Qty, Total Downtime Minutes by Material Type (Nombre total de défauts, total des temps d’arrêt en minutes par type d’article).
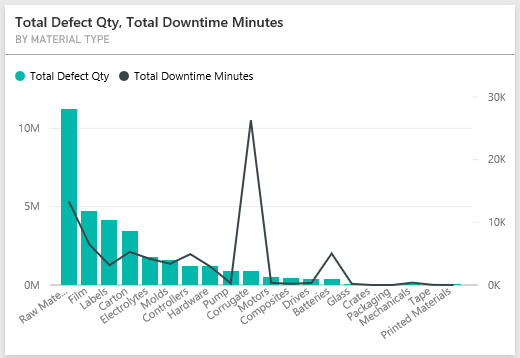
Les matières premières semblent bien gérées. Bien qu’elles présentent plus de défauts, les temps d’arrêt qu’elles provoquent durent moins longtemps.
Analyse de la corrélation entre défauts et temps d'arrêt par année
Sélectionnez la vignette de carte géographique Total Defect Reports by Plant, Defect Type (Nombre total de défauts signalés par usine, par type de défaut) pour ouvrir le rapport à la page Supplier Quality Analysis (Analyse de la qualité des fournisseurs).
Dans le graphique Total Defect Qty by Month and Year, notez que le nombre de défauts est plus élevé en 2014 qu’en 2013.
Y a-t-il une corrélation entre le nombre de défauts et les temps d’arrêt ? Posez des questions dans la zone Q&R pour le découvrir.
Sélectionnez Qualité des fournisseurs dans la barre de navigation gauche pour revenir au tableau de bord.
Bien que nous sachions que les matières premières ont le nombre de défauts le plus élevé, tapez dans la zone de question : afficher les types d’articles, l’année et le nombre total de défauts.
Il y a eu beaucoup plus de défauts de matières premières en 2014 qu’en 2013.
Ensuite, posons la question suivante : afficher les types de matériel, l’année et le temps d’arrêt total en minutes.
Notez que les temps d’arrêt liés aux matières premières ont été à peu près équivalents en 2013 et en 2014, même s’il y a eu beaucoup plus de matières premières défectueuses en 2014. Il semble que l’augmentation des défauts pour les matières premières en 2014 n’a pas entraîné plus de temps d’arrêt pour les matières premières cette même année.
Analyse de la corrélation entre défauts et temps d’arrêt mois par mois
Examinons une autre mosaïque de tableau de bord relative à la quantité défectueuse totale.
Sélectionnez Quitter le Q & R dans le coin supérieur gauche pour revenir au tableau de bord.
Regardez plus en détail la vignette Total Defect Quantity by Month, Year. On constate que le nombre de défauts au premier semestre 2014 était équivalent à celui de 2013, mais que ce nombre a bondi au deuxième semestre 2014.
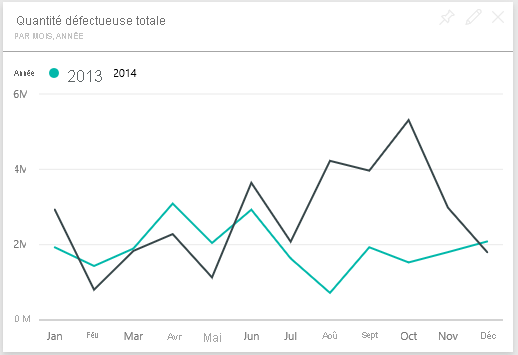
Voyons si cette augmentation du nombre de défauts s’est traduite par une évolution égale des temps d’arrêt en minutes.
Dans la zone de question, tapez total downtime minutes by month and year as a line chart (total des temps d’arrêt en minutes par mois et par année, graphique en courbes.
S’il est à constater une forte augmentation des temps d’arrêt en minutes pour les mois de juin et octobre, l’augmentation du nombre de défauts n’a pourtant pas entraîné beaucoup plus de temps d’arrêt. Ce résultat montre que les défauts ont bien été gérés.
Pour épingler ce graphe à votre tableau de bord, sélectionnez l’icône Épingler
 située au-dessus de la zone de question.
située au-dessus de la zone de question.Pour explorer les mois aberrants, vérifiez les temps d’arrêt en minutes en octobre par type d’article, lieu d’implantation des usines, catégorie, etc. en posant des questions telles que total downtime minutes in October by plant (total des temps d’arrêt en minutes en octobre par usine).
Sélectionnez Quitter le Q & R dans le coin supérieur gauche pour revenir au tableau de bord.
Contenu connexe
Cet environnement est sécurisé pour y jouer, étant donné que vous pouvez choisir ne pas enregistrer vos modifications. Mais si vous les enregistrez, vous pouvez toujours revenir au Centre d’apprentissage pour avoir une nouvelle copie de cet exemple.
Nous espérons que cette visite guidée vous a montré comment les tableaux de bord, Questions et réponses et les rapports Power BI peuvent fournir des insights sur des exemples de données. Maintenant, à vous de jouer. Connectez-vous à vos propres données. Avec Power BI, vous pouvez vous connecter à une grande variété de sources de données. Consultez Bien démarrer avec la création dans le service Power BI pour en savoir plus.