Organiser des colonnes, des objectifs et des tableaux de bord (préversion)
S’APPLIQUE À : Power BI Desktop
Service Power BI
Dans certains scénarios, vous pouvez masquer une colonne ou placer les colonnes dans un ordre différent. Vous pouvez également réorganiser les objectifs dans une carte de performance, en faire un objectif un sous-groupe d’un autre, ou déplacer ou copier la carte de performance entière dans un autre espace de travail. En tant qu’auteur de carte de performance, vous pouvez apporter les modifications suivantes pour optimiser la carte de performance pour votre public :
- Déplacer des objectifs et des tableaux de bord
- Déterminer les colonnes que vos utilisateurs de carte de performance voient
- Décider de l'ordre des colonnes

Réorganiser les objectifs dans un tableau de bord (préversion)
Pour réorganiser les objectifs sur le tableau de bord ou les faire sous-objectifs :
- Sélectionnez un objectif et faites-le glisser vers le haut ou vers le bas. Mettez-le légèrement en retrait pour en faire un sous-objectif d’un autre objectif.

- Lorsque vous en faites un sous-objectif, il prend la couleur de l’objectif sous lequel il est.
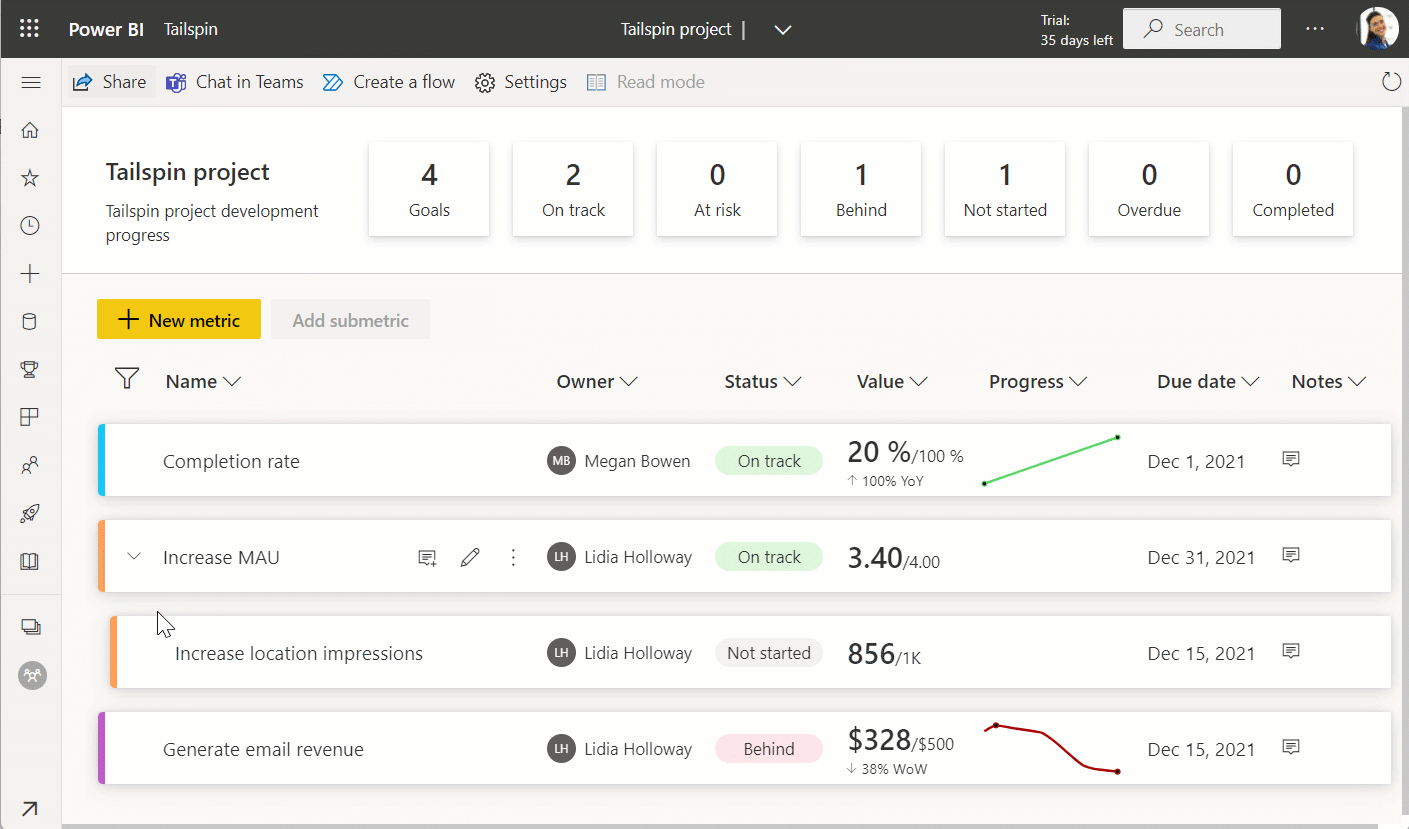
Masquer ou déplacer une colonne (aperçu)
Ouvrez la carte de performance en mode édition, puis sélectionnez l’icône de flèche à côté de la colonne pour laquelle vous souhaitez masquer ou déplacer les >Paramètres de colonne.
Sélectionnez Déplacer vers la droite, Déplacer vers la gauche ou Masquer cette colonne.

Afficher une colonne masquée
Ouvrez la carte de performance en mode édition et sélectionnez l’icône de flèche à côté des >Paramètres de colonne d’une colonne.
Sélectionnez Afficher/masquer les colonnes.
Dans Modifier les colonnes de l’affichage, sélectionnez Rétablir les valeurs par défaut ou sélectionnez la colonne que vous voulez voir.

Vous pouvez également réorganiser les colonnes de cette vue, en les faisant glisser vers le haut ou vers le bas.
Sélectionnez Appliquer.
Déplacer ou copier un tableau de bord (préversion)
De nombreuses organisations ont des cartes de performance de modèle que différents services ou groupes d’entreprises peuvent utiliser comme point de départ ; Vous pouvez également développer une carte de performance « test » dans Mon espace de travail pour vous assurer que les objectifs fonctionnent correctement avant de le déplacer vers l’espace de travail approprié lorsqu’il est prêt à partager. Vous pouvez désormais effectuer tout cela à l’aide de la fonctionnalité de déplacement ou de copie de carte de performance. Créer une nouvelle carte de performance en réutilisant la définition de l’objectif d'une carte existante est facilité par la fonction de copie de carte de performance, ce qui est également utile pour commencer rapidement.
Dans le menu Fichier, sélectionnez Déplacer la carte de performance ou Copier la carte de performance.

Vous voyez une liste déroulante d’espaces de travail auquel vous avez accès. Sélectionnez l’espace de travail vers lequel vous souhaitez déplacer ou copier la carte de performance >Continuer.

Lorsque vous copiez un tableau de bord, vous pouvez inclure ou exclure l’historique d’archivage. Vous pouvez donc réutiliser la même carte de performance pour une période plus récente (par exemple, pour les cartes de performance de l’exercice fiscal) afin que vous n’ayez pas à le faire à nouveau.

Vous recevez un avis lorsque l’opération de déplacement ou de copie est terminée. Cette opération peut prendre quelques secondes. Sélectionnez Ouvrir la carte de performance pour ouvrir la carte de performance dans l’espace de travail sélectionné.
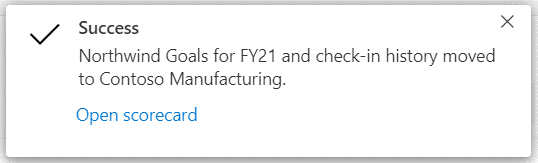
Contenu connexe
- Commencer avec les objectifs dans Power BI
- Créer des cartes de performance et des objectifs manuels dans Power BI
- Créer des objectifs connectés dans Power BI
- Restez au-dessus de vos objectifs dans Power BI
D’autres questions ? Essayez la communauté Power BI.