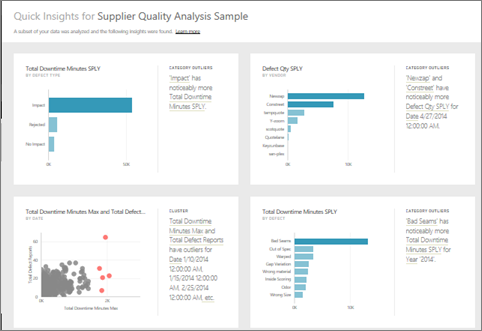Générer automatiquement des insights de données sur votre modèle sémantique avec Power BI
S’APPLIQUE À :️ Power BI Desktop
Service Power BI
Vous avez un nouveau modèle sémantique et ne savez pas pour où commencer ? Vous voulez créer rapidement un tableau de bord ? Vous souhaitez rechercher des informations que vous pourriez avoir manquées ?
Exécutez Quick Insights pour générer des visualisations intéressantes à partir de vos données. Cet article explique comment exécuter Quick Insights sur tout un modèle sémantique (Quick Insights). Vous pouvez également exécuter Quick Insights sur une vignette de tableau de bord en particulier (Scoped Insights). Vous pouvez même exécuter un aperçu rapide sur un aperçu !
Notes
La fonctionnalité d’informations ne fonctionne pas avec les jeux de données DirectQuery, de streaming et PUSH, mais uniquement avec des données chargées dans Power BI.
La sécurité au niveau des lignes (RLS) n’est pas prise en charge par Quick Insights, même en mode importation.
Nous avons créé la fonctionnalité d’insights sur un ensemble croissant d’algorithmes analytiques avancés que nous avons développés avec Microsoft Research. Nous continuons d’utiliser ces algorithmes pour aider toujours plus de gens à trouver des informations sur leurs données par des moyens inédits et intuitifs. Si vous le souhaitez, vous pouvez également apprendre à optimiser vos données pour Quick Insights.
Exécuter des insights rapides sur un modèle sémantique
Regardez Amanda exécuter Quick Insights sur un modèle sémantique et ouvrir un insight en mode Focus. Amanda épingle un insight sous forme de vignette sur le tableau de bord, puis reçoit des insights sur une vignette de tableau de bord.
Notes
Cette vidéo peut utiliser des versions antérieures de Power BI Desktop ou le service Power BI.
Maintenant, à vous de jouer. Explorez les insights en vous appuyant sur l’exemple Analyse de la qualité des fournisseurs.
Choisissez l’espace de travail où se trouve le modèle sémantique. À partir de l’onglet Modèles sémantiques + flux de données, sélectionnez Plus d’options (...) en regard du modèle sémantique, puis choisissez Obtenir des insights rapides.
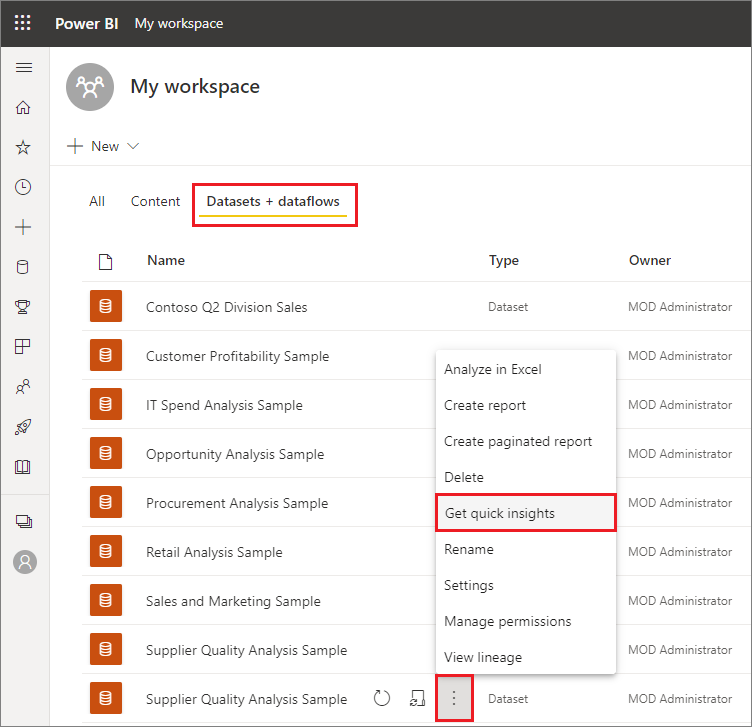
Power BI utilise différents algorithmes pour rechercher des tendances dans votre modèle sémantique.
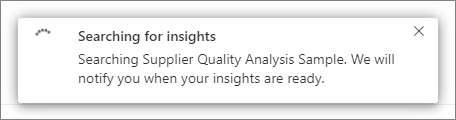
En quelques secondes, vos informations sont prêtes. Sélectionnez Afficher les informations pour afficher des visualisations.
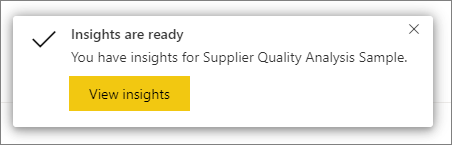
Remarque
Certains modèles sémantiques ne peuvent pas générer d’informations, car les données ne sont pas significatives d’un point de vue statistique. Pour plus d’informations, consultez Optimiser vos données pour les informations rapides Power BI.
Les visualisations s’affichent dans une zone de dessin Informations rapides spéciale comprenant jusqu’à 32 cartes d’information distinctes. Chaque carte possède un graphique et une brève description.
Interagir avec les cartes d’informations
Pointez le curseur sur une carte, puis sélectionnez l’icône en forme d’épingle pour ajouter la visualisation à un tableau de bord.
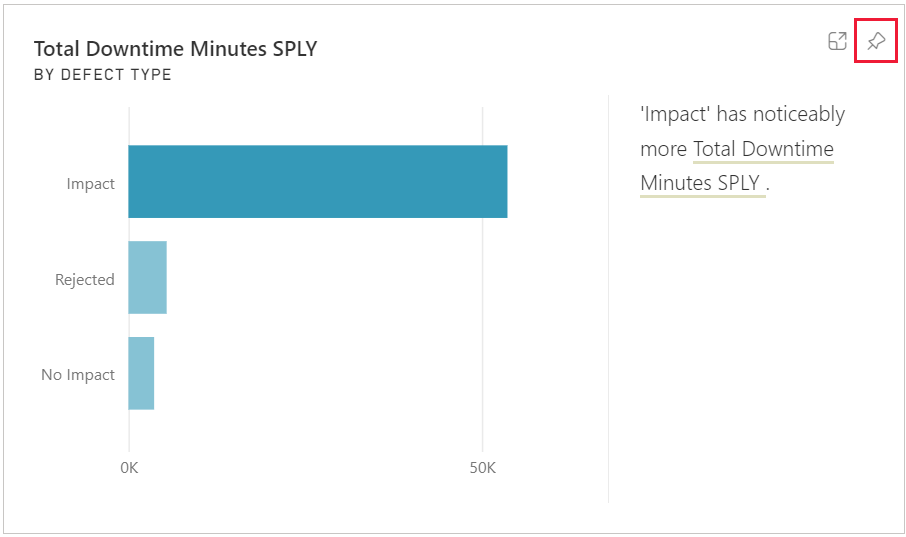
- Épinglez la visualisation au tableau de bord de votre choix.
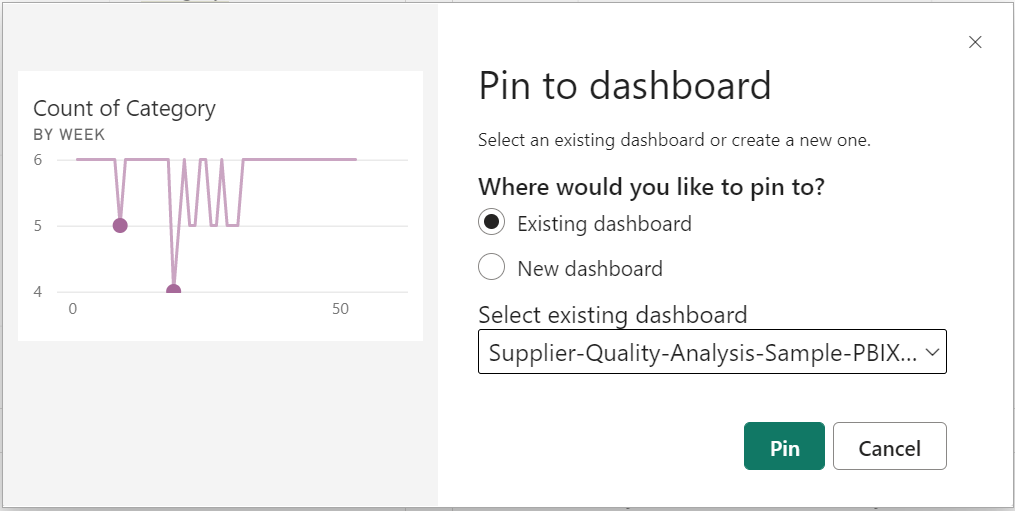
- Épinglez la visualisation au tableau de bord de votre choix.
Accédez au tableau de bord dans lequel vous avez ajouté la visualisation.
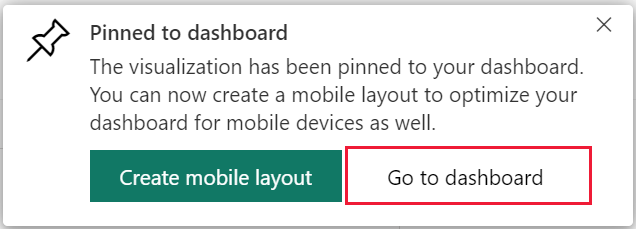
Pointez sur une carte, sélectionnez Autres options (...), puis choisissez Afficher les informations.
L’écran Insight s’ouvre en mode Focus.
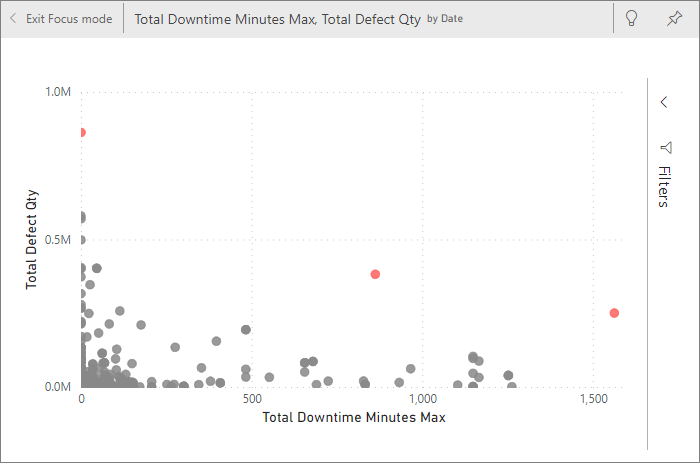
Dans le mode Focus, vous pouvez :
Filtrez les visualisations. Si le volet Filtres n’est pas déjà ouvert, développez-le en sélectionnant la flèche sur le côté droit de la fenêtre.
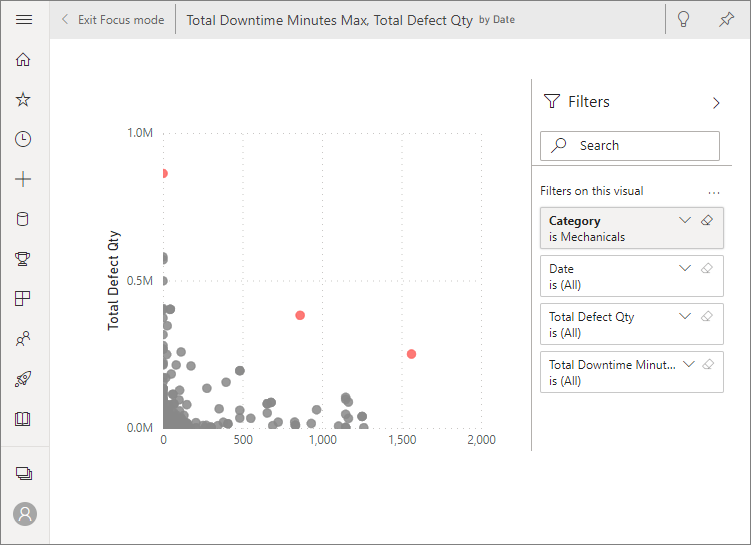
Épinglez la carte d’insight à un tableau de bord en sélectionnant l’icône d’épingle ou Épingler un visuel.
Exécutez les insights sur la carte proprement dite, ce qui permet d’obtenir des insights avec étendue. Dans l’angle supérieur droit, sélectionnez l’icône en forme d’ampoule
 ou Obtenir des informations.
ou Obtenir des informations.
L’insight s’affiche à gauche. De nouvelles cartes, qui s’appuient uniquement sur les données de cet insight, apparaissent à droite.
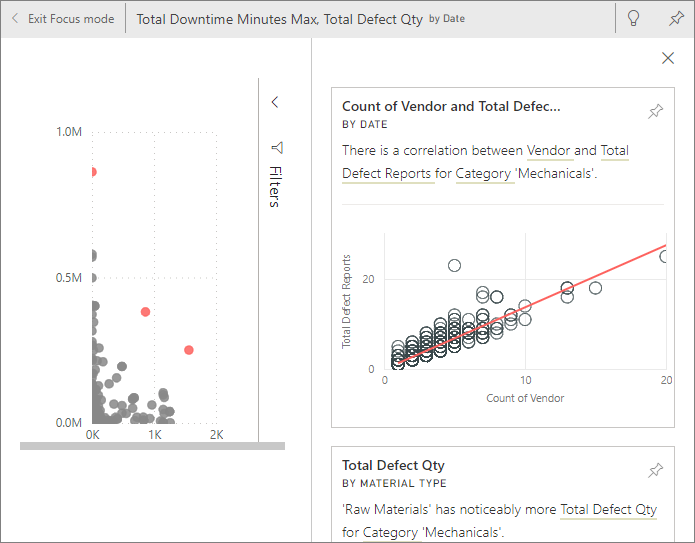
Pour revenir au canevas d’aperçu d’origine, dans le coin supérieur gauche, sélectionnez Quitter le mode Focus.
Contenu connexe
- Optimisez vos données pour les informations rapides Power BI.
- Types d’informations pris en charge par Power BI.
D’autres questions ? Poser des questions à la communauté Power BI.