Interagir avec les rapports « rapides » générés automatiquement dans le service Power BI
S’APPLIQUE À : Power BI Desktop
Service Power BI
Power BI peut générer automatiquement des rapports pour vous. Vous pouvez utiliser ces rapports « rapides » pour explorer vos données ou comme points de départ pour créer votre propre rapport personnalisé. Nous avons simplifié l’interaction avec ces rapports pour permettre à chacun d’explorer ses propres données.
Explorer votre rapport initial
Lorsque Power BI génère votre rapport pour la première fois, nous examinons vos données pour identifier des modèles et des distributions et choisir quelques champs à utiliser comme points de départ pour créer l’ensemble initial de visuels. Les champs initiaux que nous sélectionnons sont automatiquement sélectionnés dans le volet Vos données à droite du rapport.
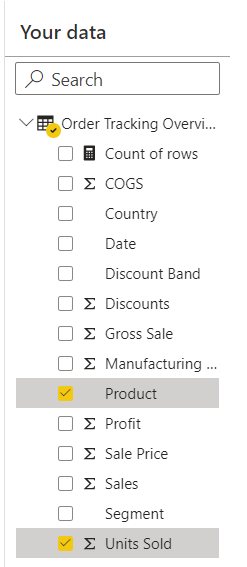
Chaque visuel affiché dans le rapport utilise un ou plusieurs des champs sélectionnés dans le volet Vos données, ainsi que d’autres champs non sélectionnés qui produisent des visuels intéressants. Chaque fois que vous chargez votre rapport, nous réexécutons notre algorithme de génération de visuels, afin que vous puissiez obtenir de nouveaux visuels, même si les mêmes champs sont sélectionnés.
Comme dans les rapports Power BI normaux, vous pouvez effectuer des sélections croisées dans les visuels. Vous pouvez modifier les filtres d’un visuel individuel dans le volet Filtres, mais vous ne pouvez pas ajouter de nouveaux filtres aux visuels ou ajouter des filtres au niveau de la page ou du rapport.
Table Afficher les données
Vous pouvez voir l’ensemble de la table de données sur laquelle le rapport est basé. Les mesures ne sont actuellement pas incluses dans la table de données.
Sélectionnez Afficher la table de données pour afficher la table entière que vous visualisez.

Rapport avec une seule table
Si le rapport que vous visualisez est basé sur une seule table, sélectionnez le bouton Afficher la table de données pour recharger le rapport avec la table entière affichée en bas du rapport. Le bouton est mis à jour pour Masquer le tableau de données. Le fait de le sélectionner recharge le rapport alors que la table est à nouveau masquée.
Rapport avec plusieurs tables
Si le rapport que vous visualisez est basé sur un modèle sémantique avec plusieurs tables, le bouton Afficher la table de données devient un menu déroulant dans lequel vous choisissez la table à afficher.
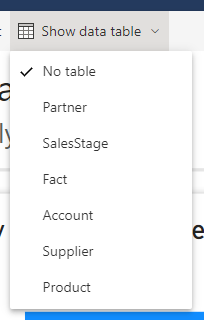
Modifier votre rapport
Vous pouvez apporter des modifications de base à votre rapport généré automatiquement.
Tout d’abord, en modifiant les champs sélectionnés dans le volet Vos données, vous pouvez donner à Power BI d’autres conseils sur les champs qui vous intéressent le plus. Chaque fois que vous ajoutez ou supprimez un champ, nous mettons à jour les visuels générés automatiquement. Comme pour le rapport créé initialement, tous les visuels incluent au moins un des champs sélectionnés.
Ensuite, utilisez le menu contextuel de clic droit pour les champs dans Vos données pour ajuster la façon dont les champs sont agrégés dans le rapport. Basculez entre Somme, Moyenne, Nombre, etc.
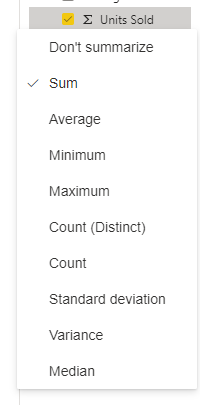
Vous pouvez également personnaliser des visuels individuels à l’aide de la fonctionnalité Personnaliser ce visuel. Lorsque vous pointez sur un visuel, le bouton permettant de lancer l’expérience de personnalisation s’affiche.
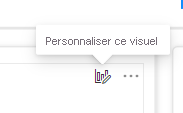
Une fois le volet Personnaliser ouvert, vous pouvez modifier les champs, modifier leur mode d’agrégation et ajouter de nouveaux champs. Une fois que vous avez personnalisé un visuel, il ne se met plus à jour lorsque vous interagissez avec le volet Vos données.
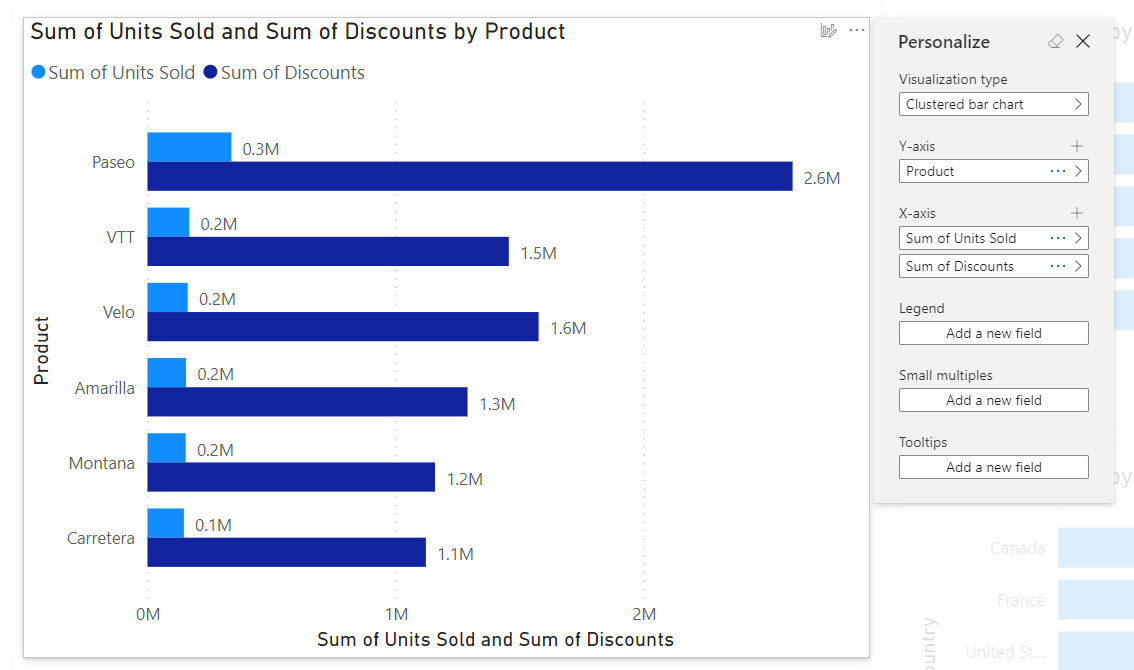
Enregistrer votre rapport
Lorsque vous enregistrez votre rapport, vous pouvez le nommer, choisir l’espace de travail dans lequel il est enregistré et, si votre organisation l’exige, lui attribuer une étiquette de confidentialité. Vous pouvez enregistrer dans n’importe quel espace de travail auquel vous avez affecté un rôle Contributeur, Membre ou Administration. Consultez Rôles dans les espaces de travail pour plus d’informations. Si vous possédez une licence Fabric gratuite, vous pouvez enregistrer dans Mon espace de travail personnel.
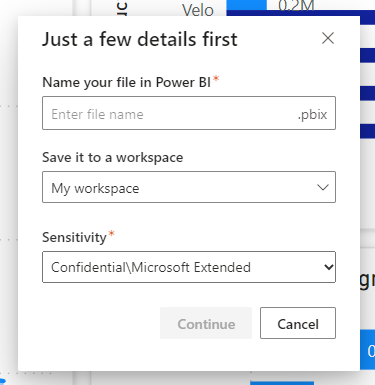
Une fois que vous enregistrez ce rapport, il devient un rapport Power BI normal. Vous pouvez le partager, le empaqueter dans une application, s’abonner aux mises à jour par e-mail ou même télécharger .pbix pour apporter d’autres modifications.
Considérations et limitations
Licences
Vous avez besoin de la même licence pour créer un rapport rapide que pour créer un autre rapport dans Power BI. Si vous disposez d’une licence Fabric gratuite, vous pouvez créer dans Mon espace de travail personnel. Si vous disposez d’une licence Power BI Pro, vous pouvez créer des rapports rapides dans n’importe quel espace de travail auquel vous avez attribué un rôle Contributeur, Membre ou Administrateur. Consultez Fonctionnalités du service Power BI par type de licence pour plus de détails.
Limitations relatives au modèle
Lorsque vous suivez ce processus de création, vous créez un modèle en arrière-plan sur le web. Ces modèles créés sur le Web sont similaires à ceux créés dans Power BI Desktop, mais ils présentent quelques limitations.
| Fonctionnalité | Statut | Détails |
|---|---|---|
| Application Lifecycle Management (ALM) | Non prise en charge pour le moment | ALM ne fonctionne pas pour les modèles sémantiques créés sur le web. |
| Applications modèles | Non prise en charge pour le moment | Vous ne pouvez pas créer d’applications modèles pour les espaces de travail avec des modèles sémantiques créés via le web. |
Contenu connexe
- Rapports dans Power BI
- Créer des rapports « rapides » générés automatiquement dans le service Power BI
- Créer rapidement un rapport à partir d’une liste SharePoint dans le service Power BI
- Créer rapidement un rapport à partir de Dynamics 365
- D’autres questions ? Essayez la communauté Power BI


