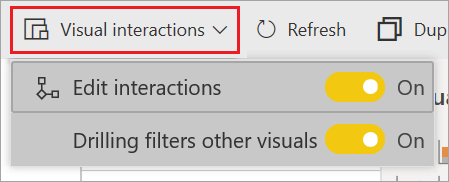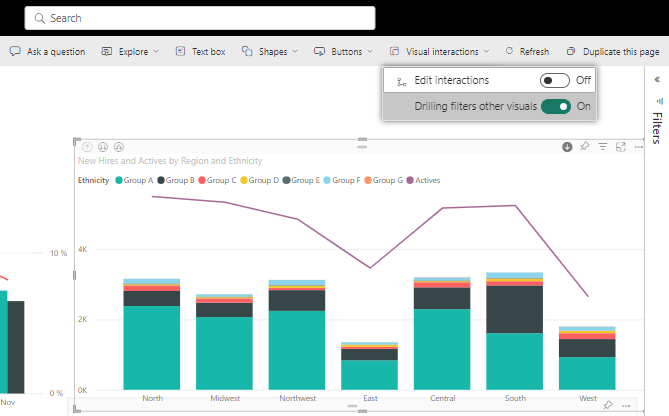Notes
L’accès à cette page nécessite une autorisation. Vous pouvez essayer de vous connecter ou de modifier des répertoires.
L’accès à cette page nécessite une autorisation. Vous pouvez essayer de modifier des répertoires.
S’APPLIQUE À : Power BI Desktop
Service Power BI
Si vous disposez d’autorisations de modification pour un rapport, vous pouvez utiliser des interactions visuelles pour modifier la façon dont les visualisations d’une page de rapport ont un impact entre elles.
Introduction aux interactions avec des éléments visuels
Par défaut, les visualisations d’une page de rapport filtrent et mettent en évidence les autres visualisations de la page. On parle alors de « filtrage croisé » et de « mise en évidence croisée ». Par exemple, si vous sélectionnez un état sur une visualisation de carte, l’histogramme est mis en évidence et le graphique en courbes est filtré pour afficher uniquement les données qui s’appliquent à cet état. Pour en savoir plus sur cette expérience, consultez Filtres et mise en surbrillance dans les rapports Power BI. Si vous avez une visualisation qui prend en charge l’exploration, par défaut, l’exploration d’une visualisation n’a aucun impact sur les autres visualisations de la page de rapport. Vous pouvez remplacer ces deux comportements par défaut et définir des interactions pour chaque visualisation.
Cet article explique comment utiliser des interactions entre visuels dans Power BI Desktop. Le processus est le même dans le service Power BI Mode Édition. Si vous avez uniquement accès au mode Lecture ou que le rapport a été partagé avec vous, vous ne pouvez pas changer les paramètres d’interaction entre visuels.
Les termes filtrage croisé et sélection croisée permettent de distinguer le comportement décrit ici de celui qui résulte de l’utilisation du volet Filtres pour filtrer des visualisations.
Activer les contrôles d'interaction entre les visuels
Si vous disposez des droits d’édition d’un rapport, vous pouvez activer les contrôles d’interaction entre les visuels, puis personnaliser le filtrage et la mise en évidence des visualisations de votre page de rapport.
Sélectionnez une visualisation pour l’activer.
Afficher les options Interactions entre les visuels.
- Power BI Desktop
- Service Power BI
Dans Power BI Desktop, sélectionnez Mettre en forme>Modifier les interactions.

Power BI ajoute les icônes de filtrage et de sélection à toutes les autres visualisations de la page de rapport.
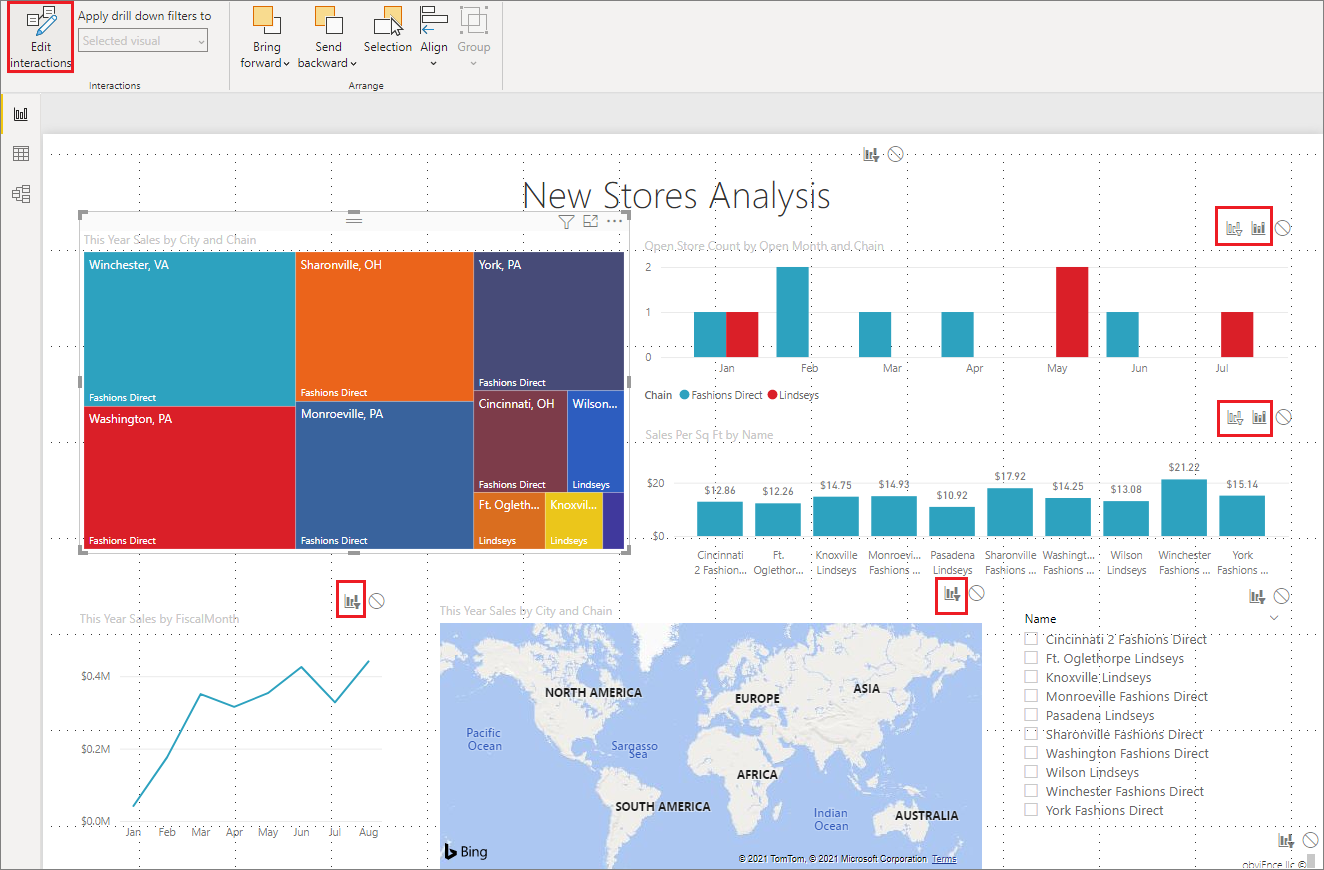
Dans l'image, la carte arborescente filtre de manière croisée le graphique en lignes et la carte. L’arborescence met également en évidence croisée l’histogramme. Vous pouvez maintenant modifier la façon dont la visualisation sélectionnée interagit avec les autres visualisations de la page du rapport.
Changer le comportement d’interaction
Familiarisez-vous avec la façon dont vos visualisations interagissent en sélectionnant une par une chaque visualisation sur votre page de rapport. Sélectionnez un point de données, une barre ou une forme, puis observez l'impact sur les autres visualisations. Si le comportement affiché ne vous convient pas, vous pouvez modifier les interactions. Ces modifications sont enregistrées avec le rapport, de sorte que vous et les utilisateurs de votre rapport aurez la même expérience d'interaction visuelle.
Commencez par sélectionner une visualisation pour l’activer. Notez que toutes les autres visualisations de la page présentent maintenant des icônes d’interaction. L’icône en gras est celle qui est appliquée. Déterminez maintenant l’impact que la visualisation sélectionnée doit avoir sur les autres. Vous pouvez répéter ces actions pour les autres visualisations de la page de rapport.
Vous pouvez choisir parmi les options suivantes pour une visualisation sélectionnée :
Si vous souhaitez que la visualisation sélectionnée filtre l’une des autres visualisations de la page, sélectionnez l’icône Filtrer dans le coin supérieur droit de cette visualisation
 . Vous pouvez uniquement effectuer un filtrage croisé sur les graphiques linéaires, les nuages de points et les cartes. Vous ne pouvez pas faire de sélection croisée.
. Vous pouvez uniquement effectuer un filtrage croisé sur les graphiques linéaires, les nuages de points et les cartes. Vous ne pouvez pas faire de sélection croisée.Si vous souhaitez que la visualisation sélectionnée met en surbrillance l’une des autres visualisations de la page, sélectionnez l’icône
 Surligner.
Surligner.Si vous souhaitez que la visualisation sélectionnée n’ait aucun impact sur l’une des autres visualisations de la page, sélectionnez l’icône
 Aucun.
Aucun.
Modifier les interactions des visualisations explorables
Tant pour Power BI Desktop que pour le service Power BI, certaines visualisations Power BI peuvent être explorées. Par défaut, lorsque vous explorez une visualisation, elle n'a aucun impact sur les autres visualisations de la page du rapport. Toutefois, ce comportement peut être modifié.
Conseil
Testez-le vous-même en utilisant l'exemple de fichier PBIX Ressources humaines. Il y a un histogramme avec une fonctionnalité d’exploration descendante sous l’onglet Nouvelles recrues.
- Power BI Desktop
- Service Power BI
Dans Power BI Desktop, sélectionnez un visuel explorable pour le rendre actif.
Activez la fonctionnalité d’exploration en sélectionnant l’icône d’exploration.
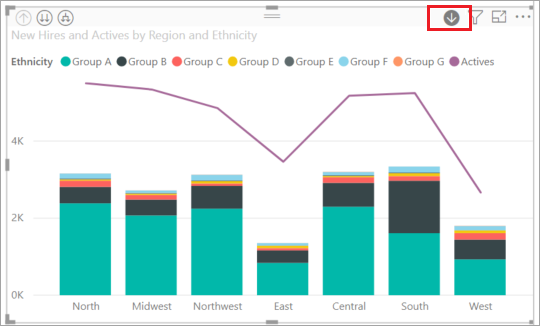
Dans la barre de menus, sélectionnez Mettre en forme, puis la flèche vers le bas de la liste déroulante sous Appliquer des filtres d’exploration à, enfin sélectionnez Page entière.
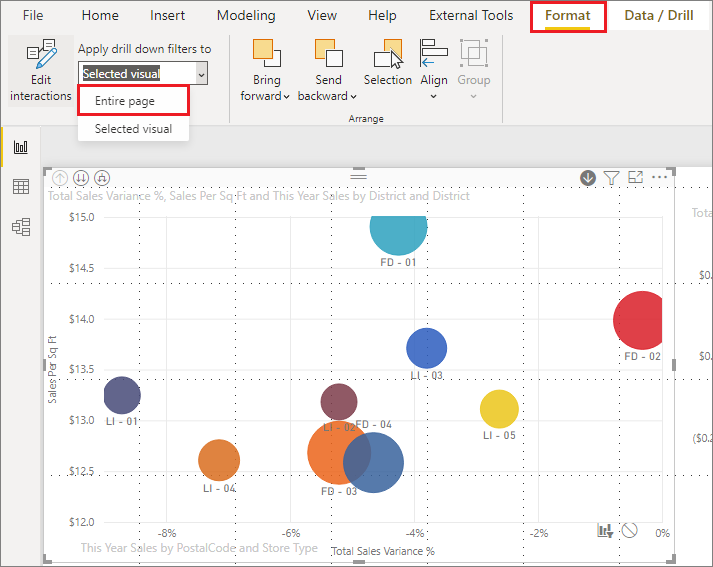
Maintenant, quand vous explorez une visualisation, les autres visualisations de la page de rapport changent pour refléter votre sélection d’exploration actuelle.
Si le comportement que vous voyez n’est pas ce que vous souhaitez, vous pouvez modifier les interactions comme décrit précédemment.
Considérations et résolution des problèmes
Si vous créez une matrice avec des champs de tables différentes, puis essayez d’effectuer une mise en surbrillance croisée en sélectionnant plusieurs éléments à différents niveaux de la hiérarchie, vous recevez des erreurs sur les autres visuels.