Notes
L’accès à cette page nécessite une autorisation. Vous pouvez essayer de vous connecter ou de modifier des répertoires.
L’accès à cette page nécessite une autorisation. Vous pouvez essayer de modifier des répertoires.
S’APPLIQUE À : L’application possède des données
L’utilisateur possède des données
L’Analytique incorporée et Power BI Embedded (l’offre Azure) vous permettent d’incorporer dans votre application des contenus Power BI comme des rapports, des tableaux de bord et des vignettes.
Dans ce tutoriel, vous allez apprendre à :
- Configurer votre environnement incorporé.
- Configurer un exemple d’application Incorporer pour vos clients (également appelée L’application possède les données).
Pour utiliser votre application, vos utilisateurs n’ont pas besoin de se connecter à Power BI ou de disposer d’une licence Power BI.
Nous vous recommandons d’utiliser la méthode Incorporer pour vos clients pour incorporer votre contenu Power BI si vous êtes éditeur de logiciels indépendant (ISV) ou développeur, et que vous voulez créer des applications pour des tiers.
Important
Si vous incorporez du contenu pour un cloud national/régional, les premières étapes de ce tutoriel sont différentes. Pour plus d’informations, consultez l’article Incorporer du contenu pour des clouds nationaux/régionaux.
Spécifications de l’exemple de code
Ce tutoriel inclut des instructions sur la configuration d’un exemple d’application Incorporer pour vos clients dans un des frameworks suivants :
- .NET Framework
- .NET Core
- Java
- Node.js
- Python
Les exemples de code prennent en charge les navigateurs suivants :
- Microsoft Edge
- Google Chrome
- Mozilla Firefox
Prérequis
Avant de commencer ce tutoriel, vérifiez que vous disposez des dépendances de Power BI et du code listées suivantes :
Dépendances de Power BI
Votre propre locataire Microsoft Entra.
Pour authentifier votre application auprès de Power BI, vous avez besoin d’un des éléments suivants :
Principal de service : objet principal de service Microsoft Entra qui permet à Microsoft Entra ID d’authentifier votre application.
Licence Power BI Pro : il s’agit de votre utilisateur maître et votre application l’utilise pour s’authentifier auprès de Power BI.
Une licence Power BI Premium par utilisateur : il s’agit de votre utilisateur maître et votre application l’utilise pour s’authentifier auprès de Power BI.
Remarque
Pour passer en production, vous avez besoin d’une capacité.
Dépendances du code
SDK .NET Core 3.1 (ou ultérieur)
Un environnement de développement intégré (IDE). Nous vous recommandons d’utiliser un des environnements suivants :
Méthode
Pour créer un exemple d’application Incorporer pour vos clients, effectuez les étapes suivantes :
Étape 1 - Sélectionner votre méthode d’authentification
Votre solution incorporée varie en fonction de la méthode d’authentification que vous sélectionnez. Par conséquent, il est important de comprendre les différences entre les méthodes d’authentification et de déterminer celle qui convient le mieux à votre solution.
Le tableau suivant décrit quelques-unes des principales différences entre les méthodes d’authentification principal de service et utilisateur maître.
| Considération | Service Principal | Utilisateur maître |
|---|---|---|
| Mécanisme | L’objet principal de service de votre application Microsoft Entra permet à Microsoft Entra ID d’authentifier votre application solution incorporée sur Power BI. | Votre application Microsoft Entra utilise les informations d’identification (nom d’utilisateur et mot de passe) d’un utilisateur Power BI pour s’authentifier auprès de Power BI. |
| Sécurité | Le Service principal est la méthode d’autorisation recommandée par Microsoft Entra ID. Si vous utilisez un principal de service, vous pouvez vous authentifier à l’aide d’un secret d’application ou d’un certificat. Ce tutoriel décrit uniquement l’utilisation d’un principal de service avec un secret d’application. Pour incorporer en utilisant un principal de service et un certificat, reportez-vous à l’article principal de service avec un certificat. |
Cette méthode d’authentification n’est pas aussi sécurisée qu’un service principal. Vous devez être vigilant avec les informations d’identification (nom d’utilisateur et mot de passe) de l’utilisateur maître. Par exemple, ne les exposez pas dans votre application d’incorporation et changez le mot de passe fréquemment. |
| Autorisations déléguées de Microsoft Entra ID | Non obligatoire. | Votre utilisateur maître ou un administrateur doit donner son consentement à votre application pour qu’elle puisse accéder aux autorisations de l’API REST Power BI (également appelées « étendues »). Par exemple, Report.ReadWrite.All. |
| Accès au service Power BI | Vous ne pouvez pas accéder au service Power BI avec un compte de service. | Vous pouvez accéder au service Power BI avec les informations d’identification de votre utilisateur maître. |
| Licence | Ne nécessite pas de licence Pro. Vous pouvez utiliser le contenu de n’importe quel espace de travail dont vous êtes membre ou administrateur. | Nécessite une licence Power BI Pro ou Premium par utilisateur (PPU). |
Étape 2 : Inscrire une application Microsoft Entra
L’inscription de votre application avec Microsoft Entra ID vous permet de :
- Établir une identité pour votre application
- Autoriser votre application à accéder aux API REST Power BI
- Si vous utilisez un utilisateur maître : spécifiez les autorisations REST Power BI de votre application
Pour inscrire votre application auprès de Microsoft Entra ID, suivez les instructions données dans Inscrire votre application.
Remarque
Avant d’inscrire votre application, vous devez décider de la méthode d’authentification à utiliser, principal de service ou utilisateur maître.
Étape 3 - Créer un espace de travail Power BI
Microsoft Fabric conserve vos rapports, tableaux de bord et vignettes dans un espace de travail. Pour incorporer ces éléments, vous devez les créer et les charger dans un espace de travail.
Conseil
Si vous disposez déjà d’un espace de travail, vous pouvez passer cette étape.
Pour créer un espace de travail, effectuez les actions suivantes :
- Connectez-vous à Fabric.
- Cliquez sur Espaces de travail.
- Sélectionnez + Nouvel espace de travail.
- Nommez votre espace de travail et sélectionnez Appliquer.
Étape 4 - Créer et publier un rapport Power BI
L’étape suivante consiste à créer un rapport et à le charger dans votre espace de travail. Vous pouvez créer votre propre rapport en utilisant Power BI Desktop, puis le publier dans votre espace de travail. Vous pouvez aussi charger un exemple de rapport dans votre espace de travail.
Conseil
Si vous disposez déjà d’un espace de travail avec un rapport, vous pouvez passer cette étape.
Pour télécharger un exemple de rapport (non activé pour Direct Lake) et le publier sur votre espace de travail, procédez comme suit :
Ouvrez le dossier GitHub des exemples Power BI Desktop.
Sélectionnez Code , puis téléchargez le fichier ZIP.

Extrayez le fichier ZIP téléchargé et accédez au dossier Exemples de rapports .
Sélectionnez un rapport à incorporer, puis publiez-le dans votre espace de travail.
Étape 5 - Obtenir les valeurs des paramètres d’incorporation
Pour incorporer votre contenu, vous devez obtenir certaines valeurs de paramètre. Le tableau suivant montre les valeurs nécessaires et indique si elles s’appliquent à la méthode d’authentification principal de service, à la méthode d’authentification, utilisateur maître ou aux deux.
Avant d’incorporer votre contenu, vérifiez que vous disposez de toutes les valeurs listées ci-dessous. Certaines des valeurs peuvent différer selon la méthode d’authentification que vous utilisez.
| Paramètre | Service Principal | Utilisateur maître |
|---|---|---|
| ID client |

|

|
| ID de l’espace de travail |

|

|
| ID du rapport |

|

|
| Clé secrète client |

|

|
| ID de locataire |

|
obligatoire uniquement pour Node JS |
| Nom d’utilisateur Power BI |

|

|
| Mot de passe Power BI |

|

|
ID client
Conseil
S'applique à :  Principal de service
Principal de service  Utilisateur principal
Utilisateur principal
Pour obtenir le GUID de l’ID client (également appelé ID d’application), effectuez les étapes suivantes :
Connectez-vous à Microsoft Azure.
Recherchez Inscriptions d’applications, puis sélectionnez le lien Inscriptions d’applications.
Sélectionnez l’application Microsoft Entra que vous utilisez pour incorporer votre contenu Power BI.
Dans la section Vue d’ensemble, copiez le GUID ID d’application (client) .
ID de l’espace de travail
Conseil
S'applique à :  Principal de service
Principal de service  Utilisateur principal
Utilisateur principal
Pour obtenir le GUID de l’ID d’espace de travail, effectuez les étapes suivantes :
Connectez-vous au service Power BI.
Ouvrez le rapport que vous voulez incorporer.
Copiez le GUID à partir de l’URL. Le GUID est le nombre qui se trouve entre /groups/ et /reports/ .

Vous pouvez également trouver l’ID de l’espace de travail dans les paramètres Portail d’administration en sélectionnant Détails en regard du nom de l’espace de travail.
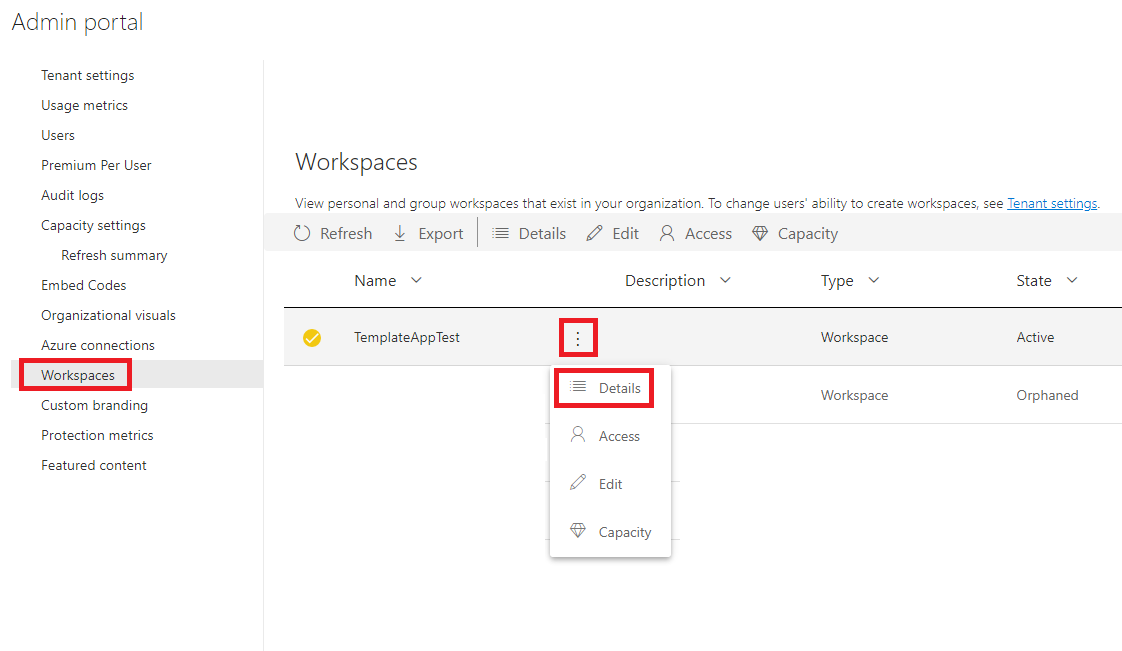
ID du rapport
Conseil
S'applique à :  Principal de service
Principal de service  Utilisateur principal
Utilisateur principal
Pour obtenir le GUID de l’ID de rapport, effectuez les étapes suivantes :
Connectez-vous au service Power BI.
Ouvrez le rapport que vous voulez incorporer.
Copiez le GUID à partir de l’URL. Le GUID est le nombre qui se trouve entre /reports/ et /ReportSection/ .

Clé secrète client
Conseil
S'applique à :  Principal de service
Principal de service  Utilisateur principal
Utilisateur principal
Pour obtenir le secret client, effectuez les étapes suivantes :
Connectez-vous à Microsoft Azure.
Recherchez Inscriptions d’applications, puis sélectionnez le lien Inscriptions d’applications.
Sélectionnez l’application Microsoft Entra que vous utilisez pour incorporer votre contenu Power BI.
Sous Gérer, sélectionnez Certificats et secrets.
Sous Secrets client, sélectionnez Nouveau secret client.
Dans la fenêtre contextuelle Ajouter un secret client, spécifiez une description du secret de votre application, sélectionnez la date d’expiration du secret de l’application, puis sélectionnez Ajouter.
Dans la section Secrets client, copiez la chaîne qui se trouve dans la colonne Valeur du secret de l’application nouvellement créé. La valeur du secret client est votre ID de client.
Remarque
Veillez à copier la valeur du secret client dès qu’elle s’affiche pour la première fois. Après avoir quitté cette page, la clé secret client sera masquée et vous ne pourrez pas récupérer sa valeur.
ID du locataire
Conseil
S'applique à :  Principal de service
Principal de service  Utilisateur principal
Utilisateur principal
Pour obtenir le GUID de l’ID de locataire, effectuez les étapes suivantes :
Connectez-vous à Microsoft Azure.
Recherchez Inscriptions d’applications, puis sélectionnez le lien Inscriptions d’applications.
Sélectionnez l’application Microsoft Entra que vous utilisez pour incorporer votre contenu Power BI.
Dans la section Vue d’ensemble, copiez le GUID de l’ID de l’annuaire (locataire).
Nom d’utilisateur et mot de passe Power BI
Conseil
S'applique à :  Principal de service
Principal de service  Utilisateur principal
Utilisateur principal
Obtenez le nom d’utilisateur et le mot de passe de l’utilisateur Power BI que vous utilisez comme utilisateur maître. C’est le même utilisateur que celui que vous avez utilisé dans le service Power BI pour créer un espace de travail et y charger un rapport.
Étape 6 - Accès à l’API du principal de service
Conseil
S'applique à :  Principal de service
Principal de service  Utilisateur principal
Utilisateur principal
Cette étape est nécessaire seulement si vous utilisez la méthode d’authentification principal de service. Si vous utilisez un utilisateur maître, ignorez cette étape et passez à Étape 7 - Activer l’accès à l’espace de travail.
Pour qu’une application Microsoft Entra soit en mesure d’accéder au contenu et aux API de Power BI, un administrateur Power BI doit activer l’accès au principal de service dans le portail d’administrateur Power BI. Si vous n’êtes pas administrateur de votre locataire, demandez à l’administrateur du locataire d’activer les Paramètres du client pour vous.
Dans Service Power BI, sélectionnez Paramètres>Paramètres>Portail d’administration.
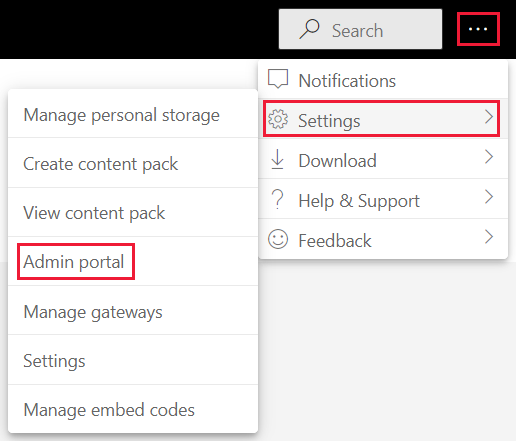
Sélectionnez Paramètres du client, puis faites défiler vers le bas jusqu’à la section Paramètres de développeur.
Développez Les principaux de service peuvent utiliser des API Fabric, et activez cette option.
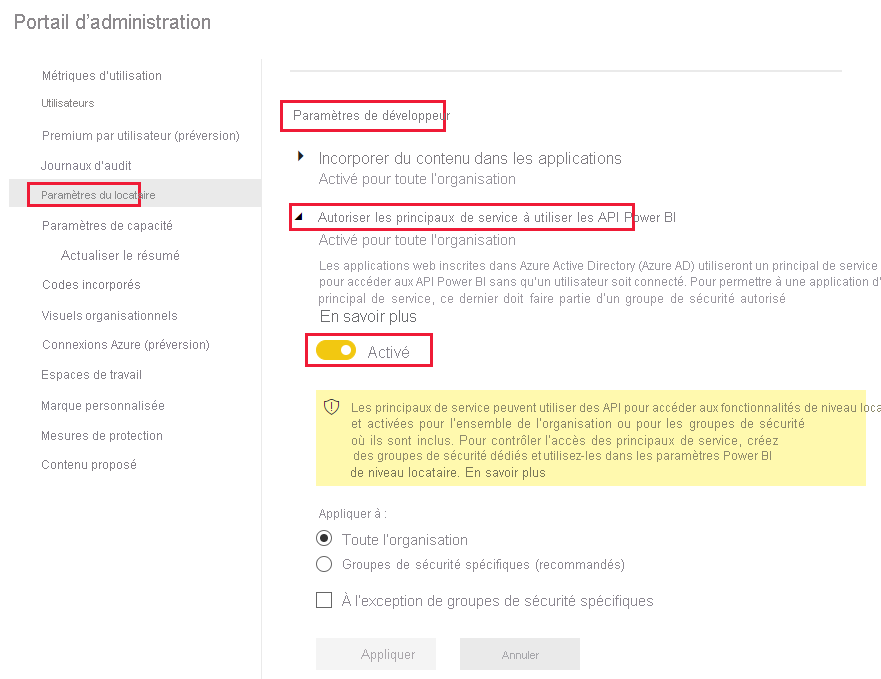
Remarque
Lors de l’utilisation d’un principal de service, il est recommandé de limiter son accès aux paramètres du locataire en utilisant un groupe de sécurité. Pour plus d’informations sur cette fonctionnalité, consultez les sections suivantes dans l’article Principal de service :
Étape 7 - Activer l’accès à l’espace de travail
Pour activer vos objets d’accès à l’application Microsoft Entra, comme les rapports, tableaux de bord et modèles sémantiques du service Power BI, ajoutez le principal de service ou l’utilisateur maître en tant que membre ou administrateur à votre espace de travail.
Connectez-vous à Fabric.
Faites défiler l’espace de travail pour lequel vous souhaitez activer l’accès, puis sélectionnez Gérer l’accès.
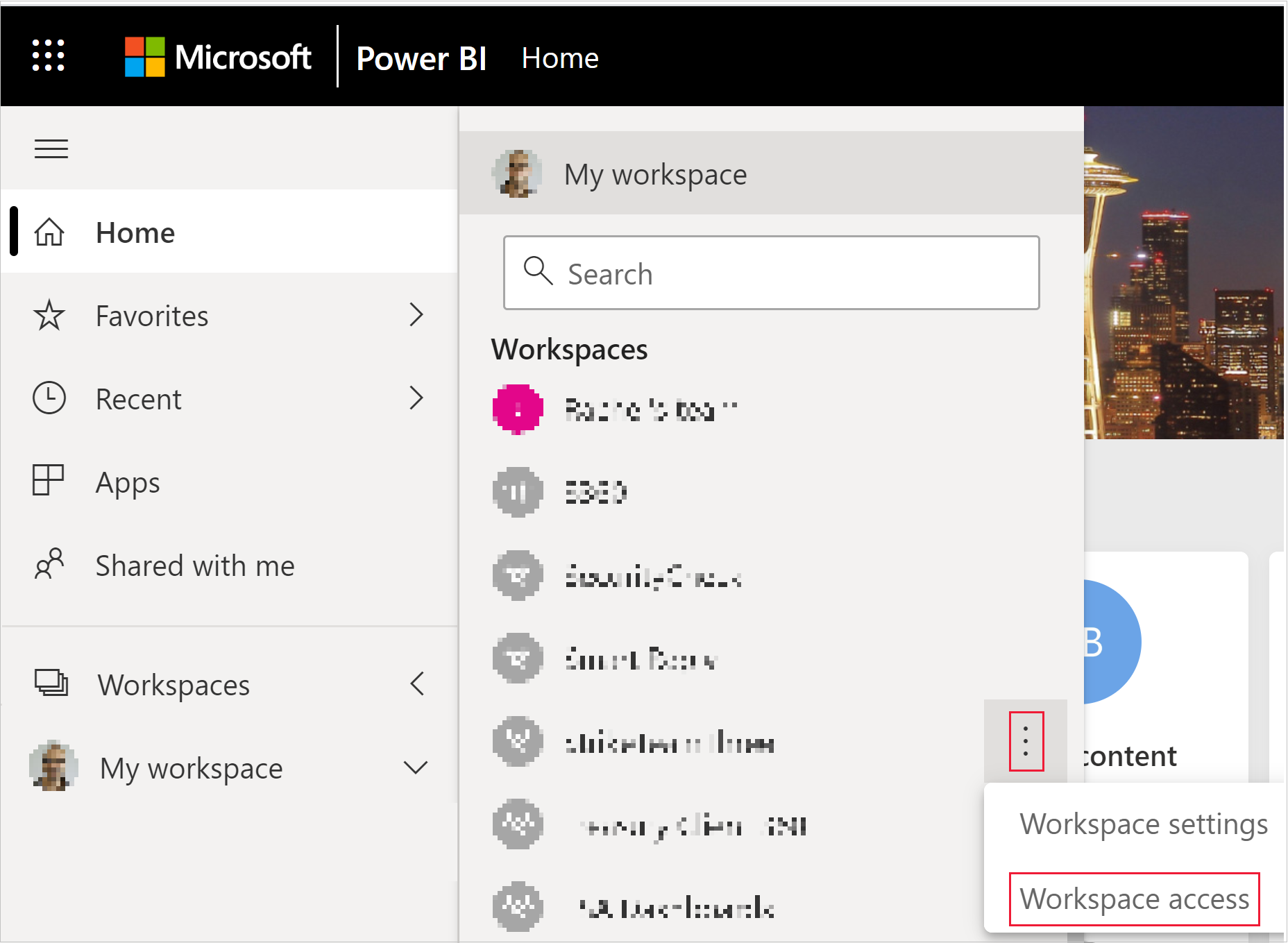
Dans le volet Accès, en fonction de la méthode d’authentification que vous utilisez, copiez le principal de service ou l’utilisateur maître dans la zone de texte Saisissez une adresse e-mail.
Remarque
Si vous utilisez un principal de service, son nom correspond au nom que vous avez donné à votre application Microsoft Entra.
Sélectionnez Ajouter.
Étape 8 - Incorporer votre contenu
L’exemple d’application incorporée Power BI vous permet de créer une application Power BI Incorporer pour vos clients.
Effectuez les étapes suivantes pour modifier l’exemple d’application Incorporer pour vos clients de façon à incorporer votre rapport Power BI.
Ouvrez le dossier Power BI-Developer-Samples.
Sélectionnez Code , puis téléchargez le fichier ZIP.
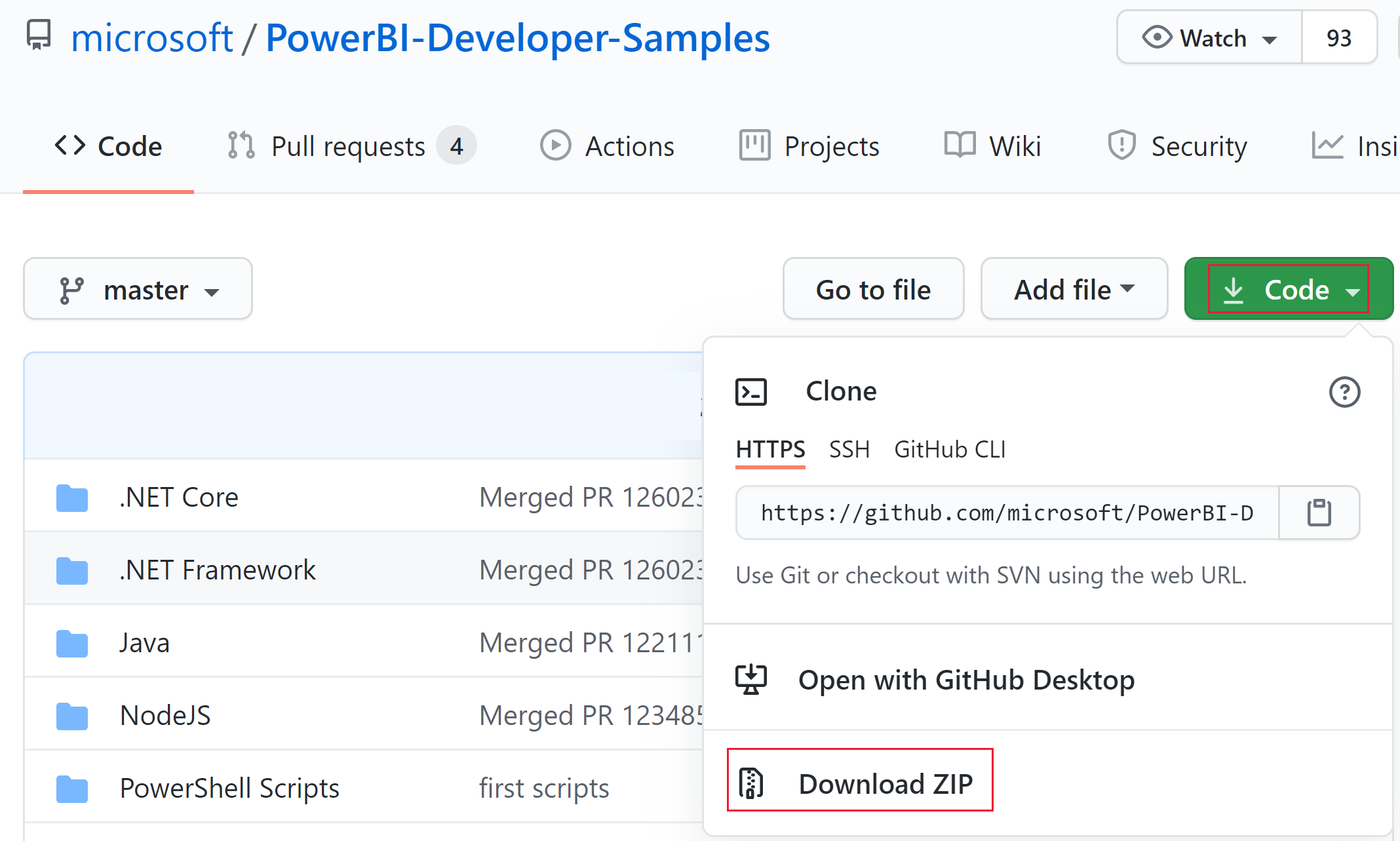
Extrayez le fichier ZIP téléchargé et accédez au dossier PowerBI-Developer-Samples-master.
Selon le langage que votre application doit utiliser, ouvrez un de ces dossiers :
- .NET Core
- .NET Framework
- Java
- Node.js
- Python
Remarque
Les exemples d’applications Incorporer pour vos clients prennent uniquement en charge les frameworks listés ci-dessus. L’exemple d’application React prend uniquement en charge la solution Incorporer pour votre organisation .
Ouvrez le dossier Embed for your customers.
Ouvrez l’exemple d’application Incorporer pour vos clients en utilisant une de ces méthodes :
Si vous utilisez Visual Studio, ouvrez le fichier AppOwnsData.sln.
Si vous utilisez Visual Studio Code, ouvrez le dossier AppOwnsData.
Ouvrez appsettings.json.
En fonction de votre méthode d’authentification, entrez les valeurs de paramètre suivantes :
Paramètre Service Principal Utilisateur maître AuthenticationModeServicePrincipal MasterUser ClientIdL’ID client de votre application Microsoft Entra L’ID client de votre application Microsoft Entra TenantIdVotre ID de client Microsoft Entra N/A PbiUsernameN/A Nom d’utilisateur de votre utilisateur maître ; consultez nom d’utilisateur et mot de passe Power BI PbiPasswordN/A Mot de passe de votre utilisateur maître ; consultez nom d’utilisateur et mot de passe Power BI ClientSecretVotre clé secrète client Microsoft Entra ID N/A WorkspaceIdID de l’espace de travail avec votre rapport incorporé ; consultez ID d’espace de travail ID de l’espace de travail avec votre rapport incorporé ; consultez ID d’espace de travail ReportIdID du rapport que vous incorporez ; consultez ID de rapport ID du rapport que vous incorporez ; consultez ID de rapport Exécutez le projet en sélectionnant l’option appropriée :
Si vous utilisez Visual Studio, sélectionnez IIS Express (lecture).
Si vous utilisez Visual Studio Code, sélectionnez Exécuter > Démarrer le débogage.
Développement de votre application
Après avoir configuré et exécuté l’exemple d’application Incorporer pour vos clients, vous pouvez commencer à développer votre propre application.
Essayez le terrain de jeu d’analyse incorporée Power BI pour commencer à développer et suivre toutes les nouvelles fonctionnalités et mises à jour Power BI Embedded.
Quand vous êtes prêt, examinez les exigences pour passer en production. Vous aurez également besoin d’une capacité ; lisez l’article sur la planification de la capacité pour déterminer la référence SKU la mieux adaptée à vos besoins.
Important
Si vous avez utilisé des jetons intégrés d’essai gratuits pour le développement, vous devez acheter une capacité de production. Tant qu’une capacité n’est pas achetée, la bannière Version d’évaluation gratuite continuera d’apparaître en haut du rapport intégré.
Considérations et limitations
Les limitations suivantes s’appliquent au mode Direct Lake :
- Nécessite un jeton intégré V2.
- Si vous utilisez un principal de service, vous avez besoin d'une connexion Identité fixe (No-SSO).
- Actuellement, la définition d’un principal de service comme méthode d’authentification sur une connexion identité fixe est la seule option prise en charge par le biais de l’automatisation. D’autres méthodes sont prises en charge manuellement via le portail.
Contenu connexe
D’autres questions ? Poser des questions à la communauté Power BI.