Notes
L’accès à cette page nécessite une autorisation. Vous pouvez essayer de vous connecter ou de modifier des répertoires.
L’accès à cette page nécessite une autorisation. Vous pouvez essayer de modifier des répertoires.
S’APPLIQUE À : L’application possède des données
L’utilisateur possède des données
Cet article vous montre comment commencer à utiliser Power BI Embedded pour partager vos rapports avec d’autres personnes. Pour utiliser l’analytique incorporée Power BI, vous devez inscrire une application Microsoft Entra dans Azure. L’application Microsoft Entra établit des autorisations pour les ressources REST Power BI et autorise l’accès aux API REST Power BI.
Conseil / Astuce
Vous pouvez essayer Power BI Embedded sans inscrire une application. Découvrez le terrain de jeu d’analytique incorporée Power BI pour commencer à développer et à suivre toutes les nouvelles fonctionnalités et mises à jour de Power BI Embedded.
Prérequis
Pour configurer un environnement d’analytique incorporée Power BI, vous avez besoin de l’un des éléments suivants :
- Locataire Microsoft Entra et un utilisateur d’organisation (maître)
- Compte Power BI Pro
Avant de commencer
Avant de pouvoir inscrire votre application, choisissez la solution qui correspond le mieux à vos besoins parmi les options ci-dessous :
Incorporer pour vos clients
Utilisez la solution Incorporer pour vos clients, également appelée propriété des données de l'application , si vous créez une application conçue pour vos clients. Les utilisateurs n’ont pas besoin de se connecter à Power BI ni de disposer d’une licence Power BI pour utiliser votre application. Votre application s’authentifie auprès de Power BI à l’aide d’un compte utilisateur maître (licence Power BI Pro utilisée pour la connexion à Power BI) ou d’un principal de service.
La solution Incorporer pour vos clients est généralement utilisée par les éditeurs de logiciels indépendants (ISV) et les développeurs qui créent des applications pour un tiers.
Incorporer pour votre organisation
Utilisez la solution Incorporer pour votre organisation, également appelée L’utilisateur propriétaire des données, si vous créez une application qui impose aux utilisateurs d’utiliser leurs informations d’identification pour s’authentifier auprès de Power BI.
La solution Incorporer pour votre organisation est généralement utilisée par les grandes entreprises et organisations et s’adresse aux utilisateurs internes.
Pour plus d’informations sur les deux solutions, consultez Quelles sont les solutions d’analytique incorporée Power BI ?.
Inscrire votre application
Pour inscrire une application Microsoft Entra, procédez comme suit dans cette section. Effectuez ces étapes uniquement si vous créez l’une des solutions suivantes :
- Une application Incorporer pour votre organisation
- Une application Incorporer pour vos clients avec un principal de service
Pour plus d’informations sur l’inscription des applications dans Microsoft Entra ID, consultez Inscrire une application auprès de la plateforme d’identités Microsoft.
Connectez-vous au portail Azure.
Sélectionnez votre locataire Microsoft Entra en sélectionnant votre compte dans l’angle supérieur droit de la page.
Sélectionnez Inscriptions d’applications. Si vous ne voyez pas cette option, recherchez-la.
Dans Inscriptions d’applications, sélectionnez Nouvelle inscription.
Remplissez les champs suivants :
Nom – Donnez un nom à votre application.
Type de compte pris en charge – Sélectionnez qui peut utiliser l’application. Sélectionnez Comptes dans cet annuaire organisationnel uniquement pour les applications à locataire unique, ou Comptes dans n’importe quel annuaire organisationnel pour les scénarios interlocataires.
(Facultatif) Dans la zone URI de redirection, ajoutez une URL de redirection.
Sélectionnez Inscrire. Une fois votre application inscrite, vous êtes dirigé vers la page Vue d’ensemble de votre application, où vous pouvez obtenir l’ID d’application. Copiez et enregistrez l’ID d’application et toutes les informations de la zone Résumé pour une utilisation ultérieure. Votre environnement d’incorporation Power BI est prêt à l’emploi.
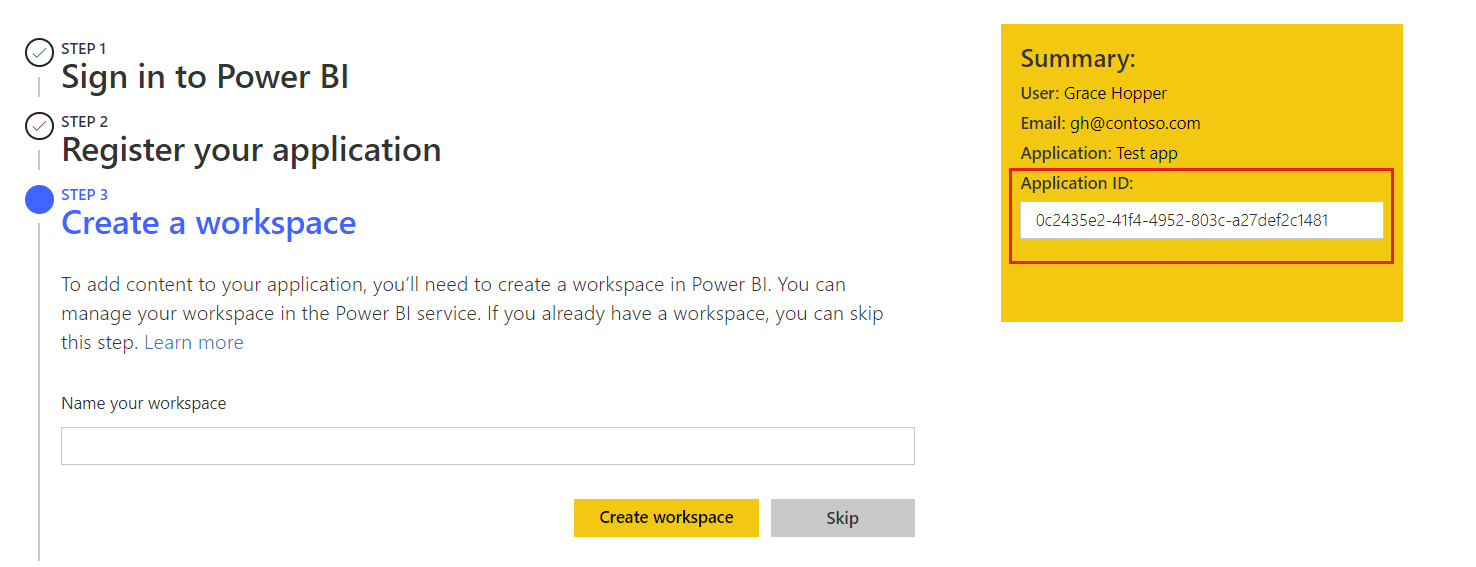
Créer une clé secrète (facultatif)
Si vous souhaitez utiliser un principal de service pour authentifier votre application, vous devez créer une clé secrète client. Une clé secrète client est un mot de passe que votre application utilise pour s’authentifier auprès de l’ID Microsoft Entra. Vous pouvez créer une clé secrète client dans le portail Azure.
Sélectionnez Certificats et secrets.

Sélectionnez Nouveau secret client.
Dans la fenêtre Ajouter un secret client, entrez une description, spécifiez à quel moment vous souhaitez que le secret client expire, puis sélectionnez Ajouter.
Copiez et enregistrez la valeur du secret client.

Remarque
Une fois que vous avez enregistré la clé secrète client, la valeur de la clé secrète client s’affiche. Cela s’affiche une seule fois. Copiez cette valeur et stockez-la là où votre application peut la récupérer, généralement là où votre application conserve des valeurs telles que clientId ou autorité dans le code source. Vous devez fournir la valeur secrète avec l’ID client de l’application pour vous connecter en tant qu’application. Une fois que vous avez quitté cette fenêtre, la valeur secret client est masquée et vous ne pouvez ni l’afficher ni la copier à nouveau.
Contenu connexe
D’autres questions ? Essayez d’interroger la communauté Power BI