Notes
L’accès à cette page nécessite une autorisation. Vous pouvez essayer de vous connecter ou de modifier des répertoires.
L’accès à cette page nécessite une autorisation. Vous pouvez essayer de modifier des répertoires.
Cet article décrit comment mettre en surbrillance des données sur des visuels Power BI.
Par défaut, lorsqu’un élément est sélectionné, le values tableau de l’objet dataView est filtré pour afficher uniquement les valeurs sélectionnées. Lorsque le tableau values est filtré, tous les autres visuels de la page affichent uniquement les données sélectionnées.
Si vous définissez la propriété supportsHighlight du fichier capabilities.json sur true, vous recevez le tableau values complet non filtré avec un tableau highlights. Le tableau highlights a la même longueur que le tableau de valeurs, et toutes les valeurs non sélectionnées sont définies sur null. Quand cette propriété est activée, le visuel met en surbrillance les données appropriées en comparant le tableau values au tableau highlights.
Dans l’exemple, notez que :
- Sans la prise en charge de la mise en surbrillance, la sélection est la seule valeur dans le tableau
valueset la seule barre présentée dans la vue de données. - Avec la prise en charge de la mise en surbrillance, toutes les valeurs se trouvent dans le tableau
values. Le tableauhighlightscontient une valeurnullpour les éléments non mis en surbrillance. Toutes les barres s’affichent dans la vue de données avec la barre en surbrillance d’une autre couleur.
Il peut également y avoir plusieurs sélections et des surbrillances partielles. Les valeurs en surbrillance sont présentées dans la vue de données.
Notes
Le mappage de vues de données de tables ne prend pas en charge la fonctionnalité de mise en surbrillance.
Mettre en surbrillance des points de données avec un mappage des vues de données par catégorie
Pour les visuels avec mappage des vues de données par catégorie, ajoutez "supportsHighlight": true au fichier capabilities.json. Exemple :
{
"dataRoles": [
{
"displayName": "Category",
"name": "category",
"kind": "Grouping"
},
{
"displayName": "Value",
"name": "value",
"kind": "Measure"
}
],
"dataViewMappings": [
{
"categorical": {
"categories": {
"for": {
"in": "category"
}
},
"values": {
"for": {
"in": "value"
}
}
}
}
],
"supportsHighlight": true
}
Après avoir supprimé le code inutile, le code source visuel par défaut ressemble à l’exemple suivant :
"use strict";
// ... default imports list
import { FormattingSettingsService } from "powerbi-visuals-utils-formattingmodel";
import DataViewCategorical = powerbi.DataViewCategorical;
import DataViewCategoryColumn = powerbi.DataViewCategoryColumn;
import PrimitiveValue = powerbi.PrimitiveValue;
import DataViewValueColumn = powerbi.DataViewValueColumn;
import { VisualFormattingSettingsModel } from "./settings";
export class Visual implements IVisual {
private target: HTMLElement;
private formattingSettings: VisualFormattingSettingsModel;
private formattingSettingsService: FormattingSettingsService;
constructor(options: VisualConstructorOptions) {
console.log('Visual constructor', options);
this.formattingSettingsService = new FormattingSettingsService();
this.target = options.element;
this.host = options.host;
}
public update(options: VisualUpdateOptions) {
this.formattingSettings = this.formattingSettingsService.populateFormattingSettingsModel(VisualFormattingSettingsModel, options.dataViews);
console.log('Visual update', options);
}
// Returns properties pane formatting model content hierarchies, properties and latest formatting values, Then populate properties pane.
// This method is called once every time we open properties pane or when the user edit any format property.
public getFormattingModel(): powerbi.visuals.FormattingModel {
return this.formattingSettingsService.buildFormattingModel(this.formattingSettings);
}
}
Importez les interfaces nécessaires pour traiter les données à partir de Power BI :
import DataViewCategorical = powerbi.DataViewCategorical;
import DataViewCategoryColumn = powerbi.DataViewCategoryColumn;
import PrimitiveValue = powerbi.PrimitiveValue;
import DataViewValueColumn = powerbi.DataViewValueColumn;
Créez l’élément racine div pour les valeurs de catégorie :
export class Visual implements IVisual {
private target: HTMLElement;
private formattingSettings: VisualFormattingSettingsModel;
private formattingSettingsService: FormattingSettingsService;
private div: HTMLDivElement; // new property
constructor(options: VisualConstructorOptions) {
console.log('Visual constructor', options);
this.formattingSettingsService = new FormattingSettingsService();
this.target = options.element;
this.host = options.host;
// create div element
this.div = document.createElement("div");
this.div.classList.add("vertical");
this.target.appendChild(this.div);
}
// ...
}
Effacez le contenu des éléments div avant de restituer de nouvelles données :
// ...
public update(options: VisualUpdateOptions) {
this.formattingSettings = this.formattingSettingsService.populateFormattingSettingsModel(VisualFormattingSettingsModel, options.dataViews);
console.log('Visual update', options);
while (this.div.firstChild) {
this.div.removeChild(this.div.firstChild);
}
// ...
}
Récupérez les catégories et les valeurs de mesure à partir de l’objet dataView :
public update(options: VisualUpdateOptions) {
this.formattingSettings = this.formattingSettingsService.populateFormattingSettingsModel(VisualFormattingSettingsModel, options.dataViews);
console.log('Visual update', options);
while (this.div.firstChild) {
this.div.removeChild(this.div.firstChild);
}
const dataView: DataView = options.dataViews[0];
const categoricalDataView: DataViewCategorical = dataView.categorical;
const categories: DataViewCategoryColumn = categoricalDataView.categories[0];
const categoryValues = categories.values;
const measures: DataViewValueColumn = categoricalDataView.values[0];
const measureValues = measures.values;
const measureHighlights = measures.highlights;
// ...
}
Où categoryValues est un tableau de valeurs de catégorie, measureValues est un tableau de mesures et measureHighlights représente les parties de valeurs mises en surbrillance.
Notes
Si les valeurs de la propriété measureHighlights sont inférieures à celles de la propriété categoryValues, la valeur a été partiellement mise en surbrillance.
Dénombrez les valeurs du tableau categoryValues et obtenez les valeurs et surbrillances correspondantes :
// ...
const measureHighlights = measures.highlights;
categoryValues.forEach((category: PrimitiveValue, index: number) => {
const measureValue = measureValues[index];
const measureHighlight = measureHighlights && measureHighlights[index] ? measureHighlights[index] : null;
console.log(category, measureValue, measureHighlight);
});
Créez des éléments div et p pour afficher et visualiser les valeurs des vues de données dans le modèle DOM de visuel :
categoryValues.forEach((category: PrimitiveValue, index: number) => {
const measureValue = measureValues[index];
const measureHighlight = measureHighlights && measureHighlights[index] ? measureHighlights[index] : null;
console.log(category, measureValue, measureHighlight);
// div element. it contains elements to display values and visualize value as progress bar
let div = document.createElement("div");
div.classList.add("horizontal");
this.div.appendChild(div);
// div element to visualize value of measure
let barValue = document.createElement("div");
barValue.style.width = +measureValue * 10 + "px";
barValue.style.display = "flex";
barValue.classList.add("value");
// element to display category value
let bp = document.createElement("p");
bp.innerText = category.toString();
// div element to visualize highlight of measure
let barHighlight = document.createElement("div");
barHighlight.classList.add("highlight")
barHighlight.style.backgroundColor = "blue";
barHighlight.style.width = +measureHighlight * 10 + "px";
// element to display highlighted value of measure
let p = document.createElement("p");
p.innerText = `${measureHighlight}/${measureValue}`;
barHighlight.appendChild(bp);
div.appendChild(barValue);
barValue.appendChild(barHighlight);
div.appendChild(p);
});
Appliquez les styles nécessaires pour les éléments afin d’utiliser flexbox et définissez des couleurs pour les éléments div :
div.vertical {
display: flex;
flex-direction: column;
}
div.horizontal {
display: flex;
flex-direction: row;
}
div.highlight {
background-color: blue
}
div.value {
background-color: red;
display: flex;
}
L’affichage suivant du visuel est le résultat :
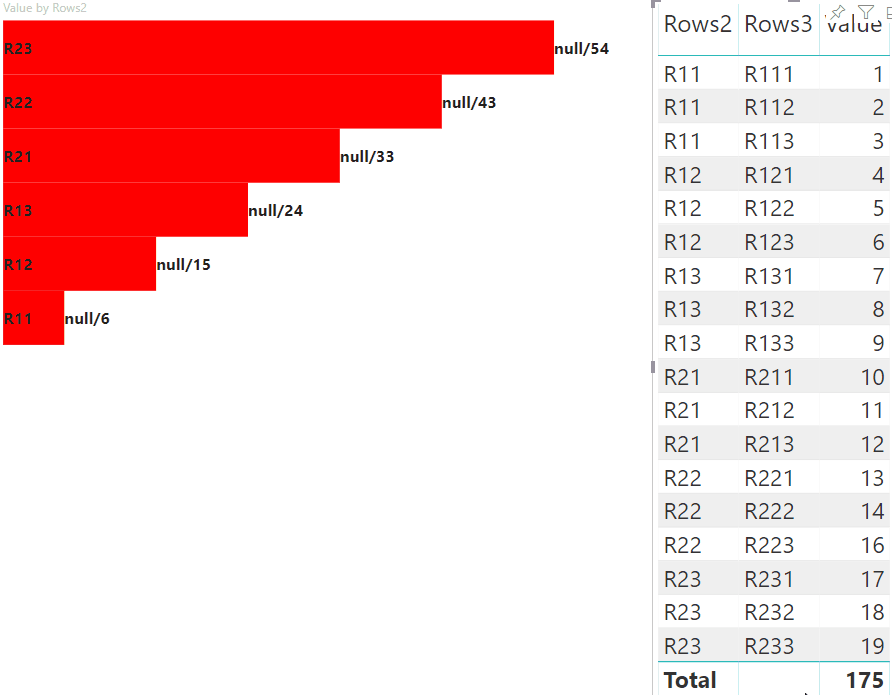
Mettre en surbrillance des points de données avec mappage des vues de données de matrice
Pour les visuels avec mappage des vues de données de matrice, ajoutez "supportsHighlight": true au fichier capabilities.json. Exemple :
{
"dataRoles": [
{
"displayName": "Columns",
"name": "columns",
"kind": "Grouping"
},
{
"displayName": "Rows",
"name": "rows",
"kind": "Grouping"
},
{
"displayName": "Value",
"name": "value",
"kind": "Measure"
}
],
"dataViewMappings": [
{
"matrix": {
"columns": {
"for": {
"in": "columns"
}
},
"rows": {
"for": {
"in": "rows"
}
},
"values": {
"for": {
"in": "value"
}
}
}
}
],
"supportsHighlight": true
}
Exemple de données pour la création d’une hiérarchie pour le mappage des vues de données de matrice :
| Ligne1 | Ligne2 | Ligne3 | Column1 | Column2 | Colonne3 | Values |
|---|---|---|---|---|---|---|
| R1 | R11 | R111 | C1 | C11 | C111 | 1 |
| R1 | R11 | R112 | C1 | C11 | C112 | 2 |
| R1 | R11 | R113 | C1 | C11 | C113 | 3 |
| R1 | R12 | R121 | C1 | C12 | C121 | 4 |
| R1 | R12 | R122 | C1 | C12 | C122 | 5 |
| R1 | R12 | R123 | C1 | C12 | C123 | 6 |
| R1 | R13 | R131 | C1 | C13 | C131 | 7 |
| R1 | R13 | R132 | C1 | C13 | C132 | 8 |
| R1 | R13 | R133 | C1 | C13 | C133 | 9 |
| R2 | R21 | R211 | C2 | C21 | C211 | 10 |
| R2 | R21 | R212 | C2 | C21 | C212 | 11 |
| R2 | R21 | R213 | C2 | C21 | C213 | 12 |
| R2 | R22 | R221 | C2 | C22 | C221 | 13 |
| R2 | R22 | R222 | C2 | C22 | C222 | 14 |
| R2 | R22 | R223 | C2 | C22 | C223 | 16 |
| R2 | R23 | R231 | C2 | C23 | C231 | 17 |
| R2 | R23 | R232 | C2 | C23 | C232 | 18 |
| R2 | R23 | R233 | C2 | C23 | C233 | 19 |
Créez le projet de visuel par défaut et appliquez l’exemple du fichier capabilities.json.
Après avoir supprimé le code inutile, le code source visuel par défaut ressemble à l’exemple suivant :
"use strict";
// ... default imports
import { FormattingSettingsService } from "powerbi-visuals-utils-formattingmodel";
import { VisualFormattingSettingsModel } from "./settings";
export class Visual implements IVisual {
private target: HTMLElement;
private formattingSettings: VisualFormattingSettingsModel;
private formattingSettingsService: FormattingSettingsService;
constructor(options: VisualConstructorOptions) {
console.log('Visual constructor', options);
this.formattingSettingsService = new FormattingSettingsService();
this.target = options.element;
this.host = options.host;
}
public update(options: VisualUpdateOptions) {
this.formattingSettings = this.formattingSettingsService.populateFormattingSettingsModel(VisualFormattingSettingsModel, options.dataViews);
console.log('Visual update', options);
}
/**
* Returns properties pane formatting model content hierarchies, properties and latest formatting values, Then populate properties pane.
* This method is called once every time we open properties pane or when the user edit any format property.
*/
public getFormattingModel(): powerbi.visuals.FormattingModel {
return this.formattingSettingsService.buildFormattingModel(this.formattingSettings);
}
}
Importez les interfaces nécessaires pour traiter les données à partir de Power BI :
import DataViewMatrix = powerbi.DataViewMatrix;
import DataViewMatrixNode = powerbi.DataViewMatrixNode;
import DataViewHierarchyLevel = powerbi.DataViewHierarchyLevel;
Créez deux éléments div pour la disposition du visuel :
constructor(options: VisualConstructorOptions) {
// ...
this.rowsDiv = document.createElement("div");
this.target.appendChild(this.rowsDiv);
this.colsDiv = document.createElement("div");
this.target.appendChild(this.colsDiv);
this.target.style.overflowY = "auto";
}
Vérifiez les données dans la méthode update pour vérifier que le visuel obtient des données :
public update(options: VisualUpdateOptions) {
this.formattingSettings = this.formattingSettingsService.populateFormattingSettingsModel(VisualFormattingSettingsModel, options.dataViews);
console.log('Visual update', options);
const dataView: DataView = options.dataViews[0];
const matrixDataView: DataViewMatrix = dataView.matrix;
if (!matrixDataView ||
!matrixDataView.columns ||
!matrixDataView.rows ) {
return
}
// ...
}
Effacez le contenu des éléments div avant de restituer de nouvelles données :
public update(options: VisualUpdateOptions) {
// ...
// remove old elements
// to better performance use D3js pattern:
// https://d3js.org/#enter-exit
while (this.rowsDiv.firstChild) {
this.rowsDiv.removeChild(this.rowsDiv.firstChild);
}
const prow = document.createElement("p");
prow.innerText = "Rows";
this.rowsDiv.appendChild(prow);
while (this.colsDiv.firstChild) {
this.colsDiv.removeChild(this.colsDiv.firstChild);
}
const pcol = document.createElement("p");
pcol.innerText = "Columns";
this.colsDiv.appendChild(pcol);
// ...
}
Créez la fonction treeWalker pour parcourir la structure de données de la matrice :
public update(options: VisualUpdateOptions) {
// ...
const treeWalker = (matrixNode: DataViewMatrixNode, index: number, levels: DataViewHierarchyLevel[], div: HTMLDivElement) => {
}
// ...
}
Où matrixNode est le nœud actuel, levels représente les colonnes de métadonnées de ce niveau de hiérarchie, et div est l’élément parent des éléments HTML enfants.
treeWalker est une fonction récursive. Vous devez créer l’élément div et p pour le texte comme en-tête, et appeler la fonction pour les éléments enfants du nœud :
public update(options: VisualUpdateOptions) {
// ...
const treeWalker = (matrixNode: DataViewMatrixNode, index: number, levels: DataViewHierarchyLevel[], div: HTMLDivElement) => {
// ...
if (matrixNode.children) {
const childDiv = document.createElement("div");
childDiv.classList.add("vertical");
div.appendChild(childDiv);
const p = document.createElement("p");
const level = levels[matrixNode.level]; // get current level column metadata from current node
p.innerText = level.sources[level.sources.length - 1].displayName; // get column name from metadata
childDiv.appendChild(p); // add paragraph element to div element
matrixNode.children.forEach((node, index) => treeWalker(node, levels, childDiv, ++levelIndex));
}
}
// ...
}
Appelez la fonction pour les éléments racines de la colonne et de la ligne de la structure de la vue de données de matrice :
public update(options: VisualUpdateOptions) {
// ...
const treeWalker = (matrixNode: DataViewMatrixNode, index: number, levels: DataViewHierarchyLevel[], div: HTMLDivElement) => {
// ...
}
// ...
// remove old elements
// ...
// ...
const rowRoot: DataViewMatrixNode = matrixDataView.rows.root;
rowRoot.children.forEach((node) => treeWalker(node, matrixDataView.rows.levels, this.rowsDiv));
const colRoot = matrixDataView.columns.root;
colRoot.children.forEach((node) => treeWalker(node, matrixDataView.columns.levels, this.colsDiv));
}
Générez selectionID pour les nœuds et créez des boutons pour afficher les nœuds :
public update(options: VisualUpdateOptions) {
// ...
const treeWalker = (matrixNode: DataViewMatrixNode, index: number, levels: DataViewHierarchyLevel[], div: HTMLDivElement) => {
const selectionID: ISelectionID = this.host.createSelectionIdBuilder()
.withMatrixNode(matrixNode, levels)
.createSelectionId();
let nodeBlock = document.createElement("button");
nodeBlock.innerText = matrixNode.value.toString();
nodeBlock.addEventListener("click", (event) => {
// call select method in the selection manager
this.selectionManager.select(selectionID);
});
nodeBlock.addEventListener("contextmenu", (event) => {
// call showContextMenu method to display context menu on the visual
this.selectionManager.showContextMenu(selectionID, {
x: event.clientX,
y: event.clientY
});
event.preventDefault();
});
// ...
}
// ...
}
L’étape principale de l’utilisation de la mise en surbrillance consiste à créer un tableau de valeurs supplémentaire.
L’objet de nœud de terminal a deux propriétés pour le tableau de valeurs, value et highlight :
JSON.stringify(options.dataViews[0].matrix.rows.root.children[0].children[0].children[0], null, " ");
{
"level": 2,
"levelValues": [
{
"value": "R233",
"levelSourceIndex": 0
}
],
"value": "R233",
"identity": {
"identityIndex": 2
},
"values": {
"0": {
"value": null,
"highlight": null
},
"1": {
"value": 19,
"highlight": 19
}
}
}
Où value représente la valeur du nœud sans appliquer une sélection à partir d’un autre visuel, et highlight indique la partie des données mise en surbrillance.
Notes
Si la valeur de highlight est inférieure à la valeur de value, cela signifie que value a été mis en surbrillance partiellement.
Ajoutez le code pour traiter le tableau values du nœud s’il est présenté :
public update(options: VisualUpdateOptions) {
// ...
const treeWalker = (matrixNode: DataViewMatrixNode, index: number, levels: DataViewHierarchyLevel[], div: HTMLDivElement) => {
// ...
if (matrixNode.values) {
const sumOfValues = Object.keys(matrixNode.values) // get key property of object (value are 0 to N)
.map(key => +matrixNode.values[key].value) // convert key property to number
.reduce((prev, curr) => prev + curr) // sum of values
let sumOfHighlights = sumOfValues;
sumOfHighlights = Object.keys(matrixNode.values) // get key property of object (value are 0 to N)
.map(key => matrixNode.values[key].highlight ? +matrixNode.values[key].highlight : null ) // convert key property to number if it exists
.reduce((prev, curr) => curr ? prev + curr : null) // convert key property to number
// create div container for value and highlighted value
const vals = document.createElement("div");
vals.classList.add("vertical")
vals.classList.replace("vertical", "horizontal");
// create paragraph element for label
const highlighted = document.createElement("p");
// Display complete value and highlighted value
highlighted.innerText = `${sumOfHighlights}/${sumOfValues}`;
// create div container for value
const valueDiv = document.createElement("div");
valueDiv.style.width = sumOfValues * 10 + "px";
valueDiv.classList.add("value");
// create div container for highlighted values
const highlightsDiv = document.createElement("div");
highlightsDiv.style.width = sumOfHighlights * 10 + "px";
highlightsDiv.classList.add("highlight");
valueDiv.appendChild(highlightsDiv);
// append button and paragraph to div containers to parent div
vals.appendChild(nodeBlock);
vals.appendChild(valueDiv);
vals.appendChild(highlighted);
div.appendChild(vals);
} else {
div.appendChild(nodeBlock);
}
if (matrixNode.children) {
// ...
}
}
// ...
}
Le résultat est un visuel avec des boutons et des valeurs, comme highlighted value/default value.


