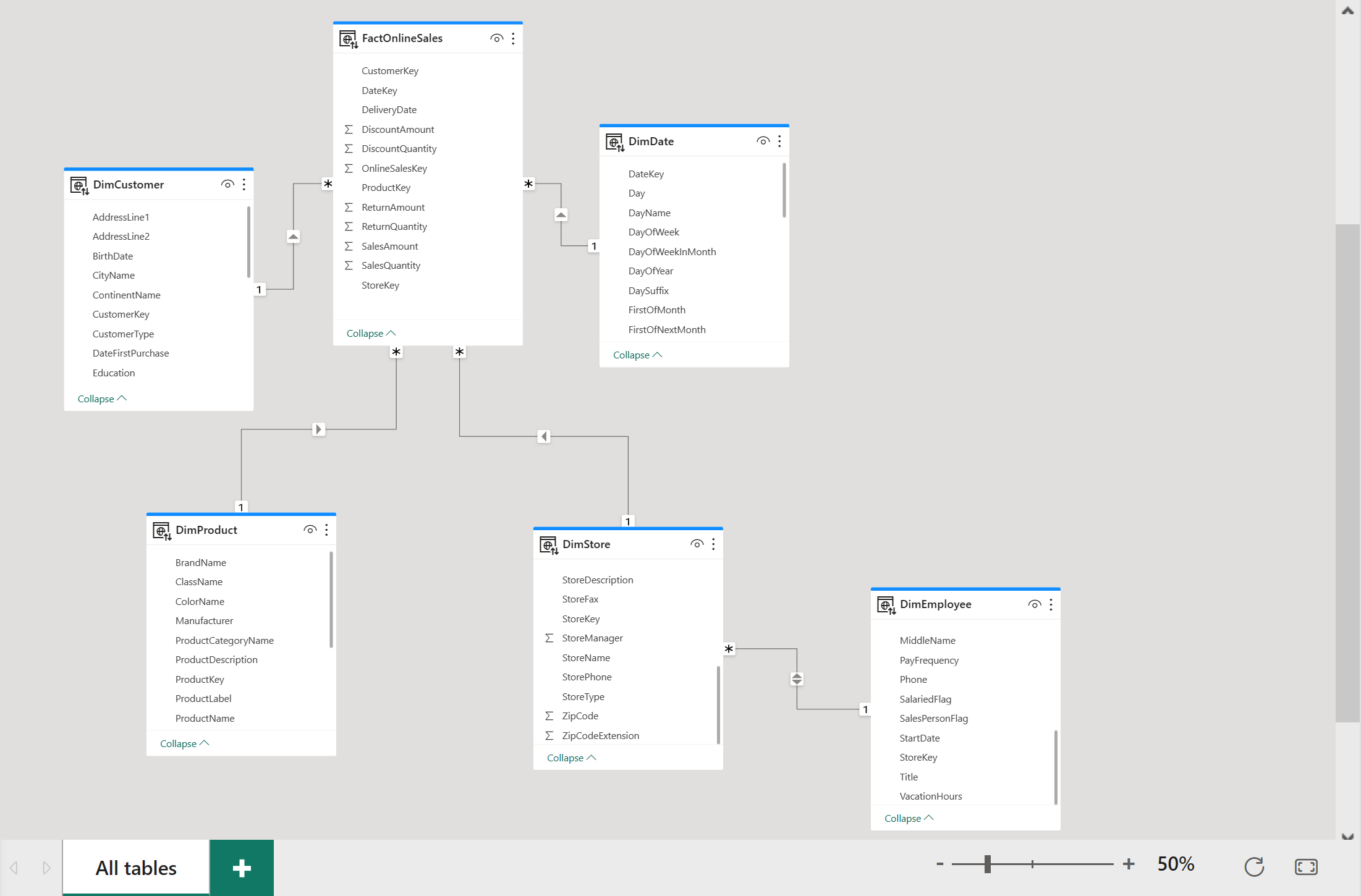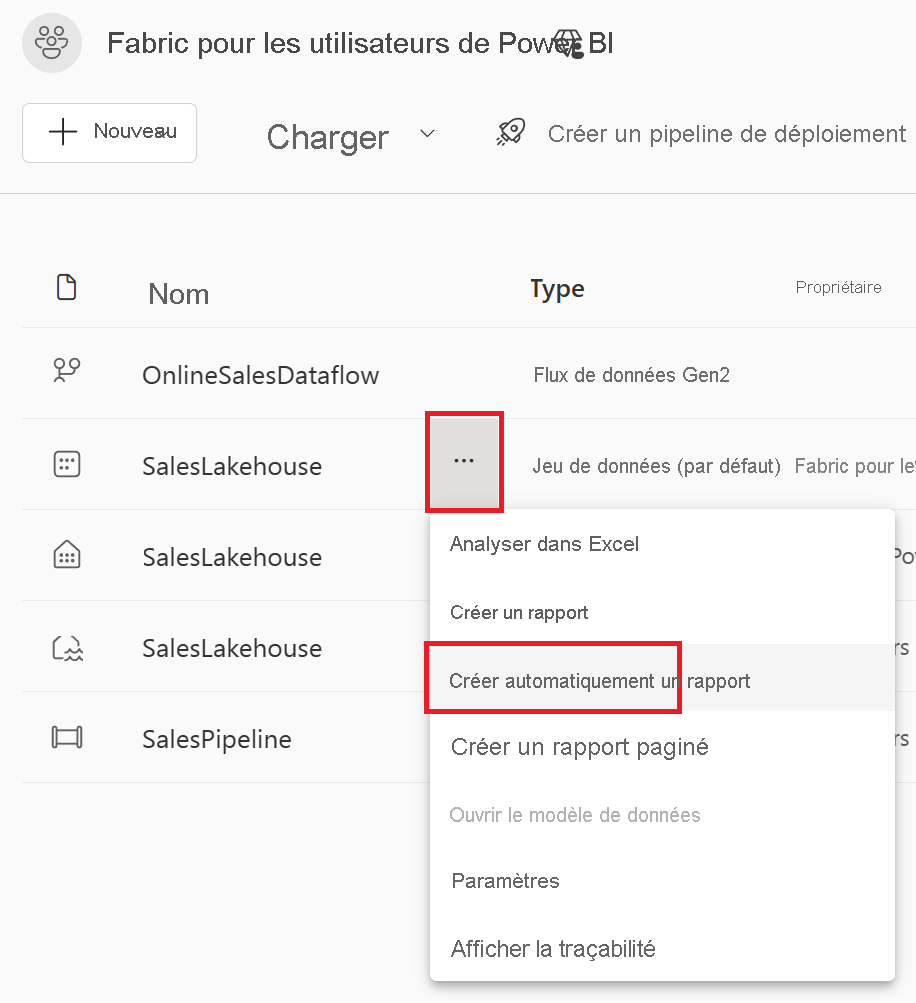Notes
L’accès à cette page nécessite une autorisation. Vous pouvez essayer de vous connecter ou de modifier des répertoires.
L’accès à cette page nécessite une autorisation. Vous pouvez essayer de modifier des répertoires.
Dans ce tutoriel, vous allez apprendre à utiliser Microsoft Fabric pour préparer, charger et modéliser des données pour la création de rapports Power BI. Vous allez utiliser Dataflows Gen2 pour ingérer et transformer des données en lakehouse, orchestrer les actualisations des données avec Pipelines et créer un modèle dimensionnel à l’aide du mode Direct Lake. Enfin, vous allez générer automatiquement un rapport pour visualiser les dernières données de vente.
À la fin de ce tutoriel, vous serez en mesure d’effectuer les opérations suivantes :
- Préparer et charger des données dans un lakehouse
- Orchestrer un pipeline de données pour actualiser les données et envoyer un e-mail en cas d’échec
- Créer un modèle sémantique dans Lakehouse
- Créer automatiquement un rapport avec la création rapide
Prérequis
Avant de commencer, vérifiez que vous disposez des éléments suivants :
- Activez Fabric pour votre organisation si vous ne l’avez pas déjà fait.
- Inscrivez-vous à un essai gratuit si vous n’avez pas accès.
- Créez un espace de travail et attribuez une capacité Fabric. Vous pouvez utiliser un espace de travail existant, mais un espace de travail hors production est recommandé pour ce didacticiel.
- Téléchargez le fichier de modèle Power Query contenant des exemples de requêtes pour les données Contoso.
Créer un lakehouse pour stocker des données
Commencez par créer un lakehouse pour stocker vos données. Vous allez utiliser Dataflows Gen2 pour la préparer et la transformer, ainsi qu’un pipeline pour orchestrer les actualisations planifiées et les notifications par e-mail.
Dans votre espace de travail, sélectionnez Nouvel élément en haut de la page.

Dans l’écran Nouvelle création d’élément, recherchez ou sélectionnez Lakehouse.
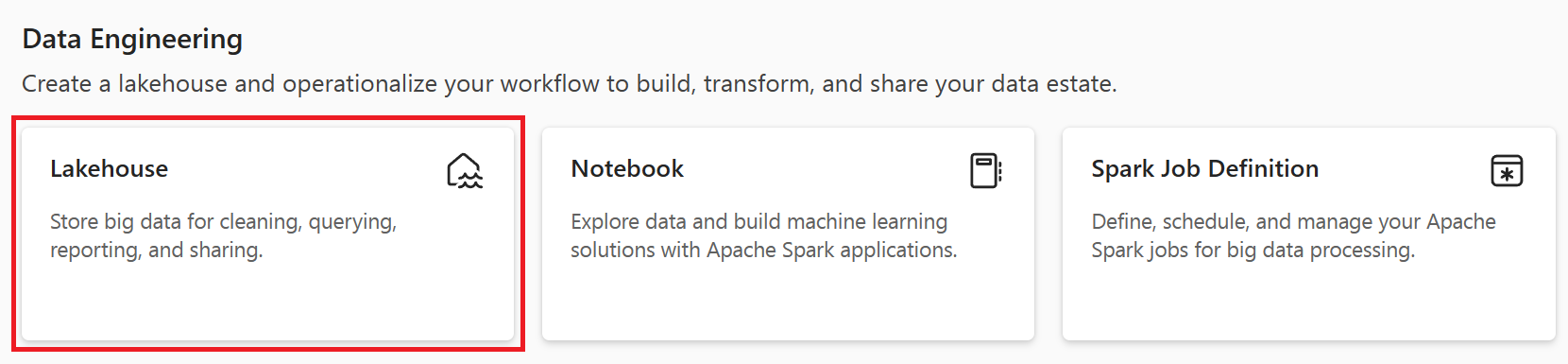
Entrez SalesLakehouse comme nom (les noms peuvent inclure des lettres, des chiffres et des traits de soulignement, mais pas des caractères spéciaux ou des espaces), puis sélectionnez Créer.
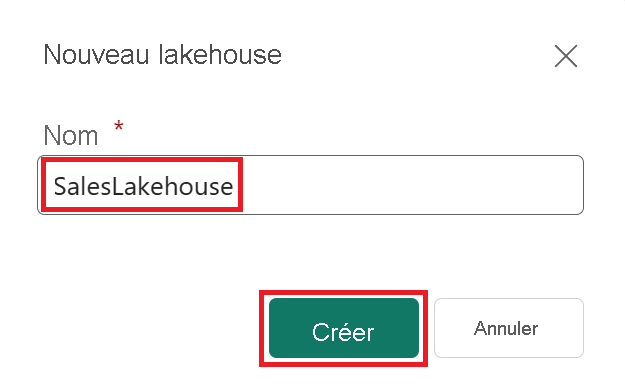
Dans l’éditeur Lakehouse, sélectionnez New Dataflow Gen2 dans le ruban.
Notes
Vous pouvez également sélectionner Obtenir des données dans le ruban, puis choisir Nouveau dataflow Gen2.
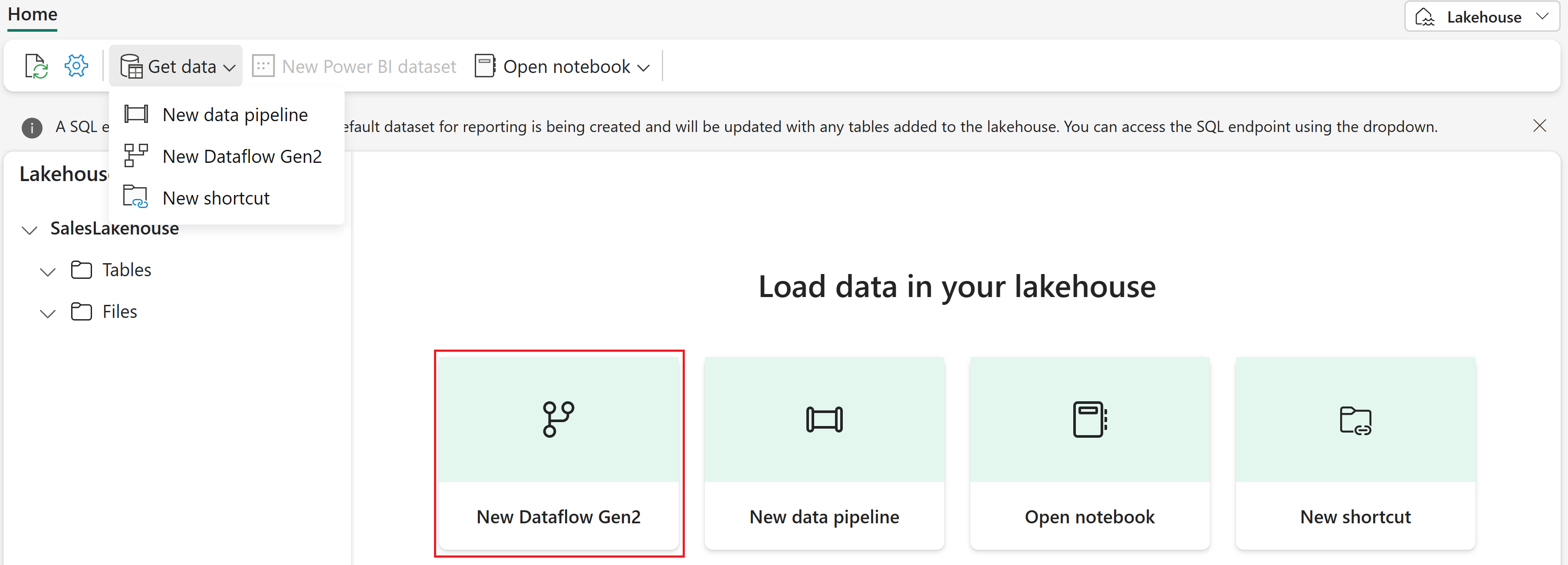
Nommez le dataflow OnlineSalesDataflow (utilisez uniquement des lettres, des chiffres et des traits de soulignement), puis sélectionnez Créer.
Préparez et chargez des données dans votre entrepôt de données à l’aide de Dataflows Gen2
Dans l’éditeur Power Query Online pour Dataflows Gen2, sélectionnez Importer à partir d’un modèle Power Query et choisissez le fichier de modèle ContosoSales.pqt que vous avez téléchargé dans les conditions préalables.
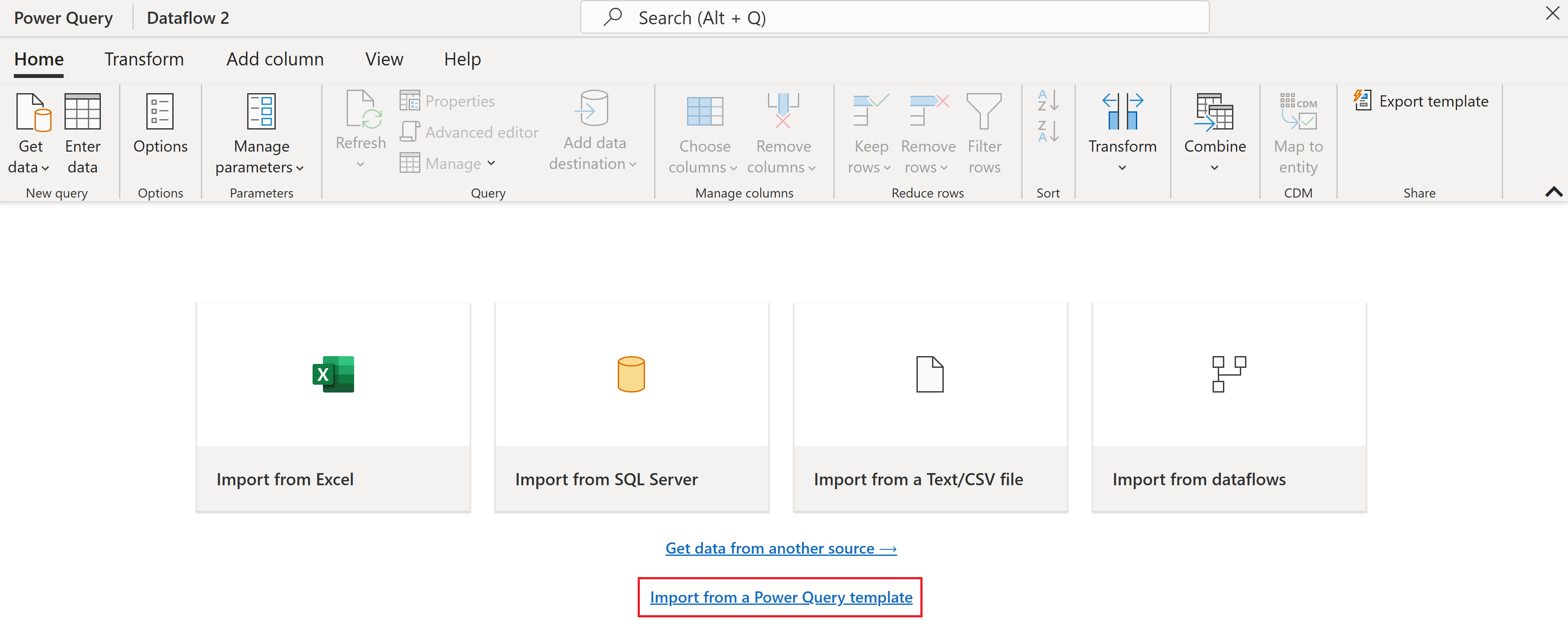
Sélectionnez la requête DimDate sous le groupe de chargement de données . Si vous y êtes invité, sélectionnez Configurer la connexion, définissez l’authentification sur Anonyme, puis sélectionnez Se connecter.
Une fois DimDate sélectionné, dans l’aperçu des données, recherchez la colonne DateKey . Sélectionnez l’icône de type de données dans l’en-tête de colonne et choisissez Date/Heure dans la liste déroulante.
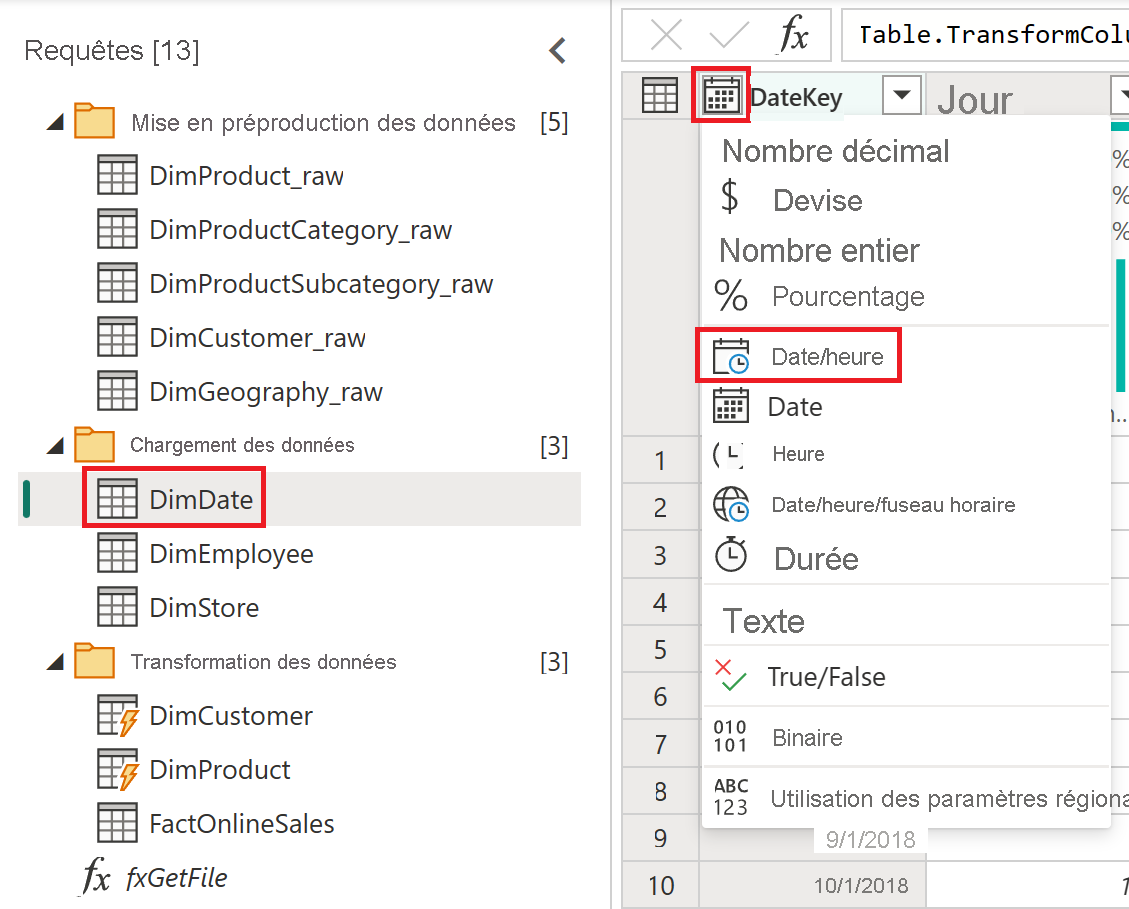
Dans la fenêtre Modifier le type de colonne , sélectionnez Remplacer actuel.
Configurer des destinations de données
Une fois DimDate sélectionné, passez en revue les paramètres de destination des données en bas à droite. Survolez le *Lakehouse* configuré pour afficher ses propriétés.
Le Lakehouse que vous avez créé est la destination de toutes les tables. La méthode de mise à jour par défaut est Replace, qui remplace les données précédentes pendant chaque actualisation.

Sélectionnez la table FactOnlineSales et passez en revue ses paramètres de destination de données.
Étant donné que la source FactOnlineSales change fréquemment, optimisez les actualisations en ajoutant de nouvelles données. Supprimez sa destination de données actuelle en sélectionnant l’icône X . Ne supprimez pas les destinations pour d’autres tables.

Avec FactOnlineSales toujours sélectionné, sélectionnez l’icône + pour ajouter une destination de données, puis choisissez Lakehouse.
Si vous y êtes invité, définissez l’authentification sur le compte organisationnel et sélectionnez Suivant.

Dans le navigateur, sélectionnez votre espace de travail et développez-le pour afficher tous les éléments Lakehouse . Sélectionnez SalesLakehouse et vérifiez que la nouvelle table est sélectionnée, puis sélectionnez Suivant.
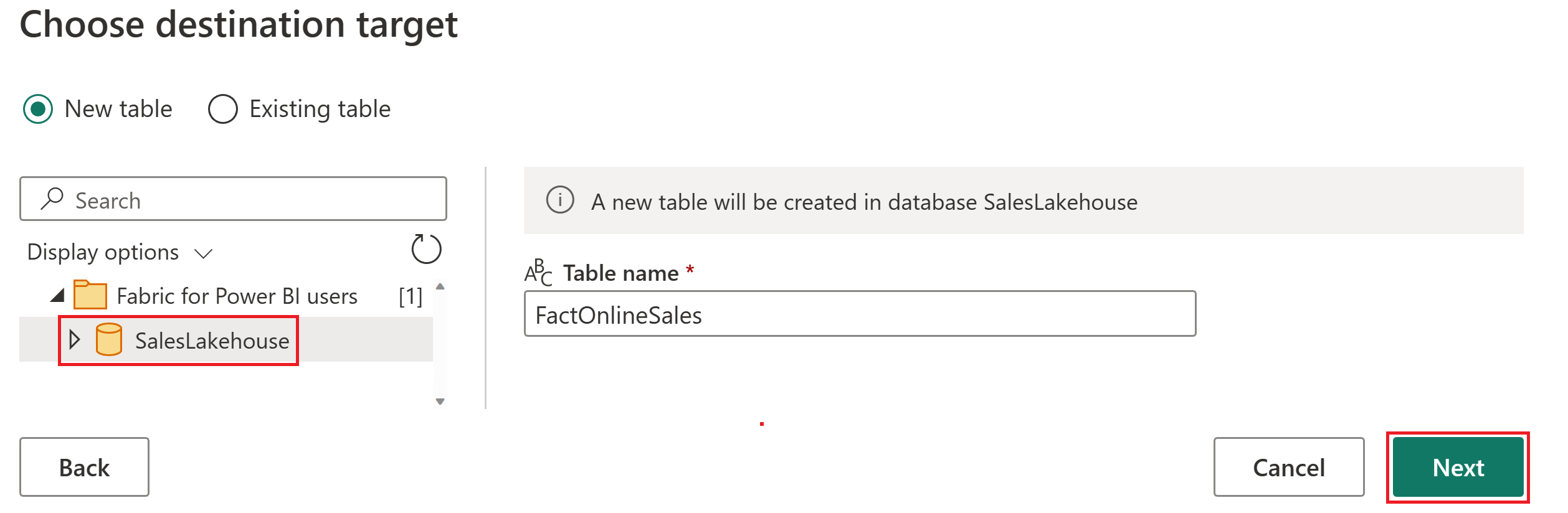
Dans le panneau paramètres de destination des données, désactivez Utiliser les paramètres automatiques, définissez la méthode Update sur Append, puis sélectionnez Enregistrer les paramètres.
Notes
La méthode Append ajoute de nouvelles lignes à la table pendant chaque actualisation, préservant les données existantes.
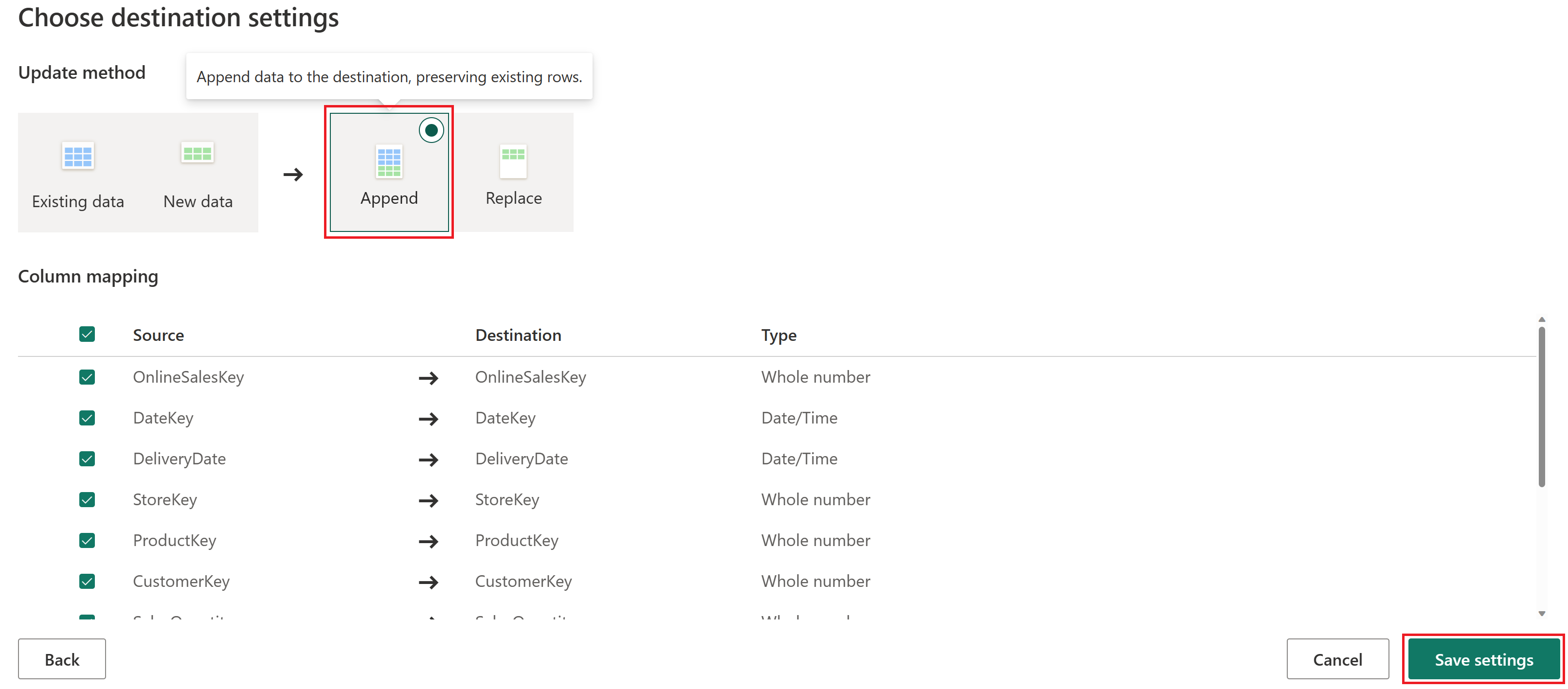
Sous l’onglet Accueil , sélectionnez Enregistrer et exécuter.

Pour quitter l’éditeur Power Query Online , sélectionnez le X sur l’élément OnlineSalesDataflow dans le rail latéral gauche.
Notes
La sélection de X ferme l’éditeur, mais ne supprime pas le flux de données.

Orchestrer un pipeline de données
Automatisez l’actualisation de votre dataflow et gérez les erreurs en envoyant un e-mail Outlook personnalisé avec des détails clés.
Dans votre espace de travail, sélectionnez Nouvel élément.

Dans l’écran Nouvelle création d’élément, recherchez ou sélectionnez Pipeline de données.

Nommez le pipeline SalesPipeline , puis sélectionnez Créer.
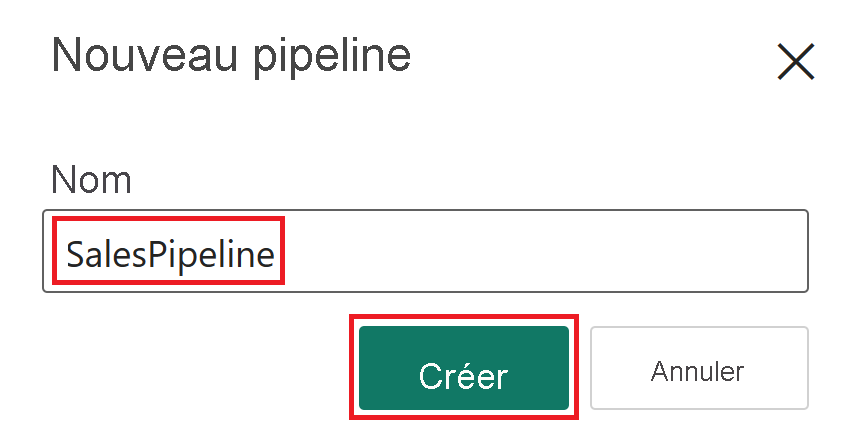
Dans l’éditeur de pipeline, sélectionnez Activité de pipeline, puis choisissez Dataflow.
Notes
Vous pouvez également sélectionner Flux de données depuis le ruban.
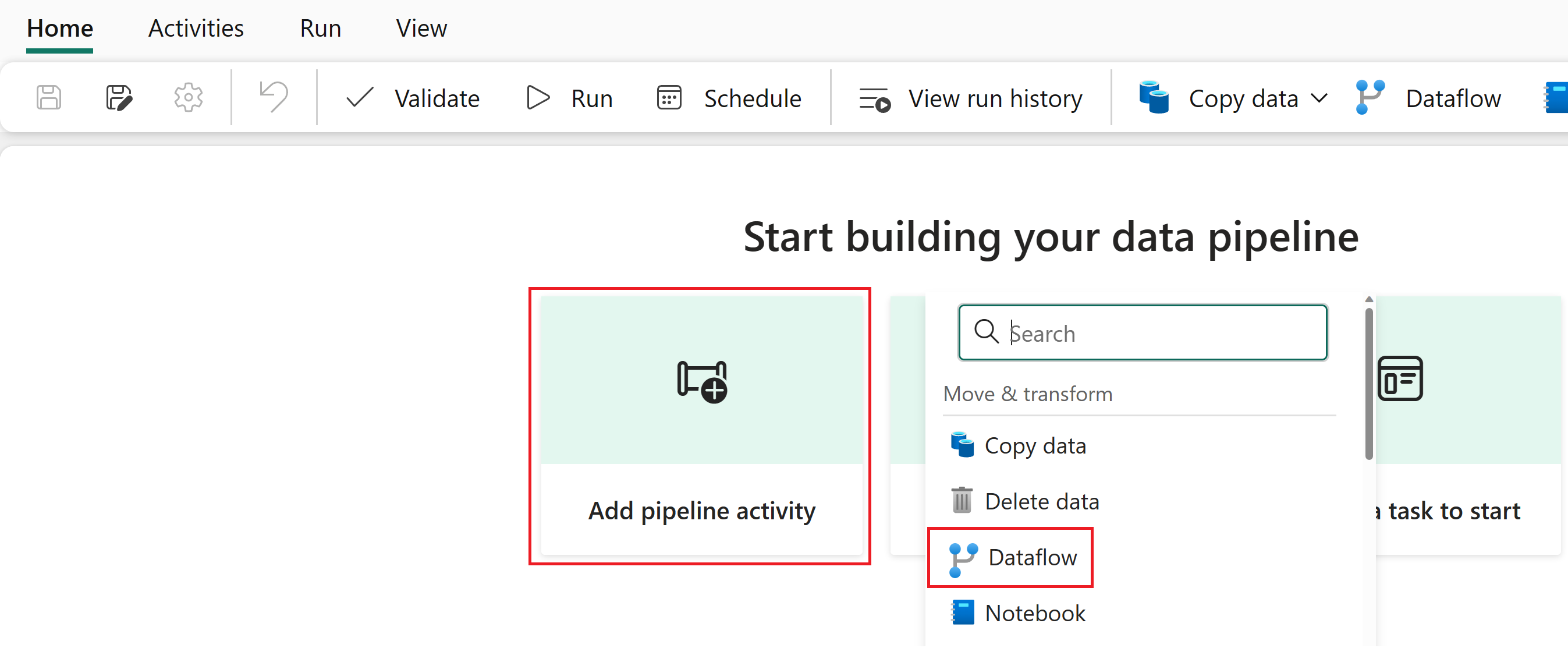
Sélectionnez l’activité de flux de données dans l’éditeur de pipeline. Dans la section Général , définissez le nom sur OnlineSalesActivity.
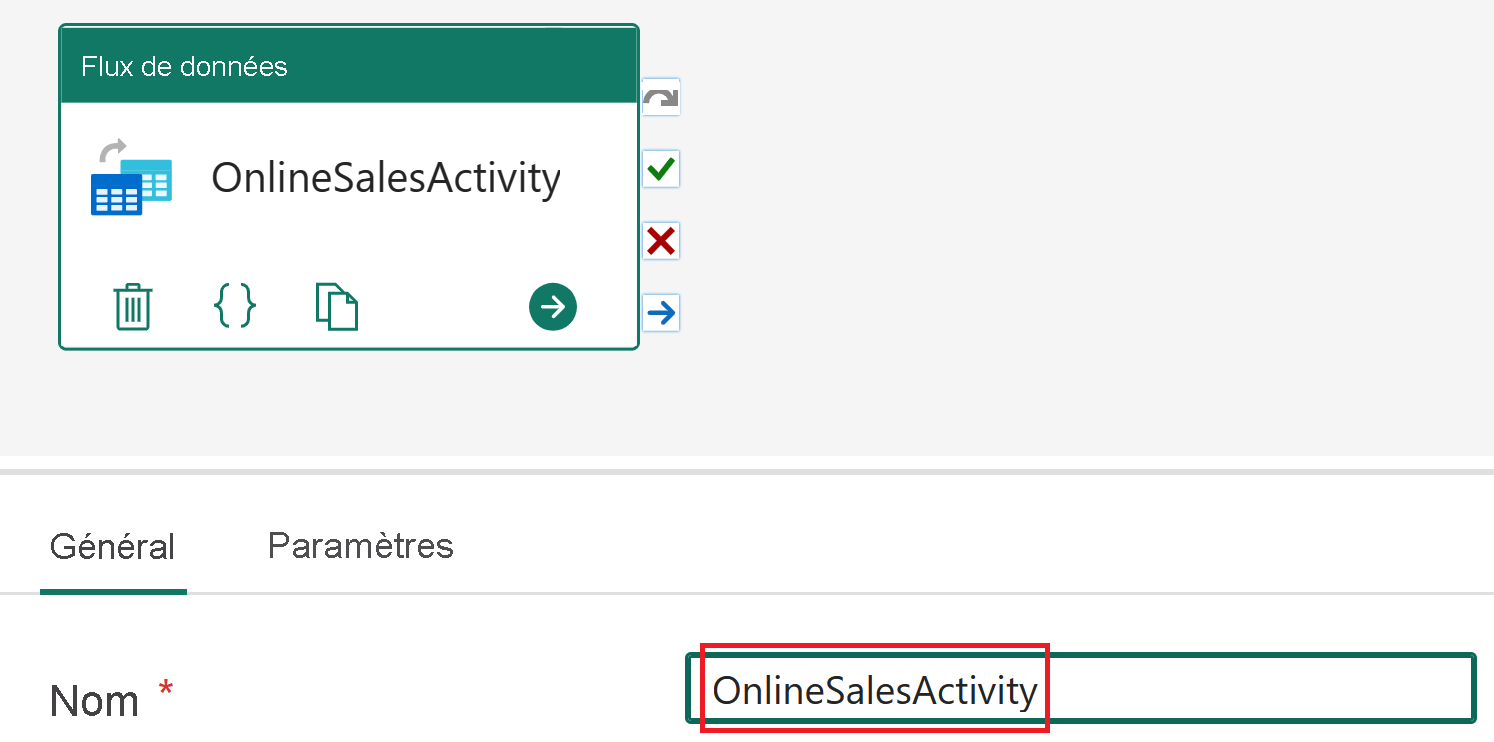
Une fois l’activité de flux de données sélectionnée, accédez à Paramètres et choisissez OnlineSalesDataflow dans la liste Dataflow. Si nécessaire, sélectionnez l’icône Actualiser pour mettre à jour la liste.
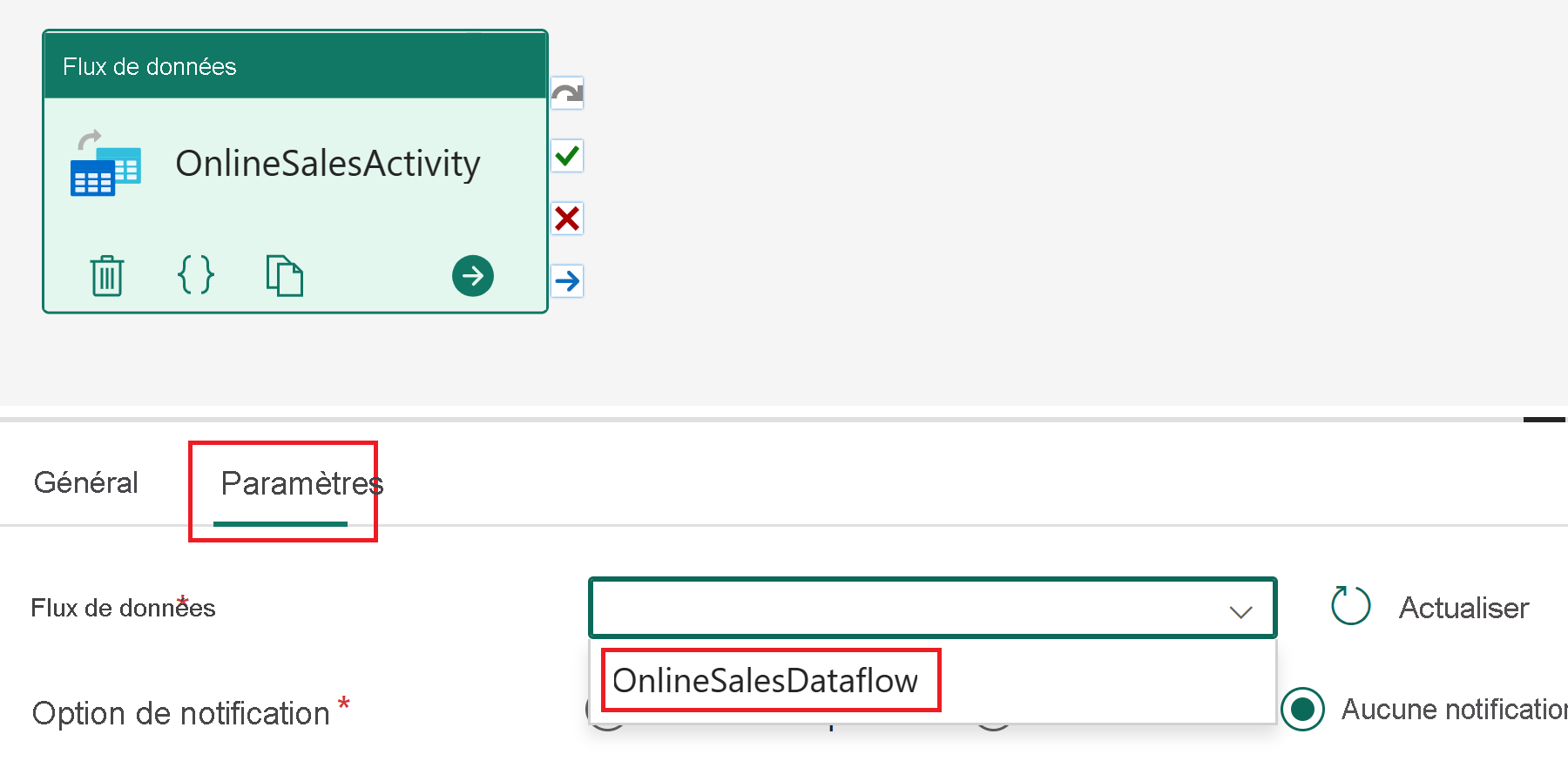
Sélectionnez l’onglet Activités , puis ajoutez l’activité Office365 Outlook .
Notes
Si vous y êtes invité avec une fenêtre Accorder le consentement , sélectionnez Ok, connectez-vous avec votre compte professionnel et autorisez l’accès.
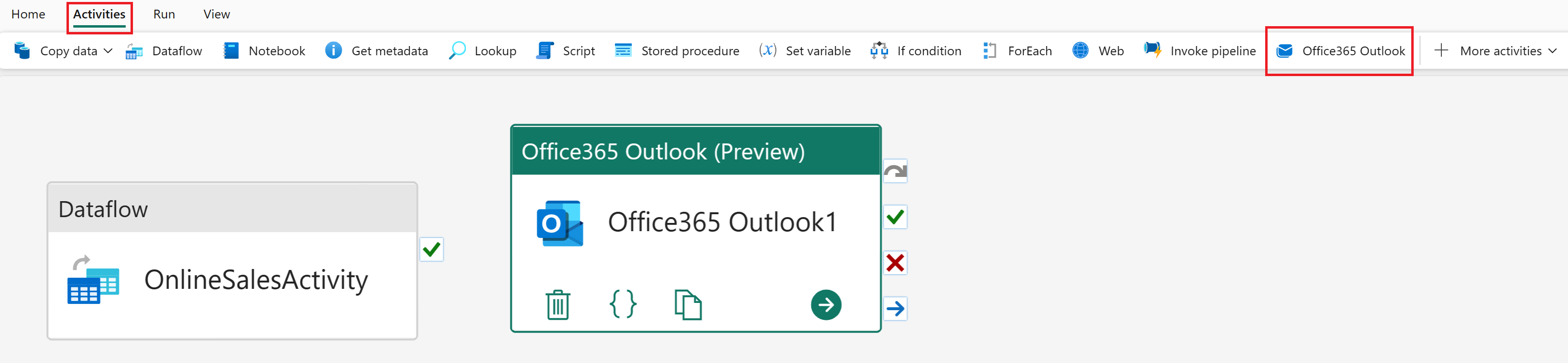
Sélectionnez l’activité Office365 Outlook dans l’éditeur de pipeline. Dans la section Général, définissez le nom comme Courrier en cas d’échec.
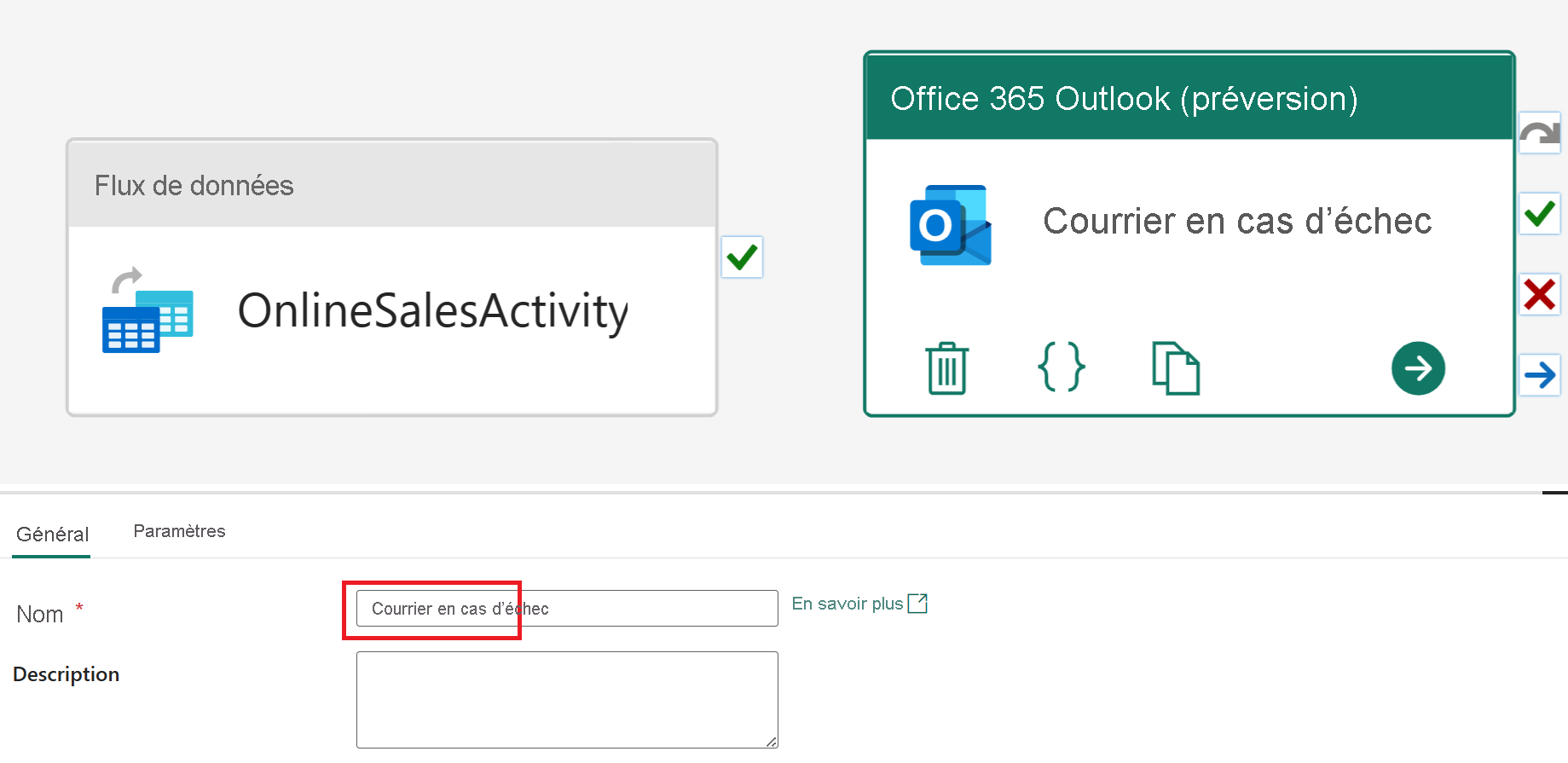
Une fois l’activité Office365 Outlook sélectionnée, accédez à Paramètres. Entrez votre adresse e-mail dans le champ À et définissez le sujet sur défaillance du pipeline. Pour le corps du message, sélectionnez Afficher dans le générateur d’expressions.
Notes
D’autres options de messagerie telles que From (Envoyer en tant que), Cc, Cci et Étiquette de confidentialité sont disponibles sous Propriétés avancées.
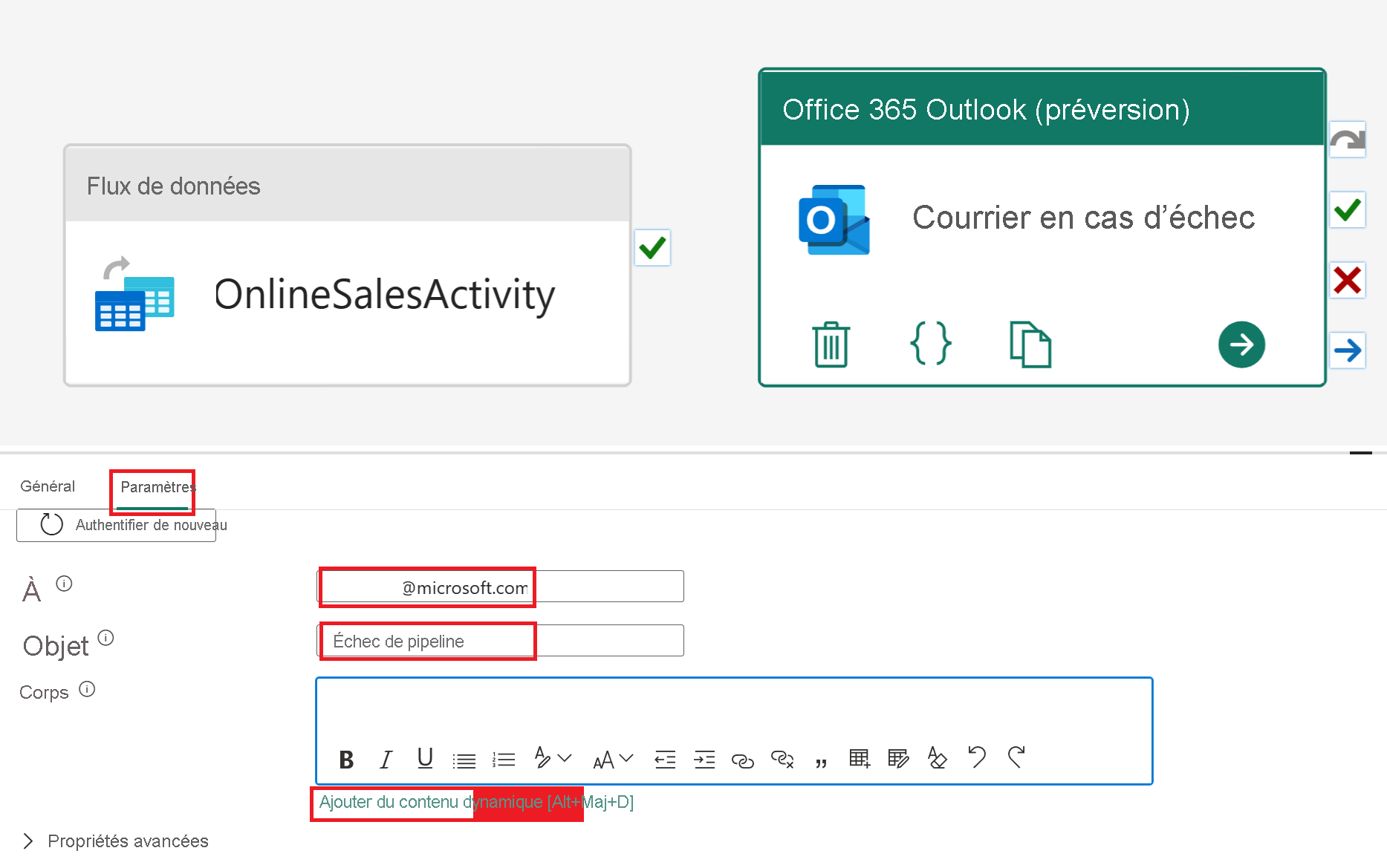
Dans le générateur d’expressions de pipeline, collez l’expression suivante dans le bloc de texte en haut de la page :
@concat( 'Pipeline: ' , pipeline().PipelineId , '<br>' , 'Workspace: ' , pipeline().WorkspaceId , '<br>' , 'Time: ' , utcnow() )Cette expression insère dynamiquement l’ID de pipeline, l’ID de l’espace de travail et l’heure UTC actuelle dans le corps de l’e-mail.
Dans l’éditeur de pipeline, sélectionnez OnlineSalesActivity. Faites glisser à partir de la poignée « X » (En cas d’échec) et déposez-la sur l’activité Mail en cas d’échec. Cela garantit que l’e-mail est envoyé si l’activité de flux de données échoue.
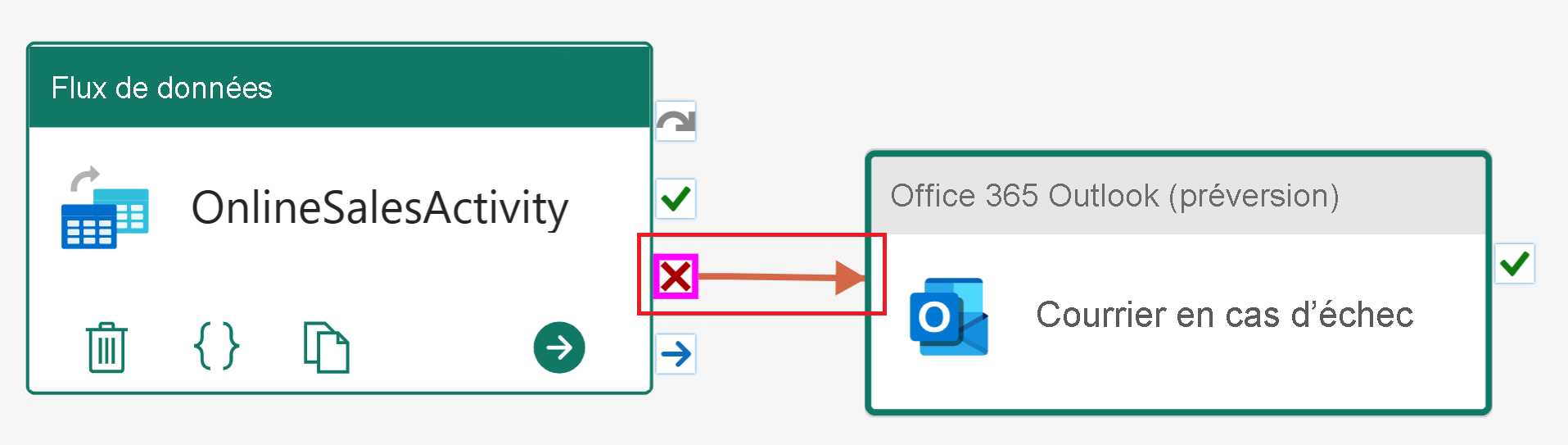
Sous l’onglet Accueil, sélectionnez Planifier. Configurez la planification comme suit, puis sélectionnez Appliquer :
Nom Valeur Exécution planifiée Activé Répéter Quotidien Temps 12:00:00 AM Sous l’onglet Accueil, sélectionnez Exécuter. Si vous y êtes invité, sélectionnez Enregistrer et exécuter pour continuer.
Pour surveiller l’état du pipeline, affichez la table Sortie , qui affiche la progression de l’activité. La table s’actualise automatiquement ou vous pouvez sélectionner l’icône d’actualisation pour la mettre à jour manuellement.
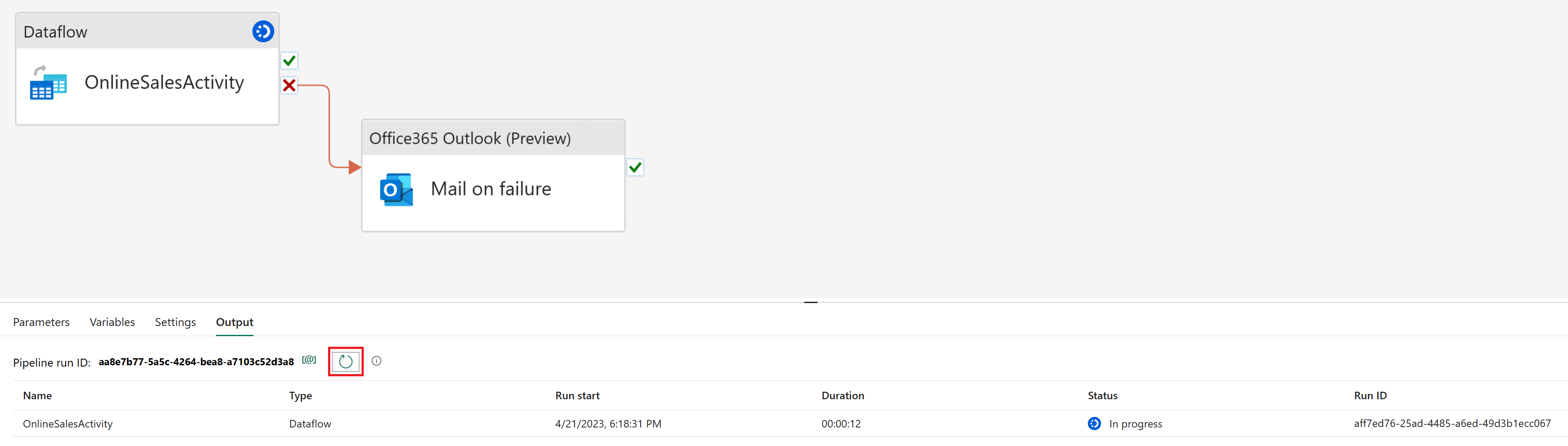
Lorsque l’état affiche Réussi, revenez à votre espace de travail pour poursuivre le didacticiel.
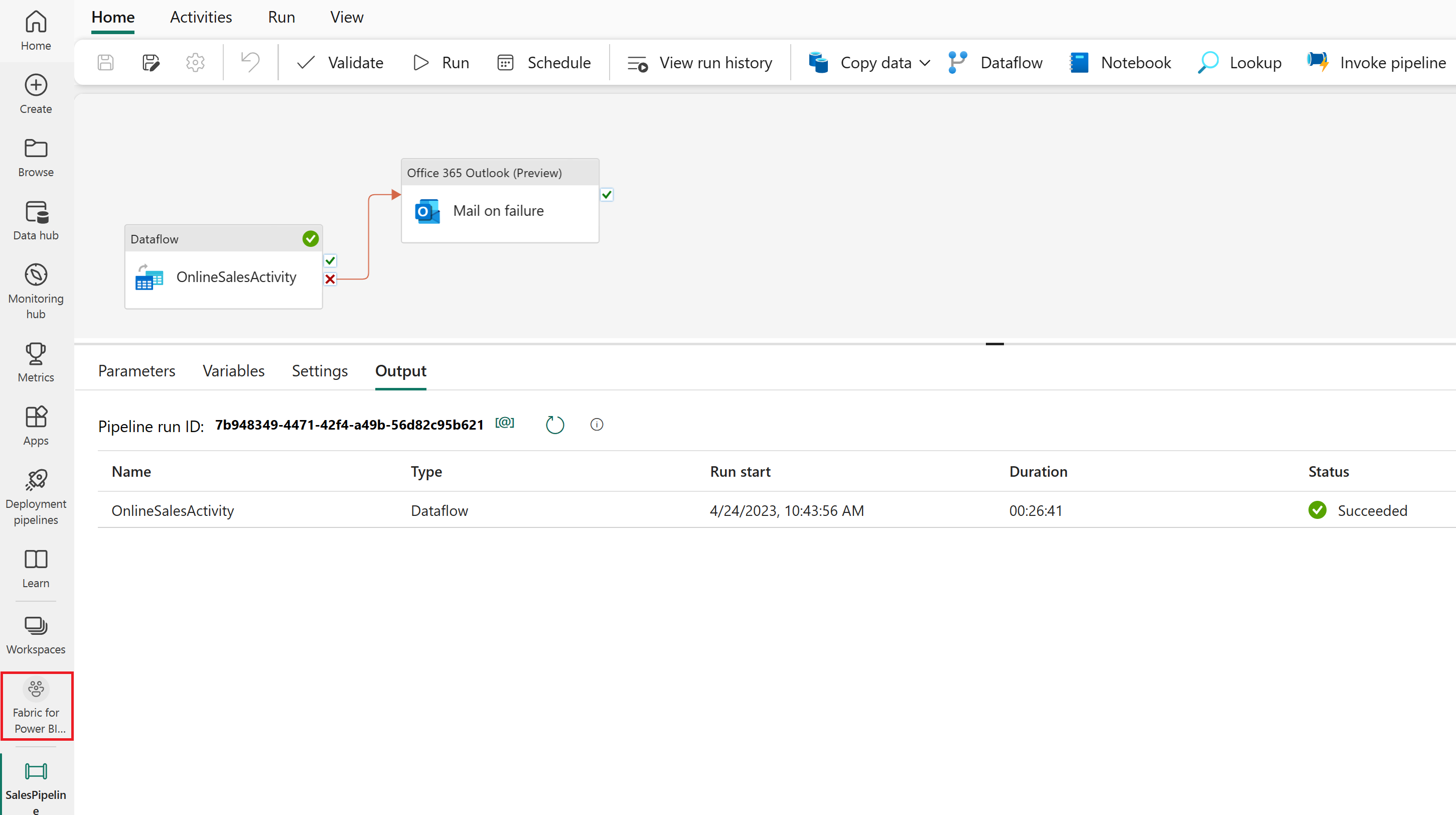
Créer un modèle sémantique dans Lakehouse
Les données que vous avez chargées sont presque prêtes pour la création de rapports. Ensuite, utilisez les tables du lakehouse pour créer un modèle sémantique, une couche de métadonnées qui organise et transforme les données physiques en objets logiques. Le modèle sémantique est conçu pour refléter votre structure métier et faciliter l’analyse des données.
Dans l’affichage espace de travail, sélectionnez l’élément SalesLakehouse .

Une fois dans l’Explorateur, dans l’onglet Accueil , sélectionnez Nouveau modèle sémantique.
Dans la fenêtre Nouveau modèle sémantique, nommez votre modèle SalesModel. Développez ensuite le schéma dbo et le groupe Tables . Sélectionnez les tableaux suivants, puis sélectionnez Confirmer :
Nom de la table DimCustomer DimDate DimEmployé DimProduit DimStore FactOnlineSales 
Créer des relations
Ce modèle utilise un schéma en étoile, courant dans les entrepôts de données. Le centre de l’étoile est une table de faits, entouré de tables de dimension, qui sont liées à la table de faits.
Créez une relation en faisant glisser et en supprimant la colonne CustomerKey de la table FactOnlineSales vers la colonne CustomerKey de la table DimCustomer .
Dans la fenêtre Créer une relation , vérifiez les paramètres suivants, puis sélectionnez Confirmer :
Rendre cette relation active De : Table 1 (colonne) Vers : Table 2 (colonne) Cardinalité Direction du filtrage croisé ☑ FactOnlineSales (CustomerKey) DimCustomer (CustomerKey) Plusieurs à un (*:1) Unique Répétez ces étapes pour chacune des relations suivantes :
Rendre cette relation active De : Table 1 (colonne) Vers : Table 2 (colonne) Cardinalité Direction du filtrage croisé ☑ FactOnlineSales (ProductKey) DimProduct (ProductKey) Plusieurs à un (*:1) Unique ☑ FactOnlineSales (StoreKey) DimStore (StoreKey) Plusieurs à un (*:1) Unique ☑ FactOnlineSales (DateKey) DimDate (CléDate) Plusieurs à un (*:1) Unique ☑ DimStore (StoreKey) DimEmployee (CléMagasin) Plusieurs à un (*:1) Les deux L’image suivante montre une vue terminée du modèle sémantique avec toutes les relations incluses.
Écrire une mesure en DAX
Créez une mesure de base pour calculer le montant total des ventes.
Sélectionnez la table FactOnlineSales et, sous l’onglet Accueil , sélectionnez Nouvelle mesure.
Dans l’éditeur de formule, entrez la mesure DAX suivante, puis cochez la coche pour valider :
Total Sales Amount = SUM(FactOnlineSales[SalesAmount])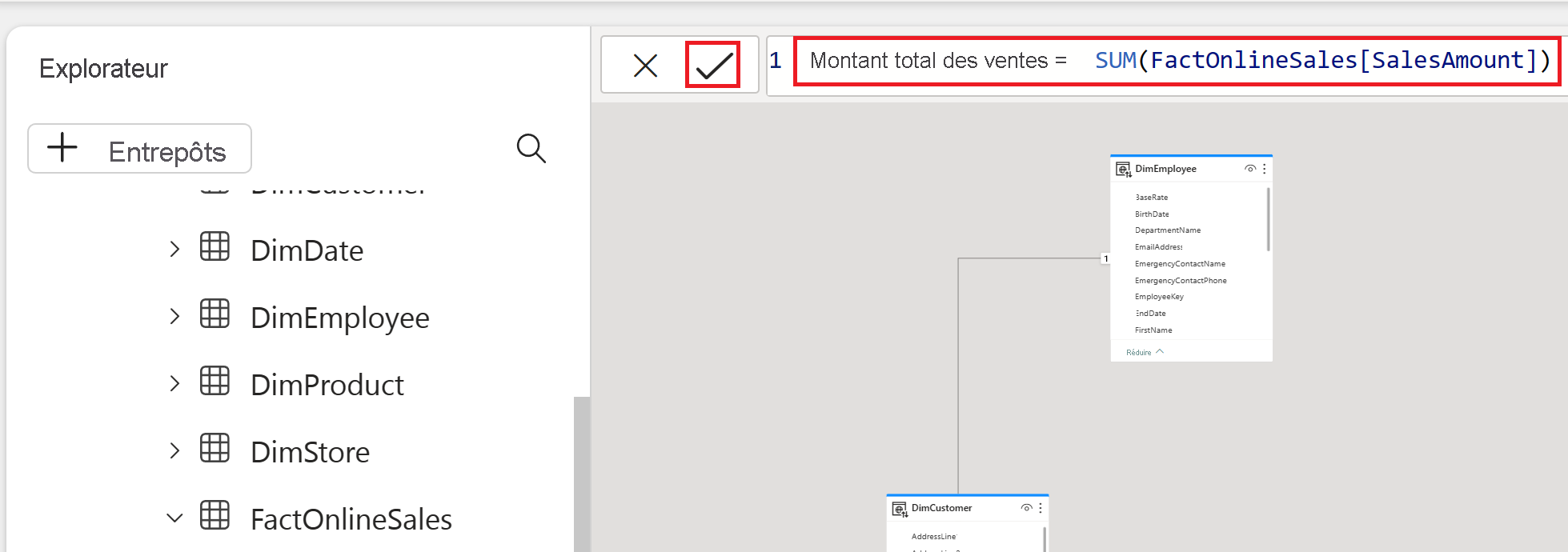
Créer automatiquement un rapport
Maintenant que vous avez modélisé vos données, vous pouvez rapidement visualiser et explorer ces données à l’aide de la création rapide.
Revenez à votre espace de travail en le sélectionnant dans le rail latéral gauche. Pointez sur l’élément SalesModel, sélectionnez les ellipses ( ... ) et choisissez Créer automatiquement un rapport.
Un rapport est automatiquement généré et mis à jour dynamiquement en fonction des sélections de colonnes dans le volet Vos données .
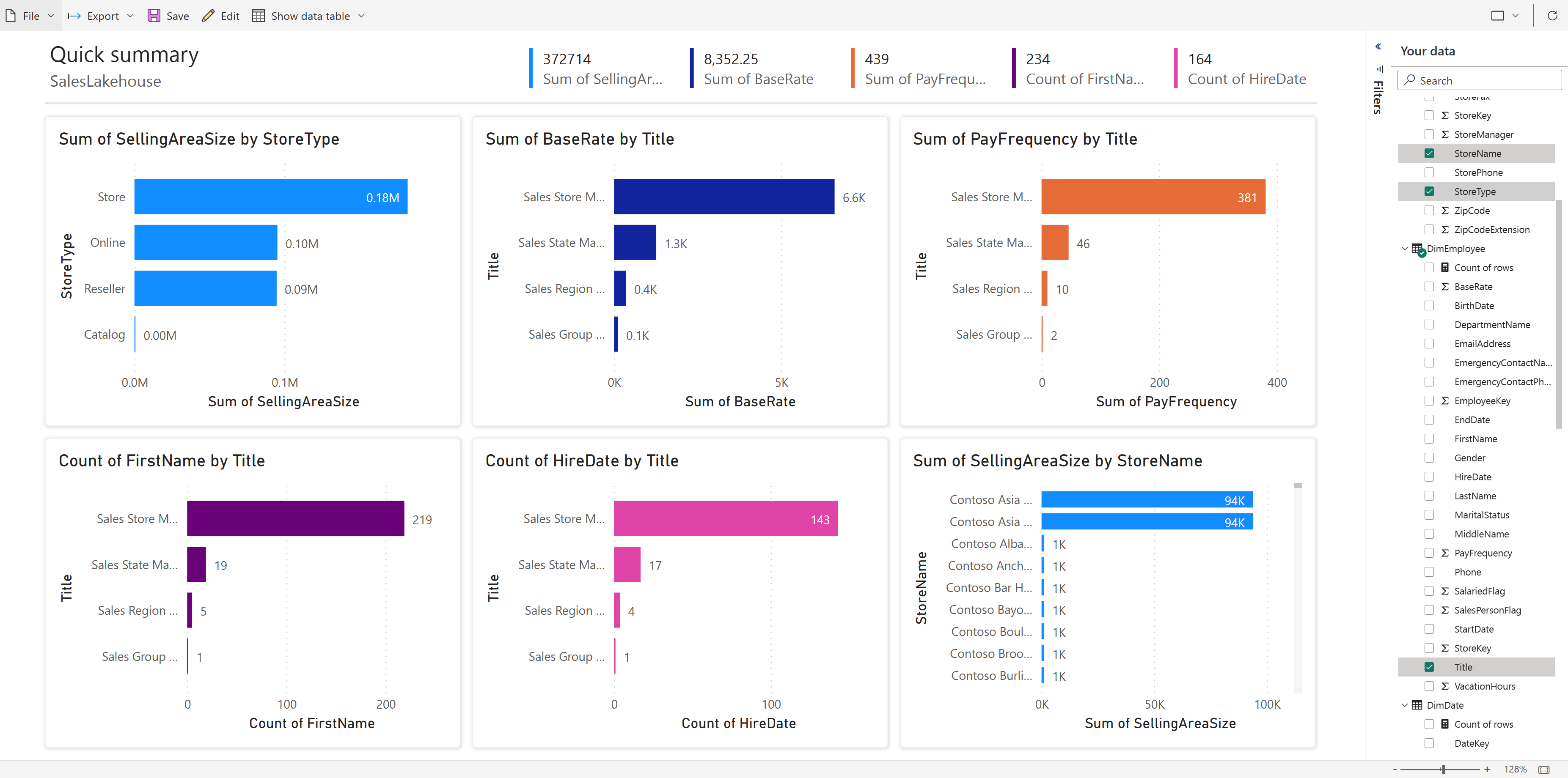
Sélectionnez Enregistrer dans le ruban pour enregistrer une copie dans l’espace de travail actif.
Notes
Pour entrer l’expérience complète de création visuelle, sélectionnez Modifier dans le ruban.
En savoir plus sur la création rapide.
Contenu connexe
Félicitations pour avoir terminé le tutoriel ! Si vous avez créé un espace de travail dédié pour ce didacticiel, vous pouvez maintenant choisir de le supprimer ou de supprimer des éléments individuels créés pendant le processus.
Ce tutoriel montre comment les utilisateurs de Power BI peuvent facilement découvrir des insights à n’importe quelle échelle à l’aide de Microsoft Fabric.