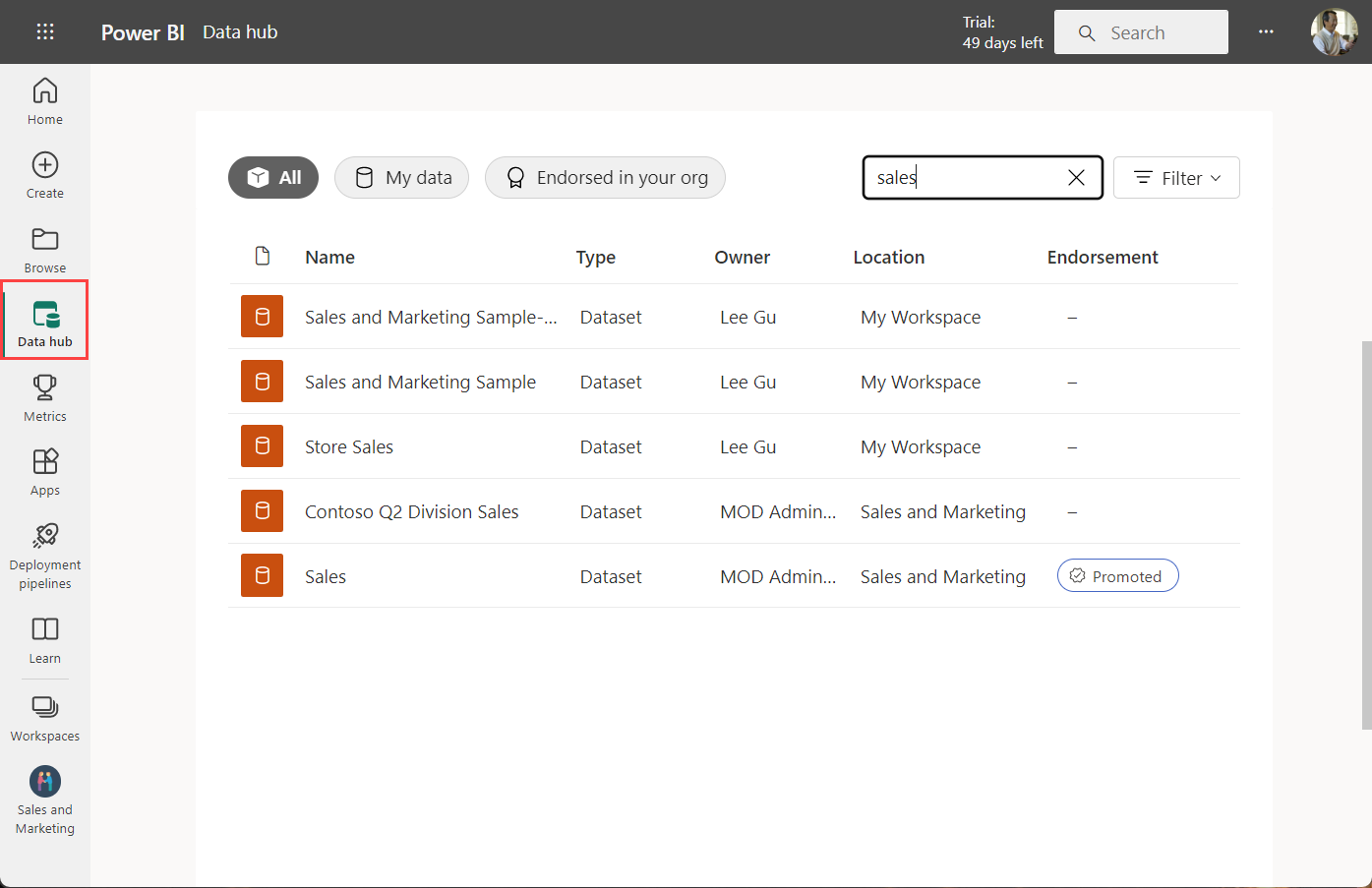Notes
L’accès à cette page nécessite une autorisation. Vous pouvez essayer de vous connecter ou de modifier des répertoires.
L’accès à cette page nécessite une autorisation. Vous pouvez essayer de modifier des répertoires.
Cet article explique comment créer des espaces de travail, des espaces de collaboration avec des collègues. Dans ceux-ci, vous créez des regroupements de tableaux de bord, de rapports et de rapports paginés. Si vous le souhaitez, vous pouvez également regrouper cette collection dans une application et la distribuer à un public plus large. Pour plus d’informations, consultez l’article Espaces de travail dans Power BI.
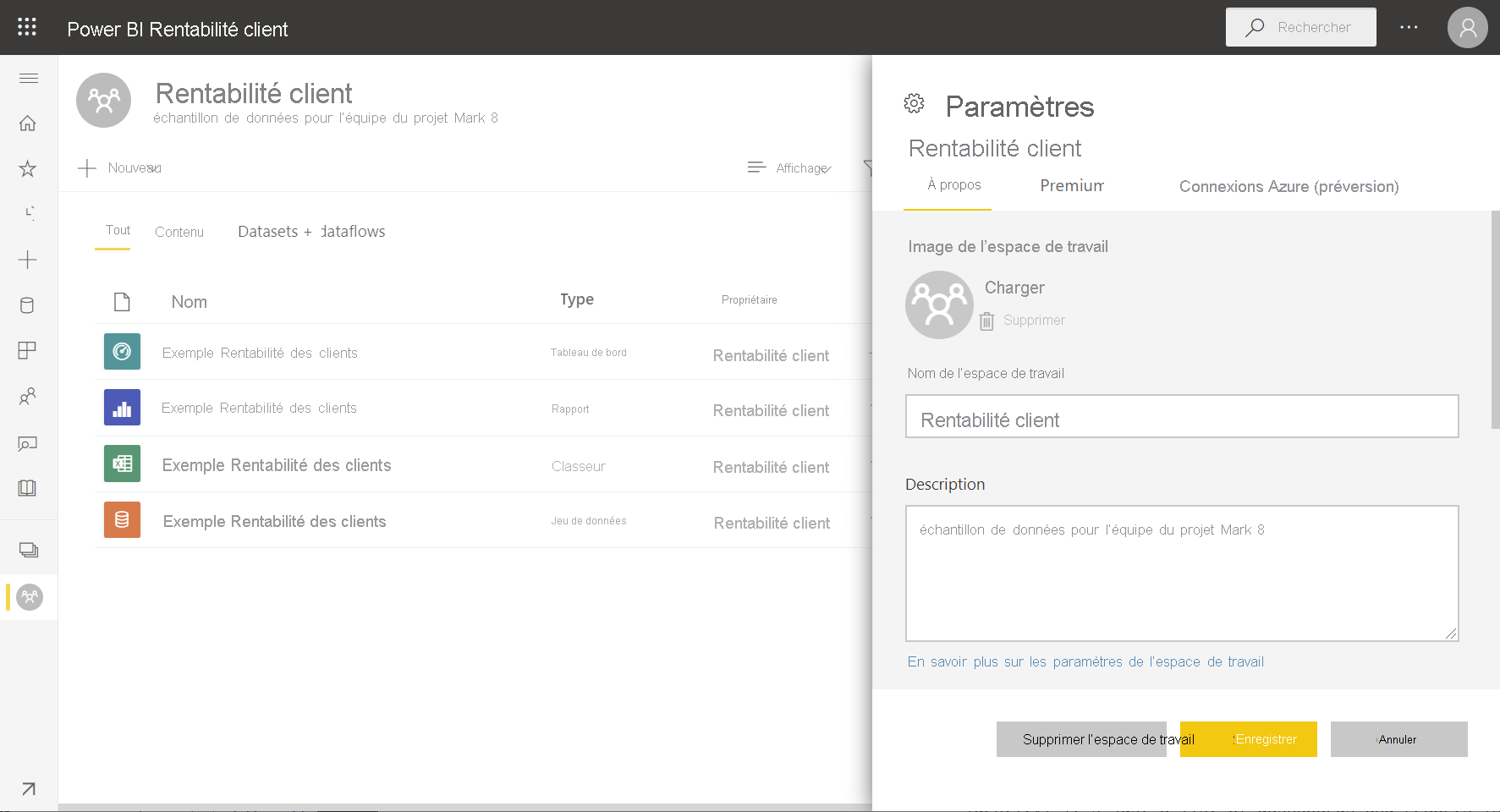
Créer un espace de travail
Sélectionnez Créer>Espaces de travail>Nouvel espace de travail.

Donnez un nom unique à l’espace de travail. Si le nom n’est pas disponible, modifiez-le de façon à spécifier un nom unique.
Par défaut, quand vous créez une application à partir de l’espace de travail, elle a le même nom et la même icône que l’espace de travail. Vous pouvez changer les deux quand vous créez l’application.
Voici quelques paramètres facultatifs pour votre espace de travail. Ils sont expliqués plus en détail dans la section Paramètres de l’espace de travail plus loin dans cet article :
- Téléchargez une image d’espace de travail. Les fichiers peuvent être au format .png ou .jpg. La taille du fichier doit être inférieure à 45 ko.
- Spécifiez un espace de travail OneDrive pour utiliser un emplacement de stockage de fichiers de groupe Microsoft 365 (fourni par SharePoint).
- Ajoutez une liste de contacts avec les noms des personnes à contacter pour obtenir des informations sur l’espace de travail. Par défaut, les administrateurs de l’espace de travail sont les contacts.
- Autoriser les contributeurs à mettre à jour l’application pour l’espace de travail
- Affectez l’espace de travail à une capacité Premium.
- Connectez l’espace de travail à un compte de stockage Azure Data Lake Gen2 (en préversion). Pour plus d’informations sur cette fonctionnalité, consultez l’article Configuration du stockage de dataflows pour utiliser Azure Data Lake Gen 2.
Sélectionnez Enregistrer.
Power BI crée l’espace de travail et l’ouvre. Vous le voyez dans la liste des espaces de travail dont vous êtes membre.
Paramètres de l’espace de travail
Pour voir ces paramètres d’espace de travail, développez la section Avancé dans le volet Paramètres.
Créer une liste de contacts
Vous pouvez spécifier les utilisateurs qui reçoivent une notification concernant les problèmes qui se produisent dans l’espace de travail. Par défaut, tout utilisateur ou groupe spécifié comme administrateur de l’espace de travail est averti, mais vous pouvez personnaliser la liste de contacts. Les utilisateurs ou groupes de la liste des contacts apparaissent dans l’interface utilisateur (IU) pour aider les utilisateurs à obtenir de l’aide concernant l’espace de travail.
Accédez au paramètre Liste de contacts de l’une des deux manières suivantes :
Dans le volet Créer un espace de travail, lors de sa création.
Dans le volet de navigation, sélectionnez la flèche à côté de Espaces de travail, sélectionnez Plus d’options (...) en regard du nom de l’espace de travail >Paramètres de l’espace de travail. Le volet Paramètres s’ouvre.
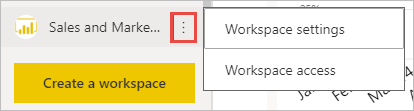
Sous Avancé, Liste de contacts, acceptez la valeur par défaut, Administrateurs de l'espace de travail, ou ajoutez votre propre liste d’Utilisateurs ou groupes spécifiques.
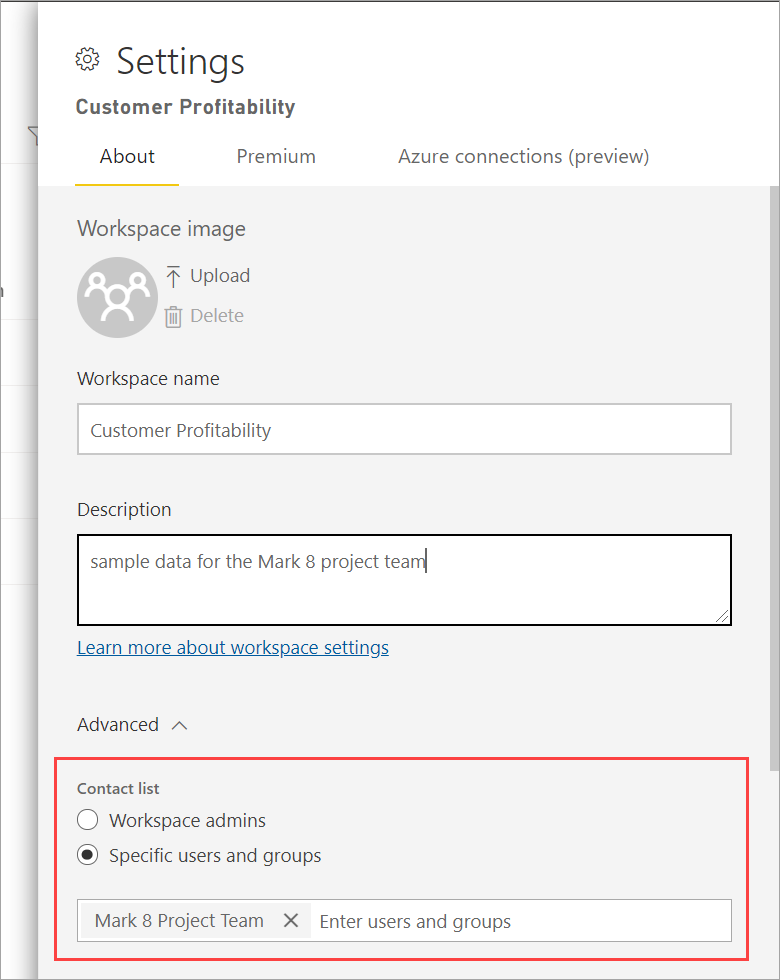
Sélectionnez Enregistrer.
Définir un espace de travail OneDrive
La fonctionnalité OneDrive de l’espace de travail vous permet de configurer un groupe Microsoft 365 dont la bibliothèque de documents SharePoint est accessible aux utilisateurs de l’espace de travail. Vous créez d’abord le groupe en dehors de Power BI, l’une des méthodes disponibles étant d’utiliser OneDrive. Pour en savoir plus, consultez ce document sur la création d’une bibliothèque partagée à partir de OneDrive.
Notes
Il est possible que la création de groupes Microsoft 365 soit limitée dans votre environnement, et/ou que la possibilité de les créer à partir de votre site OneDrive soit désactivée. Si tel est le cas, parlez-en à votre service informatique.
Power BI ne synchronise pas les autorisations entre les utilisateurs ou groupes ayant accès à l’espace de travail et ceux appartenant au groupe Microsoft 365. Une bonne pratique consiste à attribuer l’accès à l’espace de travail au groupe Microsoft 365 dont vous avez configuré le stockage de fichiers. Gérez ensuite l’accès à l’espace de travail en gérant l’appartenance au groupe Microsoft 365.
Accédez au paramètre OneDrive de l’espace de travail de l’une des deux manières suivantes :
Dans le volet Créer un espace de travail, lors de sa création.
Dans le volet de navigation, sélectionnez la flèche à côté de Espaces de travail, sélectionnez Plus d’options (...) en regard du nom de l’espace de travail >Paramètres de l’espace de travail. Le volet Paramètres s’ouvre.
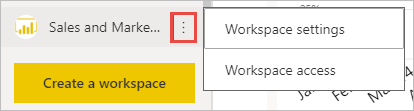
Sous Avancé>OneDrive de l’espace de travail, tapez le nom du groupe Microsoft 365 que vous avez créé. Tapez simplement le nom, et non l’URL. Power BI récupère automatiquement le OneDrive du groupe.
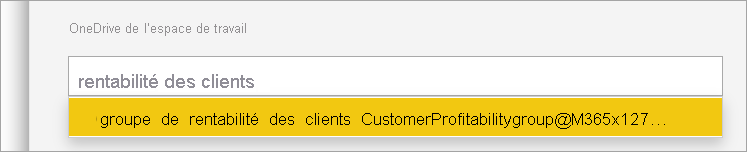
Sélectionnez Enregistrer.
Accéder à l’emplacement OneDrive de l’espace de travail
Après avoir configuré l'emplacement OneDrive, vous y accédez de la même manière que vous accédez aux autres sources de données du service Power BI.
Dans le volet de navigation, sélectionnez Hub de données, puis tapez l’emplacement OneDrive dans la zone Filtre.
Power BI doit détecter automatiquement l’espace de travail OneDrive pour qu’il s’affiche sous Emplacement. L’affichage de l’espace de travail OneDrive dans la page Hub de données peut prendre un certain temps après votre configuration.
Sélectionnez le modèle sémantique.
Autoriser les contributeurs à mettre à jour l’application
Vous pouvez créer et publier des applications à partir d’un espace de travail. Chaque espace de travail peut inclure le contenu d’une application associée, c’est-à-dire une collection de tableaux de bord, rapports et modèles sémantiques que vous pouvez distribuer à d’autres personnes dans votre organisation. Pour en savoir plus, consultez cet article sur la publication d’applications à partir d’espaces de travail.
Par défaut, seuls les administrateurs et les membres de l’espace de travail peuvent publier, créer et mettre à jour l’application pour l’espace de travail. Le paramètre Autoriser les contributeurs à mettre à jour l’application pour cet espace de travail permet aux administrateurs de l’espace de travail de déléguer la possibilité de mettre à jour l’application pour l’espace de travail aux utilisateurs ayant le rôle Contributeur pour l’espace de travail. Pour en savoir plus, consultez cet article sur les différents rôles dans les espaces de travail.
Accédez au paramètre Autoriser les contributeurs à mettre à jour l’application de l’une des deux manières suivantes :
Dans le volet Créer un espace de travail, lors de sa création.
Dans le volet de navigation, sélectionnez la flèche à côté de Espaces de travail, sélectionnez Plus d’options (...) en regard du nom de l’espace de travail >Paramètres de l’espace de travail. Le volet Paramètres s’ouvre.
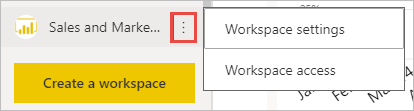
Sous Avancé, développez Paramètres de sécurité. Sélectionnez Autoriser les contributeurs à mettre à jour l’application pour cet espace de travail.
Lorsque ces fonctionnalités sont activées, les contributeurs peuvent :
- Mettre à jour des métadonnées telles que le nom, l’icône, la description, le site de support et la couleur.
- Ajoutez ou supprimez des éléments inclus dans l’application (par exemple des rapports ou des modèles sémantiques).
- Modifiez la visibilité des éléments pour tous les groupes d’audience dans l’onglet Audience.
Toutefois, les contributeurs ne peuvent pas :
- Créez ou publiez l’application pour la première fois.
- Ajoutez des utilisateurs à l’application ou modifiez les personnes autorisées à accéder à l’application.
- Activez ou désactivez l’installation automatique de l’application pour les utilisateurs de l’application.
- Activez ou désactivez les paramètres avancés sous le volet Gérer l’accès à l’audience. Ces paramètres incluent les autorisations de partage et de génération pour les modèles sémantiques dans les groupes d’audience.
- Autorisez ou empêchez les consommateurs d’applications d’enregistrer une copie des rapports inclus dans l’application.
Paramètres de capacité Premium
Sous l’onglet Premium du volet Paramètres, vous pouvez choisir des paramètres relatifs aux capacités Premium.
Définissez Capacité Premium sur Activé.
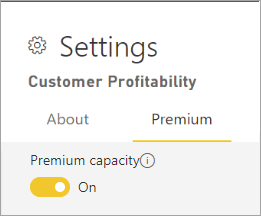
Choisissez une capacité Premium ou Premium par utilisateur. Pour en savoir plus, consultez cet article sur le modèle Premium par utilisateur.
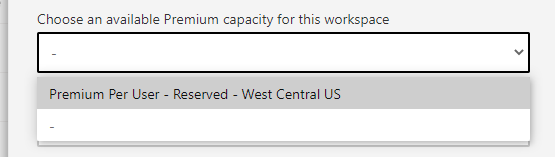
Sélectionnez une option sous Limite de stockage par défaut. En savoir plus sur l’activation de grands modèles sémantiques.
Donner à des utilisateurs l’accès à votre espace de travail
Maintenant que vous avez créé l’espace de travail, vous voulez ajouter d’autres utilisateurs aux rôles dans l’espace de travail, afin de pouvoir collaborer avec eux. Pour plus d’informations, consultez ces articles :
- Donner à des utilisateurs l’accès à un espace de travail
- Rôles dans les espaces de travail dans Power BI
Épingler des espaces de travail
Accédez rapidement à vos espaces de travail favoris en les épinglant en haut de la liste volante de l’espace de travail.
Ouvrez le menu volant de l’espace de travail à partir du volet de navigation et pointez sur l’espace de travail que vous souhaitez épingler. Sélectionnez l’icône Épingler en haut.
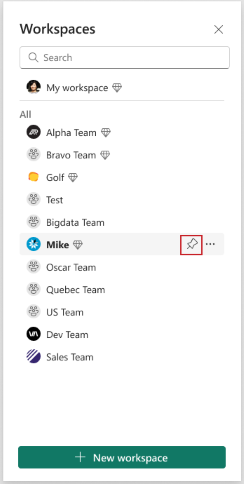
L’espace de travail est ajouté dans la liste Épinglé.
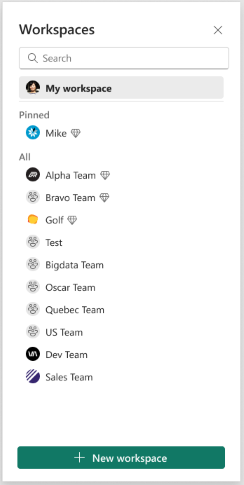
Pour désépingler un espace de travail, sélectionnez le bouton Désépingler. L’espace de travail est désépinglé.
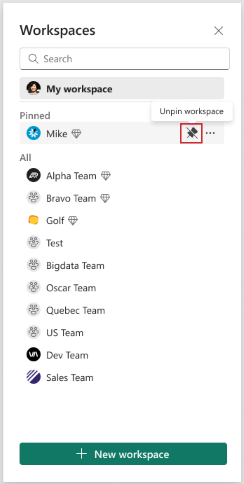
Contenu connexe
- En savoir plus sur les espaces de travail dans Power BI
- Publier une application à partir d’un espace de travail dans Power BI
- Vous avez des questions ? Essayez d’interroger la communauté Power BI