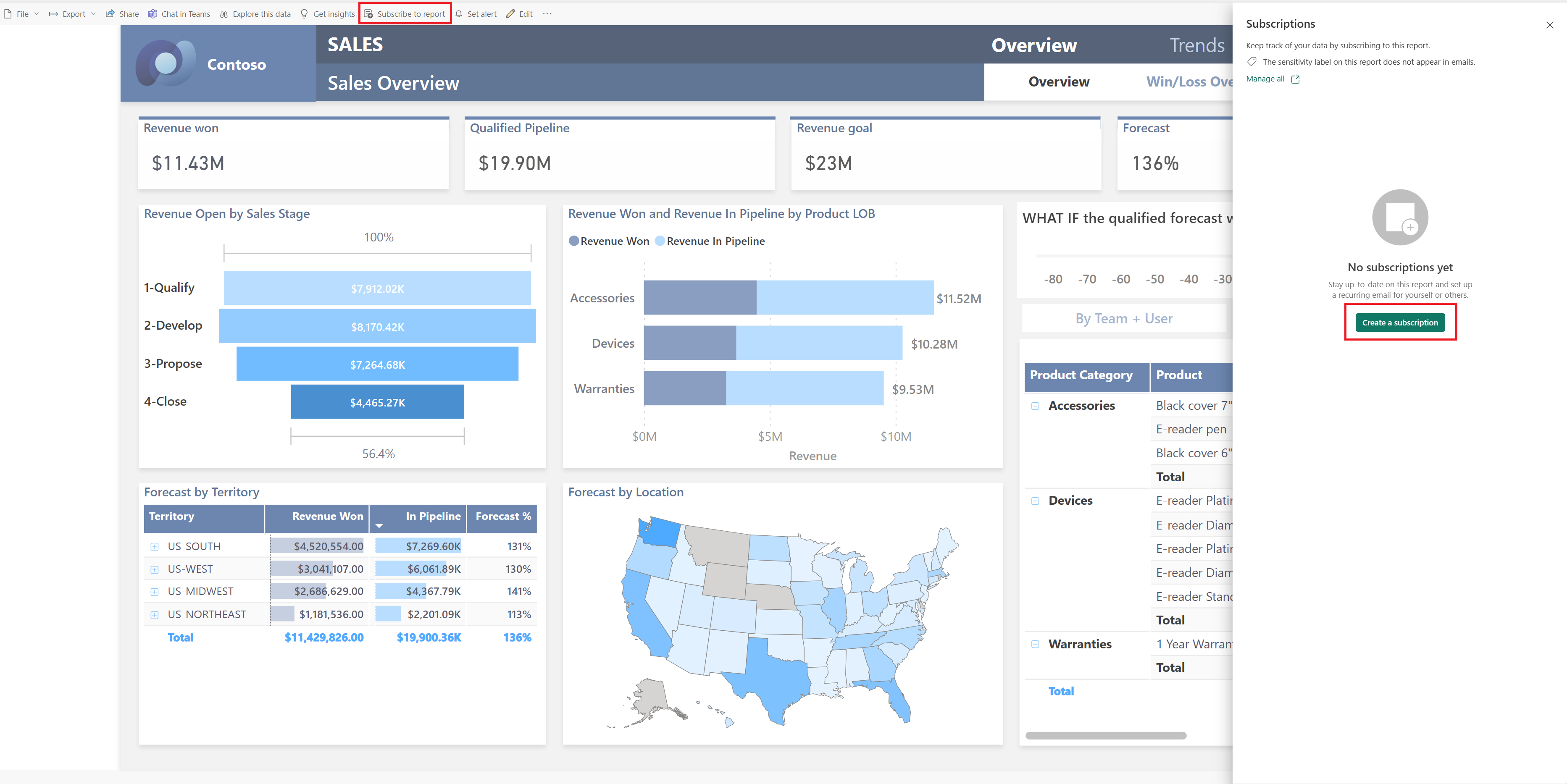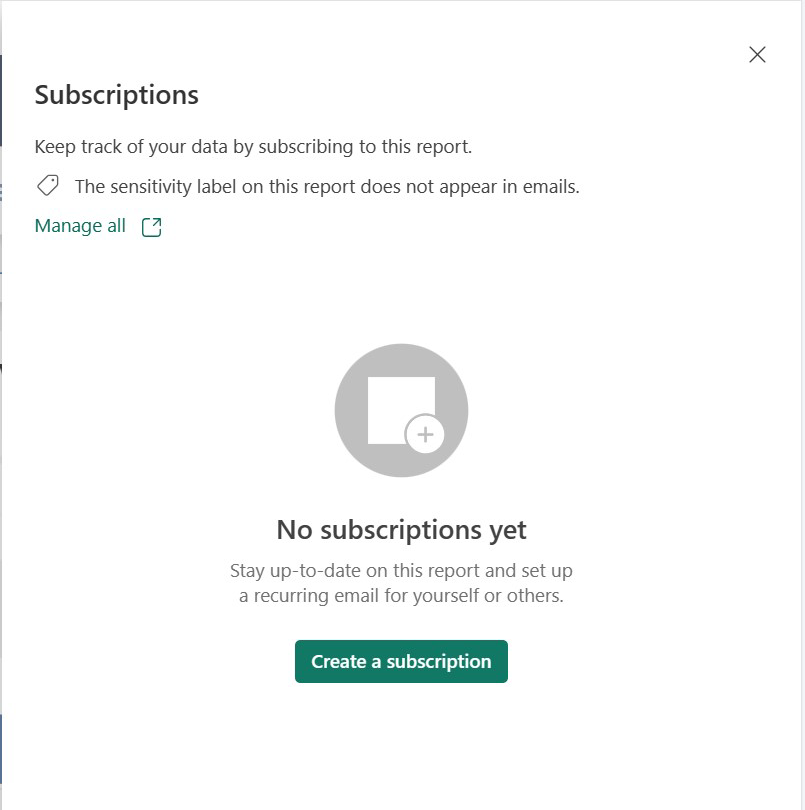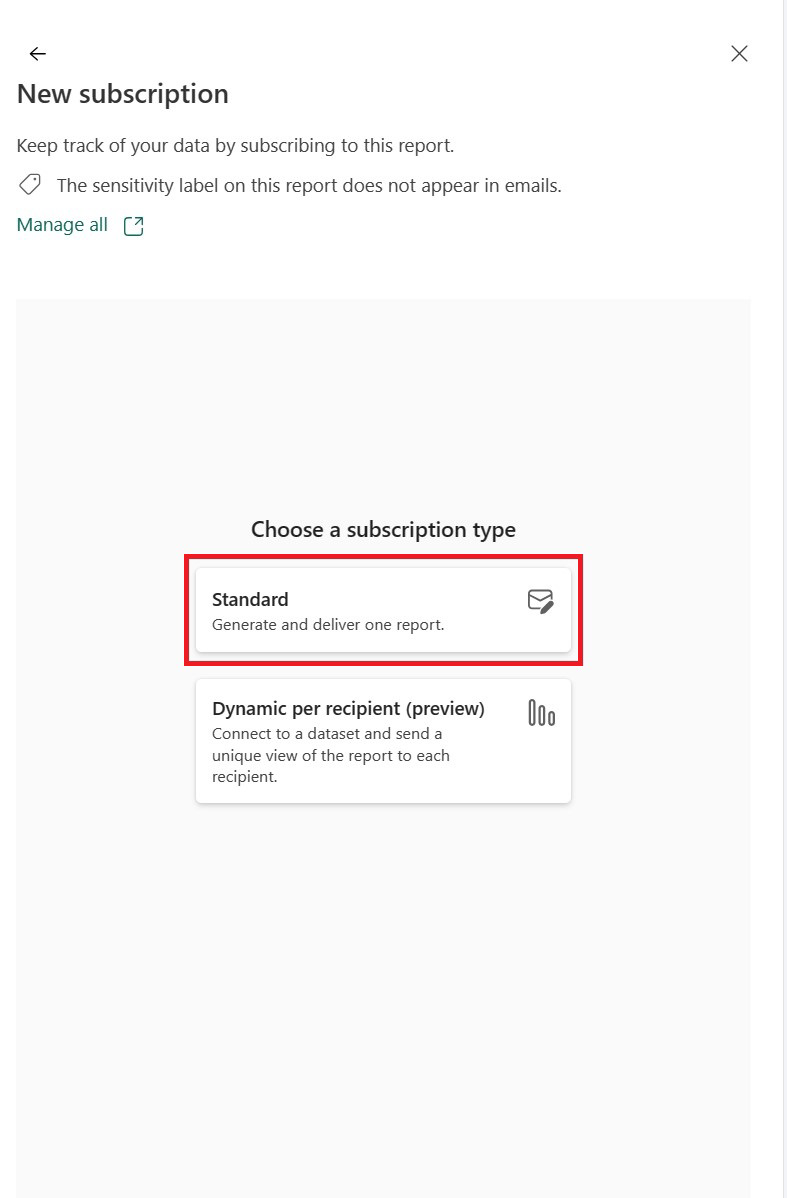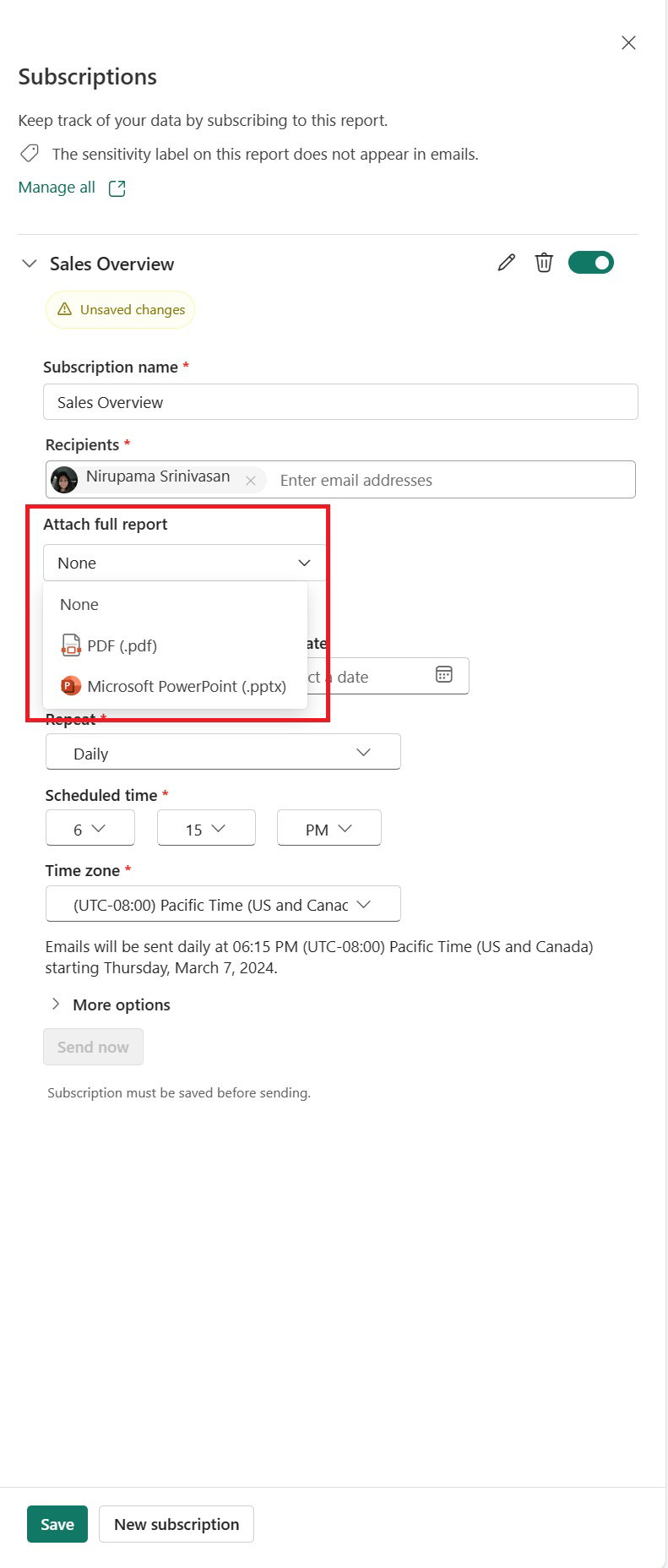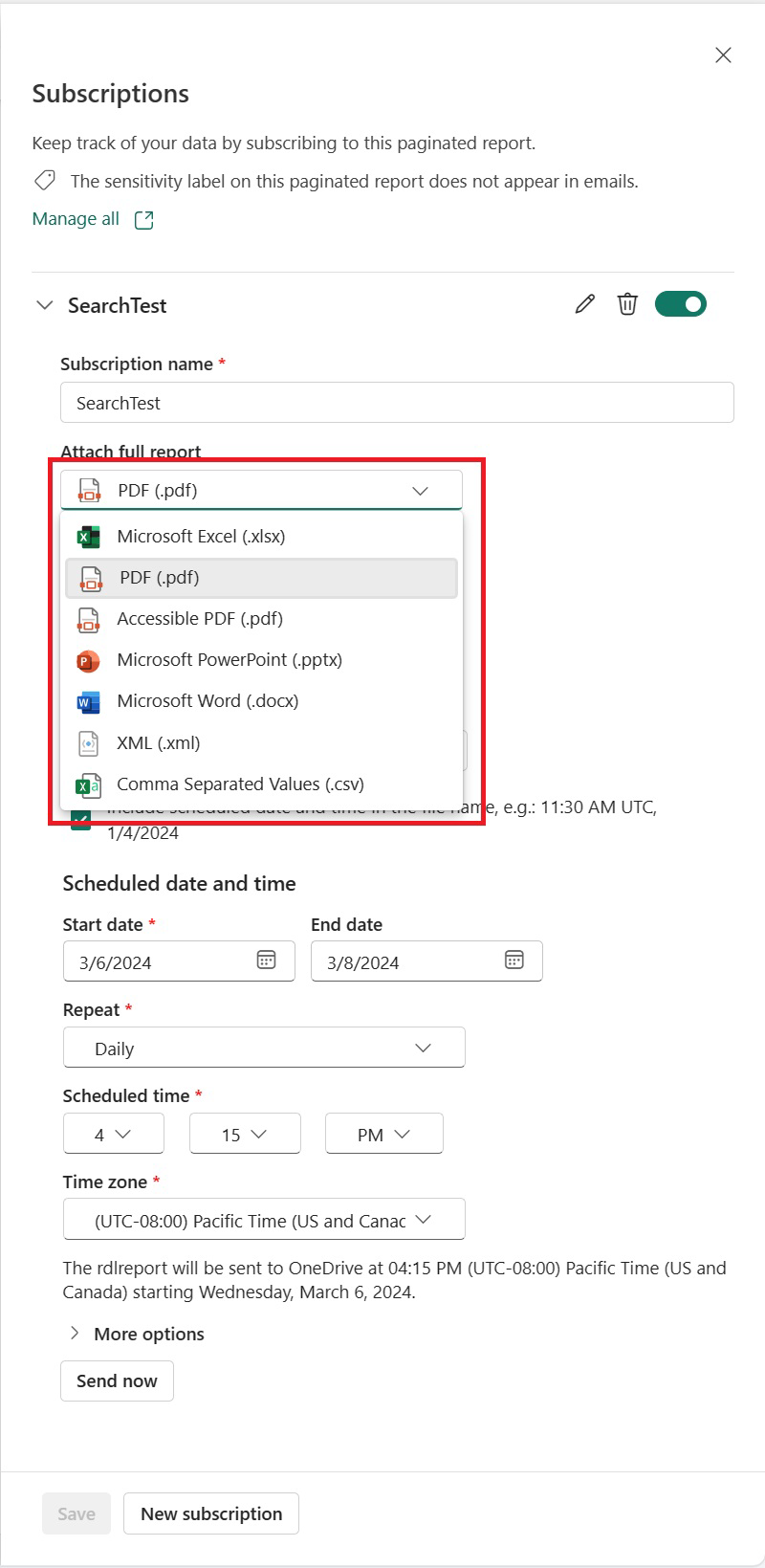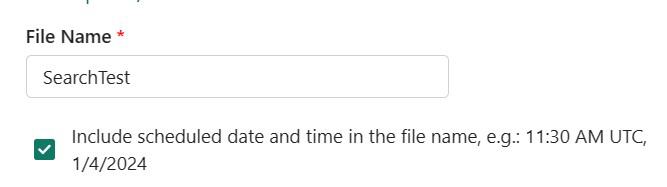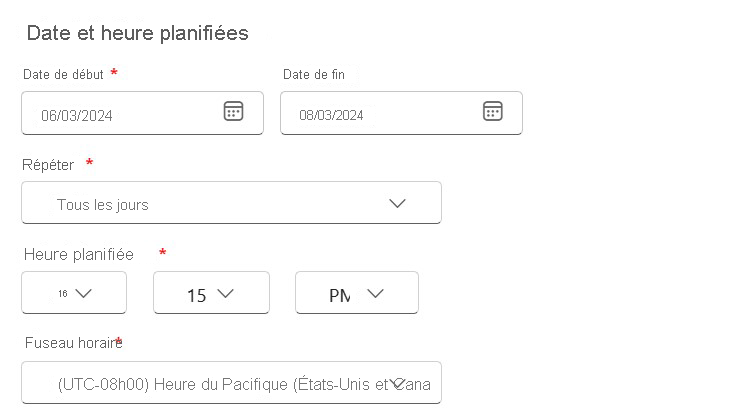Envoyer des abonnements aux rapports volumineux à OneDrive SharePoint (préversion)
S’APPLIQUE À : Service Power BI
Power BI Report Builder
Power BI Desktop
Vous pouvez envoyer tous vos rapports volumineux, Power BI (.pbix) ainsi que les rapports paginés, à OneDrive SharePoint.
Abonnez-vous à vos rapports Power BI et paginés pour les remettre à OneDrive SharePoint. Votre rapport complet est remis à l’emplacement SharePoint OneDrive que vous pouvez sélectionner lorsque vous configurez votre abonnement.
Spécifications
Les exigences s’appliquent aux utilisateurs de l’organisation. Pour créer un abonnement, il vous faut les éléments suivants :
- Des autorisations d’accès au rapport.
- Un accès à un espace de travail soutenu par une capacité Premium ou une capacité Fabric équivalente.
Votre administrateur Fabric (précédemment administrateur Power BI) doit activer les abonnements dans votre locataire. Si vous êtes un administrateur, consultez Activer les abonnements dans le portail d’administration Power BI.
S’abonner à un rapport
Voici comment vous vous abonnez à un rapport complet à remettre à OneDrive SharePoint.
Dans la barre de menus supérieure, ouvrez un rapport dans le service Power BI. Il peut s’agir d’un rapport Power BI ou d’un rapport paginé.
Sélectionnez Créer un abonnement.
Nous prenons actuellement en charge les abonnements Standard. Sélectionnez Standard.
Sélectionnez l’option Attacher le rapport complet.
Par défaut :
- Votre abonnement reçoit le même nom que votre page de rapport. Si vous le souhaitez, remplacez le nom de l’abonnement par un nom plus significatif.
- Votre nom est rempli en tant que destinataire.
Sélectionnez le format désiré pour votre rapport.
Les rapports Power BI prennent en charge deux formats :
- PDF (.pdf)
- Microsoft PowerPoint (.pptx)
Les rapports paginés prennent en charge plusieurs formats :
- Microsoft Excel (.xlsx)
- PDF (.pdf)
- PDF accessible (.pdf)
- Microsoft PowerPoint (.pptx)
- XML (.xml)
- Valeurs séparées par une virgule (.csv)
Sélectionnez le type d'abonnement.
Lorsque vous sélectionnez OneDrive ou SharePoint, sélectionnez l’emplacement du dossier où vous souhaitez que l’abonnement soit remis, puis entrez la planification de l’abonnement pour que votre rapport soit remis.
Par défaut, le nom de fichier est identique au nom de l’abonnement. Si vous le souhaitez, vous pouvez modifier ces valeurs. Par défaut, l’option permettant d’ajouter le nom de fichier avec la date et l’heure est sélectionnée. Vous pouvez la désélectionner.
Sélectionnez la date de début, la fréquence de remise, l’heure planifiée de la remise et le fuseau horaire. Vous pouvez également sélectionner une date de fin, si vous le souhaitez.
Enregistrez l’abonnement.
Vous recevez le rapport complet enregistré à l’emplacement OneDrive ou SharePoint que vous avez sélectionné, à la fréquence de votre choix.
En savoir plus sur abonnement à OneDrive SharePoint.
Observations et limitations
- Les utilisateurs invités Business-to-Business (B2B) Microsoft Entra ne peuvent pas choisir OneDrive SharePoint.
- Les comptes Premium par utilisateur ne peuvent pas choisir OneDrive SharePoint.
- Vous ne pouvez pas créer d’abonnement qui envoie le rapport à OneDrive ou SharePoint si le rapport fait partie d’une application organisationnelle Power BI.
Contenu connexe
Commentaires
Bientôt disponible : Tout au long de 2024, nous allons supprimer progressivement GitHub Issues comme mécanisme de commentaires pour le contenu et le remplacer par un nouveau système de commentaires. Pour plus d’informations, consultez https://aka.ms/ContentUserFeedback.
Envoyer et afficher des commentaires pour