Tutoriel : Créer un rapport paginé et le charger dans le service Power BI
S’APPLIQUE À : Power BI Report Builder
Power BI Desktop
Ce tutoriel explique comment se connecter à un exemple de base de données Azure SQL, utiliser un Assistant dans le Générateur de rapports Power BI pour créer un rapport paginé avec une table qui s’encapsule dans plusieurs pages, puis charger le rapport paginé dans n’importe quel espace de travail dans le service Power BI.
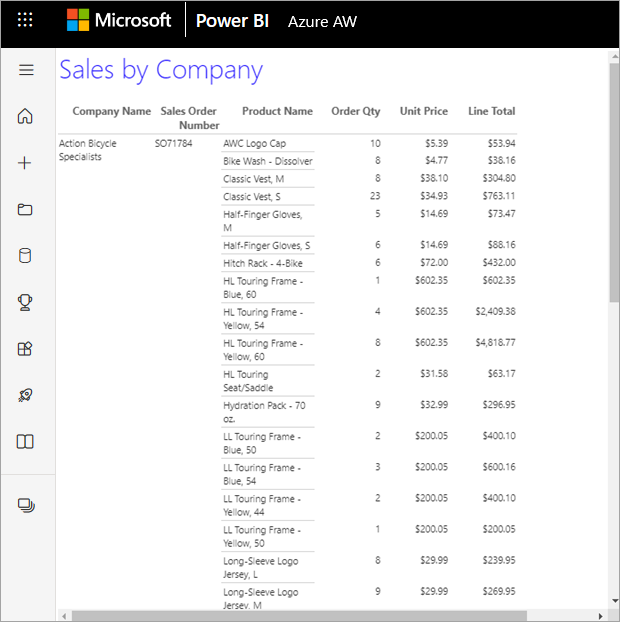
Voici les étapes effectuées dans le cadre de ce tutoriel :
- Créer un exemple de base de données Azure.
- Créer une matrice dans le Générateur de rapports Power BI à l’aide d’un assistant.
- Mettre en forme le rapport avec un titre, des numéros de page et des en-têtes de colonne sur chaque page.
- Mettre en forme la devise.
- Charger le rapport dans le service Power BI.
Prérequis
Voici les conditions préalables pour la création du rapport paginé :
Installez gratuitement le Générateur de rapports Power BI à partir du centre de téléchargement Microsoft.
Si vous n’avez pas d’abonnement Azure, créez un compte gratuit.
Suivre le Guide de démarrage rapide Créer un exemple de base de données SQL Azure dans le portail Azure. Copier et enregistrer la valeur dans la zone Nom du serveur de l’onglet Vue d’ensemble. Mémorisez le nom d’utilisateur et le mot de passe créés dans Azure.
Les conditions de licence pour la publication des rapports paginés Power BI (fichiers .rdl) sont les mêmes que pour les rapports Power BI (fichiers .pbix).
- Avec une licence gratuite, vous pouvez publier des rapports paginés dans Mon espace de travail dans le service Power BI. Pour plus d’informations, consultez Disponibilité des fonctionnalités pour les utilisateurs disposant de licences gratuites dans le service Power BI.
- Avec une licence Power BI Pro ou une licence PPU, vous pouvez publier des rapports paginés dans d’autres espaces de travail. Vous avez également besoin au minimum du rôle Contributeur dans l’espace de travail.
Créer la matrice avec un assistant
Démarrez le Générateur de rapports Power BI sur votre ordinateur.
La boîte de dialogue Mise en route s’ouvre.
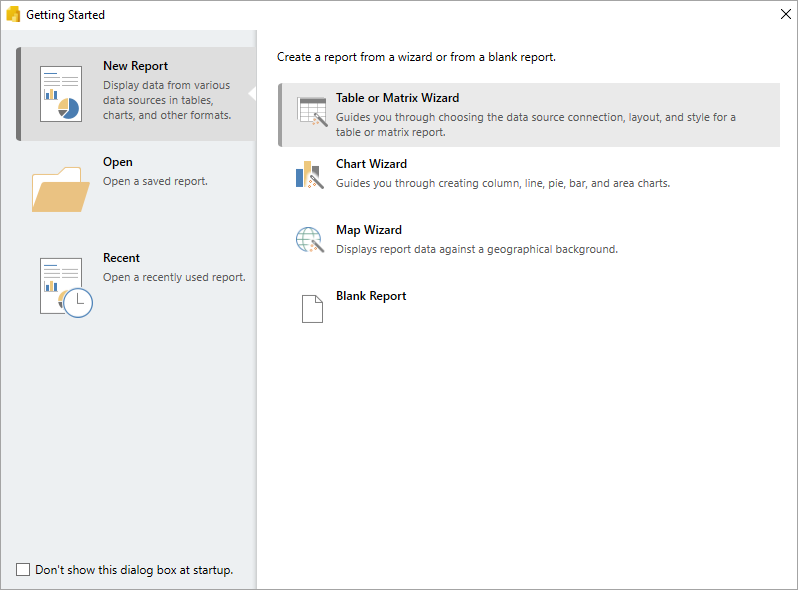
Dans le volet gauche, vérifiez que l’option Nouveau rapport est sélectionnée, puis dans le volet droit, sélectionnez Assistant Tableau ou matrice.
Dans la page Choisir un jeu de données, sélectionnez Créer un jeu de données>Suivant.
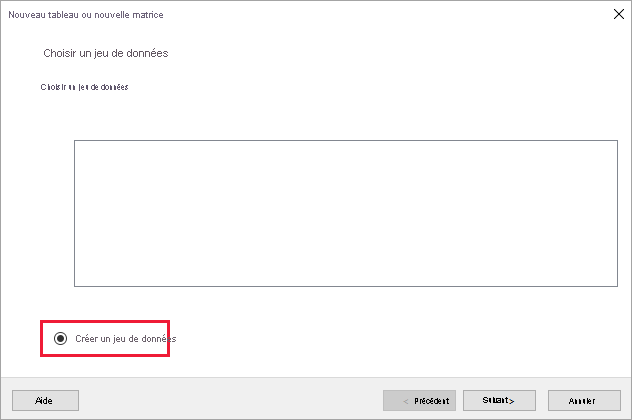
Dans la page Choisir une connexion à une source de données, sélectionnez Nouveau.
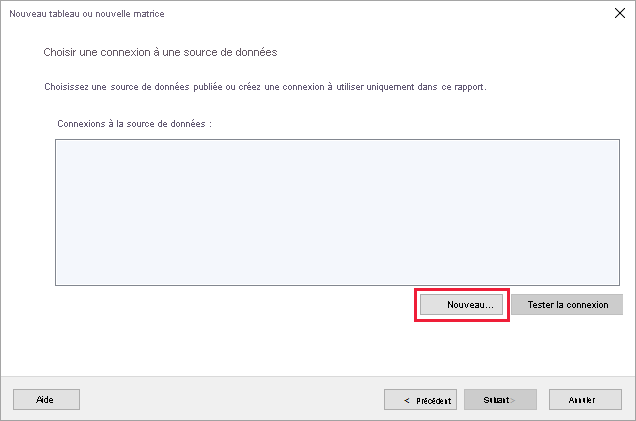
La boîte de dialogue Propriétés de la source de données s'ouvre.
Vous pouvez nommer une source de données comme vous le souhaitez, en utilisant des caractères et des traits de soulignement. Pour ce tutoriel, dans la zone Nom , tapez MyAzureDataSource.
Dans la zone Sélectionner un type de connexion, sélectionnez Microsoft Azure SQL Database.
Sélectionnez Build en regard de la zone Chaîne de connexion.
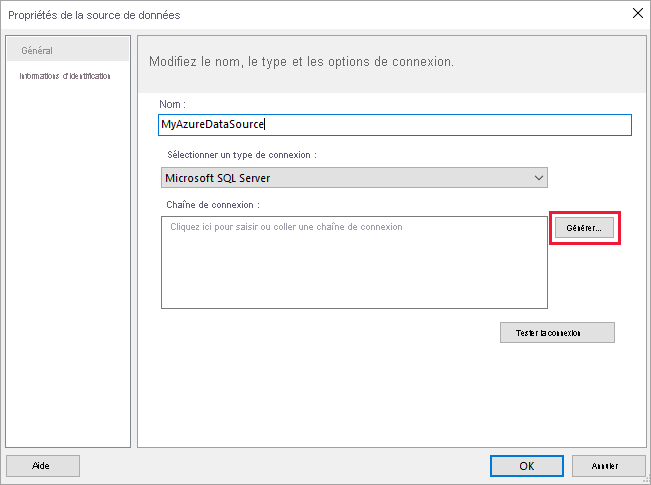
La boîte de dialogue Propriétés de connexion s’ouvre.
Dans le portail Azure : accédez au portail Azure, puis sélectionnez Bases de données SQL.
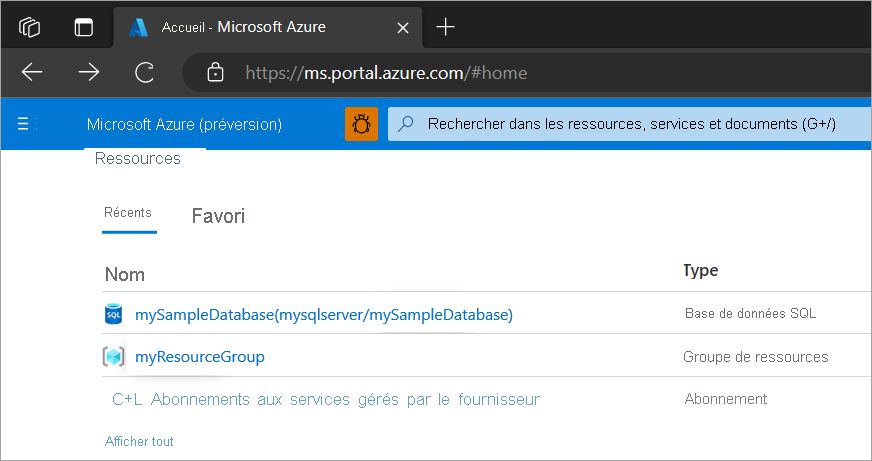
Sélectionnez la base de données SQL Azure que vous avez créée dans le Guide de démarrage rapide « Créer un exemple de base de données SQL Azure dans le portail Azure » dans la section Conditions préalables de cet article.
Dans l’onglet Vue d’ensemble, copiez la valeur dans la zone Nom du serveur.
Dans le Générateur de rapports : revenez au Générateur de rapports. Dans la boîte de dialogue Propriétés de connexion, sous Nom du serveur, collez le nom du serveur que vous avez copié.
Pour Ouvrez une session sur le serveur, assurez-vous que l’option Utiliser l'authentification SQL Server est sélectionnée, puis tapez le nom d’utilisateur et le mot de passe créés dans Azure pour l’exemple de base de données.
Sous Se connecter à une base de données, cliquez sur la flèche déroulante, puis sélectionnez le nom de la base de données que vous avez créé dans Azure.
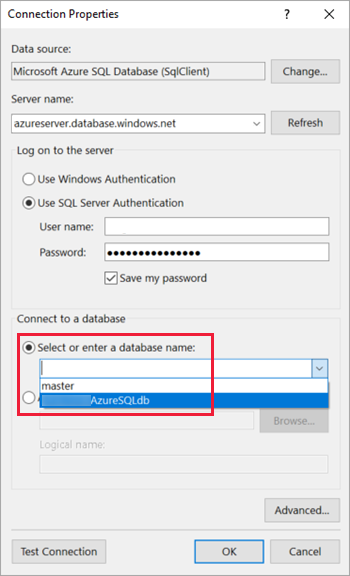
Sélectionnez Test Connection (Tester la connexion). Le message Résultats du test affiche Le test de la connexion a réussi.
Sélectionnez OK>OK.
Dans la zone Chaîne de connexion, le Générateur de rapports affiche à présent la chaîne de connexion que vous venez de créer.
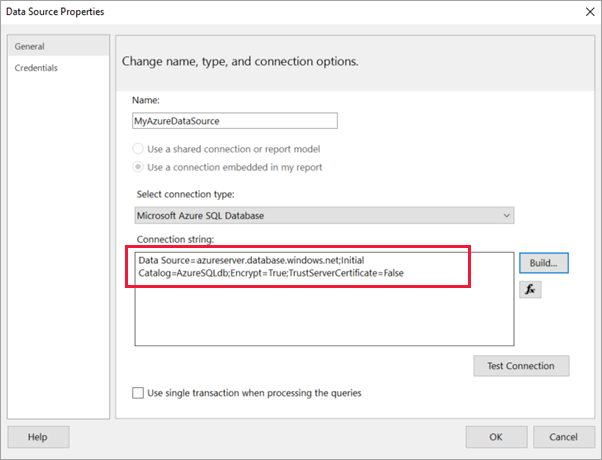
Sélectionnez OK.
Dans la page Choisir une connexion à une source de données, vous voyez le message « (dans ce rapport) » sous la connexion de la source de données que vous venez de créer. Sélectionnez cette source de données >Suivant.
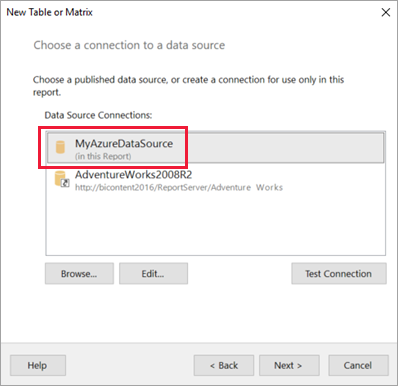
Entrez les mêmes nom d’utilisateur et mot de passe dans la zone >Suivant.
Dans la page Créer une requête, développez SalesLT, développez Tables, puis sélectionnez ces tables :
- Adresse
- Customer
- Produit
- ProductCategory
- SalesOrderDetail
- SalesOrderHeader
Étant donné que les options Relations>Détection automatique sont sélectionnées, le Générateur de rapports détecte les relations entre ces tables.
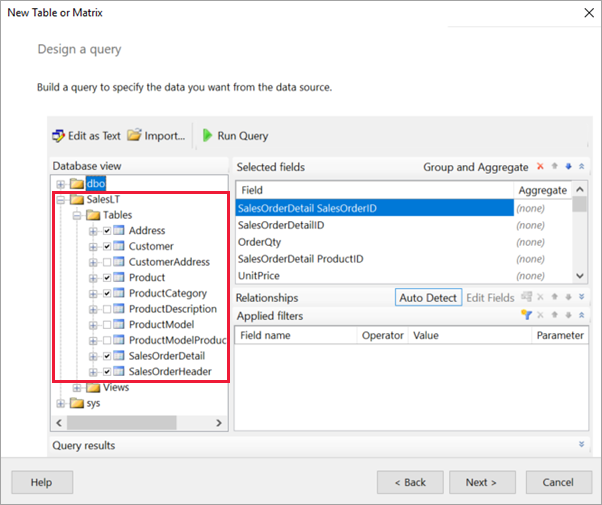
Sélectionnez Run Query (Exécuter la requête). Le Générateur de rapports affiche les résultats de la requête.
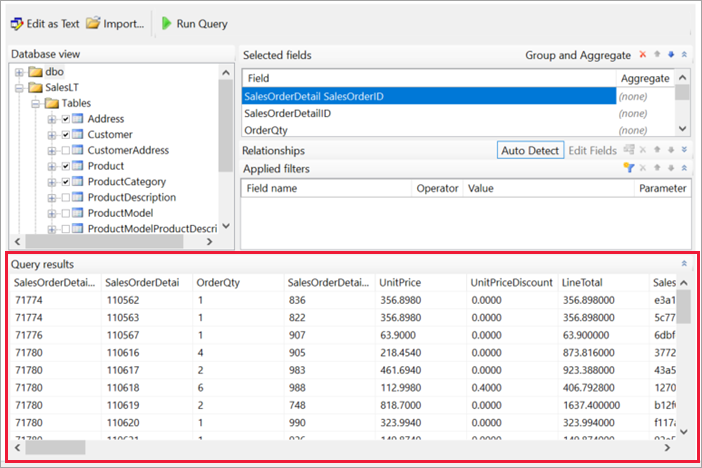
Cliquez sur Suivant.
Dans la page Organiser les champs, faites glisser ces champs de la zone Champs disponibles vers la zone Groupes de lignes :
- CompanyName
- SalesOrderNumber
- Product_Name
Faites glisser ces champs de la zone Champs disponibles vers la zone Valeurs :
- OrderQty
- UnitPrice
- LineTotal
Le Générateur de rapports a automatiquement calculé les sommes dans le champ Valeurs.
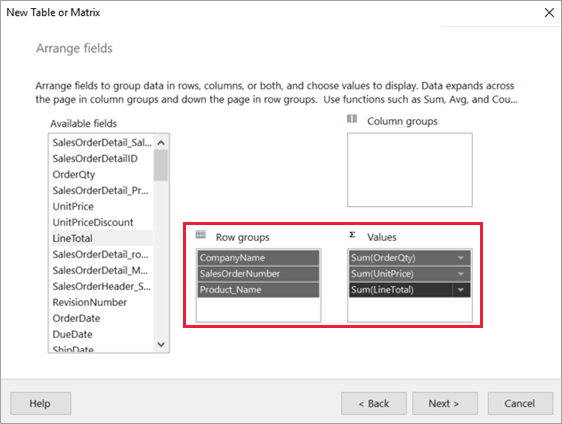
Dans la page Choisir la disposition, conservez tous les paramètres par défaut, mais décochez la case à cocher en regard de Développer/Réduire les groupes. En règle générale, la fonctionnalité Développer/Réduire les groupes est très utile, mais cette fois vous voulez que la table couvre plusieurs pages.
Sélectionnez Suivant>Terminer. La table apparaît sur le canevas de conception.
Ce que vous avez créé
Faisons une pause afin d’examiner les résultats de l’assistant.
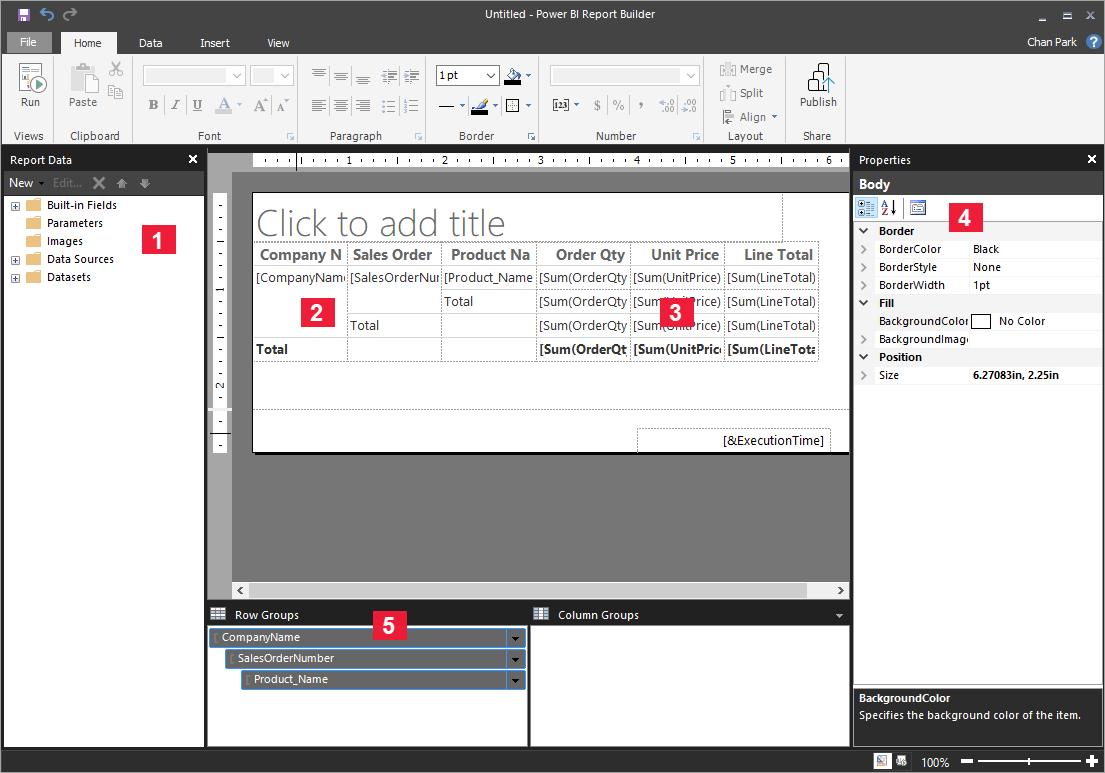
Dans le volet Données du rapport, vous voyez la source de données Azure incorporée et le jeu de données incorporé basé sur celle-ci, deux éléments que vous avez créés.
Le canevas de conception mesure environ 6 pouces (15 cm) de large. Sur le canevas de conception, vous voyez la matrice, avec des en-têtes de colonnes et des valeurs d’espaces réservés. La matrice comporte six colonnes et cinq lignes seulement.
Order Qty, Unit Price et Line Total représentent toutes les sommes, et chaque groupe de lignes affiche un sous-total.
Vous ne voyez toujours pas les valeurs de données réelles. Pour afficher ces valeurs, vous devez exécuter le rapport.
Dans le volet Propriétés, la matrice sélectionnée est appelée Tablix1. Une matrice tablix dans le Générateur de rapports est une région de données qui affiche les données en lignes et en colonnes. Il peut s’agir d’une table ou d’une matrice.
Le volet Regroupement contient les trois groupes de lignes que vous avez créés dans l’Assistant :
- CompanyName
- Commande client
- Nom du produit
Cette matrice ne comporte aucun groupe de colonnes.
Exécuter le rapport
Pour afficher les valeurs réelles, vous devez exécuter le rapport.
Sélectionnez Exécuter dans la barre d’outils Accueil.
Vous voyez maintenant les valeurs. La matrice comporte plus de lignes que ce que vous avez vu en mode Création ! Notez que le Générateur de rapports indique qu’il s’agit de la page 1 de 2 ?. Le Générateur de rapports charge le rapport aussi rapidement que possible afin de récupérer suffisamment de données pour quelques pages à la fois. Le point d’interrogation indique que le Générateur de rapports n’a pas encore chargé toutes les données.
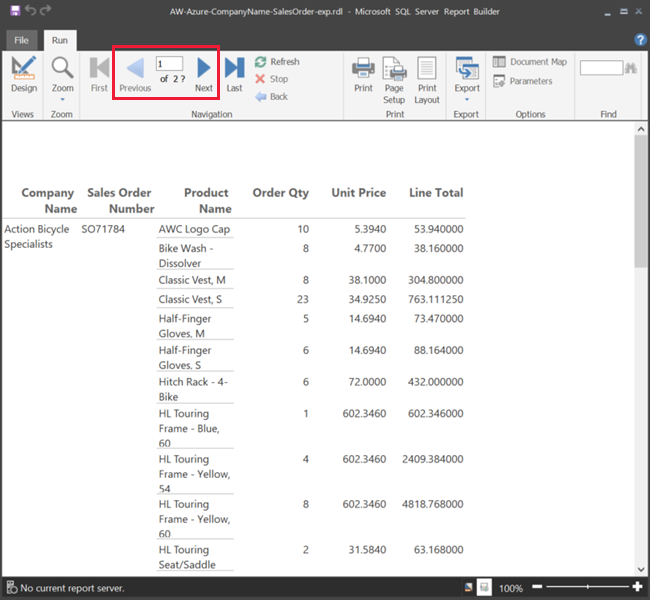
Sélectionnez Mise en page. Le rapport s’affichera dans ce format lors de l’impression. Le Générateur de rapports sait maintenant que le rapport comporte 33 pages et a ajouté automatiquement la date et l’heure dans le pied de page.
Mettre en forme le rapport
Vous disposez maintenant d’un rapport avec une matrice couvrant 33 pages. Nous allons ajouter d’autres fonctionnalités et améliorer son apparence. Vous pouvez exécuter le rapport après chaque étape pour obtenir un aperçu.
- Dans l’onglet du ruban Exécuter, sélectionnez Conception pour pouvoir continuer à modifier le rapport.
Définir la largeur de page
En général, un rapport paginé est mise en forme pour l’impression, avec un format de page standard de 8 1/2 X 11 pouces.
Faites glisser la règle pour obtenir un canevas de conception de 7 pouces de large. Comme les marges par défaut sont de 1 pouce de chaque côté, les marges latérales doivent être plus étroites.
Cliquez sur la zone grise autour du canevas de conception pour afficher les propriétés du rapport.
Si vous ne voyez pas le volet Propriétés, cliquez sur l’onglet Vue>Propriétés.
Développez Marges et modifiez les valeurs Gauche et Droite de 1 à 0,75 pouce.
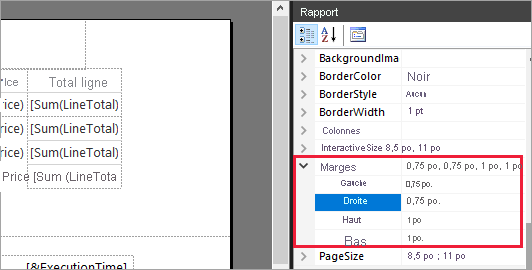
Ajouter un titre de rapport
Sélectionnez les mots Cliquez pour ajouter un titre en haut de la page, puis tapez Ventes par entreprise.
Sélectionnez le texte du titre puis, dans le volet Propriétés sous Police, définissez la couleur sur bleu.
Ajouter un numéro de page
Vous avez remarqué que le rapport affiche la date et l’heure dans le pied de page. Vous pouvez également y ajouter un numéro de page.
Dans le bas de l’aire de conception, vous voyez [&ExecutionTime] à droite du pied de page.
Dans le volet Données du rapport, développez le dossier Champs prédéfinis. Faites glisser Numéro de Page sur le côté gauche du pied de page, à la même hauteur que [&ExecutionTime].
Faites glisser le côté droit de la zone [&PageNumber] pour lui donner une forme carrée.
Dans l’onglet Insertion, sélectionnez Zone de texte.
Cliquez à droite de [&PageNumber], tapez « de », puis modifier la zone de texte pour lui donner une forme carrée.
Faites glisser Nombre total de pages vers le pied de page, à droite de « de », puis faites glisser son côté droit pour rendre la zone de texte également carrée.
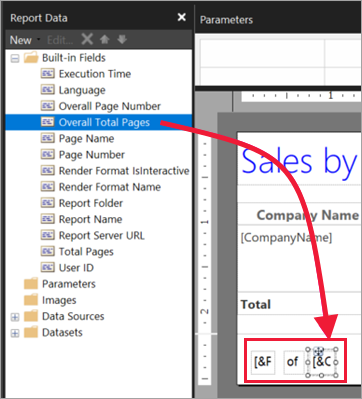
Élargir la table
Vous pouvez maintenant élargir suffisamment la matrice pour remplir la largeur de la page et élargir aussi les colonnes de texte pour que les noms ne défilent pas autant.
Sélectionnez la matrice, puis choisissez la colonne Nom de la société.
Placez le curseur sur la barre grise située en haut de la matrice, sur le bord droit de la colonne Nom de la société. Faites glisser le bord vers la droite jusqu'à ce que la colonne se termine à 1 3/8 pouce.
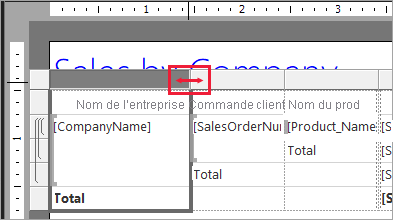
Faites glisser le bord droit du nom de produit jusqu’à ce que la colonne se termine à 3 3/4 pouces.
Désormais, la matrice est presque aussi large que la zone d’impression.
Mettre en forme la devise
Vous avez peut-être constaté, lors de l’exécution du rapport, que les montants en dollars n’apparaissaient pas encore sous forme de devises.
Sélectionnez la cellule [Sum(OrderQty)] en haut à gauche, maintenez la touche Maj enfoncée, puis sélectionnez la cellule [Sum(LineTotal)] en bas à droite.
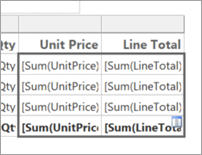
Dans l’onglet Accueil, choisissez le symbole de devise dollar ($), puis sélectionnez la flèche en regard de Styles des espaces réservés>Valeurs d’aperçu.
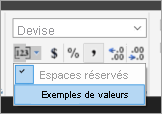
Vous constatez à présent que les valeurs apparaissent sous forme de devises.
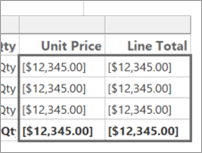
Ajouter des en-têtes de colonne sur chaque page
Nous pouvons apporter une amélioration supplémentaire à la mise en forme avant de publier le rapport dans le service Power BI : afficher les en-têtes de colonnes sur chaque page dans le rapport.
Tout à droite de la barre supérieure dans le volet Regroupement, sélectionnez la flèche déroulante >Mode avancé.
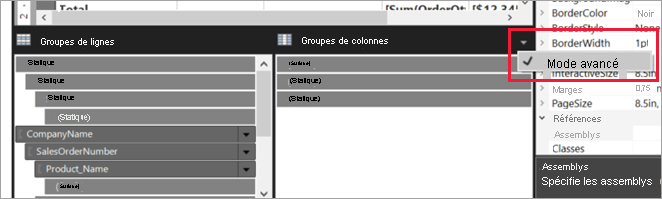
Sélectionnez la barre Statique supérieure dans les groupes de lignes. Vous constatez que la cellule Nom de la société dans la matrice est sélectionnée.
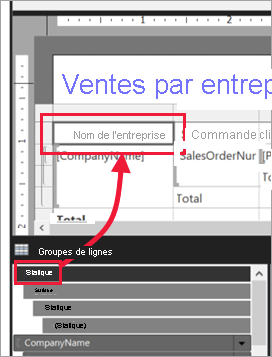
Dans le volet Propriétés, vous examinez les propriétés du champMembre du tableau matriciel. Définissez KeepWithGroup sur After et RepeatOnNewPage sur True.
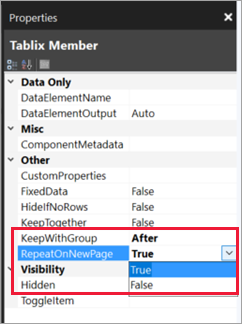
Il est temps d’exécuter le rapport pour voir à quoi il ressemble maintenant.
Sélectionnez Exécuter dans l’onglet Accueil.
Sélectionnez Mise en page, le cas échéant. Le rapport comporte maintenant 29 pages. Faites défiler quelques pages. Vous voyez que la devise est mise en forme, que les colonnes comportent des en-têtes sur chaque page, et que le rapport affiche un pied de page avec des numéros de page ainsi que la date et l’heure sur chaque page.
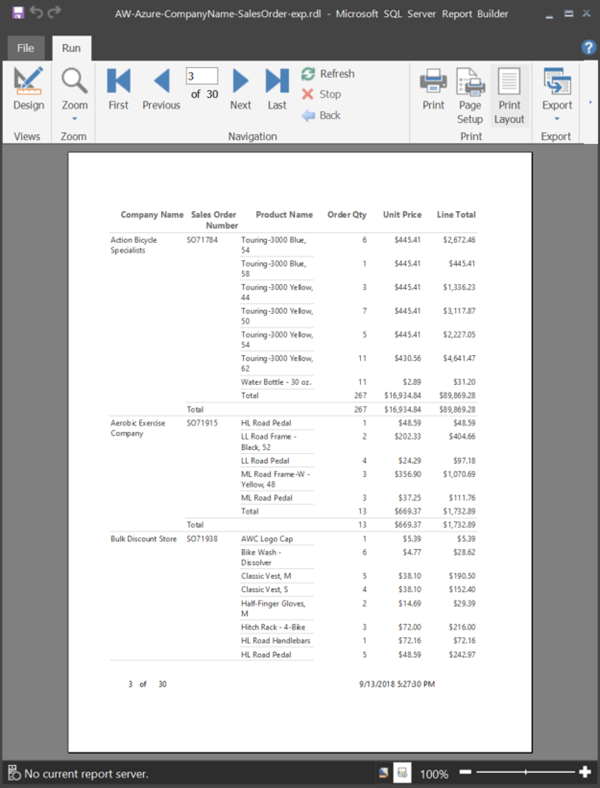
Enregistrez le rapport sur votre ordinateur.
Charger le rapport dans le service
Maintenant que vous avez créé ce rapport paginé, il est temps de le charger dans le service Power BI.
Dans le volet de navigation du service Power BI, sélectionnez Espaces de travail>Créer un espace de travail.
Nommez votre espace de travail Azure AW, ou choisissez un autre nom unique. Vous êtes le seul membre pour l’instant.
Dans votre nouvel espace de travail, sélectionnez Charger>Parcourir. Accédez au dossier où vous avez enregistré le fichier >Ouvrir.
Power BI importe votre fichier, et vous le voyez sous Rapports dans la liste des applications.
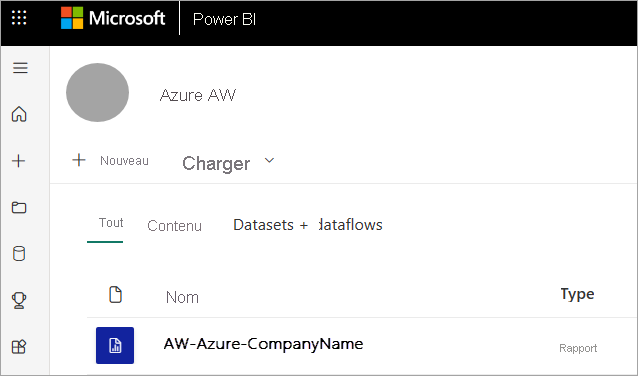
Sélectionnez le rapport pour l’afficher.
Si vous obtenez une erreur, vous devrez éventuellement saisir à nouveau vos informations d’identification. Sélectionnez les points de suspension à droite du rapport, puis choisissez Gérer.
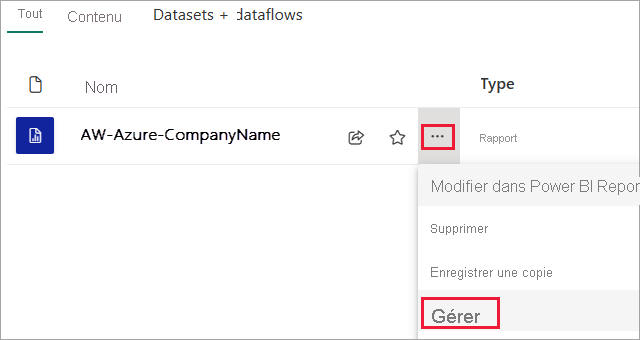
Sélectionnez informations d'identification, puis saisissez les informations d’identification que vous avez utilisées dans Azure lorsque vous avez créé la base de données Azure.
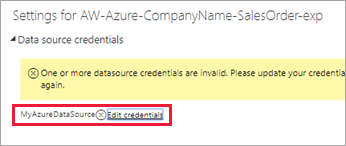
Vous pouvez à présent afficher votre rapport paginé dans le service Power BI.
Étapes suivantes
Commentaires
Bientôt disponible : Tout au long de 2024, nous allons supprimer progressivement GitHub Issues comme mécanisme de commentaires pour le contenu et le remplacer par un nouveau système de commentaires. Pour plus d’informations, consultez https://aka.ms/ContentUserFeedback.
Envoyer et afficher des commentaires pour