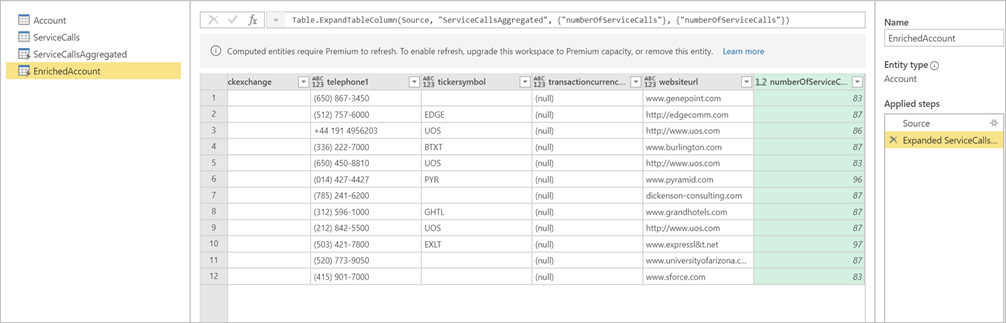Notes
L’accès à cette page nécessite une autorisation. Vous pouvez essayer de vous connecter ou de modifier des répertoires.
L’accès à cette page nécessite une autorisation. Vous pouvez essayer de modifier des répertoires.
Un dataflow est une collection de tables créées et gérées dans des espaces de travail du service Power BI. Une table est un ensemble de colonnes utilisées pour stocker des données, à l’instar d’une table dans une base de données. Vous pouvez ajouter et modifier des tables dans votre dataflow, ainsi que gérer des planifications d’actualisation des données, directement à partir de l’espace de travail dans lequel votre dataflow a été créé.
Pour créer un flux de données, lancez le service Power BI dans un navigateur, puis sélectionnez un espace de travail (les flux de données ne sont pas disponibles dans la section Mon espace de travail du service Power BI) à partir du volet de navigation sur la gauche, comme le montre l’écran suivant. Vous pouvez également créer un espace de travail dans lequel créer votre nouveau flux de données.
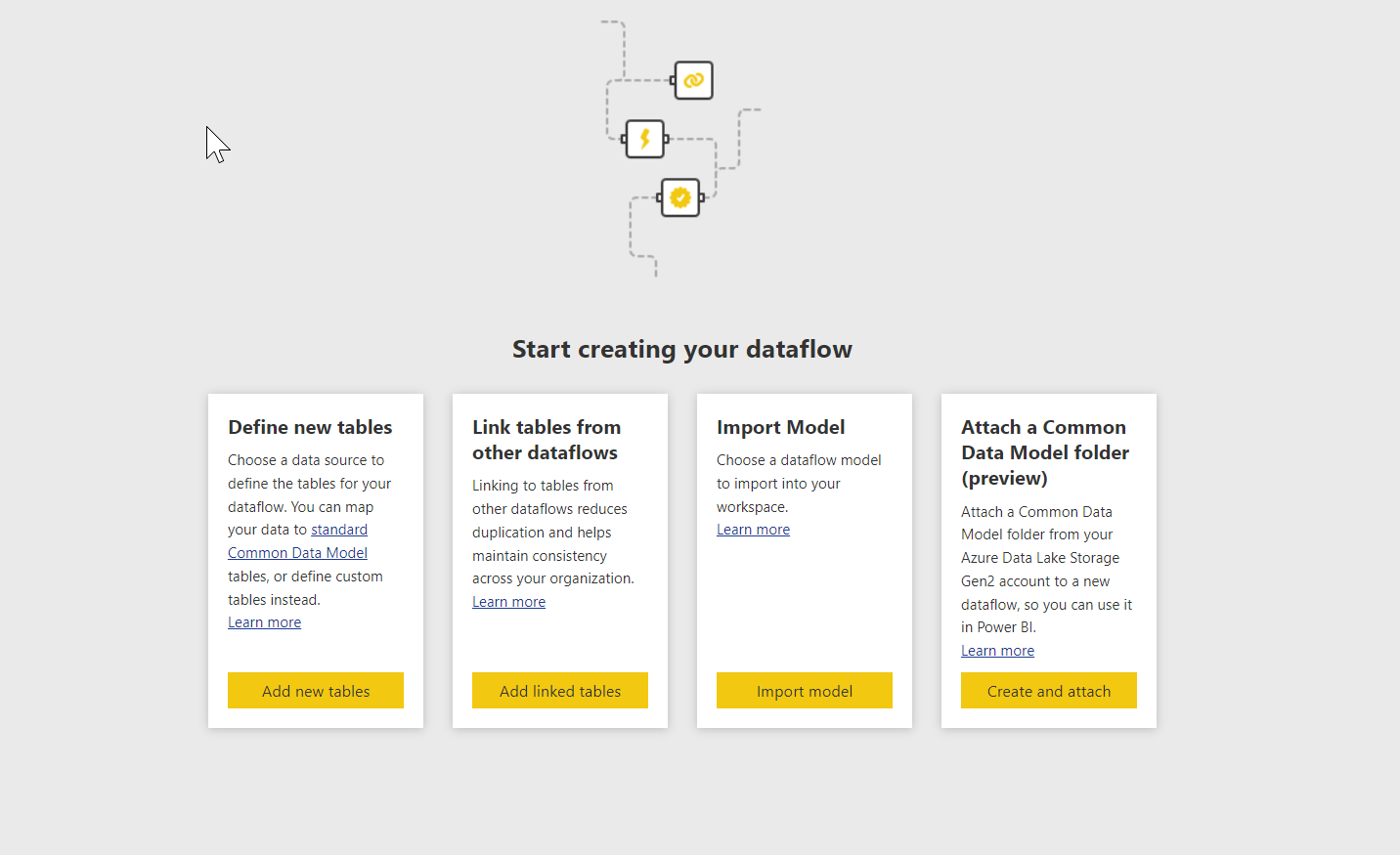
Il existe plusieurs façons de créer un dataflow ou de bâtir par-dessus un dataflow :
- Créer un flux de données à l’aide de l’option Définir de nouvelles tables
- Créer un flux de données en utilisant des tables liées
- Créer un flux de données en utilisant un dossier CDM
- Créer un flux de données en utilisant l’importation/exportation
Les sections suivantes explorent en détail chacune de ces méthodes de création de dataflow.
Notes
Les flux de données peuvent être créés par un utilisateur dans un espace de travail Premium, par des utilisateurs disposant d’une licence Pro et par des utilisateurs disposant d’une licence Premium par utilisateur (PPU).
Créer un flux de données à l’aide de l’option Définir de nouvelles tables
L’option Définir de nouvelles tables vous permet de définir une nouvelle table et de vous connecter à une nouvelle source de données.

- Lorsque vous sélectionnez une source de données, vous êtes invité à fournir les paramètres de connexion, y compris le compte à utiliser lors de la connexion à la source de données, comme le montre l’illustration suivante.
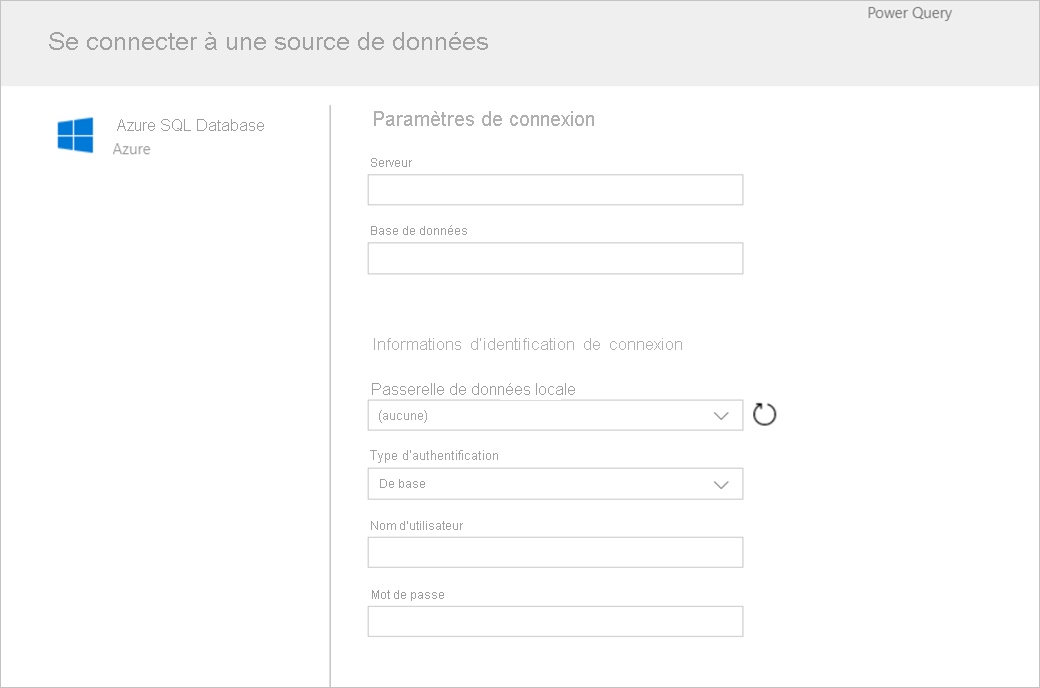
- Une fois connecté, vous pouvez sélectionner les données à utiliser pour votre table. Lorsque vous choisissez des données et une source, Power BI se reconnecte à la source de données. La reconnexion maintient les données de votre flux de données actualisées à la fréquence que vous sélectionnez plus tard dans le processus d’installation.
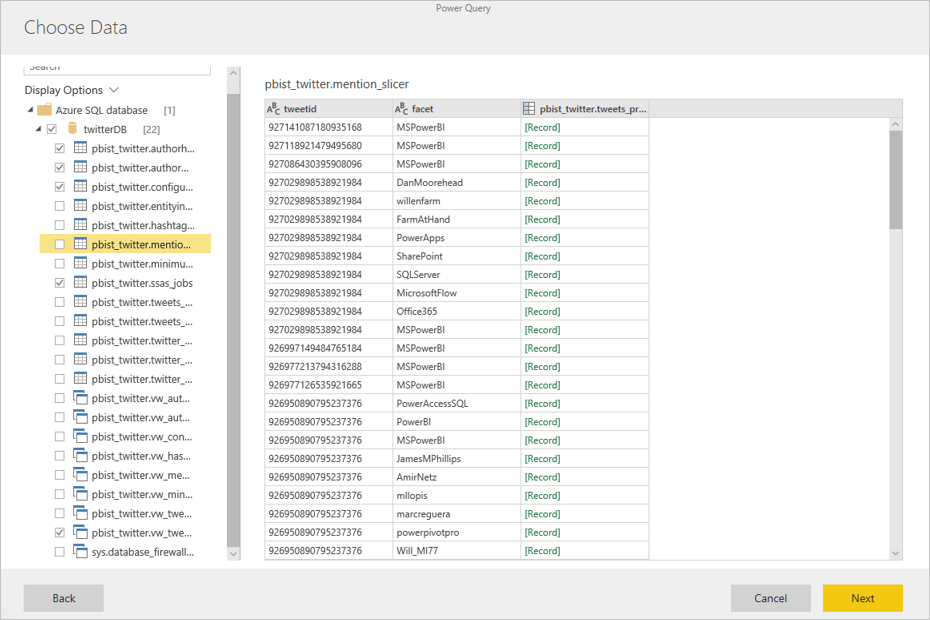
- Une fois que vous sélectionnez les données à utiliser dans la table, vous pouvez utiliser l’éditeur de flux de données pour former ou transformer ces données dans le format nécessaire pour une utilisation dans votre flux de données.
Créer un flux de données en utilisant des tables liées
En créant un flux de données avec des tables liées, vous pouvez faire référence à une table existante, définie dans un autre flux de données, en lecture seule. La liste suivante décrit certaines des raisons d’opter pour cette approche :
Si vous avez l’intention de réutiliser une table dans plusieurs dataflows, par exemple une table Date ou une table de recherche statique, vous devez créer une table une seule fois et la référencer dans les autres dataflows.
Si vous voulez éviter de créer plusieurs actualisations pour une même source de données, il est préférable d’utiliser des tables liées pour stocker les données et offrir une fonction de cache. Cela permet à chaque consommateur ultérieur d’utiliser cette table, ce qui réduit la charge au niveau de la source de données sous-jacente.
Si vous avez besoin d’effectuer une fusion entre deux tables.
Notes
Les tables liées sont disponibles uniquement avec Power BI Premium.
Créer un flux de données en utilisant une table calculée
En créant un flux de données avec une table calculée, vous pouvez faire référence à une table liée et effectuer des opérations sur celle-ci en écriture seule. Vous obtenez alors une nouvelle table, qui fait partie du dataflow. Il existe deux façons de convertir une table liée en table calculée. Vous pouvez créer une requête à partir d’une opération de fusion. Si vous souhaitez modifier ou transformer la table, vous pouvez créer une référence ou un doublon de la table.
Comment créer des tables calculées
Une fois que vous avez un flux de données avec une liste de tables, vous pouvez effectuer des calculs sur ces tables. Dans l’outil de création de flux de données du service Power BI, sélectionnez Modifier des tables, puis cliquez avec le bouton droit sur la table que vous souhaitez utiliser comme base pour votre table calculée et sur laquelle vous souhaitez effectuer des calculs. Dans le menu contextuel, choisissez Référence. Pour que la table soit éligible en tant que table calculée, la sélection Activer le chargement doit être activée, comme le montre l’illustration suivante. Cliquez avec le bouton droit sur la table pour afficher ce menu contextuel.
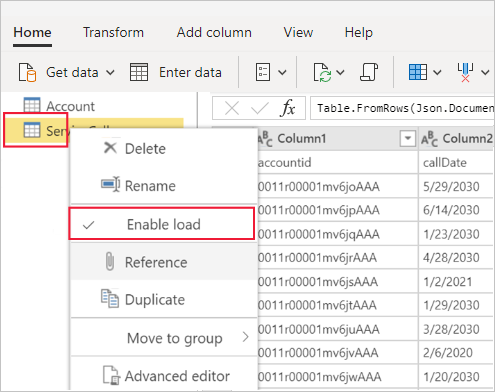
En sélectionnant Activer le chargement, vous créez une table dont la source est la table référencée. L’icône change et l’icône calculée s’affiche, comme le montre l’illustration suivante.
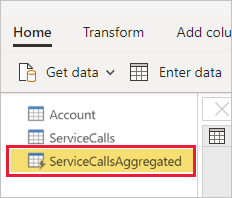
Toute transformation que vous effectuez sur cette nouvelle table s’exécute sur les données qui résident déjà dans le stockage de dataflow Power BI. La requête ne sera donc pas exécutée sur la source de données externe d’où les données ont été importées (par exemple, les données extraites de la base de données SQL). Au lieu de cela, la requête est effectuée sur les données qui résident dans le stockage du flux de données.
Exemples de cas d’utilisation
Quels sont les types de transformations pouvant être effectués avec des tables calculées ? Toutes les transformations normalement définies avec l’interface utilisateur de transformation dans Power BI ou avec l’éditeur M sont prises en charge lors de l’exécution de calculs dans le stockage.
Prenons l’exemple suivant : vous avez une table Compte qui contient les données brutes de tous les clients de votre abonnement à Dynamics 365. Vous avez également des données brutes ServiceCalls du centre de service, avec des données issues des appels de support effectués depuis les différents comptes chaque jour de l’année.
Imaginez que vous souhaitez enrichir la table Compte avec des données issues de ServiceCalls. Tout d’abord, vous devez agréger les données à partir de ServiceCalls pour calculer le nombre d’appels qui ont été passés au support pour chaque compte au cours de l’année dernière.
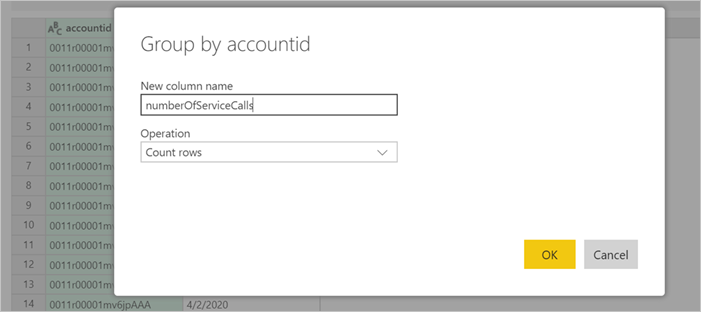
Ensuite, vous souhaitez fusionner la table Compte avec la table ServiceCallsAggregated pour calculer la table Compte enrichie.
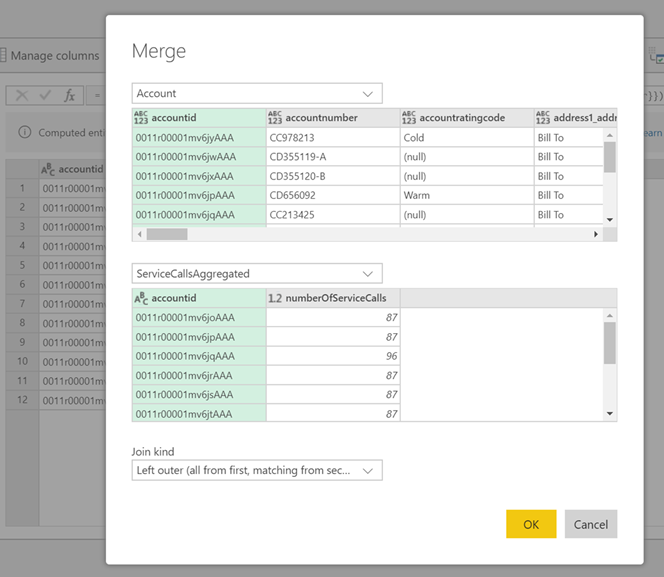
Vous pouvez alors voir les résultats sous forme d EnrichedAccount dans l’illustration suivante.
Et voilà, la transformation est effectuée sur les données dans le flux de données qui réside dans votre abonnement Power BI Premium, pas sur les données source.
Notes
Les tables calculées sont une fonctionnalité Premium uniquement
Créer un flux de données en utilisant un dossier CDM
En créant un flux de données à partir d’un dossier CDM, vous pouvez faire référence à une table qui a été écrite par une autre application au format CDM (Common Data Model). Vous êtes invité à indiquer le chemin complet du fichier au format CDM stocké dans ADLS Gen 2.
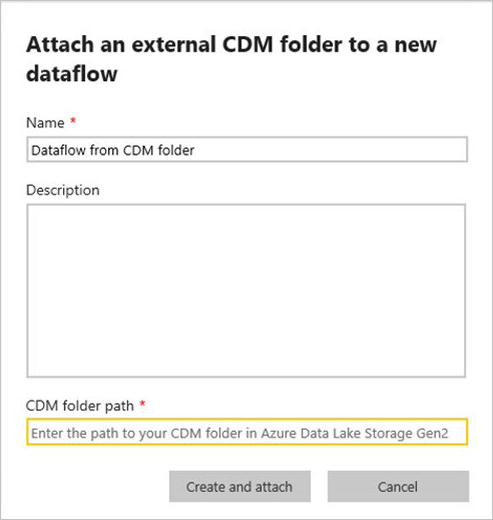
La création de flux de données à partir de dossiers CDM est soumise aux conditions suivantes :
Le compte ADLS Gen 2 doit disposer des autorisations appropriées pour permettre à PBI d’accéder au fichier.
Le compte ADLS Gen 2 doit être accessible à l’utilisateur qui tente de créer le flux de données.
L’URL doit être un chemin d’accès direct au fichier JSON et utiliser le point de terminaison ADLS Gen 2 ; blob.core n’est pas pris en charge.
Créer un flux de données en utilisant l’importation/exportation
En créant un flux de données en utilisant l’importation/exportation, vous pouvez importer un flux de données à partir d’un fichier. Cet outil est utile si vous souhaitez enregistrer une copie du flux de données en mode hors connexion ou déplacer un flux de données d’un espace de travail vers un autre.
Pour exporter un dataflow, sélectionnez le dataflow que vous avez créé, sélectionnez l’élément de menu Plus (les points de suspension) pour développer les options, puis sélectionnez export.json. Vous êtes invité à commencer le téléchargement du flux de données représenté au format CDM.
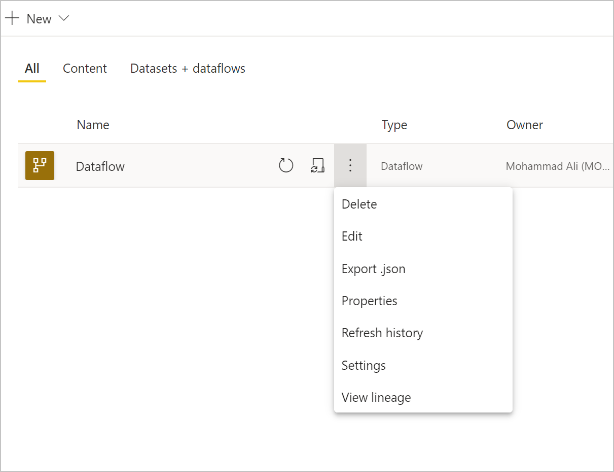
Pour importer un dataflow, sélectionnez l’option d’importation et chargez le fichier. Power BI crée le flux de données automatiquement et vous permet de l’enregistrer en l’état ou d’effectuer des transformations supplémentaires.
Contenu connexe
En plaçant vos données dans un flux de données, vous pouvez utiliser Power BI Desktop et le service Power BI pour créer des modèles sémantiques, des rapports, des tableaux de bord et des applications. Ces nouvelles ressources peuvent vous donner des informations sur vos activités métier. Les articles suivants explorent plus en détail les scénarios d’usage courant pour les dataflows :
- Introduction aux dataflows et à la préparation des données en libre-service
- Configurer et consommer un dataflow
- Configuration du stockage de dataflows pour utiliser Azure Data Lake Gen 2
- Fonctionnalités Premium des dataflows
- IA et dataflows
- Considérations et limitations relatives aux flux de données
- Bonnes pratiques pour les dataflows