Notes
L’accès à cette page nécessite une autorisation. Vous pouvez essayer de vous connecter ou de modifier des répertoires.
L’accès à cette page nécessite une autorisation. Vous pouvez essayer de modifier des répertoires.
Dans Power BI, vous pouvez utiliser Insights IA pour accéder à une collection de modèles d'apprentissage machine préformés qui améliorent la préparation de vos données. Vous pouvez accéder à Insights IA dans l’Éditeur Power Query. Ses fonctionnalités et fonctions associées sont accessibles via les onglets Accueil et Ajouter une colonne dans l’Éditeur Power Query.
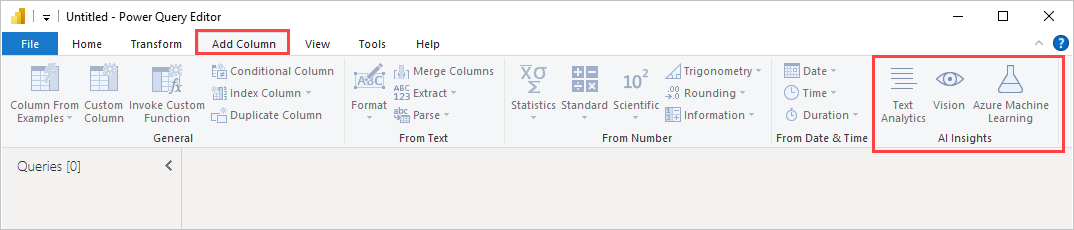
Cet article décrit les fonctions Analyse de texte et Vision, toutes deux disponibles dans Azure Cognitive Services. Vous trouverez également dans cet article une section qui décrit les fonctions personnalisées disponibles dans Power BI d'Azure Machine Learning.
Utilisation des options Analyse de texte et Vision
Les options Analyse de texte et Vision de Power BI vous permettent d’appliquer différents algorithmes d’Azure Cognitive Services pour enrichir vos données dans Power Query.
Les services suivants sont actuellement pris en charge :
Les transformations sont exécutées sur le service Power BI et ne nécessitent pas d’abonnement Azure Cognitive Services.
Important
L'utilisation des fonctions Analyse de texte ou Vision nécessite Power BI Premium.
Activation des options Analyse de texte et Vision sur les capacités Premium
Cognitive Services est pris en charge pour les nœuds de capacité Premium EM2, A2 ou P1 et les autres nœuds avec plus de ressources. Une charge de travail d’intelligence artificielle distincte sur la capacité est utilisée pour exécuter Cognitive Services. Avant d’utiliser les services cognitifs dans Power BI, vous devez activer la charge de travail IA dans les paramètres de capacité du portail d’administration. Vous pouvez activer la charge de travail d’intelligence artificielle dans la section des charges de travail et définir la quantité maximale de mémoire que vous souhaitez que cette charge de travail utilise. La limite de mémoire recommandée est de 20 %. Le dépassement de cette limite ralentit la requête.
Fonctions disponibles
Cette section décrit les fonctions disponibles dans Cognitive Services dans Power BI.
Détecter la langue
La fonction Détecter la langue évalue le texte entré et, pour chaque champ, retourne le nom de la langue et l’identificateur ISO. Cette fonction est utile pour les colonnes de données qui collectent du texte arbitraire dont la langue est inconnue. La fonction attend des données au format texte en tant qu’entrée.
L’analyse de texte reconnaît jusqu'à 120 langues. Pour plus d’informations, consultez langues prises en charge.
Extraire les phrases clés
La fonction Extraction de phrases clés évalue du texte non structuré et, pour chaque champ de texte, retourne une liste de phrases clés. La fonction requiert un champ de texte en tant qu’entrée et accepte une entrée facultative pour un Code ISO de langue.
L’extraction de phrases clés fonctionne au mieux lorsque vous lui donnez de plus grands blocs de texte à traiter, à l’opposé de l’analyse des sentiments. L’analyse des sentiments fonctionne mieux sur des blocs de texte plus petits. Pour obtenir les meilleurs résultats lors des deux opérations, envisagez de restructurer les entrées en conséquence.
Noter le sentiment
La fonction Noter le sentiment évalue une entrée de texte et retourne un score de valeur de 0 (négatif) à 1 (positif) pour chaque document. Noter le sentiment accepte également une entrée facultative pour un Code de langue ISO. Cette fonction est utile pour détecter les sentiments positifs et négatifs dans les médias sociaux, les avis de clients et les forums de discussion.
L’analyse de texte utilise un algorithme de classification de Machine Learning pour générer un score de sentiment entre 0 et 1. Les scores plus proches de 1 indiquent un sentiment positif. Les scores plus proches de 0 indiquent un sentiment négatif. Le modèle est préformé avec un corps de texte étendu contenant des associations de sentiments. Il n’est actuellement pas possible de fournir vos propres données d’apprentissage. Le modèle utilise une combinaison de techniques pendant l’analyse de texte, notamment le traitement de texte, l’analyse morphosyntaxique, le placement des mots et les associations de mots. Pour plus d’informations sur l’algorithme, consultez Introduction à l’analyse de texte.
L’analyse des sentiments est effectuée sur tout le champ d’entrée, par opposition à l’extraction des sentiments pour une entité particulière du texte. Dans la pratique, on a tendance à noter la précision d’amélioration lorsque des documents contiennent une ou deux phrases plutôt qu’un grand bloc de texte. Pendant une phase d’évaluation de l’objectivité, le modèle détermine si un champ d’entrée en tant que tout est objectif ou contient des sentiments. Un champ d’entrée principalement objectif ne passe pas à la phase de détection des sentiments. Un score de 0.50 est généré sans traitement supplémentaire. Pour que les champs d’entrée continuent dans le pipeline, la phase suivante génère un score inférieur ou supérieur à 0.50, selon le degré de sentiment détecté dans le champ d’entrée.
Actuellement, l’analyse des sentiments prend en charge l’anglais, l’allemand, l’espagnol et le français. D’autres langues sont en préversion. Pour plus d’informations, consultez langues prises en charge.
Baliser des images
La fonction Baliser des images retourne des balises basées sur plus de 2 000 objets, êtres vivants, scènes et actions reconnaissables. Lorsque des balises sont ambiguës ou ne sont pas connues de beaucoup de personnes, la sortie donne des indications pour clarifier la signification de la balise dans le contexte d’un paramètre connu. Les balises ne sont pas organisées sous la forme d’une taxonomie et il n’y a pas de hiérarchies d’héritage. Une collection de balises de contenu constitue le fondement d’une description d’image affichée en tant que langage lisible humain mis en forme dans des phrases complètes.
Après le chargement d’une image ou la spécification d’une URL d’image, les algorithmes de vision par ordinateur sortent des balises basées sur des objets, des êtres vivants et des actions identifiés dans l’image. Le balisage ne se limite pas au sujet principal, comme une personne au premier plan, mais il inclut également le décor (intérieur ou extérieur), le mobilier, les outils, les plantes, les animaux, les accessoires, les gadgets, etc.
Cette fonction requiert une URL de l’image ou un champ de base de données 64 bits en tant qu’entrée. Actuellement, le balisage des images prend en charge l’anglais, l’espagnol, le japonais, le portugais et le chinois simplifié. Pour plus d’informations, consultez langues prises en charge.
Appel des fonctions Analyse de texte ou Vision dans Power Query
Pour enrichir vos données avec les fonctions Analyse de texte ou Vision, ouvrez l’Éditeur Power Query. Cet exemple montre comment noter le sentiment d'un texte. Vous pouvez suivre les mêmes étapes pour extraire des phrases clés, détecter la langue et baliser des images.
Sélectionnez le bouton Analytique de texte dans le ruban Accueil ou Ajouter une colonne. Connectez-vous ensuite lorsque vous voyez l’invite.
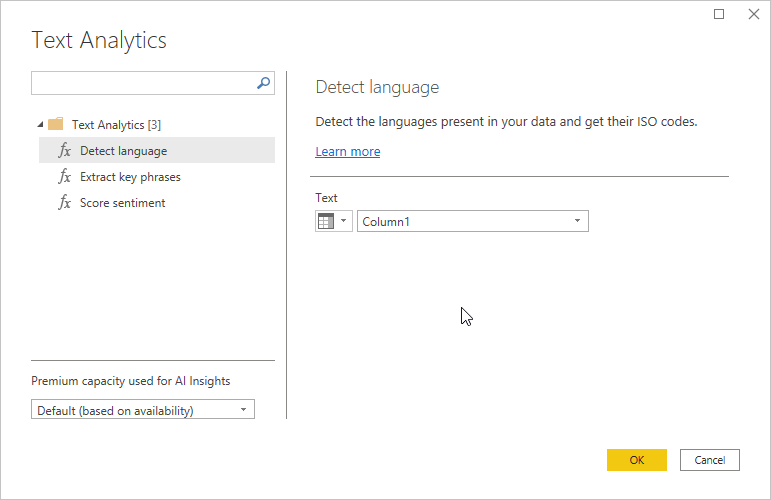
Une fois connecté, sélectionnez la fonction que vous voulez utiliser et la colonne de données que vous voulez transformer dans la fenêtre contextuelle.
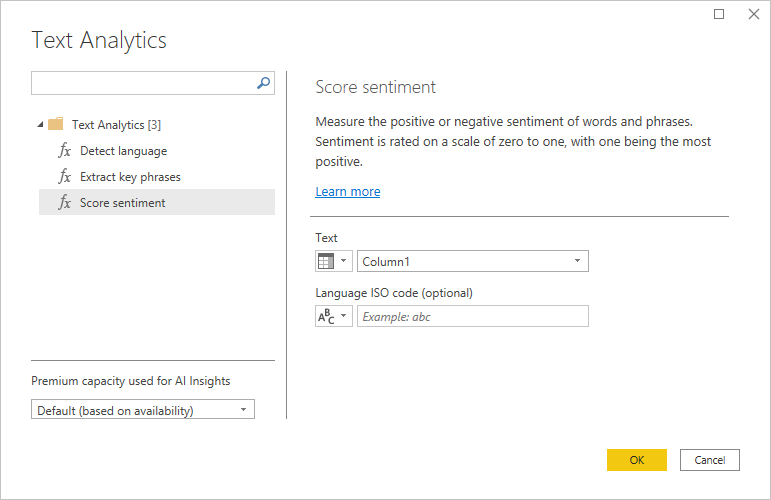
Power BI sélectionne une capacité Premium pour exécuter la fonction et renvoyer les résultats à Power BI Desktop. La capacité sélectionnée n'est utilisée que pour les fonctions Analyse de texte et vision pendant l'application et s’actualise dans Power BI Desktop. Une fois que Power BI publie le rapport, les actualisations s’effectuent sur la capacité Premium de l’espace de travail sur lequel le rapport est publié. Vous pouvez modifier la capacité utilisée pour tous les services cognitifs dans le menu déroulant situé dans le coin inférieur gauche de la fenêtre contextuelle.
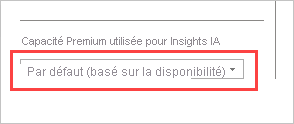
Code ISO de langue est une entrée facultative pour spécifier la langue du texte. Vous pouvez utiliser une colonne ou un champ statique en tant qu’entrée. Dans cet exemple, la langue spécifiée pour toute la colonne est l’anglais (en). Si vous laissez ce champ vide, Power BI détecte automatiquement la langue avant d’appliquer la fonction. Sélectionnez ensuite Appliquer.
La première fois que vous utilisez Insights IA sur une nouvelle source de données, Power BI vous invite à définir le niveau de confidentialité de vos données.
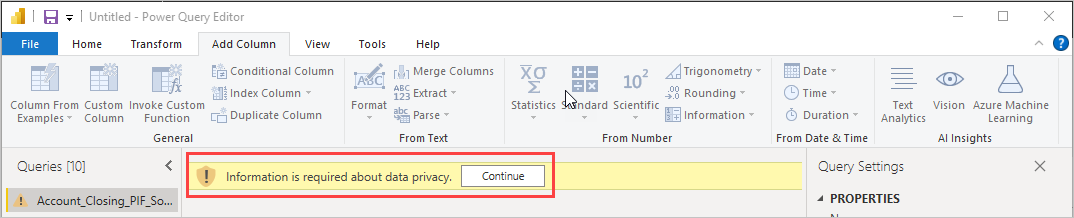
Remarque
Les mises à jour du modèle sémantique dans Power BI ne fonctionneront que pour les sources de données dont le niveau de confidentialité est défini sur public ou organisationnel.
Après avoir appelé la fonction, le résultat est ajouté à la table en tant que nouvelle colonne. La transformation est également ajoutée en tant qu’étape appliquée dans la requête.
Dans le cas du balisage d'images et de l'extraction de phrases-clés, les résultats peuvent retourner plusieurs valeurs. Chaque résultat individuel est renvoyé sur un doublon de la ligne originale.
Publication d’un rapport à l’aide des fonctions Analyse de texte ou Vision
Quand vous effectuez des modifications dans Power Query et des actualisations dans Power BI Desktop, Analyse de texte et Vision utilisent la capacité Premium sélectionnée dans l’Éditeur Power Query. Une fois que Analyse de texte ou Vision a publié le rapport, ils utilisent la capacité Premium de l’espace de travail dans lequel il a été publié.
Les rapports avec des fonctions appliquées Analyse de texte et Vision doivent être publiés dans un espace de travail situé sur une capacité Premium. Sinon, l’actualisation du modèle sémantique échouera.
Gérer l’impact sur une capacité Premium
Les sections suivantes expliquent comment gérer l’impact des options Analyse de texte et Vision sur la capacité.
Sélectionner une capacité
Les auteurs du rapport peuvent choisir la capacité Premium sur laquelle ils souhaitent exécuter Insights IA. Par défaut, Power BI sélectionne la première capacité créée à laquelle l'utilisateur a accès.
Suivi avec l’application Capacity Metrics
Les propriétaires de la capacité Premium peuvent suivre l’impact des fonctions Analyse de texte et Vision sur une capacité avec l’application Métriques de capacité Microsoft Fabric. L’application fournit des métriques détaillées sur l’intégrité des charges de travail d’intelligence artificielle dans votre capacité. Le graphique supérieur montre la consommation de mémoire par les charges de travail d’intelligence artificielle. Les administrateurs de capacité Premium peuvent définir la limite de mémoire pour la charge de travail d’intelligence artificielle par capacité. Lorsque l'utilisation de la mémoire atteint la limite de mémoire, vous pouvez augmenter la limite de mémoire ou déplacer certains espaces de travail vers une autre capacité.
Comparaison de Power Query et Power Query Online
Les fonctions Analyse de texte et Vision utilisées dans Power Query et Power Query Online sont identiques. Il n’existe que quelques différences entre les expériences :
- Power Query comporte des boutons distincts pour Analyse de texte, Vision et Azure Machine Learning. Dans Power Query Online, ces fonctionnalités sont regroupées dans un même menu.
- Dans Power Query, l’auteur du rapport peut sélectionner la capacité Premium utilisée pour exécuter les fonctions. Ce choix n’est pas nécessaire dans Power Query Online car un flux de données est déjà appliqué à une capacité spécifique.
Considérations et limitations relatives à Analyse de texte
Voici quelques considérations et limitations à prendre en compte lorsque vous utilisez Analyse de texte.
- L’actualisation incrémentielle est prise en charge, mais peut entraîner des problèmes de performance lorsqu'elle est utilisée sur des requêtes avec Insight IA.
- DirectQuery n’est pas pris en charge.
Utiliser Azure Machine Learning
De nombreuses organisations utilisent des modèles Machine Learning pour bénéficier d’insights et de prédictions sur leur activité. La possibilité de visualiser et d’appeler des insights à partir de ces modèles peut aider à diffuser ces insights pour les utilisateurs professionnels qui en ont le plus besoin. Power BI facilite l’incorporation des insights tirés de modèles hébergés sur Azure Machine Learning avec des gestes simples de pointer-cliquer.
Pour utiliser cette fonctionnalité, un scientifique des données peut autoriser l’analyste décisionnel à accéder au modèle Azure Machine Learning avec le portail Azure. Ensuite, au début de chaque session, Power Query permet de découvrir tous les modèles Azure Machine Learning auxquels l’utilisateur a accès et les expose en tant que fonctions dynamiques de Power Query. L’utilisateur peut alors appeler ces fonctions en y accédant à partir du ruban dans l’éditeur de Power Query, ou en appelant directement la fonction M. Power BI regroupe automatiquement les demandes d’accès lorsque vous appelez le modèle Azure Machine Learning pour un ensemble de lignes afin d’obtenir de meilleures performances.
Cette fonctionnalité est prise en charge pour les dataflows Power BI Desktop et Power BI et pour Power Query Online dans le service Power BI.
Pour en savoir plus sur les flux de données, consultez Préparation des données en libre-service dans Power BI.
Pour en savoir plus sur Azure Machine Learning, consultez les articles suivants :
- Vue d’ensemble : Qu'est-ce que Microsoft Azure Machine Learning ?
- Démarrages rapides et tutoriels pour Azure Machine Learning : Documentation Azure Machine Learning
Accorder l’accès à un modèle Azure Machine Learning
Pour accéder à un modèle Azure Machine Learning à partir de Power BI, l’utilisateur doit avoir un accès en lecture à l’abonnement Azure. Par ailleurs, ils doivent également avoir un accès en Lecture à l’espace de travail Machine Learning.
Cette section décrit pas à pas comment autoriser un utilisateur de Power BI à accéder à un modèle hébergé sur le service Azure Machine Learning. Avec cet accès, ils peuvent utiliser ce modèle comme fonction Power Query. Pour plus d’informations, consultez Gérer l’accès à l’aide de RBAC et du portail Azure.
- Connectez-vous au portail Azure.
- Accédez à la page Abonnements. Vous pouvez trouver la page Abonnements via la liste Tous les services dans le menu de navigation gauche du portail Azure.
- Sélectionnez votre abonnement.
- Sélectionnez Access control (IAM) , puis sélectionnez le bouton Ajouter.
- Sélectionnez le rôle Lecteur. Sélectionnez l’utilisateur de Power BI auquel vous souhaitez accorder l’accès au modèle Azure Machine Learning.
- Sélectionnez Enregistrer.
- Répétez les étapes 3 à 6 pour accorder l’accès Lecteur à l’utilisateur pour l’espace de travail Machine Learning spécifique hébergeant le modèle.
Découverte de schéma pour les modèles Machine Learning
Les scientifiques des données utilisent principalement Python pour développer et même pour déployer leurs modèles Machine Learning pour le Machine Learning. Le scientifique des données doit générer explicitement le fichier de schéma avec Python.
Ce fichier de schéma doit être inclus dans le service web déployé pour les modèles Machine Learning. Pour générer automatiquement le schéma pour le service web, vous devez fournir un exemple d’entrée/de sortie dans le script d’entrée pour le modèle déployé. Pour plus d’informations, consultez la sous-section de la documentation du service Azure Machine Learning relative à la génération automatique (facultative) d’un schéma Swagger dans les modèles de déploiement. Le lien inclut l’exemple de script d’entrée avec les instructions pour la génération du schéma.
Plus précisément, les fonctions @input_schema et @output_schema dans le script d’entrée font référence aux formats des échantillons d’entrée et de sortie dans les variables input_sample et output_sample. Les fonctions utilisent ces exemples pour générer une spécification OpenAPI (Swagger) pour le service web pendant le déploiement.
Ces instructions relatives à la génération du schéma en mettant à jour le script d’entrée doivent également être appliquées aux modèles créés à l’aide d’expériences de Machine Learning automatisé avec le SDK Azure Machine Learning.
Notes
Les modèles créés à l’aide de l’interface visuelle d’Azure Machine Learning ne prennent actuellement pas en charge la génération de schéma, mais elle le fera dans des versions ultérieures.
Appeler un modèle Azure Machine Learning dans Power Query
Vous pouvez appeler n’importe quel modèle Azure Machine Learning auquel vous avez le droit d’accéder directement à partir de l’éditeur Power Query. Pour accéder aux modèles Azure Machine Learning, sélectionnez Azure Machine Learning dans le ruban Accueil ou Ajouter une colonne dans l’éditeur Power Query.

Tous les modèles Azure Machine Learning auxquels vous avez accès sont répertoriés ici en tant que fonctions de Power Query. De plus, les paramètres d’entrée pour le modèle Azure Machine Learning sont automatiquement mappés en tant que paramètres de la fonction Power Query correspondante.
Pour appeler un modèle Azure Machine Learning, vous pouvez définir une des colonnes de l’entité sélectionnée en tant qu’entrée dans la liste déroulante. Vous pouvez également spécifier une valeur constante à utiliser comme entrée en basculant l’icône de la colonne à gauche de la boîte de dialogue d’entrée.
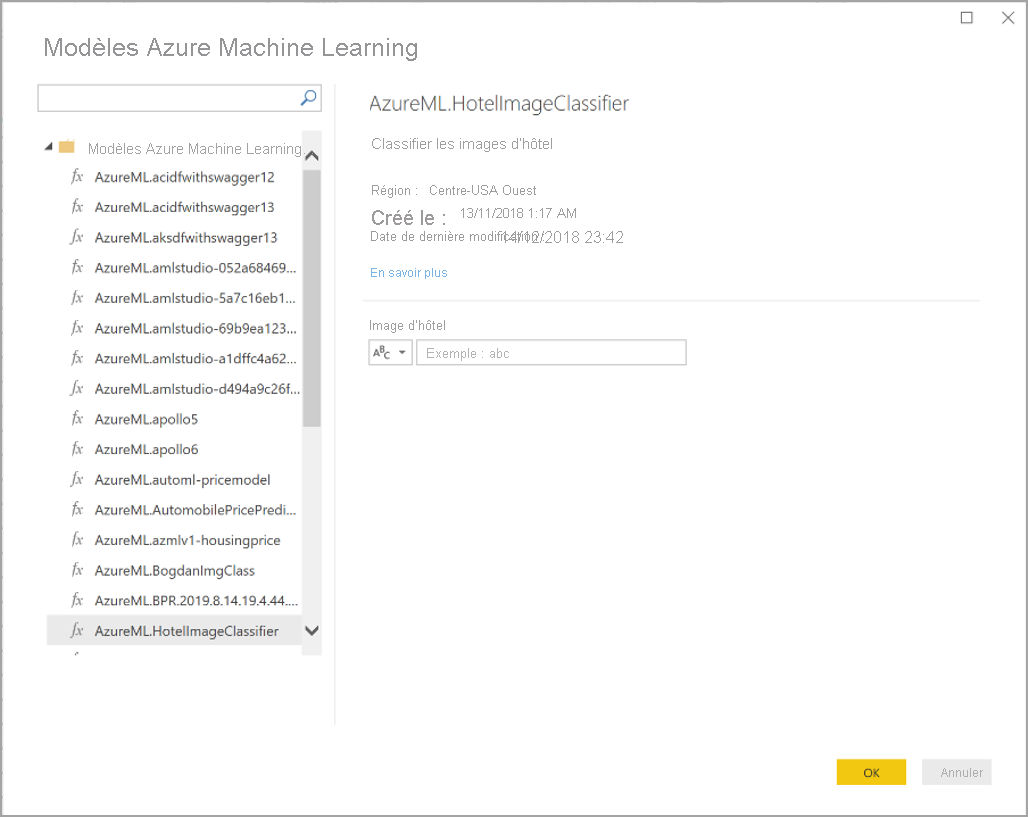
Sélectionnez OK pour afficher l’aperçu de la sortie du modèle Azure Machine Learning en tant que nouvelle colonne dans la table de l’entité. L’appel du modèle apparaît comme une étape appliquée pour la requête.
Si le modèle retourne plusieurs paramètres de sortie, ils sont regroupés en tant qu’enregistrement dans la colonne de sortie. Vous pouvez développer la colonne pour produire des paramètres de sortie individuels dans des colonnes distinctes.
Considérations et limitations relatives à Azure Machine Learning
Les considérations et limitations suivantes s’appliquent à Azure Machine Learning dans Power BI Desktop.
- Les modèles créés à l’aide de l’interface visuelle d’Azure Machine Learning ne prennent pas en charge la génération de schéma, mais ils les prendront en charge dans des versions ultérieures.
- L’actualisation incrémentielle est prise en charge, mais peut entraîner des problèmes de performance lorsqu'elle est utilisée sur des requêtes avec Insight IA.
- DirectQuery n’est pas pris en charge.
- Les utilisateurs disposant d'une licence Premium par utilisateur (PPU) uniquement ne peuvent pas utiliser Insights IA à partir de Power BI Desktop ; vous devez utiliser une licence Premium non PPU avec sa capacité Premium correspondante. Vous pouvez toujours utiliser Insights IA avec une licence PPU du service Power BI.
Contenu connexe
Cet article donne une vue d’ensemble de l’intégration de Machine Learning dans Power BI Desktop. Les articles suivants pourraient également être intéressants et utiles pour vous.