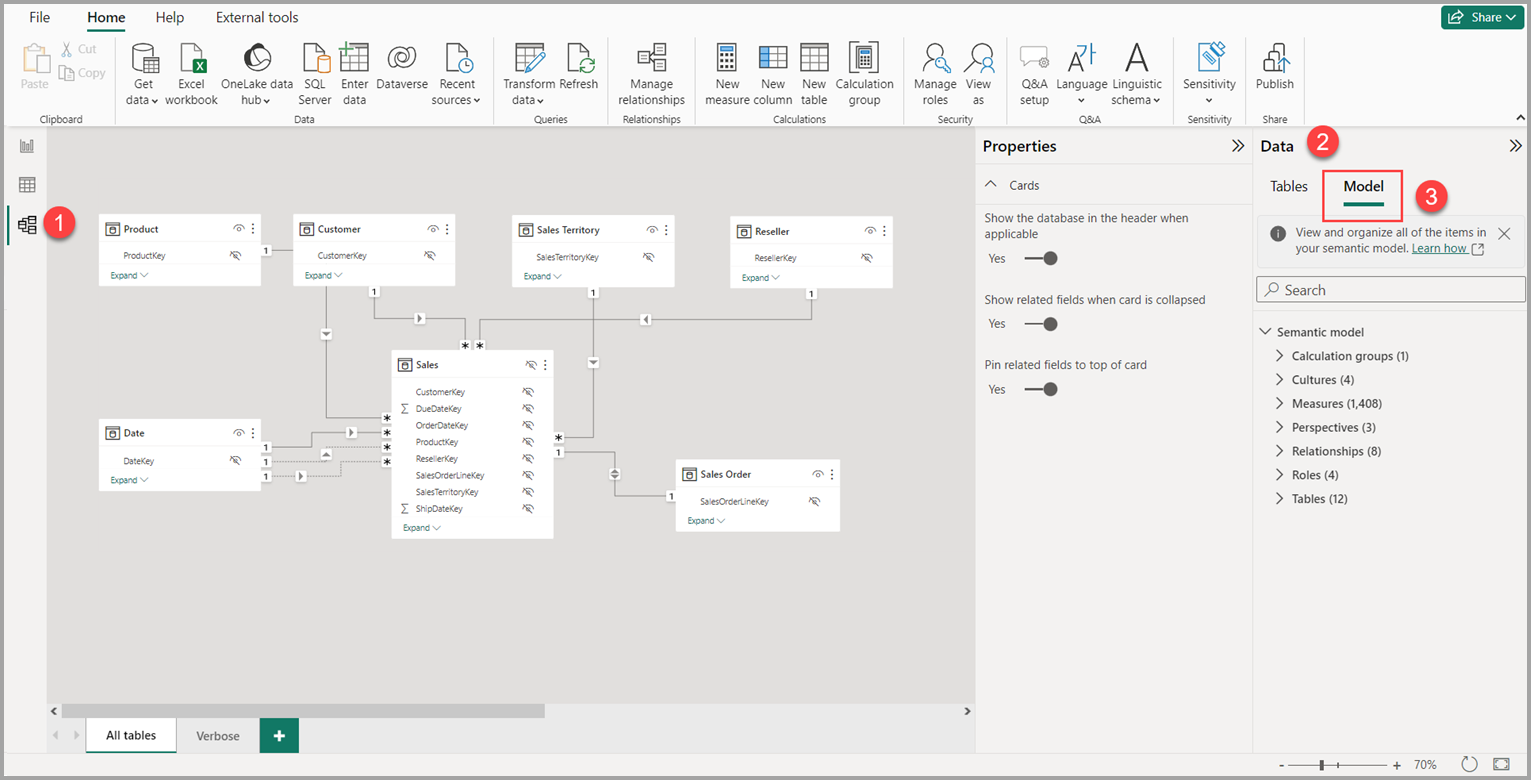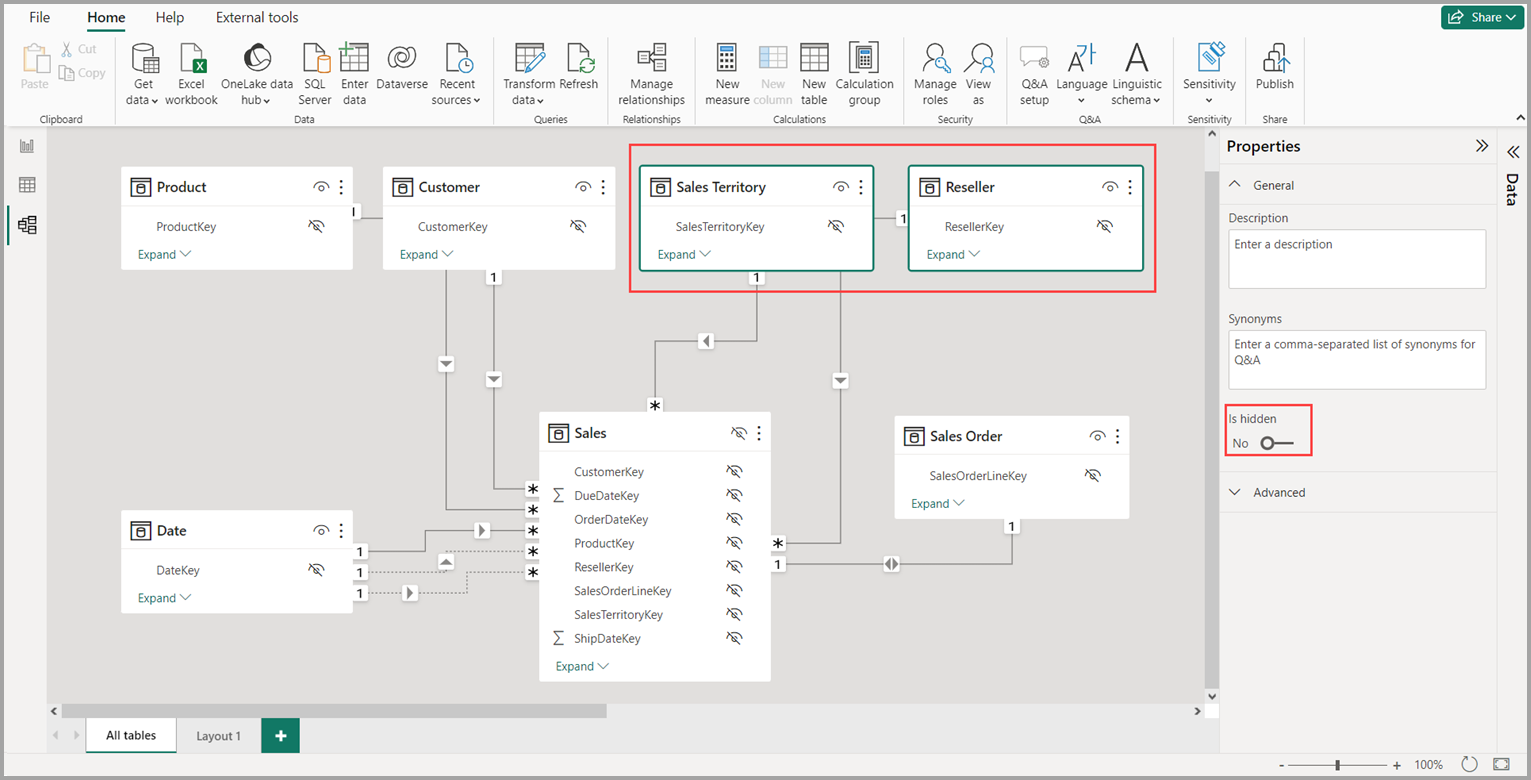Notes
L’accès à cette page nécessite une autorisation. Vous pouvez essayer de vous connecter ou de modifier des répertoires.
L’accès à cette page nécessite une autorisation. Vous pouvez essayer de modifier des répertoires.
La vue Modèle de Power BI Desktop vous permet d’afficher et d’utiliser des modèles sémantiques complexes qui contiennent de nombreuses tables.
Utiliser la vue Modèle
Pour accéder à la vue Modèle, sélectionnez l’icône de modèle qui se trouve sur le côté gauche de Power BI Desktop, comme le montre l’image suivante.
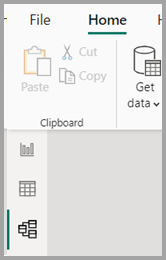
Créer des diagrammes distincts
Avec la vue Modèle, vous pouvez créer des diagrammes de votre modèle qui contiennent uniquement un sous-ensemble des tables de ce modèle. Cette réorganisation peut aider à fournir une vision plus claire des tables que vous souhaitez utiliser, et facilite le travail avec des modèles sémantiques complexes. Pour créer un diagramme comportant seulement un sous-ensemble des tables, sélectionnez le bouton + en regard de l’onglet Toutes les tables, en bas de la fenêtre Power BI Desktop.
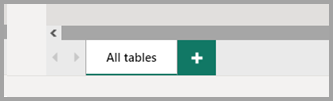
Vous pouvez ensuite faire glisser une table du volet Données vers la surface du diagramme. Cliquez avec le bouton droit sur la table, puis sélectionnez Ajouter des tables associées dans le menu qui s’affiche.
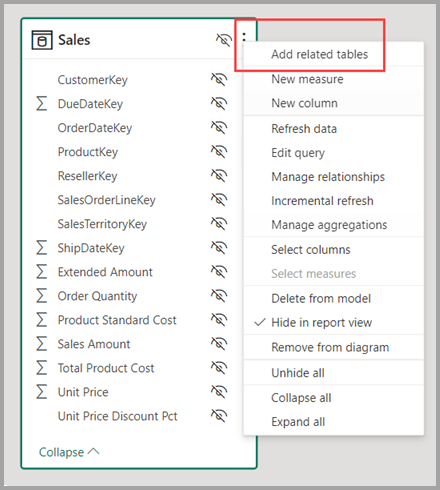
Les tables liées à la table d’origine s’affichent alors dans le nouveau diagramme. L’illustration suivante montre comment apparaissent les tables associées lorsque l’option de menu Ajouter des tables associées est sélectionnée.
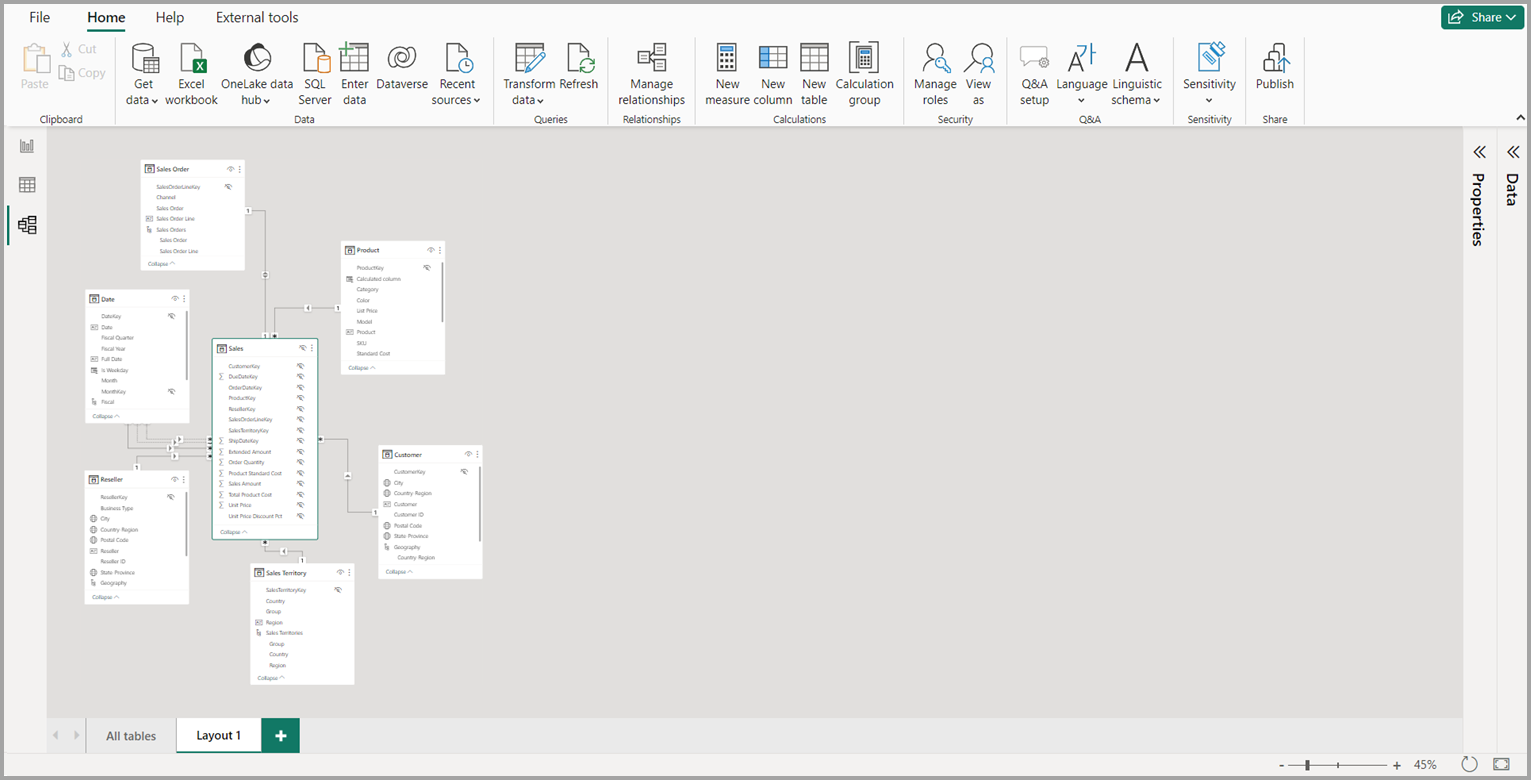
Remarque
Vous pouvez également trouver l’option Ajouter les tables associées dans le menu contextuel à l’arrière-plan de l’affichage du modèle. Quand vous la sélectionnez, toute table ayant une relation avec une table déjà incluse dans la disposition est ajoutée à la disposition.
Utiliser l’Explorateur de modèles (préversion)
Pour accéder à l’Explorateur de modèles, vérifiez que vous vous trouvez dans la vue Modèle en sélectionnant l’icône Modèle située sur le côté gauche de Power BI Desktop. Puis, dans le volet Données, sélectionnez Modèle, comme le montre l’image suivante.
L’Explorateur de modèles montre une arborescence du modèle sémantique ou du modèle de données, en affichant le nombre d’éléments dans chaque nœud. Découvrez plus en détail l’Explorateur de modèles.
Définir des propriétés communes
Vous pouvez sélectionner plusieurs objets à la fois dans la vue Modèle en maintenant la touche Ctrl enfoncée et en sélectionnant plusieurs tables. Les tables sélectionnées sont mises en surbrillance dans l’affichage Modélisation. Les modifications effectuées dans le volet Propriétés s’appliquent à toutes les tables sélectionnées.
Par exemple, vous pouvez changer la visibilité de plusieurs tables dans votre vue de diagramme en maintenant la touche Ctrl enfoncée, en sélectionnant les tables, puis en changeant le paramètre est masquée dans le volet Propriétés.
Contenu connexe
Les articles suivants décrivent plus en détail les modèles de données ainsi que le mode DirectQuery.
- Agrégations automatiques
- Utiliser des modèles composites dans Power BI Desktop
- Gérer le mode de stockage dans Power BI Desktop
- Relations plusieurs à plusieurs dans Power BI Desktop
Articles DirectQuery :