Créer des graphiques en courbes dans Power BI
S’APPLIQUE À :️ Power BI Desktop
Service Power BI
Un graphique en courbes est une série de points de données représentés par des points et connectés par des lignes droites. Un graphique en courbes peut avoir une ou plusieurs lignes. Les graphiques en courbes comportent un axe X et un axe Y. Voici un exemple :
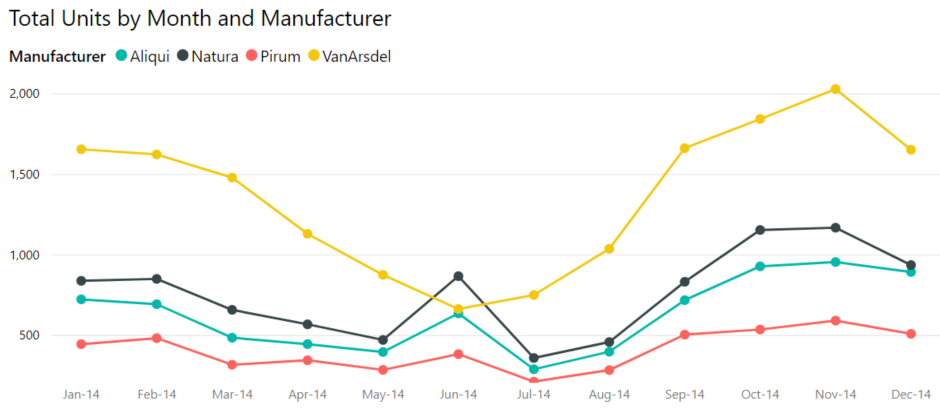
Prérequis
- Power BI Desktop
- Service Power BI
Ce tutoriel utilise l’exemple Vente et marketing pour créer un graphique en courbes qui affiche les ventes par catégorie.
Téléchargez l’exemple de fichier PBIX sur votre bureau.
Dans Power BI Desktop, sélectionnez Fichier >Ouvrir le rapport.
Naviguez jusqu’au fichier PBIX de l’exemple Ventes et marketing, sélectionnez-le, puis cliquez sur Ouvrir.
Le fichier PBIX de l’exemple Ventes et marketing s’ouvre dans la vue « Rapport ».
En bas, sélectionnez le symbole plus vert
 pour ajouter une nouvelle page au rapport.
pour ajouter une nouvelle page au rapport.
Notes
Pour partager votre rapport avec un collègue, vous devez disposer de licences de Power BI Pro individuelles ou avoir enregistré le rapport dans une capacité Premium.
Créer un graphique en courbes
Dans le volet Données, développez SalesFact et cochez la case en regard de Nombre total d’unités. Ensuite, développez Date et cochez la case en regard de Mois. Power BI crée un histogramme sur votre canevas de rapport :

Convertissez le graphique en graphique en courbes en sélectionnant l’icône Graphique en courbes dans le volet Visualisations :

Filtrez votre graphique en courbes pour afficher les données des années 2012-2014. Si le volet Filtres est réduit, développez-le. Faites glisser le champ Année du volet Données dans le volet Filtres. Déposez-le sous le titre Filtres sur ce visuel :

Définissez Filtrage avancé sur Filtrage de base, puis sélectionnez 2012, 2013 et 2014.

Si vous le souhaitez, ajustez la taille et la couleur du titre du graphique.
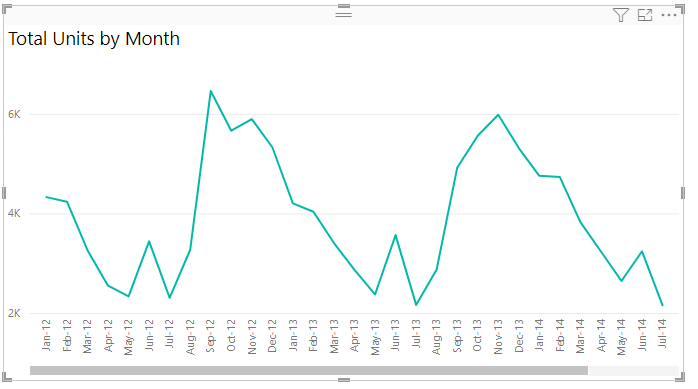
Ajouter des lignes au graphique
Les graphiques en courbes peuvent afficher plusieurs lignes. Dans certains cas, les valeurs sur les lignes divergent tellement qu’elles ne s’affichent pas bien ensemble. Dans cette section, vous allez ajouter des lignes au graphique et apprendre à mettre en forme le graphique lorsque les valeurs représentées par les lignes sont si différentes qu’elles provoquent des problèmes d’affichage.
Ajouter des lignes
Au lieu d’afficher le nombre total d’unités pour toutes les régions sur une seule ligne dans le graphique, nous allons décomposer le nombre total d’unités par région. Ajoutez des lignes en faisant glisser Géo >Région dans le graphique. Voici à quoi il ressemble une fois les lignes ajoutées :
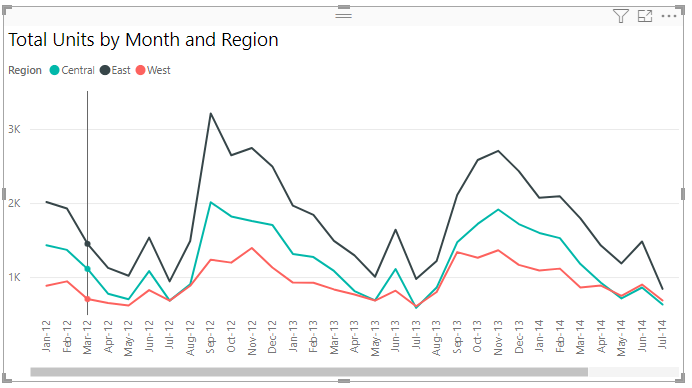
Utiliser deux axes Y
Que se passe-t-il si vous souhaitez afficher le total des ventes et le nombre total d’unités sur le même graphique ? Comme les valeurs de vente sont nettement supérieures au nombre d’unités, le graphique en courbes est inutilisable. En fait, la ligne rouge du nombre total d’unités semble être égale à zéro :

Pour afficher des valeurs très divergentes sur un même graphique, utilisez un graphique combiné. Pour plus d’informations, consultez Graphiques combinés dans Power BI. Dans l’exemple suivant, un deuxième axe y est ajouté afin de pouvoir afficher les ventes et les unités totales ensemble sur le même graphique. Le nouvel axe apparaît sur le côté droit du graphique.
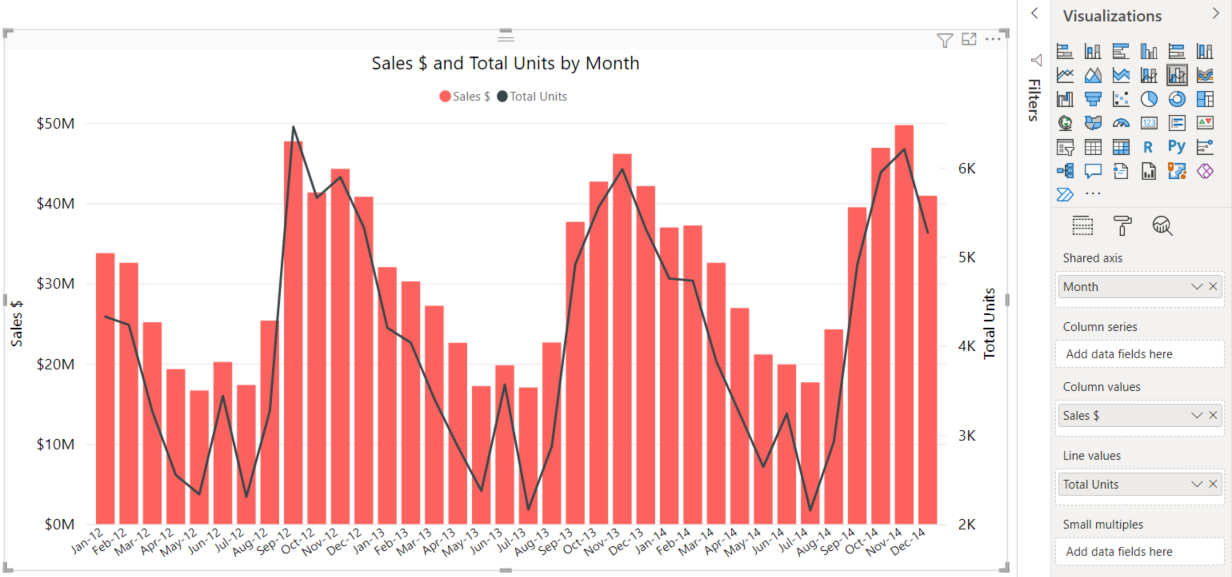
Mise en surbrillance et filtrage croisé
Pour plus d’informations sur le volet Filtres, consultez Ajouter un filtre à un rapport.
La sélection d’un point de données sur un graphique en courbes entraîne la mise en surbrillance et le filtrage croisé des autres visualisations sur la page du rapport, et inversement. Pour afficher un exemple, commencez par sélectionner l’onglet Part de marché.
Sur un graphique en courbes, un point de données représente l’intersection d’un point sur les axes x et y. Lorsque vous sélectionnez un point de données, Power BI ajoute des marqueurs indiquant quel point (avec une seule ligne) ou quels points (avec plusieurs lignes) constituent la source de la sélection croisée et du filtrage croisé des autres visuels sur la page du rapport. Si le visuel est complexe, Power BI choisit le point le plus proche de l’emplacement que vous sélectionnez sur le visuel.
Dans l’exemple suivant, nous avons sélectionné un point de données qui correspond à :
- Juillet 2014
- Part de marché unitaire de 34,74 %
- Part de marché unitaire sur 12 mois de 33,16 %
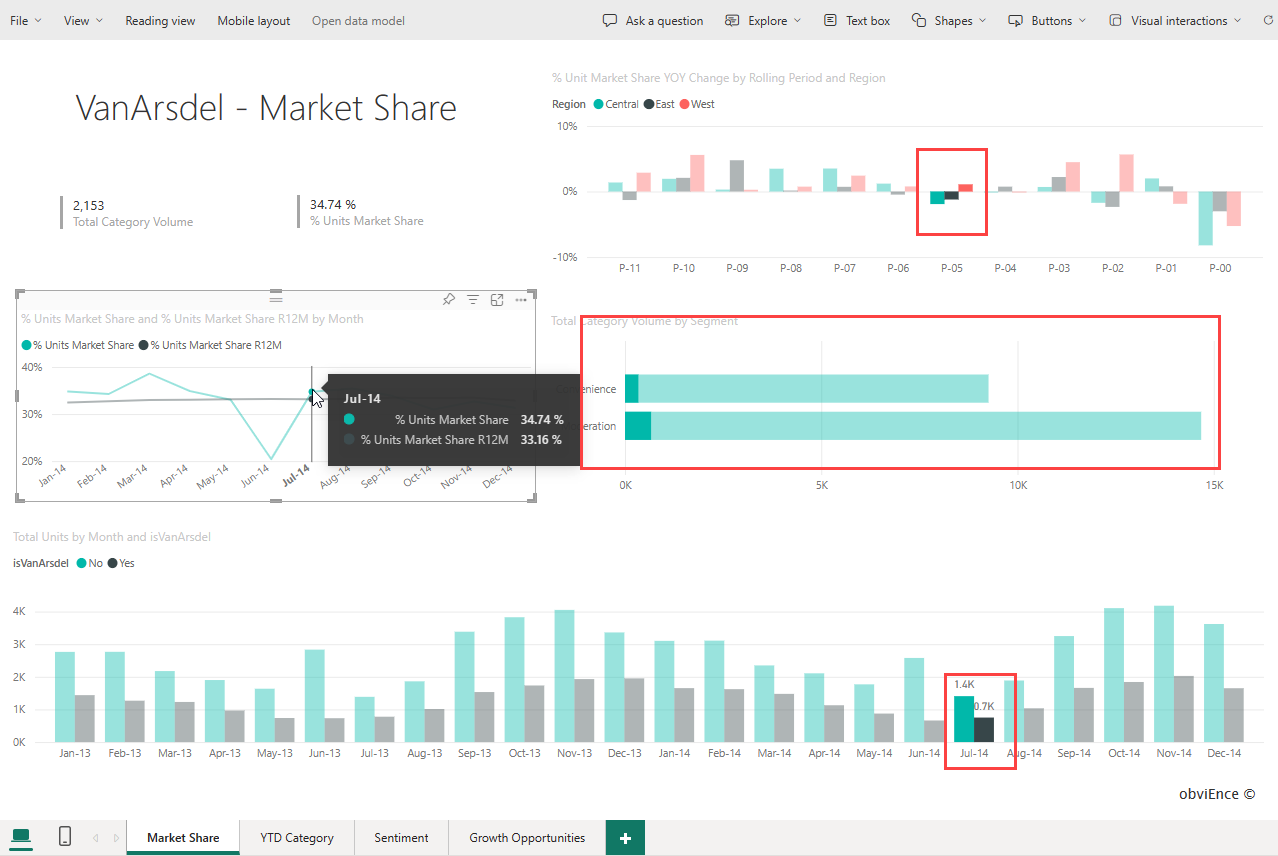
Notez que les histogrammes en haut et en bas sont mis en surbrillance croisée, et que le graphique au milieu fait l’objet d’un filtrage croisé.
Pour plus d’informations, consultez Filtres et sélections dans les rapports Power BI.
Considérations et résolution des problèmes
- Un graphique en courbes ne peut pas avoir deux axes Y. Vous devez utiliser un graphique combiné pour obtenir deux axes y.
- Dans les exemples précédents, vous pouvez visualiser des graphiques mis en forme avec des tailles de police augmentées, des couleurs de police modifiées, des titres d’axe ajoutés, des titres de graphique et des légendes centrés, ou encore des axes qui commencent à zéro. Le volet Visualisations >Format (auquel vous accédez en sélectionnant l’image représentant un pinceau
 ) fournit de nombreuses options pour rendre vos graphiques comme vous le souhaitez. La meilleure façon d’apprendre consiste à ouvrir et à explorer le volet Format.
) fournit de nombreuses options pour rendre vos graphiques comme vous le souhaitez. La meilleure façon d’apprendre consiste à ouvrir et à explorer le volet Format.
