Notes
L’accès à cette page nécessite une autorisation. Vous pouvez essayer de vous connecter ou de modifier des répertoires.
L’accès à cette page nécessite une autorisation. Vous pouvez essayer de modifier des répertoires.
S’APPLIQUE À : Power BI Desktop
Service Power BI
Dans ce tutoriel, vous utilisez le visuel Power Apps pour créer une application incorporée dans un exemple de rapport Power BI. Cette application interagit avec d’autres visuels de ce rapport.
Si vous n’avez pas d’abonnement Power Apps, créez un compte gratuit avant de commencer.
Dans ce tutoriel, vous allez découvrir comment :
- Ajouter un visuel Power Apps à un rapport Power BI
- Utiliser Power Apps pour créer une nouvelle application qui utilise les données du rapport Power BI
- Afficher et interagir avec le visuel Power Apps dans le rapport
Prérequis
- NavigateurGoogle Chrome ou Microsoft Edge
- Abonnement Power BI, avec l’exemple Analyse des opportunités installé
- Savoir créer des applications dans Power Apps et modifier des rapports Power BI
Créer une application
Quand vous ajoutez le visuel Power Apps à votre rapport, l’application lance Power Apps Studio avec une connexion de données active entre Power Apps et Power BI.
Ouvrez l’exemple de rapport Analyse des opportunités, puis sélectionnez la page Upcoming Opportunities (Opportunités à venir).
Ouvrez le rapport en mode Édition en sélectionnant Modifier dans la barre Options.
Déplacez et redimensionnez certaines des vignettes de rapport afin de libérer de l’espace pour le nouveau visuel.
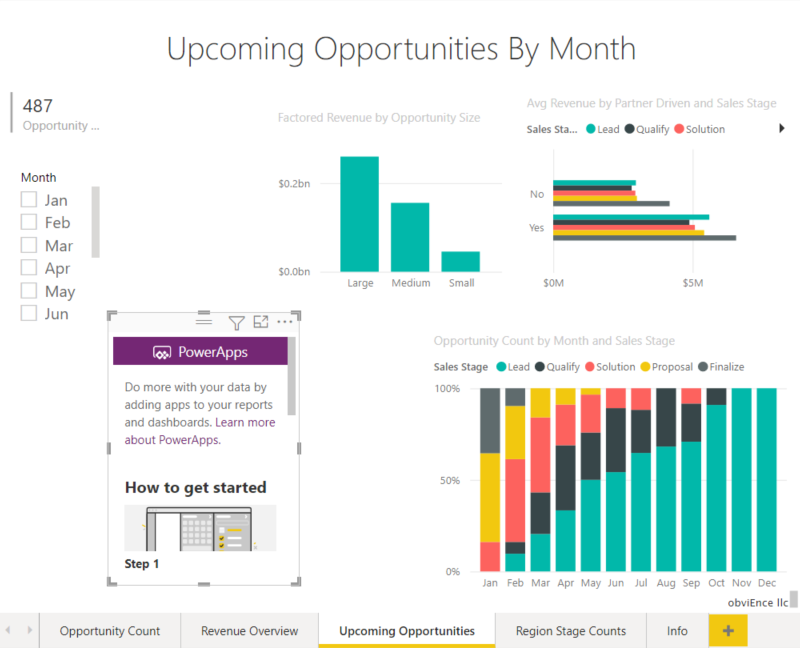
Dans le volet Visualisations, sélectionnez l’icône Power Apps, puis redimensionnez le visuel pour l’ajuster à l’espace que vous venez de créer.
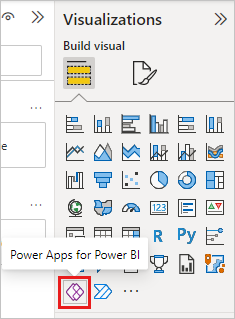
Dans le volet Champs, sélectionnez Opportunity>Name, Product>Product Code et SalesStage>Sales Stage.
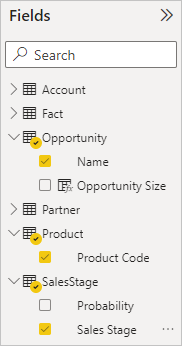
Sur le visuel Power Apps, sélectionnez l’environnement Power Apps où vous souhaitez créer l’application, puis choisissez Créer.
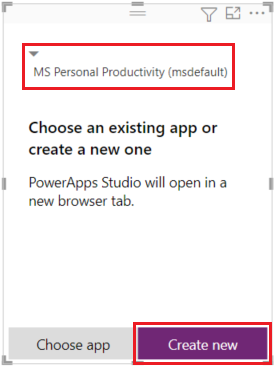
Dans Power Apps Studio, vous voyez qu’une application de base est créée avec une galerie qui affiche l’un des champs que vous avez sélectionnés dans Power BI.
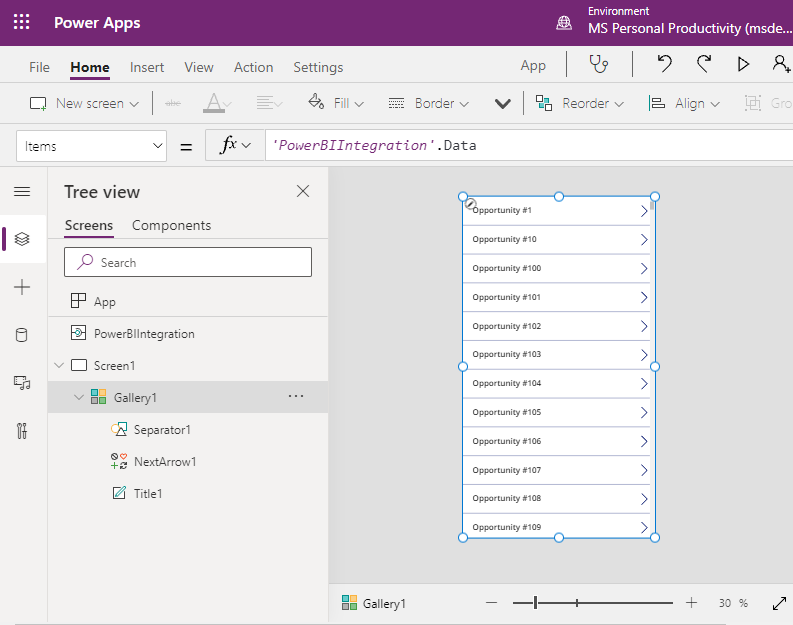
Dans le volet gauche, sélectionnez Screen1, puis affectez « LightBlue » à la propriété Fill de l’écran (pour optimiser son affichage dans le rapport).
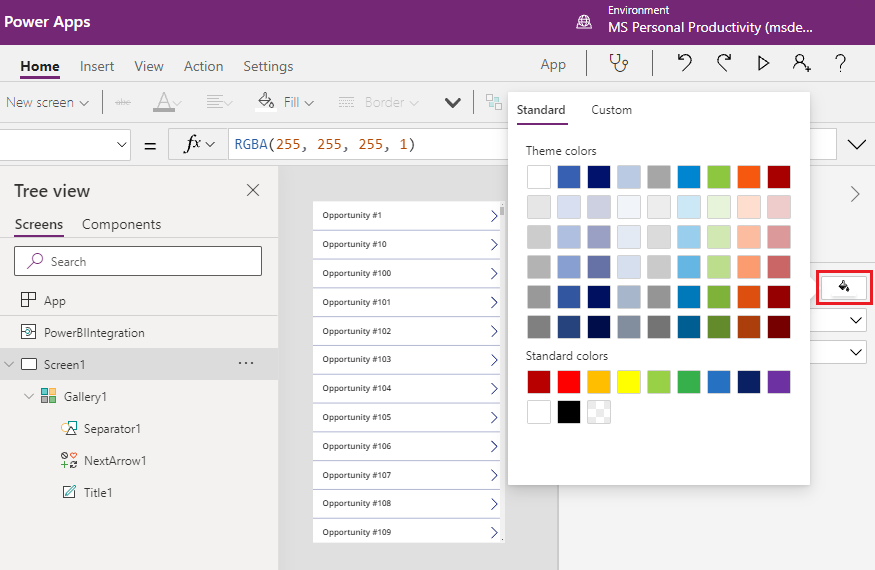
Sélectionnez Gallery1 et créez une place pour un contrôle d’étiquette en modifiant Propriétés>Taille>Hauteur sur 964.
Remarque
Si vous ne pouvez pas modifier le champ Hauteur, essayez d’abord d’ajuster la taille du visuel sur le canevas. Sélectionnez le visuel et faites glisser l’une des poignées. Maintenant, modifiez le champ Hauteur .
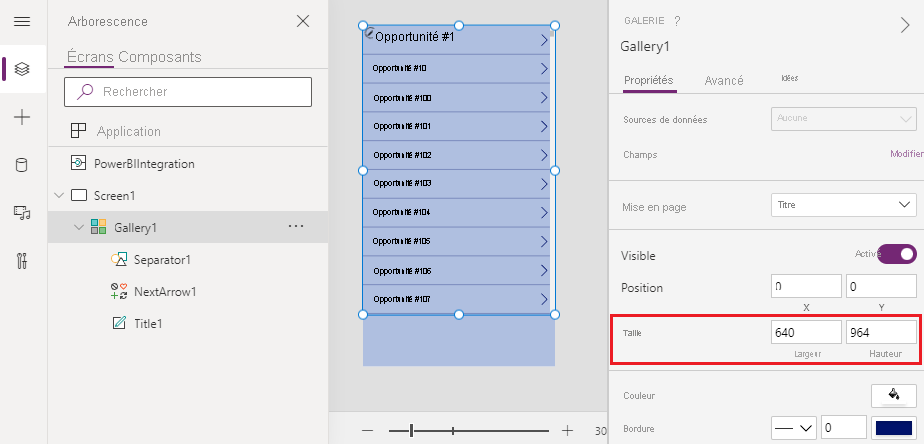
Développez le menu de navigation gauche, choisissez + Insérer, puis sélectionnez Classique>Étiquette de texte dans la liste des contrôles.
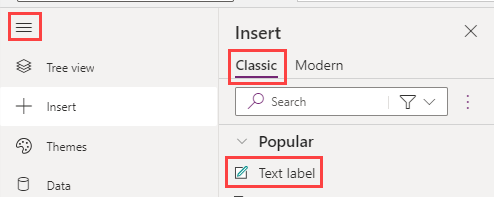
Faites glisser l’étiquette vers le bas de votre visuel. Définissez la propriété Texte sur
"Opportunity Count: " & CountRows(Gallery1.AllItems). Le visuel sur le canevas affiche désormais un total de 487 opportunités dans le jeu de données.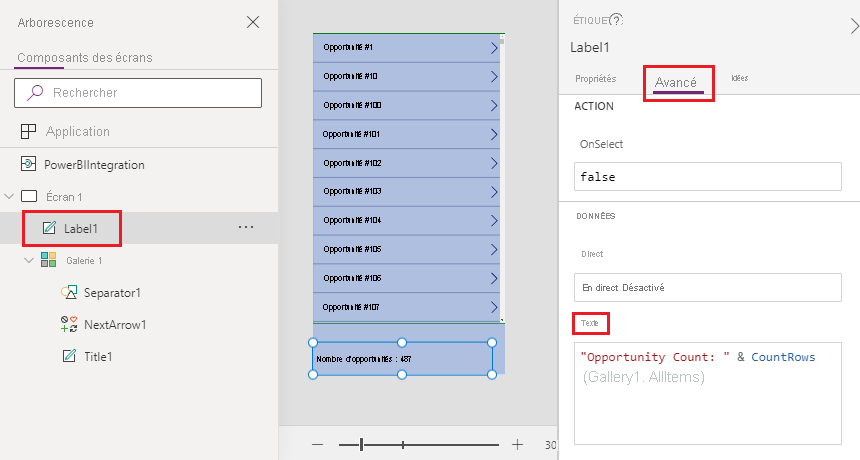
Sélectionnez l’icône Enregistrer dans le coin supérieur droit. Enregistrez l’application sous le nom « Opportunities App ».
Afficher l’application dans le rapport
L’application est désormais disponible dans le rapport Power BI et interagit avec les autres visuels, car elle partage la même source de données.
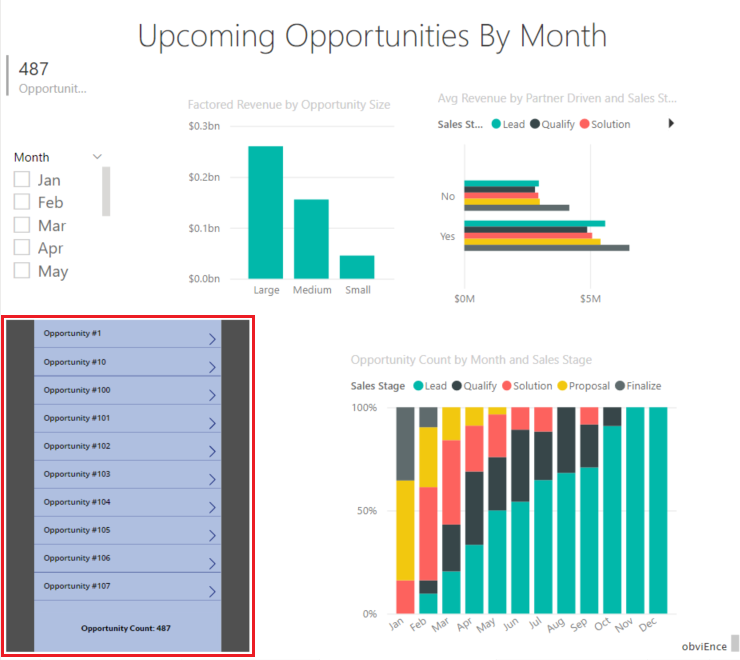
Dans le rapport Power BI, sélectionnez Jan dans le segment. Cela filtre l’ensemble du rapport, y compris les données dans le visuel Power Apps.

Notez que le nombre d’opportunités mis à jour dans le visuel Power Apps correspond au nombre en haut à gauche du rapport. Vous pouvez sélectionner d’autres éléments dans le rapport et les données dans les mises à jour de l’application.
Nettoyer les ressources
Si vous ne souhaitez pas enregistrer l’exemple Analyse des opportunités avec le visuel Power Apps, supprimez le tableau de bord, le rapport et le modèle sémantique.
Observations et limitations
Pour plus d’informations sur la résolution des problèmes, consultez Visuel Power Apps pour Power BI.