Notes
L’accès à cette page nécessite une autorisation. Vous pouvez essayer de vous connecter ou de modifier des répertoires.
L’accès à cette page nécessite une autorisation. Vous pouvez essayer de modifier des répertoires.
Notes
Pour obtenir une version mise à jour de cet exemple, consultez la page Exemple Opportunités de revenus pour Power BI : visite guidée.
L’exemple intégré d’Analyse des opportunités contient un tableau de bord, un rapport et un modèle sémantique pour une société de logiciels disposant deux canaux de vente : direct et partenaire. Le directeur des ventes a créé ce tableau de bord pour suivre les opportunités et le chiffre d’affaires par région, par volume de transactions et par canal.
Cet exemple s’appuie sur 2 mesures du chiffre d’affaires :
- Revenue : une estimation par un vendeur du chiffre d’affaires à venir.
- Factored revenue : Calculé selon la formule Chiffre d’affaires X Probabilité en %. Il est considéré comme une prévision plus précise du chiffre d’affaires réel. La probabilité est déterminée en fonction de l’étape de vente dans laquelle se trouve l’affaire :
- Lead : 10 %
- Qualify : 20 %
- Solution : 40 %
- Proposal : 60 %
- Finalize : 80 %
Cet exemple fait partie d’une série d’exemples qui illustre la façon dont vous pouvez utiliser Power BI avec des données, des rapports et des tableaux de bord orientés métier. L’entreprise obviEnce a créé cet exemple à l’aide de données réelles et anonymisées. Les données sont disponibles dans plusieurs formats : exemple intégré dans le service Power BI, fichier Power BI Desktop .pbix ou classeur Excel. Consultez Exemples pour Power BI.
Ce tutoriel explore l’exemple intégré Analyse des opportunités dans le service Power BI. Les expériences d’utilisation des rapports étant similaires dans Power BI Desktop et dans le service, vous pouvez également suivre en utilisant l’exemple de fichier .pbix dans Power BI Desktop. Obtenez l’exemple de l’une des manières suivantes :
- Obtenez l’exemple intégré dans le service Power BI.
- Téléchargez le fichier .pbix.
- Téléchargez le classeur Excel.
Prérequis
Vous n’avez pas besoin d’une licence Power BI pour explorer l’exemple dans Power BI Desktop. Vous avez simplement besoin d’une licence gratuite Fabric pour explorer l’exemple dans le service Power BI et l’enregistrer dans Mon espace de travail.
Obtenir l’exemple intégré
Ouvrez le service Power BI (
app.powerbi.com), puis sélectionnez Learn dans le volet de navigation de gauche.Sur la page Centre d’apprentissage, sous Exemples de rapports, faites défiler jusqu’à l’exemple Analyse des opportunités.
Sélectionnez l’exemple. Il s’ouvre en mode Lecture.
Power BI importe l’échantillon intégré, puis ajoute un tableau de bord, un rapport et un modèle sémantique à votre espace de travail actif.
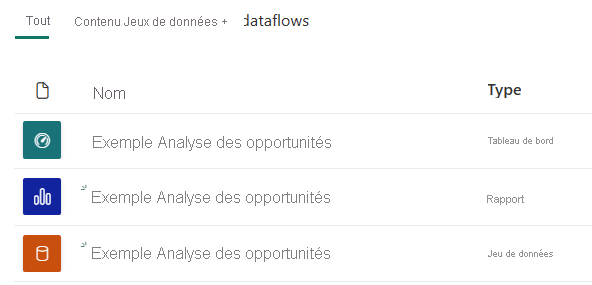
Sélectionnez le tableau de bord pour afficher l’exemple de tableau de bord.
Que nous révèle ce tableau de bord ?
Avec l’exemple prédéfini dans le service Power BI, vous disposez d’un rapport et d’un tableau de bord. Commençons la visite guidée par le tableau de bord que le directeur des ventes a créé pour suivre les métriques les plus importantes pour lui. Quand quelque chose l’interpelle, elle peut sélectionner une vignette pour explorer les données :
- La société réalise un chiffre d’affaires de 2 milliards de dollars et un chiffre d’affaires pondéré de 461 millions de dollars.
- Le nombre d’opportunités et le chiffre d’affaires obéissent à une logique d’entonnoir bien connue où les totaux diminuent à chaque étape de la séquence.
- La plupart de nos opportunités se situent dans la région Est (« East »).
- Les opportunités importantes génèrent davantage de chiffre d’affaires que les opportunités petites ou moyennes.
- Les affaires conclues avec des partenaires importants génèrent un plus grand chiffre d’affaires : 8 millions de dollars en moyenne, contre 6 millions de dollars pour les ventes directes.
Sachant que les efforts à déployer pour décrocher un contrat sont les mêmes quelle que soit sa taille, notre société a tout intérêt à analyser les données pour en apprendre davantage sur les opportunités importantes.
Dans le service Power BI, recherchez l’espace de travail dans lequel vous avez enregistré l’exemple, puis sélectionnez le tableau de bord Exemple Analyse des opportunités.
Si vous utilisez Power BI Desktop, ouvrez le fichier .pbix, puis sélectionnez l’onglet Nombre d’opportunités.
Sélectionnez la vignette Opportunity Count by Partner Driven, Sales Stage pour ouvrir la première page du rapport Opportunity Analysis Sample.
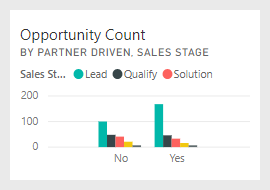
Se procurer le fichier .pbix pour cet exemple
Vous pouvez aussi télécharger l’exemple Analyse des opportunités sous forme de fichier .pbix, qui est conçu pour être utilisé avec Power BI Desktop.
Après avoir ouvert le fichier dans Power BI Desktop, sélectionnez Fichier>Publier>Publier sur Power BI ou choisissez Publier dans le ruban Accueil.
Dans la boîte de dialogue Publier sur Power BI, choisissez un espace de travail, puis Sélectionner.
Dans le service Power BI, dans votre espace de travail, faites défiler jusqu’au rapport Exemple Analyse des opportunités, puis ouvrez-le.
Dans le menu Plus d’options (...), sélectionnez Épingler à un tableau de bord. Sélectionnez Nouveau tableau de bord, entrez un nom, puis choisissez Épingler un élément dynamique.
Le tableau de bord que vous créez de cette façon n’est pas le même que l’exemple de tableau de bord créé par l’exemple intégré. Vous pouvez toujours utiliser Questions et réponses et apporter des modifications à votre tableau de bord.
Se procurer le classeur Excel pour cet exemple
Si vous souhaitez afficher la source de données de cet exemple, elle est également disponible en tant que classeur Excel. Pour afficher les données brutes, activez les compléments Analyse de données, puis sélectionnez Power Pivot > Gérer.
Si vous souhaitez obtenir et utiliser le fichier Excel dans le service Power BI, procédez comme suit :
Téléchargez l’exemple dans les Exemples Power BI Desktop. Le fichier est nommé Opportunity Tracking Sample no PV.xlsx.
Ouvrez le fichier dans Excel, puis sélectionnez Fichier>Publier>Publier sur Power BI.
Sélectionnez un espace de travail, par exemple Mon espace de travail, puis choisissez Exporter.
Il existe différentes façons d’utiliser des fichiers Excel. Pour plus d’informations, consultez Explorer les exemples Excel dans Excel.
Dans le service Power BI, les données exportées apparaissent sous la forme d’un modèle sémantique dans l’espace de travail sélectionné. Sélectionner Plus d’options (...) >Création automatique de rapports.
Sélectionnez Enregistrer, entrez un nom pour votre rapport, puis choisissez Enregistrer.
Dans le menu Plus d’options (...), sélectionnez Épingler à un tableau de bord. Sélectionnez Nouveau tableau de bord, entrez un nom, puis choisissez Épingler un élément dynamique.
Le tableau de bord que vous créez de cette façon n’est pas le même que l’exemple de tableau de bord créé par l’exemple intégré. Vous pouvez toujours utiliser Questions et réponses et apporter des modifications à votre tableau de bord.
Exploration des pages du rapport
Affichez chaque page du rapport en sélectionnant les onglets des pages dans la navigation latérale.
Page Opportunity Count Overview
Notez les points suivants :
- L’Est est notre région la plus importante en termes de nombre d’opportunités.
- Dans le graphique en secteurs Opportunity Count by Region, sélectionnez chaque région tour à tour pour filtrer la page par région. Pour chaque région, notez que les partenaires visent des opportunités bien plus importantes.
- L’histogramme Opportunity Count by Partner Driven and Opportunity Size montre que la plupart des opportunités importantes sont portées par les partenaires, contrairement aux opportunités petites et moyennes.
- Dans l’histogramme Opportunity Count by Sales Stage, sélectionnez chaque Sales Stage tour à tour pour voir la différence dans les totaux par région. Notez que bien que la région East ait le plus grand nombre d’opportunités, les trois régions ont des totaux comparables dans les étapes de vente Solution, Proposal et Finalize. Cela signifie que nous concluons un pourcentage de contrats plus élevé dans les régions Central et West.
Page Revenue Analysis
Cette page montre les données de façon similaire, mais l’analyse porte sur le chiffre d’affaires et non pas sur le nombre d’opportunités.
Notez les points suivants :
- East est notre région principale, aussi bien en termes de nombre d’opportunités que de chiffre d’affaires.
- Si vous filtrez le graphique Revenue by Sales Stage and Partner Driven en sélectionnant Yes pour Partner Driven, vous voyez un chiffre d’affaires de 1,5 milliards de dollars et un chiffre d’affaires pondéré de 294 millions de dollars. Comparez ces montants aux 644 millions de dollars et aux 166 millions de dollars pour le chiffre d’affaires « non-partenaire ».
- Le chiffre d’affaires moyen réalisé auprès des grands comptes est supérieur et est de 8 millions si l’opportunité est portée par un partenaire, au lieu de 6 millions si elle est « non-partenaire ».
- Pour les affaires conclues par les partenaires, le chiffre d’affaires réalisé sur les opportunités importantes représente en moyenne presque le double de celui des opportunités moyennes.
- Le chiffre d’affaires moyen généré par les affaires de petite et moyenne taille réalisées par les partenaires est comparable à celui des non-partenaires.
Il apparaît clairement que nos partenaires vendent mieux à nos clients que les revendeurs non-partenaires. Il pourrait être judicieux de miser davantage sur nos partenaires.
Opportunity Count by Region and Stage
Cette page du rapport présente des données similaires à celles de la page précédente, mais elle les décompose par région et par étape.
Notez les points suivants :
- Si vous sélectionnez East dans le graphique à secteurs Opportunity Count by Region pour filtrer selon la région East, vous voyez que les opportunités dans cette région sont réparties de façon quasi égale entre celles qui sont portées par les partenaires et celles portées par les « non-partenaires ».
- Les opportunités importantes sont plus courantes dans la région Central, les opportunités de petite taille sont plus courantes dans la région East et les opportunités de taille moyenne sont plus courantes dans la région West.
Page Upcoming Opportunities by Month
Cette page affiche des facteurs similaires, mais dans une perspective portant sur la date et l’heure.
Notre directrice financière se sert de cette page pour gérer la charge de travail. L’analyse des opportunités de chiffre d’affaires par étape de vente et par mois lui permet de planifier en conséquence.
Notez les points suivants :
- C’est à l’étape de vente Finalize que le chiffre d’affaires moyen est le plus élevé. La priorité absolue est de conclure ces affaires.
- Si vous filtrez sur le mois (en sélectionnant le mois dans le sélecteur Month), vous voyez que le mois de janvier compte une grande proportion de gros contrats à l’étape de vente Finalize avec un chiffre d’affaires pondéré de 75 millions de dollars. En revanche, au mois de février, il y a principalement des contrats de taille moyenne aux étapes de vente Solution et Proposal.
- En règle générale, le chiffre d’affaires pondéré varie en fonction de l’étape de vente, du nombre d’opportunités et de la taille de contrat. Ajoutez des filtres pour ces facteurs en utilisant le volet Filtrer sur la droite pour découvrir d’autres insights.
Modifier le rapport
Sélectionnez Modifier dans la barre d’en-tête de Power BI pour explorer en mode Édition :
- Découvrez la façon dont les pages sont constituées, les champs de chaque graphique, et les filtres sur les pages.
- Ajoutez des pages et des graphiques basés sur les mêmes données.
- Modifiez le type de visualisation pour chaque graphique.
- Épinglez les graphiques présentant un intérêt sur votre tableau de bord.
Contenu connexe
Cet environnement est sécurisé pour y jouer, étant donné que vous pouvez choisir ne pas enregistrer vos modifications. Mais si vous les enregistrez, vous pouvez toujours revenir au Centre d’apprentissage pour avoir une nouvelle copie de cet exemple.
Nous espérons que cette visite guidée vous a montré comment les tableaux de bord, Questions et réponses et les rapports Power BI peuvent fournir des insights sur des exemples de données. Maintenant, à vous de jouer. Connectez-vous à vos propres données. Avec Power BI, vous pouvez vous connecter à une grande variété de sources de données. Consultez Bien démarrer avec la création dans le service Power BI pour en savoir plus.




