Notes
L’accès à cette page nécessite une autorisation. Vous pouvez essayer de vous connecter ou de modifier des répertoires.
L’accès à cette page nécessite une autorisation. Vous pouvez essayer de modifier des répertoires.
S’APPLIQUE À : Power BI Desktop
Service Power BI
Un graphique en jauge radiale utilise un arc de cercle pour afficher comment une seule valeur progresse vers un objectif ou un indicateur de performance clé (KPI). La ligne (ou aiguille) de la jauge représente l’objectif ou la valeur cible. L’ombrage représente la progression vers l’objectif. La valeur à l’intérieur de l’arc représente la valeur de progression. Power BI répartit toutes les valeurs possibles uniformément le long de l’arc, de la valeur minimale (la plus à gauche) à la valeur maximale (la plus à droite).
L’exemple suivant montre un graphique de jauge radiale pour le suivi des ventes de voitures.
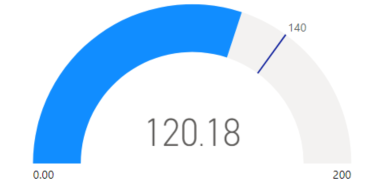
Dans cet exemple, un concessionnaire automobile effectue le suivi de la moyenne des ventes mensuelles réalisées par votre équipe de vente. L’aiguille de jauge représente l’objectif de vente de 140 voitures vendues. La moyenne minimale des ventes est égale à zéro et la valeur maximale est de 200. L’ombrage bleu indique que l’équipe a atteint une moyenne de 120 ventes ce mois-ci. Ils ont une semaine de plus pour atteindre l’objectif.
Quand faut-il utiliser un graphique en jauge radiale ?
Les jauges radiales constituent un excellent choix dans de nombreux scénarios :
montrer la progression vers un objectif ;
représenter une mesure en centiles, comme un indicateur de performance clé ;
montrer l’intégrité d’une seule mesure ;
Affichez des informations faciles à analyser et à comprendre.
Prérequis
Pour partager votre rapport avec un collègue, vous devez disposer de licences de Power BI Pro individuelles. Si aucun de vous n’a de licences Power BI Pro individuelles, vous devez enregistrer le rapport dans un espace de travail dans une capacité Premium pour activer le partage. Pour plus d’informations, consultez Partage de rapports.
Télécharger les exemples de données
Pour suivre la procédure, téléchargez le fichier Excel de l’exemple financier. Ensuite, vous pouvez l’ouvrir dans Power BI Desktop ou dans le service Power BI. Consultez l’article Télécharger le classeur Excel d’exemples financiers pour Power BI pour plus d’informations.
Créer un graphique de jauge
Commençons par créer un graphique de jauge radiale simple dans Power BI. Nous pouvons suivre les ventes brutes à l’aide des données du fichier Excel de l’exemple financier.
- Power BI Desktop
- Service Power BI
Dans Power BI Desktop, sélectionnez Fichier >Ouvrir un rapport.
Accédez à l’exemple de fichier Excel d’exemple financier, sélectionnez-le, puis choisissez Ouvrir.
Ouvrir le fichier Excel d’exemple financier dans la vue Rapport.

En bas, sélectionnez le symbole plus vert
 pour ajouter une nouvelle page au rapport.
pour ajouter une nouvelle page au rapport.
Dans le volet Données, développez Finances, puis activez la case à cocher Ventes brutes.
Par défaut, Power BI crée un histogramme en cluster pour afficher les données. Dans le volet Visualisations>Générer un objet visuel, l’option Axe Y est alignée sur la valeur de Gross Sales. Notez que Power BI utilise par défaut la valeur Somme pour le champ sélectionné.
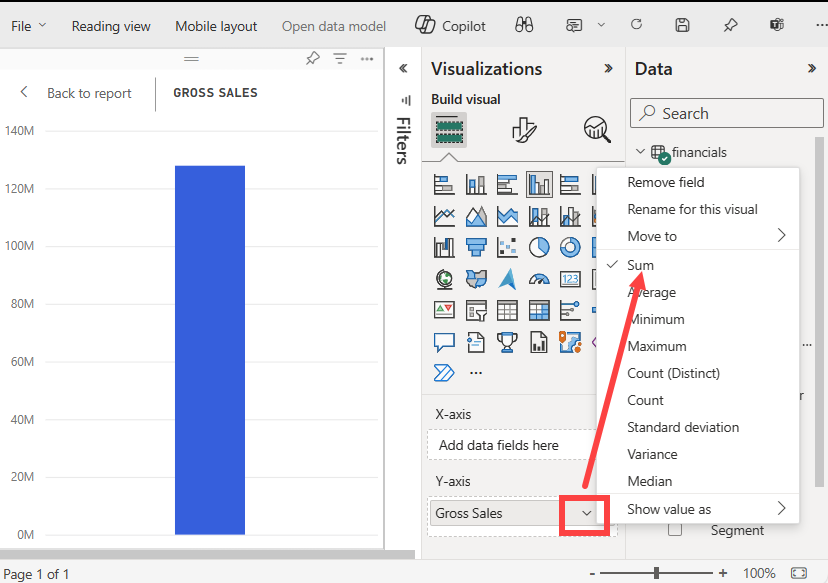
Dans le volet Visualisations, ouvrez le menu déroulant de la valeur Gross Sales sous l’option Axe Y, puis sélectionnez Moyenne.
Cette action modifie l’agrégation du graphique pour utiliser la moyenne des ventes brutes plutôt que la somme.
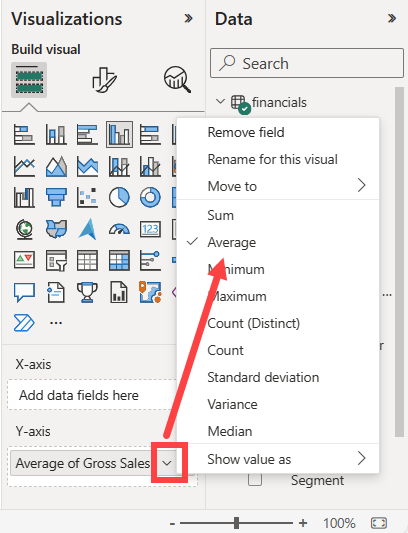
Vous pouvez maintenant convertir le visuel d’histogramme groupé en graphique de jauge.
Sélectionnez le visuel de graphique, puis Jauge dans le volet Visualisations.
Notez les modifications apportées au volet Visualisations. La Valeur moyenne des ventes brutes est désormais répertoriée sous l’option Valeur . Plusieurs autres options de valeur sont répertoriées, notamment le Minimum, le Maximum et la Cible.
Par défaut, Power BI définit la valeur actuelle (dans cet exemple, la Valeur moyenne des ventes brutes) en tant que milieu de la jauge. Average of Gross Sales ayant pour valeur 184 210 $, le point de départ sur la jauge (Valeur minimale) est défini sur 0. Le point de terminaison de la jauge (Valeur maximale) est défini pour doubler la valeur actuelle.
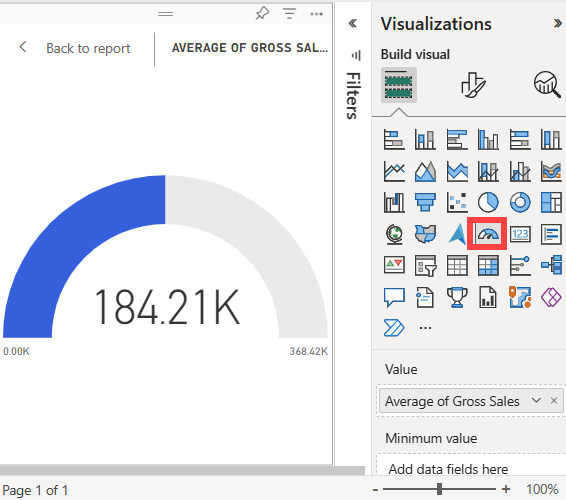
Remarque
Selon le moment où vous téléchargez le fichier Excel d’exemple financier, votre graphique peut afficher des valeurs différentes.
Ajouter la valeur cible
Vous pouvez modifier le graphique de jauge pour afficher une valeur cible. Cette action crée une aiguille sur le graphique de jauge pour identifier la cible.
Dans le volet Données, sélectionnez et faites glisser le champ COGS vers l’option Valeur cible dans le volet visuel Visualisations>Générer.
Power BI modifie la vue du graphique pour afficher Average of Gross Sales et COGS (Somme).
Dans le volet Visualisations, sous l’option Valeur, ouvrez le menu déroulant pour la valeur de la Somme de COGS et sélectionnez Moyenne.
Par défaut, Power BI calcule la moyenne des deux valeurs Ventes brutes et COGS pour déterminer la valeur cible. Power BI ajoute une aiguille à la jauge pour représenter la cible.
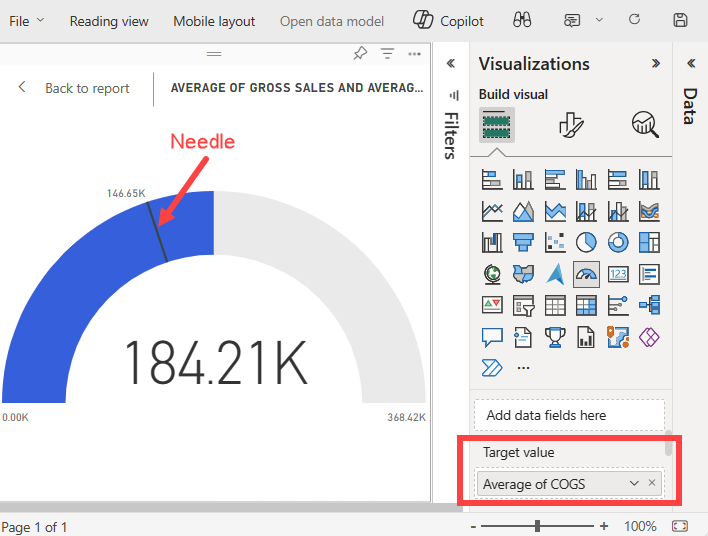
Power BI calcule une valeur cible de 146 650 $. La position de l’aiguille de la jauge indique que la moyenne des valeurs Gross Sales et COGS dépasse la cible.
Remarque
Vous pouvez spécifier manuellement une valeur cible plutôt que d’utiliser le calcul à partir de Power BI. Pour plus d’informations, consultez la section Utiliser des options manuelles pour définir des valeurs.
Définir une valeur maximale
Power BI utilise le champ Valeur dans le volet visuel Visualisations>Générer pour définir automatiquement les valeurs minimales et maximales de la jauge. Vous pouvez vous appuyer sur les calculs de Power BI ou définir vos propres valeurs.
Voyons comment vous pouvez définir la valeur maximale sur le nombre de ventes brutes le plus élevé dans votre modèle sémantique.
Dans le volet Données, sélectionnez et faites glisser le champ Ventes brutes vers l’option Valeur maximale dans le volet Visualisations.
Dans le volet Visualisations, sous l’option Valeur maximale, ouvrez le menu déroulant pour la valeur de la Somme de COGS et sélectionnez Maximale.
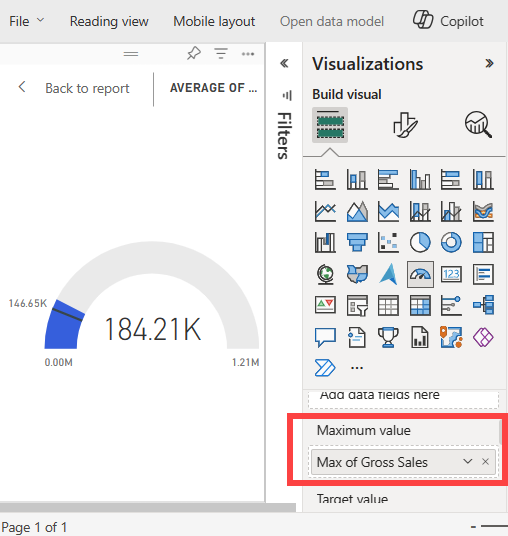
La jauge est redessinée avec une nouvelle valeur de fin de 1,21 million de ventes brutes.
Enregistrez le rapport.
Utiliser des options manuelles pour définir des valeurs
Vous pouvez également utiliser des paramètres manuels dans Power BI pour configurer les valeurs maximales, minimales et cibles pour votre graphique de jauge.
Dans le volet visuel Visualisations>Générer, supprimez la valeur Maximum des ventes brutes de l’option Valeur maximale.
Sélectionnez l’icône en forme de pinceau pour ouvrir la section visuelle Format.
Développez l’Axe de la jauge et entrez des valeurs pour les paramètres Min et Max. Dans notre exemple, nous définissons les valeurs sur 100 000 et 250 000.
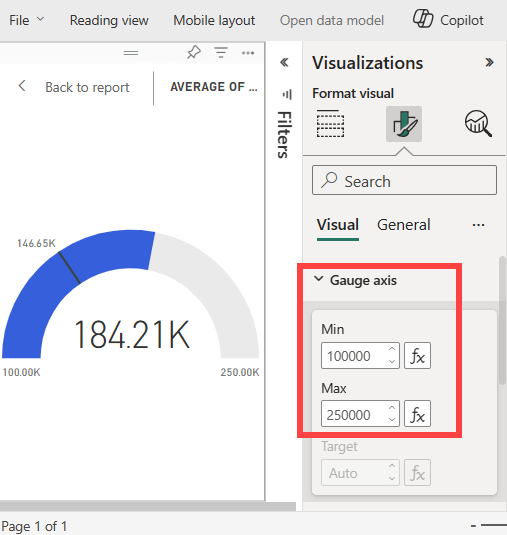
Dans le volet Données, décochez la case COGS pour supprimer la valeur cible.
Cette action rend la valeur Axe de la Jauge>Cible dans le volet Format disponible pour la configuration.
Dans le volet visuel Visualisations>Format, entrez une valeur Cible pour l’option Axe de la jauge. Dans notre exemple, nous définissons la valeur cible sur 200 000.
Ajustez d’autres options de mise en forme en fonction de vos préférences, telles que les couleurs et étiquettes du graphique, puis enregistrez le rapport.
Lorsque vous avez terminé, vous disposez d’un graphique de jauge similaire à l’exemple suivant :
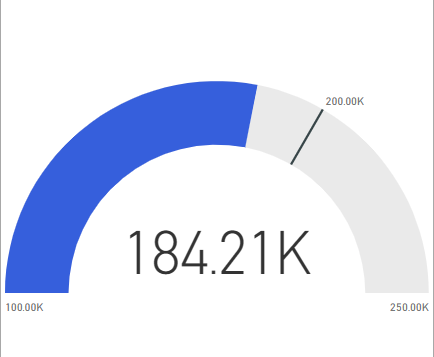
Contenu connexe
- Découvrez-en plus sur les visuels d’indicateur de performance clé (KPI).
- Passez en revue les types de visualisations dans Power BI.
- Pour d’autres questions, connectez-vous à Microsoft Communauté Power BI.