Configurer les autorisations de table
L’accès aux enregistrements Dataverse est automatiquement restreint dans Power Pages lors de l’utilisation de formulaires, de listes, de Liquid, de l’API Web des portails et d’autres composants accédant aux tables Dataverse.
Pour autoriser l’accès aux enregistrements Dataverse dans les sites Power Pages, vous devrez configurer les autorisations de table et associer les autorisations de table à des rôles Web.
Comment configurer les autorisations de table
Vous pouvez créer des autorisations de table à l’aide de l’une des méthodes suivantes :
- Lors de la configuration d’une liste ou d’un formulaire sur une page
- Depuis l’espace de travail Sécurité
- Avec l’application Gestion du portail
Ajout d’autorisations de table à partir d’une liste ou d’un formulaire
Dans le studio de conception, rendez-vous sur la page contenant le composant de liste ou de formulaire.
Sélectionnez le composant de liste ou de formulaire, puis Autorisations.
Dans le volet Autorisations de table qui s’affiche, vous pouvez gérer les autorisations existantes ou créer une nouvelle autorisation de table.
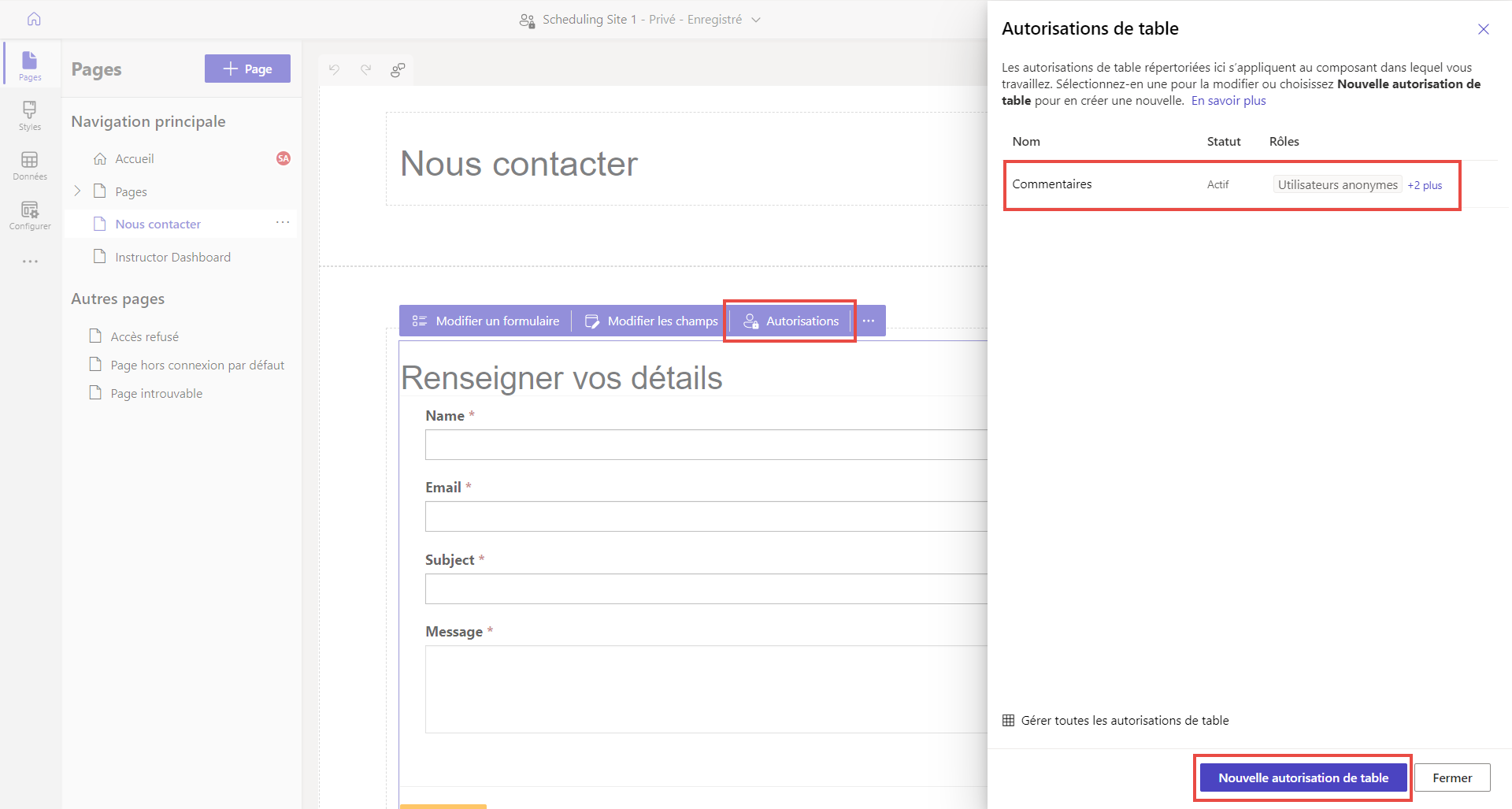
Ajout d’autorisations de table à partir de l’espace de travail Sécurité
Dans le studio de design du menu latéral, Sélectionner Sécurité.
Dans le volet de gauche dans protéger section, Sélectionner Autorisations de table pour ajouter et modifier les autorisations de table.
Ajout d’autorisations de table à partir de l’application Gestion du portail
Dans le studio de conception, sélectionnez les points de suspension (...) du menu latéral, puis sélectionnez Gestion du portail.
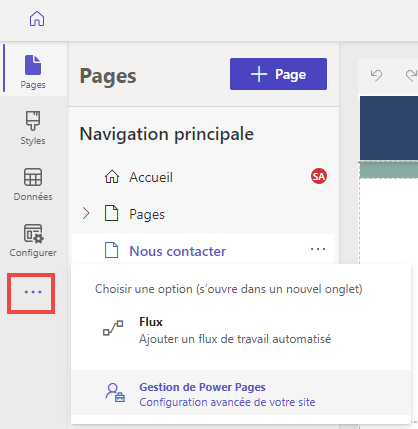
Dans l’application Gestion du portail du volet de gauche de la section Sécurité, sélectionnez Autorisations de table.
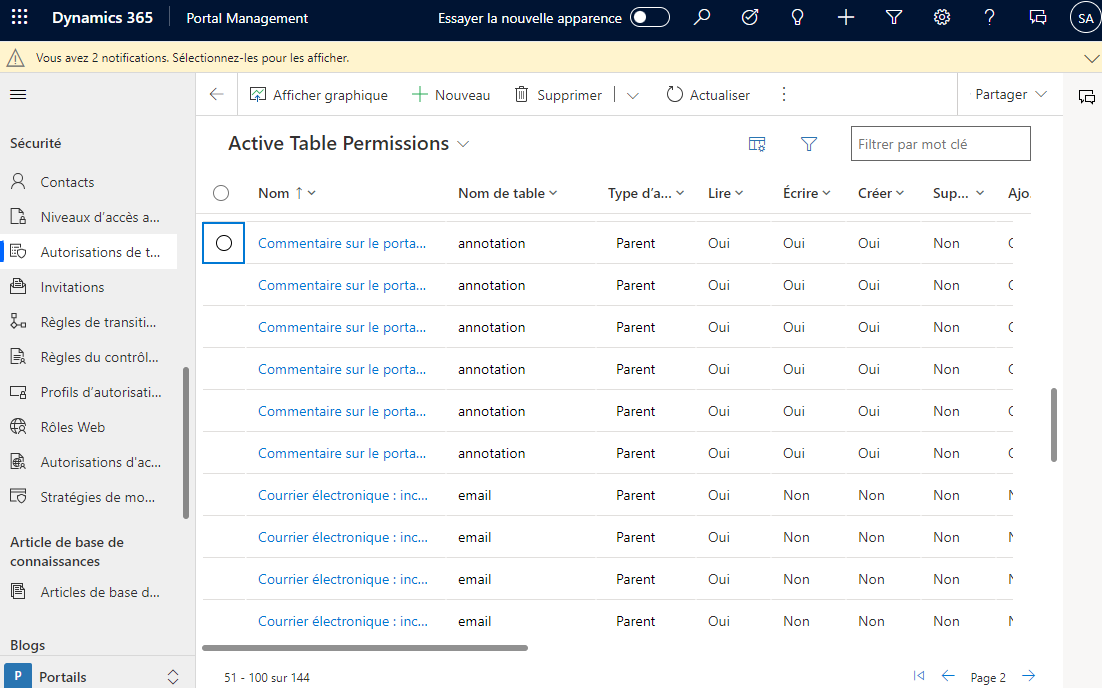
Types d’accès disponibles
Le studio de conception montre quatre Types d’accès distincts. Selon le type d’accès que vous choisissez, l’autorisation et les privilèges de table sélectionnés s’appliquent aux utilisateurs des rôles sélectionnés pour les enregistrements suivants.
- Accès global – Applique l’autorisation et les privilèges de table sélectionnés aux utilisateurs des rôles sélectionnés pour tous les enregistrements.
- Accès aux contacts – Applique l’autorisation et les privilèges de table sélectionnés aux utilisateurs du rôle sélectionné associé à l’utilisateur connecté.
- Accès au compte – Applique l’autorisation et les privilèges de table sélectionnés aux utilisateurs du rôle sélectionné associé au compte de l’utilisateur connecté.
- Accès autonome – Applique l’autorisation et les privilèges de table sélectionnés aux utilisateurs du rôle sélectionné uniquement pour leur propre enregistrement de contact.
Note
Le type d’accès Parent est uniquement disponible dans l’application Gestion du portail. Au lieu de créer une autorisation de table avec le type d’accès Parent, lorsque vous utilisez le studio de conception, ajoutez directement une autorisation enfant aux autorisations de table existantes.
Configurer les autorisations de table
Dans cette section, vous allez découvrir comment créer, afficher, modifier et activer/désactiver ou supprimer les autorisations de table..
Créer des autorisations de table
Sélectionnez Nouvelle autorisation.
Entrez le nom de l’autorisation de table.
Sélectionnez une table.
Sélectionner un type d’accès. Pour plus d’informations : Types d’accès disponibles
Si vous sélectionnez le type d’accès Contact ou Compte, sélectionnez la relation entre le contact/compte et la table que vous avez sélectionnée pour l’autorisation.
Remarque
- Si vous n’avez pas de relations disponibles pour la table sélectionnée, vous pouvez sélectionner Nouvelle relation afin de créer une relation.
- Une fois que vous avez créé une relation de table dans Power Apps, vous devez vous assurer que la configuration est publiée, et également sélectionner le bouton Synchroniser dans le studio de conception.
- Dans certains cas, vous devrez peut-être également recharger le studio de conception pour voir la nouvelle relation de table dans le volet des autorisations de table.
Sélectionnez le privilèges que vous souhaitez octroyer.
Sélectionner Ajouter des rôles pour ajouter les rôles auxquels cette autorisation de table s’appliquera.
Pourboire
Si vous n’avez pas encore créé de rôle Web, sélectionnez Gérer les rôles à partir du menu volant des rôles pour ouvrir l’application Gestion du portail et créer des rôles.
Sélectionnez Enregistrer.
Afficher les autorisations de table
Dans le studio de design depuis le menu latéral, Sélectionner Sécurité.
Dans le volet de gauche de la section Sécurité, sélectionnez Autorisations de table pour afficher les autorisations de table.
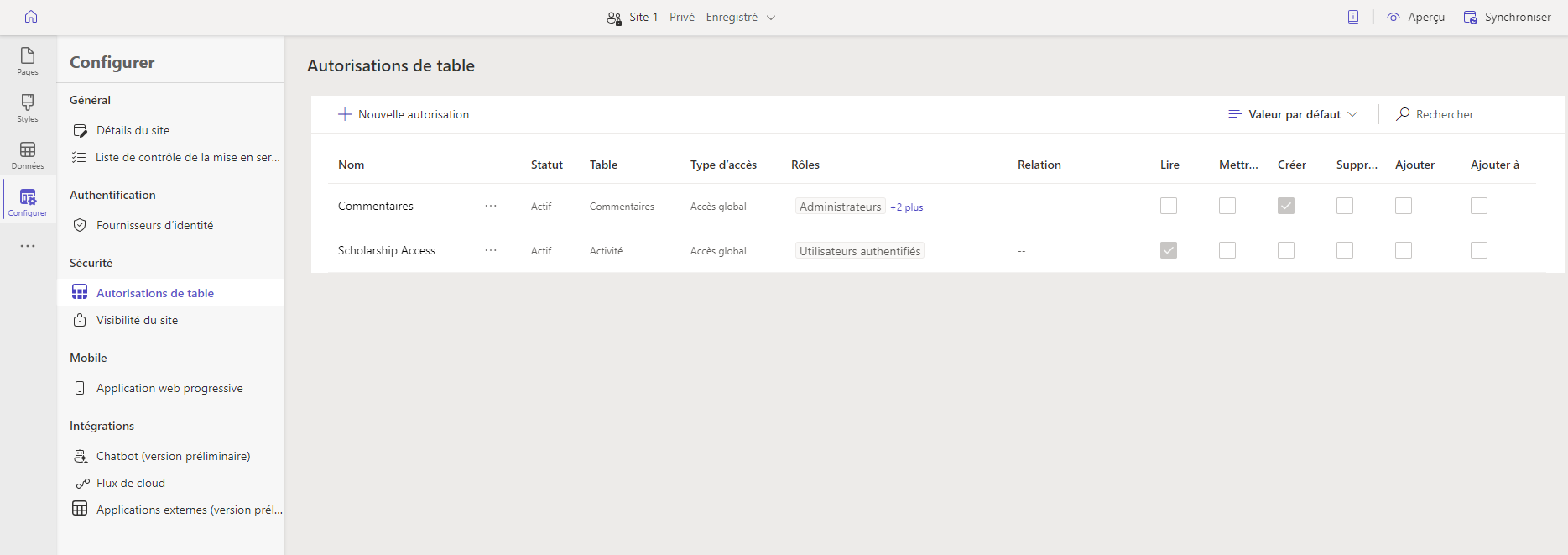
Pour regrouper ou filtrer les autorisations de table, sélectionnez une vue (Par défaut, Grouper par rôles, Grouper par table ou Grouper par état), ou entrez un nom d’autorisation de table dans la zone de texte du filtre.
Remarque
- Lorsque vous regroupez les autorisations de table par rôle, table ou état, les autorisations sont répertoriées sous forme de structure plate sans les relations parent-enfant des autorisations configurées.
- Vous ne pouvez filtrer que les autorisations de la table parent, pas les autorisations enfants.
Pour trier les autorisations de table, sélectionnez une colonne en haut de la liste des autorisations de table.
Modifier les autorisations de table
Dans le studio de design depuis le menu latéral, Sélectionner Sécurité.
Dans le volet de gauche dans protéger section, Sélectionner Autorisations de table pour afficher les autorisations de table.
Sélectionnez l’autorisation de table que vous souhaitez modifier ; alternativement, vous pouvez sélectionner Autres commandes (...), puis Modifier.
Modifiez les détails des autorisations de table, tels que le nom, la table, le type d’accès, les privilèges et les rôles applicables. Pour plus d’informations : Créer des autorisations de table.
Cliquez sur Enregistrer.
Désactiver/activer ou supprimer des autorisations de table
Une autorisation de table désactivée devient inefficace. Vous pouvez activer une autorisation de table désactivée ultérieurement. Lorsqu’une autorisation de table est désactivée, ses autorisations de table enfant restent actives, mais ne demeurent pas en vigueur en raison de l’autorisation de table parent ineffective. Vous pouvez désactiver les autorisations enfants séparément.
Lorsqu’une autorisation de table est supprimée, toutes les autorisations enfants associées sont également supprimées.
Pour désactiver/activer ou supprimer des autorisations de table :
Dans le studio de design depuis le menu latéral, Sélectionner Sécurité.
Dans le volet de gauche dans protéger section, Sélectionner Autorisations de table pour afficher les autorisations de table.
Sélectionnez l’autorisation de table que vous souhaitez désactiver / activer ou supprimer.
Sélectionnez Autres commandes (...), puis sélectionnez Désactiver ou Supprimer.
Confirmez lorsque vous y êtes invité.
Configurer les autorisations enfant
Note
Les recherches polymorphes ne sont pas prises en charge lors de la configuration des autorisations de table parent-enfant.
Pour ajouter une autorisation enfant à une autorisation de table existante :
Dans le studio de design depuis le menu latéral, Sélectionner Sécurité.
Dans le volet de gauche dans protéger section, Sélectionner Autorisations de table pour afficher les autorisations de table.
Sélectionnez l’autorisation de table à laquelle ajouter l’autorisation enfant. Dans le volet de propriétés des autorisations de table, sélectionnez l’onglet Autorisations enfant, puis sélectionnez Nouveau. Alternativement, vous pouvez également sélectionner Autres commandes (...), puis sélectionner Ajouter une autorisation enfant.
Créez l’autorisation enfant avec les détails suivants :
Nom pour l’autorisation de l’enfant
Tableau auquel l’autorisation enfant est destinée
Relation entre la table pour l’autorisation de table principale et la table sélectionnée pour l’autorisation enfant
Privilèges pour les autorisations enfants
Rôles (Ces rôles sont hérités de l’autorisation de la table parent. Pour ajouter ou supprimer des rôles, modifiez plutôt l’autorisation de la table parent.)
Cliquez sur Enregistrer.
Pour afficher, modifier, désactiver/activer ou supprimer les autorisations enfants à l’aide du studio de conception, suivez les étapes expliquées dans la section précédente pour configurer les autorisations de table.
Considérations supplémentaires
La configuration des autorisations de table est soumise aux considérations et règles supplémentaires suivantes.
L’autorisation de la table parent manque un rôle Web associé à son enfant
Lorsque vous avez une autorisation enfant associée à un ou plusieurs rôles Web manquants dans les autorisations parent, vous verrez l’erreur suivante lors de la modification des autorisations enfant :
Un ou plusieurs rôles appliqués à cette autorisation ne sont pas disponibles pour son autorisation de table parente. Modifiez les rôles dans l’une des autorisations.
Par exemple, une autorisation de table enfant affiche le message suivant lorsque l’autorisation de table parent n’a pas le rôle Web Marketing associé, même si l’autorisation enfant est toujours associée.
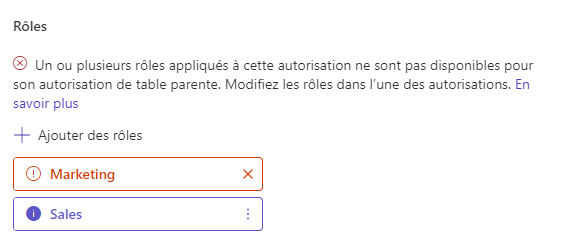
Pour résoudre ce problème, ajoutez le rôle Web Marketing à l’autorisation de la table parent, ou supprimez le rôle Web Marketing à partir de l’autorisation de la table enfant.
Autorisations de table sans aucun rôle Web associé
Pour qu’une autorisation de table prenne effet, elle doit être associée à un ou plusieurs rôles Web. Les utilisateurs qui appartiennent à des rôles Web se voient accorder les privilèges que vous sélectionnez pour l’autorisation de table associée.
Le message suivant s’affiche lorsque vous essayez d’enregistrer une autorisation de table sans aucun rôle Web associé.
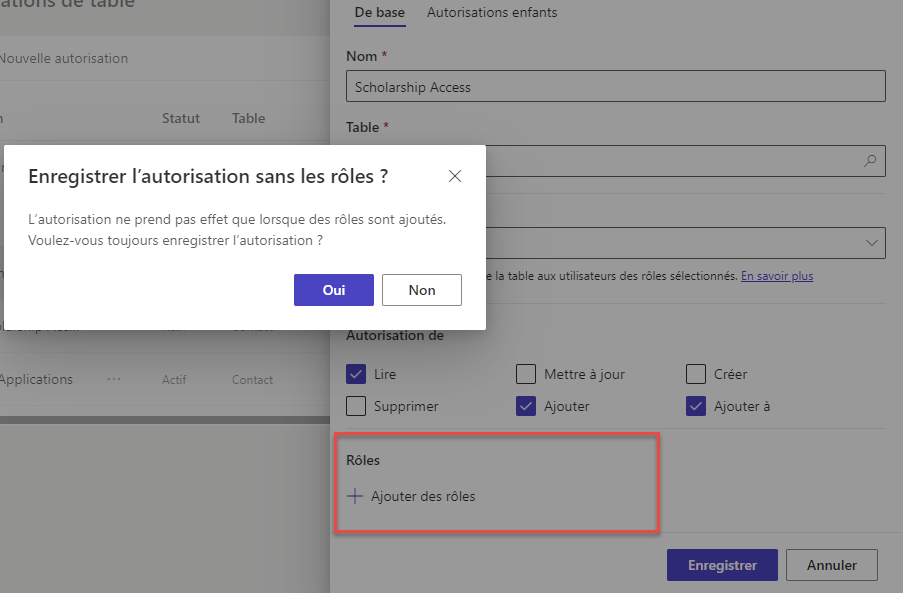
Étapes suivantes
Groupes de règles DRS Web Application Firewall et règles pour Power Pages (version préliminaire)