Notes
L’accès à cette page nécessite une autorisation. Vous pouvez essayer de vous connecter ou de modifier des répertoires.
L’accès à cette page nécessite une autorisation. Vous pouvez essayer de modifier des répertoires.
Nonte
Le nouveau centre d’administration Power Platform amélioré est maintenant en version préliminaire publique ! Nous avons conçu le nouveau centre d’administration pour qu’il soit plus facile à utiliser, avec une navigation axée sur les tâches qui vous aide à obtenir des résultats spécifiques plus rapidement. Nous publierons la documentation nouvelle et mise à jour au fur et à mesure que le nouveau centre d’administration Power Platform passera en disponibilité générale.
La fonctionnalité d’audit Dataverse est conçue pour respecter les stratégies d’audit, de conformité, de sécurité et de gouvernance externes et internes courantes dans de nombreuses entreprises. Les audits Dataverse enregistrent les modifications apportées aux enregistrements des clients dans un environnement avec une base de données Dataverse. Les audits Dataverse enregistrent également l’accès des utilisateurs via une application ou via le Kit de développement logiciel (SDK) dans un environnement.
Les audits Dataverse sont pris en charge sur toutes les tables et colonnes personnalisées et les plus personnalisables. Les journaux d’audit sont stockés dans Dataverse et consomment la capacité de stockage des journaux. Les journaux d’audit peuvent être affichés dans l’onglet Historique d’audit pour un seul enregistrement et dans la vue Résumé de l’audit pour toutes les opérations auditées dans un seul environnement. Les journaux d’audit peuvent également être récupérés à l’aide de l’API web ou du SDK pour .NET. Les journaux d’audit sont créés lorsque des modifications sont apportées à l’enregistrement sur une table où l’audit est activé. Les journaux d’audit pour les mises à jour sont créés lorsqu’une nouvelle valeur est différente de l’ancienne valeur d’une colonne.
Note
L’utilisation de la terminologie liée à l’entité dépend du protocole ou de la bibliothèque de classes utilisée. Voir Utilisation de la terminologie en fonction du protocole ou de la technologie.
Les journaux d’audit peuvent s’afficher avec un retard dans l’onglet Historique d’audit d’un enregistrement et dans la vue Résumé d’audit. En effet, les journaux d’audit sont stockés dans le stockage des journaux Dataverse et non plus dans le stockage de la base de données.
Historique d’audit pour un seul enregistrement
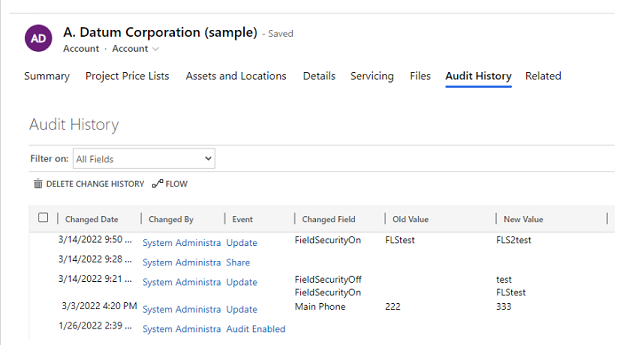
Vue Résumé de l’audit (tous les journaux d’audit)
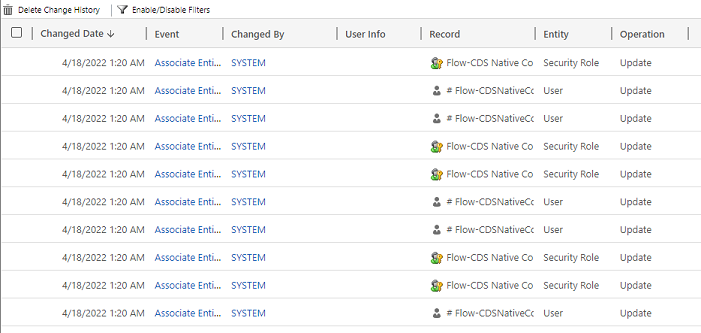
Les journaux d’audit aident les administrateurs et autres utilisateurs privilégiés à répondre à des questions telles que :
- Qui a créé ou mis à jour un enregistrement et quand ?
- Quels champs d’un enregistrement ont été mis à jour ?
- Quelle était la valeur de ce champ avant la mise à jour ?
- Qui accédait au système et quand ?
- Qui a supprimé un enregistrement ?
Les opérations suivantes peuvent être auditées :
- L’audit change au niveau de la table, de la colonne et de l’organisation. Par exemple, activez l’audit pour un environnement ou une table.
- Opérations de création, de mise à jour et de suppression relatives aux enregistrements.
- Modifications apportées aux privilèges de partage d’un enregistrement.
- Association ou dissociation N:N d’enregistrements.
- Modifications apportées aux rôles de sécurité.
- Suppression des journaux d’audit
- Pour les modifications apportées aux champs d’entités pouvant être situés, tels que le nom d’entité Produit ou les champs de description, l’ID des paramètres régionaux (LCID) apparaît dans l’enregistrement d’audit.
L’audit n’est pas pris en charge sur les modifications de définition de table ou de colonne ou pendant l’authentification. De plus, l’audit ne prend pas en charge les opérations de récupération ou les opérations d’exportation. La journalisation des activités de Dataverse et des applications pilotées par modèle peut être activée, en plus de l’audit Dataverse, pour consigner les opérations de récupération de données et les opérations d’exportation.
La liste suivante énumère les tables non personnalisables qui ne peuvent pas être auditées. Cette liste a été obtenue en testant une valeur de false de la colonne CanModifyAuditSettings sur la définition de chaque table :
- ActivityPointer
- Annotation
- BulkOperation
- Calendar
- CalendarRule
- CustomerOpportunityRole
- Remise
- DiscountType
- IncidentResolution
- KbArticle
- KbArticleComment
- KbArticleTemplate
- Notification
- OpportunityClose
- OrderClose
- ProductPriceLevel
- QuoteClose
- RecurrenceRule
- Ressource
- ResourceGroup
- ResourceGroupExpansion
- ResourceSpec
- SalesLiteratureItem
- SalesProcessInstance
- Service
- Subject
- Template
- UdM
- UoMSchedule
- Flux de travail
- WorkflowLog
Configurer l’audit pour un environnement
Les audits peuvent être configurés à trois niveaux : un environnement, une table et une colonne. L’audit doit d’abord être activé au niveau de l’environnement. Pour consigner les modifications de données dans une table, l’audit doit être activé pour la table et pour la colonne.
Pour activer l’audit des accès utilisateur (enregistrer l’accès) ou la journalisation des activités (lire les journaux), l’audit doit être activé au niveau de l’environnement. L’option permettant d’activer la journalisation des activités n’est visible que lorsque les exigences minimales en matière de licence Office sont remplies.
Note
La journalisation de l’accès utilisateur ou de l’activité est envoyée à Purview pour les environnements de production uniquement.
Vous devez disposer du rôle Administrateur système ou Personnalisateur de système ou d’autorisations équivalentes pour activer ou désactiver l’audit.
L’audit peut être configuré manuellement via le centre d’administration Power Platform et le portail Power Apps. L’audit peut être également configuré par programme. Pour en savoir plus, consultez Vue d’ensemble de l’audit.
Activer l’audit via la page Sécurité (version préliminaire)
[Cette section fait partie de la documentation en version préliminaire et peut faire l’objet de modifications.]
Le rôle d’administrateur Power Platform ou Dynamics 365 doit vous être attribué pour activer ou désactiver l’audit via la page Sécurité.
Pour respecter vos stratégies d’audit externe et interne, de conformité, de sécurité et de gouvernance communes à de nombreuses entreprises, l’audit des tables suivantes est activé automatiquement lorsque vous activez l’audit via la page Sécurité. Vous pouvez auditer d’autres tables, le cas échéant, mais notez que l’audit est activé par défaut pour certaines tables de base.
Important
- Cette fonctionnalité est en version préliminaire.
- Les fonctionnalités en version préliminaire ne sont pas destinées à une utilisation en production et peuvent être restreintes. Ces fonctionnalités sont soumises à des conditions d’utilisation supplémentaires, et sont disponibles avant une version officielle de telle sorte que les clients puissent tirer parti d’un accès anticipé et fournir leurs commentaires.
| Categorie | Table |
|---|---|
| Entités communes | systemuser |
| Entités communes | role |
| Entités communes | rapport |
| Entités communes | goalrollupquery |
| Entités communes | metric |
| Entités communes | objectif |
| Entités communes | bulkoperation |
| Entités communes | list |
| Entités communes | salesliterature |
| Entités communes | produit |
| Entités communes | prospect |
| Entités communes | contact |
| Entités communes | compte |
| Entités communes | activitypointer |
| Vente | opportunitysalesprocess |
| Vente | leadtoopportunitysalesprocess |
| Vente | facture |
| Vente | commande client |
| Vente | devis |
| Vente | concurrent |
| Vente | opportunité |
| Marketing | campagne |
| CustomerService | translationprocess |
| CustomerService | expiredprocess |
| CustomerService | newprocess |
| CustomerService | phonetocaseprocess |
| CustomerService | service |
| CustomerService | contrat |
| CustomerService | kbarticle |
| CustomerService | knowledgearticle |
| CustomerService | queueitem |
| CustomerService | incident |
| CustomerService | socialprofile |
| Sécurité | solution |
| Sécurité | Entité |
| Sécurité | team |
| Sécurité | position |
| Sécurité | organisation |
| Sécurité | fieldsecurityprofile |
| Sécurité | businessunit |
- Accédez au Centre d’administration de Power Platform.
- Dans le menu de gauche, sélectionnez Sécurité.
- Sélectionnez la vignette Audit.
- Sélectionnez l’environnement pour lequel vous souhaitez activer l’audit.
- Sélectionnez le commutateur Activer l’audit.
- Examinez la liste des entités de données Dataverse et d’applications Dynamics 365.
- Vérifiez et mettez à jour l’option Rétention des journaux d’événements en sélectionnant le menu déroulant.
- Sélectionnez la période qui répond à votre politique de conservation des données.
- La période sélectionnée prend effet à partir de la date actuelle et remplace la stratégie de rétention existante. Pour appliquer la nouvelle stratégie de rétention aux nouveaux journaux uniquement, choisissez de basculer les Journaux existants sur Activé.
Note
Il est recommandé d’appliquer la nouvelle stratégie de rétention à tous les journaux. Si vous avez activé le commutateur Journaux existants, les journaux plus anciens continuent d’être conservés en utilisant la stratégie de rétention précédente. Par exemple, par défaut, les journaux initiaux sont conservés Indéfiniment et ils ne sont pas supprimés avec la nouvelle stratégie de rétention.
Démarrer/arrêter l’audit pour un environnement et définir une stratégie de rétention
Cette tâche requiert le rôle Administrateur système ou Personnalisateur système ou des autorisations équivalentes.
Important
La période de rétention de l’audit n’est pas disponible pour Dynamics 365 Customer Engagement (on-premises) ou les environnements chiffrés avec la propre clé de chiffrement du client.
Il est recommandé d’utiliser l’option d’audit de la page Sécurité pour définir la stratégie de rétention. Cela offre la flexibilité d’appliquer la stratégie de rétention aux journaux existants.
Connectez-vous au centre d’administration Power Platform avec les identifiants d’administrateur.
Allez à Environnements> [sélectionnez un environnement] >Paramètres> développez Audit et journaux>Paramètres d’audit.
Paramètre Description Démarrer l’audit Démarrer ou arrêter l’audit. Consigner l’accès Consignez chaque accès au système, généralement en ouvrant une session. Lire les journaux Les journaux sont envoyés au Portail de conformité Microsoft Purview. Vous pouvez définir une période de rétention pour la durée de conservation des journaux d’audit dans un environnement. Sous Conserver ces journaux pendant, choisissez la période pendant laquelle vous souhaitez conserver les journaux.
Paramètre Description Définissez la stratégie de rétention de ces journaux Valeur par défaut : Toujours Définir une stratégie de rétention personnalisée Maximum : 24 855 jours. Visible si vous sélectionnez "Personnalisé" dans le paramètre ci-dessus. Note
Lorsque la période de rétention de l’audit est définie sur Toujours, les journaux ne sont supprimés. Lorsque la période de rétention de l’audit est définie sur une autre valeur, les journaux sont supprimés en continu à partir du moment où un enregistrement d’audit dépasse la durée définie dans la stratégie de rétention.
Par exemple, supposons que la stratégie de rétention soit définie sur 30 jours. Les enregistrements d’audit créés il y a 30 jours et 1 seconde commencent à être supprimés en arrière-plan.
Chaque journal d’audit est horodaté avec la période de rétention actuellement active. La modification de la période de rétention ici ne modifie pas la période de rétention des enregistrements déjà existants. La nouvelle période de rétention est appliquée à tous les enregistrements créés après la modification de la stratégie de rétention. Par exemple, supposons que la période de rétention passe de 30 jours à 90 jours. Les enregistrements d’audit créés avant la modification sont supprimés en arrière-plan au bout de 30 jours. Les enregistrements d’audit créés après la modification sont supprimés en arrière-plan au bout de 90 jours.
Sélectionnez Enregistrer.
Pour en savoir plus, consultez Configurer les paramètres de l’organisation.
Activer l’audit pour une application spécifique dans une application web
Cette tâche requiert le rôle Administrateur système ou Personnalisateur système ou des autorisations équivalentes.
Cette fonctionnalité vous permet d’activer rapidement l’audit pour plusieurs tables (entités) simultanément. Le regroupement de tables correspond à une application Dynamics 365, par exemple les tables Sales correspondent à l’application Centre des ventes.
Dans l’application web, accédez à Paramètres (
 ) >Paramètres avancés.
) >Paramètres avancés.Sélectionnez Système>Administration.
Sélectionnez l’onglet Audit.
Sélectionnez la table (entités) que vous souhaitez suivre. Pour démarrer ou arrêter l’audit de tables spécifiques, activez ou désactivez l’une des cases à cocher suivantes :
- Entités courantes. Suit les entités courantes comme Compte, Contact, Objectif, Produit et Utilisateur.
- Entités de vente. Suit les entités liées aux ventes, comme Concurrent, Opportunité, Facture, Commande et Devis.
- Entités marketing. Suit l’activité de la table Campagne.
- Entités de service clientèle. Suit l’activité des tables Incident, Contrat, File d’attente et Service.
Sélectionnez OK.
Configurer l’audit pour une ou plusieurs tables et colonnes dans Power Apps
Cette tâche requiert le rôle Administrateur système ou Personnalisateur système ou des autorisations équivalentes.
Connectez-vous à Power Apps avec vos informations d’identification d’administrateur système ou de personnalisateur du système.
Sélectionnez l’environnement pour lequel vous souhaitez configurer l’audit.
Note
Nous vous recommandons de gérer la configuration d’audit dans le cadre d’une solution. Cela vous permet de trouver facilement vos personnalisations, d’appliquer votre propre préfixe publié de solution et d’exporter votre solution pour la distribuer à d’autres environnements. Pour en savoir plus sur les solutions, voir Utiliser une solution à personnaliser. Lorsque vous utilisez une solution, ajoutez toutes les tables que vous souhaitez configurer pour l’audit à votre solution, puis effectuez les étapes 3 à 8 avant d’enregistrer et de publier votre solution.
Sélectionnez Dataverse>Tables.
Sélectionnez une table.
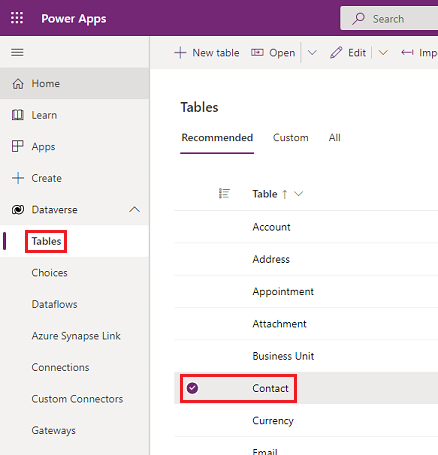
Dans la barre de commandes, sélectionnez Modifier.
Dans la barre de commandes, cliquez sur Modifier les propriétés de table.
Développer Options avancées.
Cochez la case Auditer les modifications de ses données.
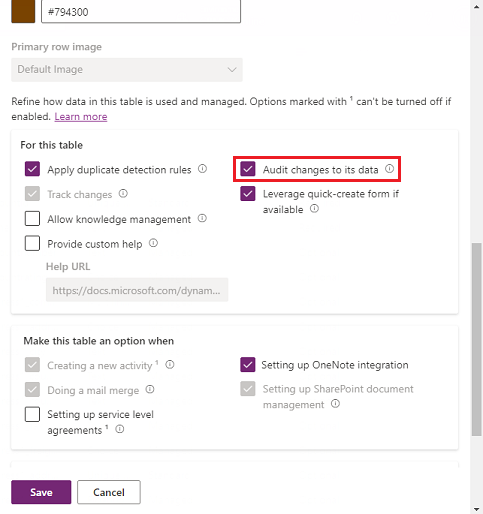
Sélectionnez Enregistrer.
Dans la barre de commandes, sélectionnez <- Précédent.
En dessous de Schéma, sélectionner Colonnes.
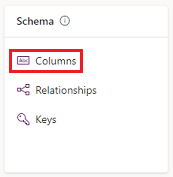
Sélectionnez une colonne que vous souhaitez activer pour l’audit, puis développez Options avancées.
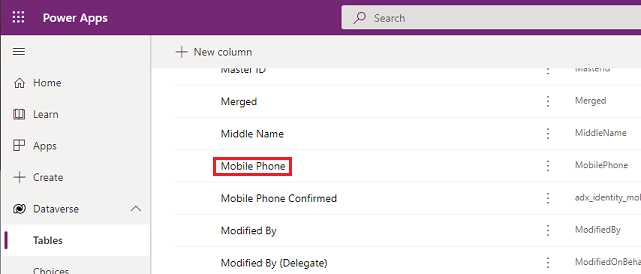
Cochez la case Activer l’audit.
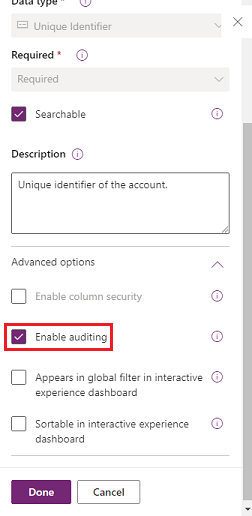
Cliquez sur Enregistrer.
Répétez les étapes 3 à 10 pour tous les tableaux et colonnes que vous souhaitez modifier.
Activer ou désactiver l’audit pour les tables et les colonnes
Les administrateurs et les personnalisateurs système peuvent modifier les paramètres d’audit par défaut pour les tables et pour les colonnes spécifiques d’une table.
Activer ou désactiver l’audit pour une table
Connectez-vous à Power Apps avec vos informations d’identification d’administrateur système ou de personnalisateur du système.
Sélectionnez l’environnement pour lequel vous souhaitez configurer l’audit.
Note
Nous vous recommandons de gérer la configuration d’audit dans le cadre d’une solution. Cela vous permet de trouver facilement vos personnalisations, d’appliquer votre propre préfixe publié de solution et d’exporter votre solution pour la distribuer à d’autres environnements. Pour en savoir plus sur les solutions, voir Utiliser une solution à personnaliser. Lorsque vous utilisez une solution, ajoutez toutes les tables que vous souhaitez configurer pour l’audit à votre solution, puis effectuez les étapes 3 à 8 avant d’enregistrer et de publier votre solution.
Sélectionnez Dataverse>Tables.
Sélectionnez une table.
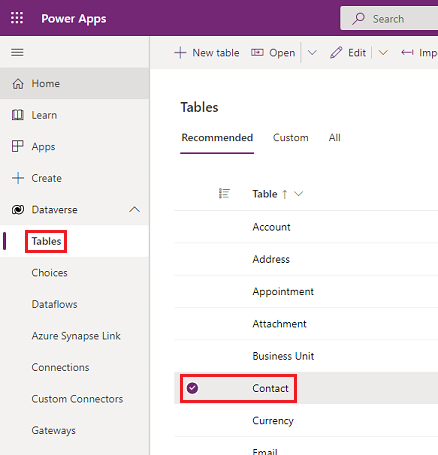
Dans la barre de commandes, sélectionnez Modifier.
Dans la barre de commandes, cliquez sur Modifier les propriétés de table.
Développer Options avancées.
Cochez la case Auditer les modifications apportées à ses données pour activer l’audit pour la table.
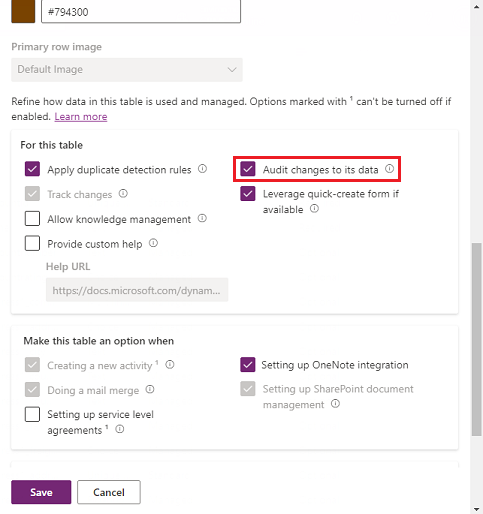
ou
Déochez la case Auditer les modifications apportées à ses données pour désactiver l’audit pour la table.
Sélectionnez Enregistrer.
Si vous avez activé l’option Lire les journaux dans les paramètres d’audit de l’environnement, vous devez activer les paramètres d’audit Audit d’un seul enregistrement. Consignez un enregistrement lorsqu’il est ouvert et Audit de plusieurs enregistrements. Consignez tous les enregistrements affichés sur une page ouverte pour voir les journaux d’audit lus à partir de cette table. Pour en savoir plus, consultez Journalisation des activités.
Publiez les personnalisations. Pour publier une table unique, choisissez la table, par exemple Compte, puis sélectionnez Publier dans la barre d’outils.
Activer ou désactiver l’audit pour une colonne spécifique d’une table
Sous la table pour laquelle vous voulez activer l’audit sur des colonnes spécifiques, sélectionnez Colonnes.
Pour activer ou désactiver l’audit pour une seule colonne, ouvrez la colonne et développez les Options avancées dans la section Général, puis sélectionnez ou désélectionnez l’option Activer l’audit.
Sélectionnez Enregistrer.
Publiez les personnalisations. Pour publier une table unique, choisissez la table, par exemple Compte, puis sélectionnez Publier dans la barre d’outils.
Pour en savoir plus, consultez Guide du développeur Dataverse : Configurer l’audit > Configurer les tables et les colonnes.
Utiliser l’historique d’audit dans une application pilotée par modèle
L’historique d’audit est une ressource précieuse permettant aux utilisateurs de comprendre l’historique de mise à jour d’un seul enregistrement. Il répond à des questions telles que « Quand cet enregistrement a-t-il été créé et par qui ? », « Qui a modifié un champ particulier et quelle était la valeur précédente ? », « Qui a partagé l’enregistrement avec un autre utilisateur ? ».
Les utilisateurs doivent disposer du privilège Afficher l’historique d’audit pour voir l’historique d’audit d’un enregistrement.
Sélectionnez un enregistrement dans une application pilotée par modèle.
Sélectionnez l’onglet Association, puis sélectionnez Historique d’audit.
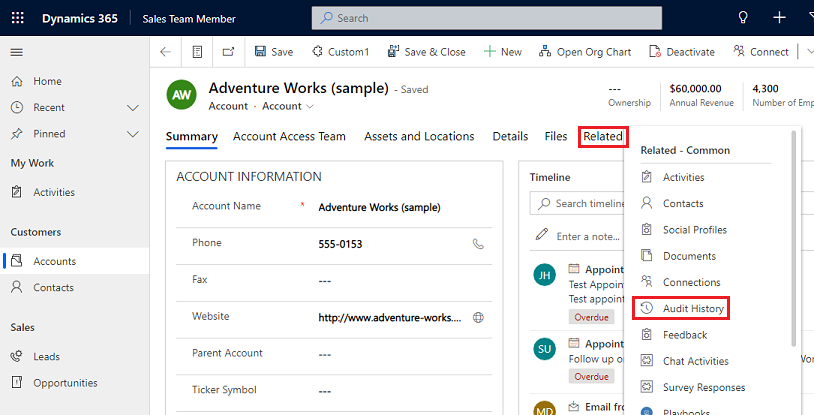
Choisissez un champ dans Filtrer sur pour filtrer les résultats par un champ dont vous souhaitez voir l’historique des modifications.
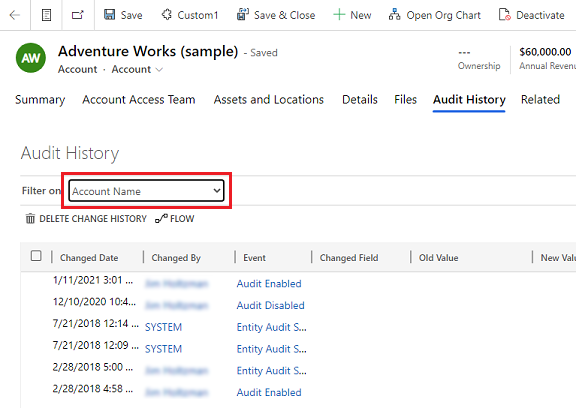
Utiliser la vue de synthèse de l’audit
La vue Récapitulatif d’audit est une liste complète de tous les journaux d’audit d’un environnement. En filtrant sur différentes colonnes, les utilisateurs de la vue Résumé d’audit peuvent comprendre ce qui s’est passé dans l’environnement au fil du temps. Il permet de répondre à des questions telles que « Quelles actions un utilisateur a-t-il effectuées et quand », « Qui a supprimé un enregistrement particulier ? » ou « Qui a modifié le rôle d’un utilisateur ? ».
Les utilisateurs doivent disposer du privilège Afficher le résumé d’audit pour voir la vue de résumé d’audit.
Il existe deux façons d’accéder à la page Résumé de l’audit :
Dans le menu Applications de l’environnement, sélectionnez l’application Paramètres de l’environnement Power Platform
À partir de l’application, sélectionnez l’icône Paramètres sur la bannière, sélectionnez Paramètres avancés et sélectionnez Système > Audit > Vue Résumé de l’audit.
Note
Le filtre de la colonne Enregistrement ne fonctionne pas et sera supprimé à l’avenir. Les options de filtre Est égal et N’est pas égal du filtre de colonne Entité n’affichent aucune valeur de table. Pour filtrer par entité, vous pouvez utiliser l’option Contient et entrer le nom de la table.
Supprimer les journaux d’audit
Dans la fiche Audit, sélectionnez Supprimer les journaux.
Sélectionnez Afficher les journaux d’audit.
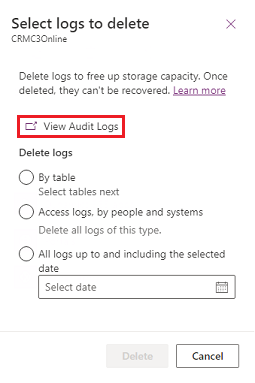
Utilisez l’option Activer/désactiverFiltres pour affiner la liste des enregistrements d’audit nécessaires pour répondre à votre question. Vous pouvez appliquer plusieurs filtres à la fois.
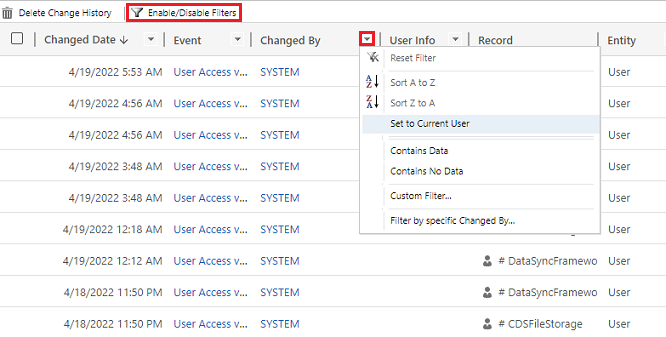
Note
Le tri n’est possible que sur la colonne Date de modification.
L’exportation des journaux d’audit n’est actuellement pas pris en charge. Utilisez l’API Web ou le SDK pour .NET pour récupérer les données d’audit de votre environnement. Voir Extraire et supprimer l’historique de modifications de données auditées
Les grandes valeurs d’attribut, telles que Email.description ou Annotation, sont limitées (plafonnées) à 5 Ko ou environ 5 000 caractères. Une valeur d’attribut plafonnée est reconnue par trois points à la fin du texte, par exemple, « lorem ipsum, lorem ip… ».
Pour en savoir plus, consultez Guide du développeur Dataverse : Récupérer l’historique des modifications de données auditées.
Supprimer l’historique des modifications pour un enregistrement
L’audit Dataverse prend en charge la suppression d’un seul enregistrement de l’intégralité de l’historique d’audit. Ceci est utile lorsque vous répondez à la demande d’un client de supprimer ses données.
Les utilisateurs doivent avoir le privilège Supprimer l’historique des modifications de l’enregistrement d’audit pour effectuer cette action.
La suppression de l’historique d’audit d’un enregistrement peut être effectuée dans l’historique d’audit d’une application pilotée par modèle et dans la vue Résumé d’audit.
Supprimer l’historique des modifications d’un enregistrement dans l’onglet Historique d’audit d’un enregistrement
Sélectionnez un enregistrement dans une application pilotée par modèle.
Sélectionnez l’onglet Association, puis Historique d’audit.
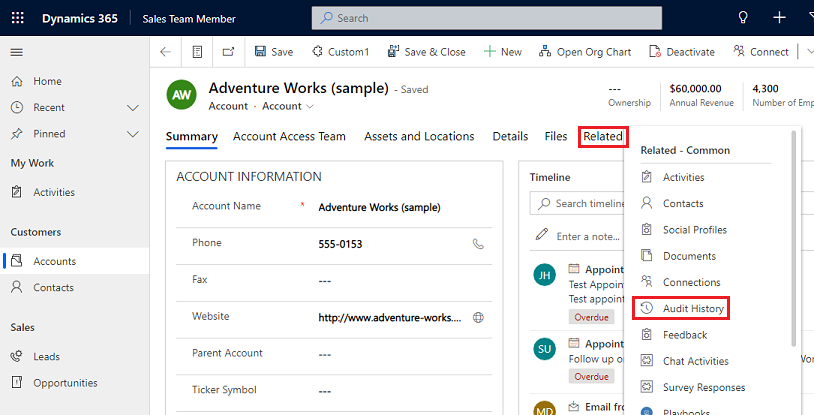
Dans Filtrer sur, choisir Tous les champs, puis sélectionnez Supprimer l’historique des modifications pour supprimer tous les journaux relatifs à l’enregistrement sélectionné.
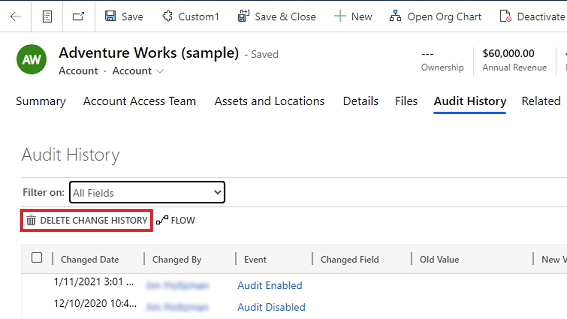
Sélectionnez Supprimer pour confirmer.
Supprimer l’historique des modifications d’un enregistrement dans la vue Résumé d’audit
Connectez-vous au centre d’administration Power Platform, puis sélectionnez un environnement.
Dans la fiche Audit, sélectionnez Supprimer les journaux.
Sélectionnez Afficher les journaux d’audit.
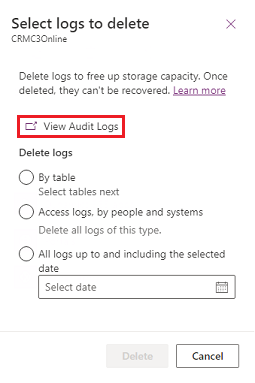
Sélectionnez une ligne de l’historique d’audit, puis sélectionnez Supprimer l’historique des modifications pour supprimer tous les journaux relatifs à l’enregistrement sélectionné.
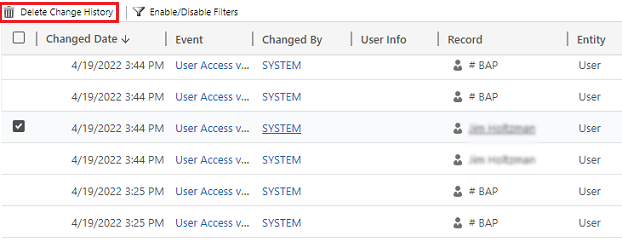
Sélectionnez Supprimer pour confirmer.
Réduire le stockage des journaux : supprimer les journaux d’audit – processus hérité
Lorsque vous activez l’audit Dataverse, vos applications créent des journaux d’audit pour stocker les modifications des enregistrements et de l’accès utilisateur. Vous pouvez supprimer les journaux d’audit lorsqu’ils ne sont plus nécessaires pour libérer de l’espace pour la capacité de journaux.
Avertissement
Lorsque vous supprimez des journaux d’audit, vous ne pouvez plus consulter l’historique d’audit des enregistrements pour la période couvrant ce journal d’audit.
Dans le coin supérieur droit d’une application, sélectionnez Paramètres (
 ) >Paramètres avancés>Paramètres>Audit.
) >Paramètres avancés>Paramètres>Audit.Sélectionner Gestion des journaux d’audit, puis Afficher les journaux d’audit.
Sélectionnez le journal d’audit le plus ancien, puis Supprimer les journaux.
Sélectionner OK pour confirmer.
Note
Vous ne pouvez supprimer que le journal d’audit le plus ancien sur le système. Pour supprimer plusieurs journaux, répétez l’opération de suppression du journal d’audit le plus ancien disponible jusqu’à ce que suffisamment de journaux aient été supprimés.
Réduire le stockage des journaux : supprimer les journaux d’audit – nouveau processus
Lorsque vous activez l’audit Dataverse, vos applications créent des journaux d’audit pour stocker les modifications des enregistrements et de l’accès utilisateur. Vous pouvez supprimer les journaux d’audit lorsqu’ils ne sont plus nécessaires pour libérer de l’espace pour la capacité de journaux.
Avertissement
Lorsque vous supprimez des journaux d’audit, vous ne pouvez plus consulter l’historique d’audit des tables, accès utilisateur et la période couvrant ce journal d’audit.
Connectez-vous au centre d’administration Power Platform, puis sélectionnez un environnement.
Sous Audit, sélectionnez Supprimer les journaux.
Choisissez comment sélectionner les journaux à supprimer.
Supprimer les journaux Description Nom de la tâche système Journaux par table Sélectionnez une ou plusieurs tables pour lesquelles vous souhaitez supprimer les journaux d’audit. Par défaut, toutes les tables de l’environnement sont affichées, qu’elles contiennent ou non des données d’audit. Supprimer les journaux pour [nombre de] tables. Journaux d’accès par personne et système Supprimez tous les journaux d’accès. Cette action supprime tous les journaux de tous les utilisateurs et systèmes. Supprimer les journaux d’accès. Tous les journaux jusqu’à la date sélectionnée Supprimer les journaux jusqu’à la date sélectionnée. Supprimer tous les journaux jusqu’au [horodatage] inclus. 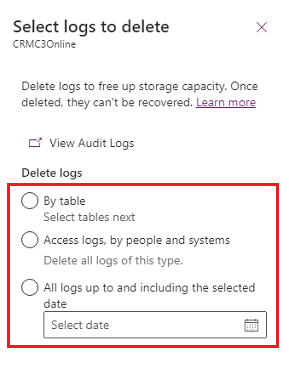
Sélectionnez Supprimer, puis confirmez.
Note
Les journaux d’audit sont supprimées dans une tâche système en arrière-plan asynchrone. La durée de la suppression dépend du nombre d’enregistrements d’audit à supprimer. Le rythme actuel est d’environ 100 millions d’enregistrements par jour, soit environ 4 millions d’enregistrements par heure.
Pour surveiller l’état des tâches de suppression d’audit, consultez la section suivante.
Suivi des tâches système
Certaines fonctions font appel aux tâches système pour effectuer automatiquement des opérations, notamment les workflows, l’importation et la détection des doublons. Elles sont exécutées indépendamment ou en arrière-plan. Vous pouvez les contrôler pour vérifier qu’elles sont exécutées ou qu’elles se sont terminées correctement.
Connectez-vous en tant qu’administrateur au centre d’administration Power Platform.
Pour Unified Interface, dans le coin supérieur droit, sélectionnez Paramètres (
 ) >Paramètres avancés>Paramètres.
) >Paramètres avancés>Paramètres.Sélectionnez Paramètres>Audit et journaux>Tâches système pour afficher une vue de grille des tâches système.
En cas d’incident, vous pouvez annuler, différer, interrompre ou relancer une tâche système. Sélectionnez une tâche, puis sélectionnez le menu Actions.
Annulation d’une tâche système
Il est impossible de poursuivre une tâche système annulée.
Report d’une tâche système
Le report d’une tâche système active arrête toutes les actions en cours et toutes celles qui ne le sont pas encore. Vous pouvez spécifier le moment où vous souhaitez redémarrer la tâche système.
Interruption d’une tâche système
Vous pouvez reprendre une tâche système suspendue.
Reprise d’une tâche système
Cette opération consiste à redémarrer une tâche système interrompue.
Pourboire
- Si une tâche système échoue, vous pourrez visualiser le détail des étapes qui ont échoué ainsi que les problèmes rencontrés. Ouvrez d’abord l’enregistrement de la tâche système. Pour afficher les informations relatives aux échecs des tâches système, déplacez le pointeur de votre souris sur les symboles d’avertissement.
- Pour afficher les échecs des tâches système dans un format qui puisse être imprimé ou copié-collé, cliquez sur le bouton Impression.
Note
Il est impossible de modifier le statut d’une tâche système terminée ou annulée.
Surveiller l’état des tâches de suppression d’audit
Connectez-vous en tant qu’administrateur au centre d’administration Power Platform.
Pour Unified Interface, dans le coin supérieur droit, sélectionnez Paramètres (
 ) >Paramètres avancés>Paramètres.
) >Paramètres avancés>Paramètres.Sélectionnez Paramètres>Gestion de données>Suppression en bloc.
Sélectionnez le nom de la tâche système pour ouvrir les détails de votre tâche de suppression.
Accédez aux données d’audit avec Azure Synapse Link pour Dataverse
Vous pouvez utiliser Azure Synapse Link for Dataverse pour lier la table d’audit et créer des rapports à l’aide de Power BI pour répondre à vos besoins externes et internes en matière d’audit, de conformité et de gouvernance. Pour plus d’informations, voir Accéder aux données d’audit à l’aide d’Azure Synapse Link for Dataverse et de Power BI