Utiliser des modèles Word pour créer des documents standardisés
Après avoir créé et importé des modèles Office Word dans les applications d’engagement client (Dynamics 365 Sales, Dynamics 365 Customer Service, Dynamics 365 Field Service, Dynamics 365 Marketing et Dynamics 365 Project Service Automation), les utilisateurs peuvent d’un seul clic générer des documents standardisés et automatiquement remplis avec des données. Cette fonctionnalité comporte des considérations particulières à connaître pour créer correctement des modèles Word.
Avertissement
Il existe un problème connu lors de la création de modèles dans Word. Cette rubrique contient des informations sur la façon d’empêcher les interactions susceptibles de déstabiliser Word. Voir : Important ! Un problème connu et comment l’éviter
Les versions suivantes de Word sont prises en charge.
| Section | Version de Word |
|---|---|
| Création d’un modèle Word | 2013, 2016 |
| Utilisation d’un document Word généré dans les applications d’engagement client | 2010, 2013, 2016 |
Note
Les documents Word prenant en charge les macros (.docm) ne sont pas compatibles.
Suivez les étapes de cette rubrique pour créer et utiliser correctement les modèles Word dans les applications d’engagement client.
Étape 1 : Créer un modèle Word
Où créer un modèle
Il existe trois emplacements dans les applications d’engagement client où vous pouvez créer un modèle Word :
Dans la page Paramètres. Accédez à Paramètres>Modèles>Modèles de documents>Nouveau (
 ). Vous devez disposer d’autorisations suffisantes pour accéder à la page Paramètres, telles que celles d’Administrateur système ou de Personnalisateur de système.
). Vous devez disposer d’autorisations suffisantes pour accéder à la page Paramètres, telles que celles d’Administrateur système ou de Personnalisateur de système.À partir d’un enregistrement. Ouvrez un enregistrement tel qu’un compte dans Sales. Accédez à Sales>Comptes clients>Mes comptes actifs. Cliquez sur un compte pour l’ouvrir, puis cliquez sur Plus (...) >Modèles Word>Créer un modèle Word. Les modèles créés ici sont personnels et ne sont disponibles qu’à l’utilisateur qui crée le modèle.
À partir d’une liste d’enregistrements. Par exemple, accédez à Sales>Comptes clients>Mes comptes actifs. Sélectionnez un seul compte, puis cliquez sur Plus (…) >Modèles Word>Créer un modèle Word.
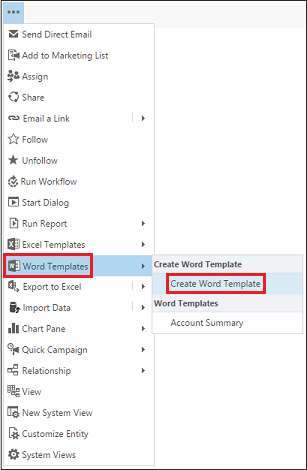
Astuce
Pour supprimer des modèles de documents personnels, procédez comme suit :
- Cliquez sur Recherche avancée (
 ).
). - Pour Rechercher, sélectionnez Modèles de documents personnels.
- Cliquez sur Résultats (!).
- Sélectionnez le modèle de document personnel à supprimer, puis cliquez sur Supprimer (
 ).
).
Pour mettre à jour des modèles, supprimez le modèle, puis chargez une version mise à jour de ce modèle.
Après avoir cliqué sur Créer un modèle Word, sélectionnez une entité à filtrer, puis cliquez sur Modèle Word>Sélectionner une entité.
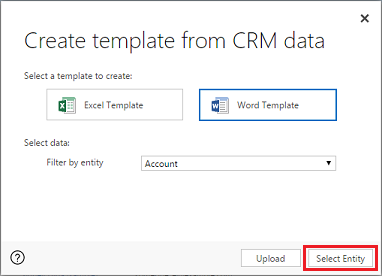
La page de sélection des relations s’affiche.
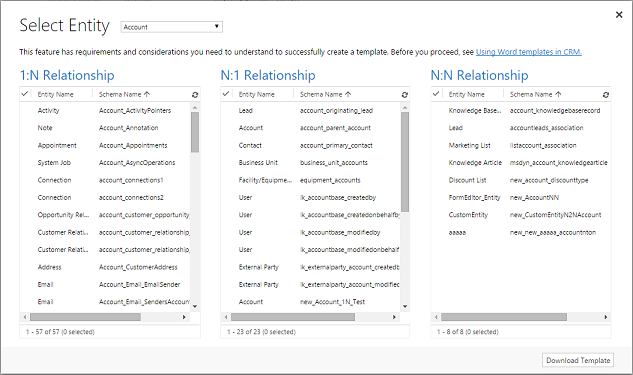
Qu’est-ce que sont les relations 1 à N, N à 1 et N à N ?
Cet écran nécessite de comprendre la structure des données des applications d’engagement client. Votre administrateur ou personnalisateur peut fournir des informations sur les relations d’entité. Pour connaître le contenu administrateur, voir : Présentation des relations des entités.
Voici quelques exemples de relations pour l’entité Compte.
| Relation | Description |
|---|---|
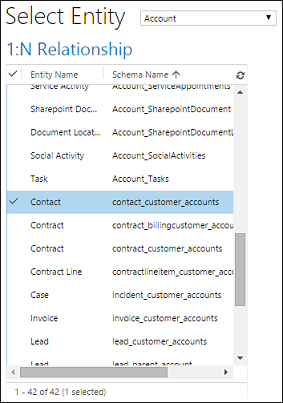 |
Un compte peut posséder plusieurs contacts. |
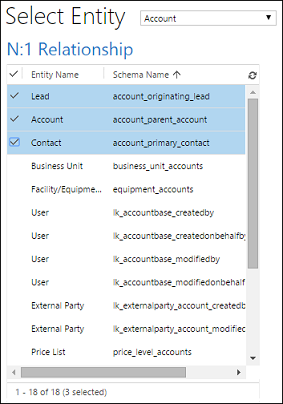 |
Un prospect, un compte, un contact ou peuvent posséder plusieurs comptes. |
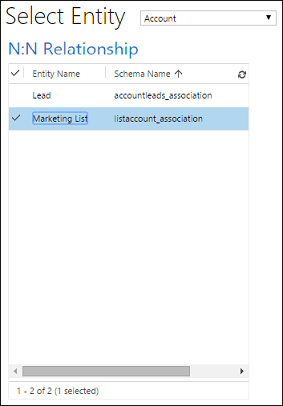 |
Un compte peut posséder plusieurs listes marketing. Une liste marketing peut posséder plusieurs comptes. |
Les relations que vous sélectionnez dans cet écran déterminent les entités et les champs qui seront disponibles ultérieurement quand vous aurez défini le modèle Word. Sélectionnez uniquement les relations dont vous avez besoin pour ajouter des données au modèle Word.
Note
Pour garantir le téléchargement rapide des documents, il existe une limite supérieure de 100 pour le nombre d’enregistrements associés renvoyés pour chaque relation. Par exemple, si vous exportez un modèle pour un compte, et que vous souhaitez inclure une liste de ses contacts, le document renverra au maximum 100 des contacts du compte.
Télécharger le modèle
Cliquez sur Télécharger le modèle dans la page Sélectionner une entité pour créer un fichier Word sur votre ordinateur local avec l’entité exportée incluse sous la forme de données XML.
Important
Le modèle de document téléchargé à partir d’un environnement ne peut être utilisé que dans cet environnement. La migration d’environnement à environnement des modèles Word ou Excel n’est actuellement pas prise en charge.
Étape 2 : activer l’onglet Développeur
Ouvrez le fichier de modèle Word. À ce stade, le document semble être vide.
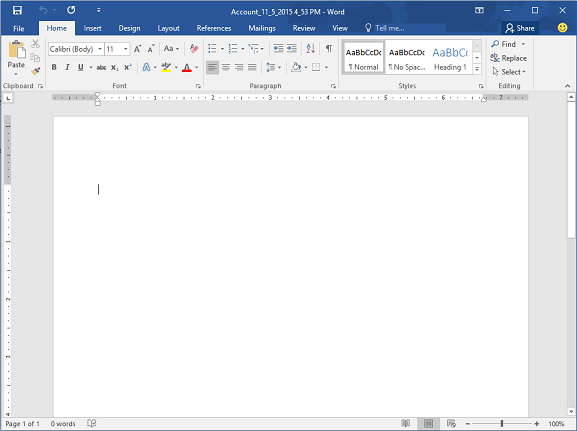
Pour afficher et ajouter les données XML des applications d’engagement client, vous devez activer l’onglet Développeur de Word.
Accédez à Fichier>Options>Personnaliser le ruban, puis activez Développeur.
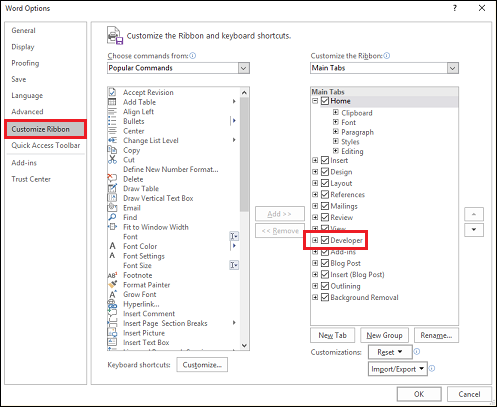
Cliquez sur OK.
Développeur s’affiche maintenant dans le ruban Word.

Important ! Un problème connu et comment l’éviter
Il existe un problème connu avec les modèles Word et Office Word générés par les applications d’engagement client. Dans la section suivante, vous ajouterez des champs de contrôle de contenu XML au modèle Word.
Avertissement
Certains éléments peuvent entraîner le blocage de Word, qui vous oblige à utiliser le Gestionnaire des tâches pour arrêter Word :
- Vous insérez un contrôle de contenu autre que Image ou Texte brut.
- Vous apportez une modification au texte, comme modifier l’utilisation des majuscules ou ajouter du texte, à un contrôle de contenu. Ces modifications peuvent se produire avec la correction automatique comme avec des modifications d’utilisateur. Par défaut, la correction automatique de Microsoft Word ajoute des majuscules au début des phrases. Lorsque vous ajoutez un champ de contrôle de contenu, Word le voit comme une nouvelle phrase et le fait commencer par une majuscule dès que le pointeur s’en écarte.
Pour éviter ces problèmes avec les champs de contrôle, procédez comme suit :
Ajoutez uniquement les champs en tant que Texte brut ou Image
Vous utilisez le volet de mappage XML pour ajouter des champs d’entités à votre modèle Word. Assurez-vous de n’ajouter de champs qu’en tant que Texte brut ou Image.
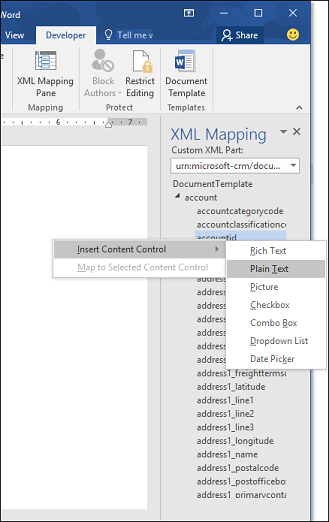
N’effectuez aucune modification au texte du contrôle de contenu ajouté
Vous pouvez apporter des modifications de format aux champs de contrôle de contenu, comme mettre le texte en gras, mais aucun autre changement textuel, ce qui inclut l’utilisation de majuscules.
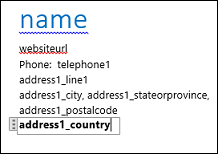
Si vous constatez le blocage de Word ou une dégradation des performances, essayez de désactiver la correction automatique.
Désactiver la correction automatique
Le fichier modèle étant ouvert dans Word, accédez à Fichier>Options>Révision>Options de correction automatique.
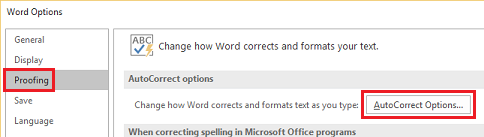
Désélectionnez Mettre en majuscule la première lettre des phrases et Utiliser automatiquement les suggestions du vérificateur d’orthographe.
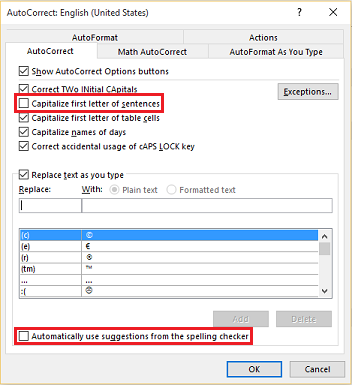
Désélectionnez Traits d’union (--) avec tiret (-) dans les onglets Format automatique et Mise en forme pendant la frappe.
Cliquez sur OK.
Si vous avez suivi les recommandations ci-dessus, vous êtes prêt à définir le modèle Word.
Étape 3 : Définir le modèle Word
Utilisez le volet de mappage XML pour définir le modèle Word avec les champs d’entité.
Dans votre modèle Word, cliquez sur Développeur>Volet de mappage XML.
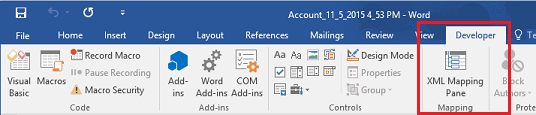
Le schéma XML par défaut est sélectionné.
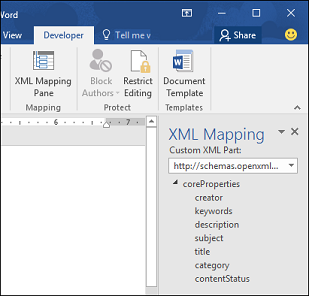
Sélectionnez le schéma XML. Il va commencer par « urn:microsoft-crm/document-template/ ».
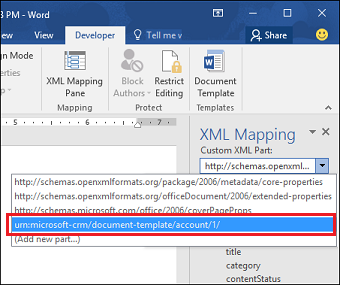
Important
Si vous constatez souvent des modifications accidentelles qui entraînent le figeage de Word ou une dégradation des performances, veillez à désactiver les options de correction automatique conformément à la section : « Un problème connu et comment l’éviter ».
Développez l’entité, cliquez avec le bouton droit sur le champ d’entité, puis cliquez sur Insérer un contrôle de contenu>Texte brut.
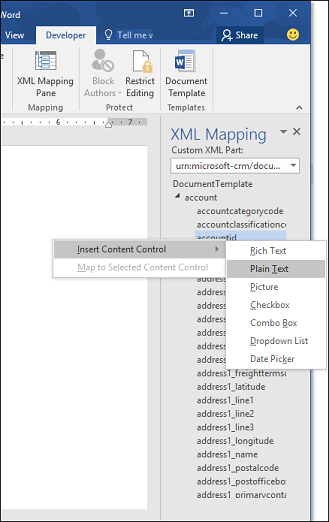
Le champ d’entité est ajouté au modèle Word.
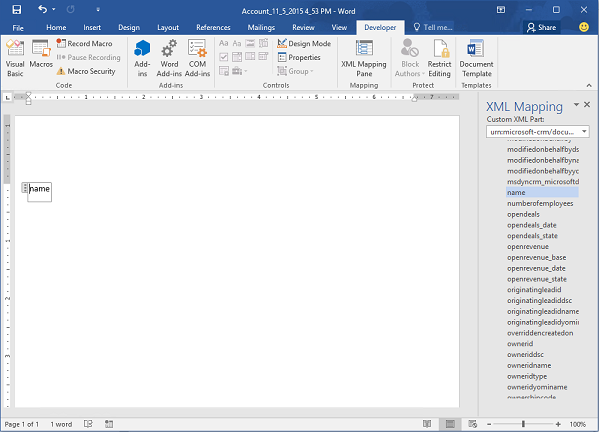
Ajoutez des champs d’entité supplémentaires, ajoutez des étiquettes et du texte descriptifs et mettez le document en forme.
Un modèle terminé peut ressembler à ceci :
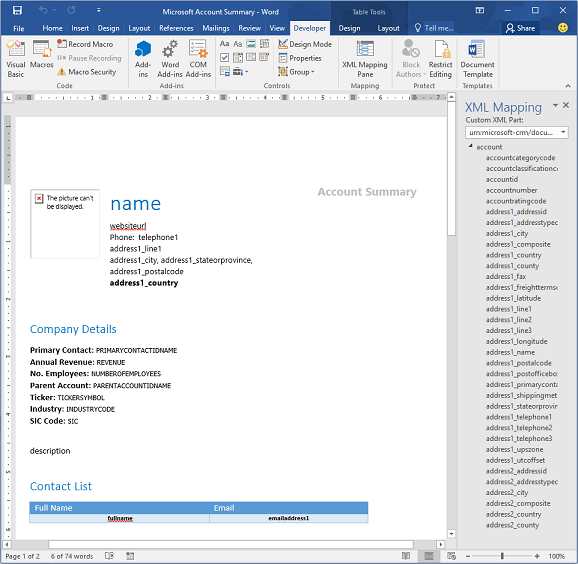
Certains champs de contrôle de contenu que vous avez entrés comportent probablement plusieurs lignes de données. Par exemple, des comptes comportent plus d’un contact. Pour inclure toutes les données dans votre modèle Word, définissez le champ de contrôle de contenu pour la répétition.
Définir le champ de contrôle de contenu pour la répétition
Placez les champs avec des données répétitives dans une ligne du tableau.
Sélectionnez la ligne complète du tableau dans le modèle.

Dans le volet Mappage XML, cliquez avec le bouton droit sur la relation qui contient les champs de contrôle de contenu, puis cliquez sur Répétition.
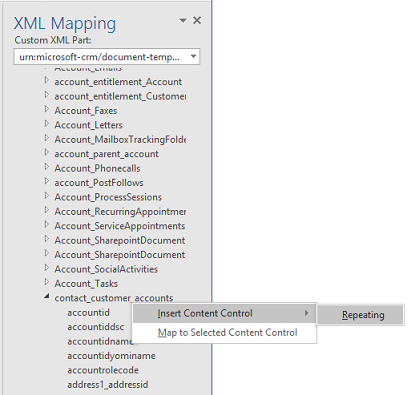
Lorsque vous utilisez le modèle Word dans les applications d’engagement client pour créer un document, le tableau sera rempli avec plusieurs lignes de données.
Lorsque le modèle comporte les champs et la mise en forme que vous souhaitez, enregistrez-le et téléchargez-le dans les applications d’engagement client.
Étape 4 : Télécharger à nouveau le modèle Word dans les applications d’engagement client
Lorsque votre modèle Word est établi tel que vous le souhaitez, enregistrez-le pour pouvoir le télécharger dans les applications d’engagement client.
L’accès au modèle Word récemment créé dépend de la manière dont vous l’avez téléchargé et de l’accès accordé au rôle de sécurité. Veillez à consulter la rubrique Utiliser les rôles de sécurité pour contrôler l’accès aux modèles.
Les administrateurs peuvent utiliser la page Paramètres pour télécharger le modèle Word dans les applications d’engagement client. Un modèle téléchargé dans les Paramètres est accessible à tous les utilisateurs de votre organisation.
Pour les administrateurs : Télécharger le modèle Word dans les applications d’engagement client
Accédez à Paramètres>Modèles>Modèles de documents.
Cliquez sur Télécharger le modèle.
Faites glisser le fichier Word dans la boîte de dialogue ou accédez au fichier.
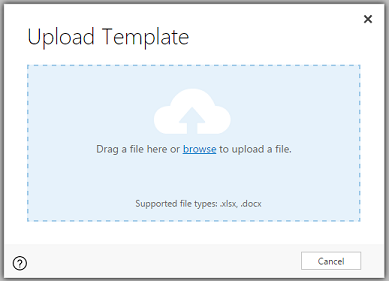
Cliquez sur Télécharger.
Les utilisateurs non administrateurs peuvent télécharger un modèle pour leur utilisation personnelle à partir d’une liste d’enregistrements.
Pour les administrateurs ou non qui souhaitent créer un modèle personnel : Télécharger le modèle Word dans les applications d’engagement client
Ouvrez une page de liste des enregistrements, par exemple, la liste des comptes clients dans Sales.
Sélectionnez un seul élément, comme un compte, puis cliquez sur Plus (…) >Modèles Word>Créer un modèle Word.
Cliquez sur Modèle Word>Télécharger.
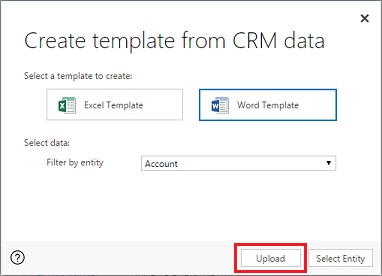
Faites glisser le fichier Word dans la boîte de dialogue ou accédez au fichier.
Cliquez sur Télécharger.
Étape 5 : Générer un document à partir du modèle Word
Pour utiliser le modèle Word que vous avez créé, procédez comme suit :
Ouvrez un enregistrement avec les informations que vous souhaitez pour créer un document. Par exemple, ouvrez un enregistrement de compte client dans Sales.
Cliquez sur Plus (…) > Modèles Word, puis sous Modèles Word, sélectionnez le modèle que vous venez de créer.
Si le modèle créé n’apparaît pas, il y a deux possibilités :
Seuls les modèles construits pour le type d’enregistrement sélectionné (entité) apparaissent. Par exemple, si vous ouvrez un enregistrement d’opportunité, vous ne verrez pas de modèle créé avec l’entité Compte.
Vous devez actualiser les applications d’engagement client pour voir le modèle. Actualisez votre navigateur, ou fermez et rouvrez les applications d’engagement client.
Après avoir sélectionné votre modèle Word, les applications d’engagement client créent un document Word à partir de l’enregistrement sélectionné.
Essayez les exemples de modèles Word
Cinq modèles Word sont inclus avec les applications d’engagement client.
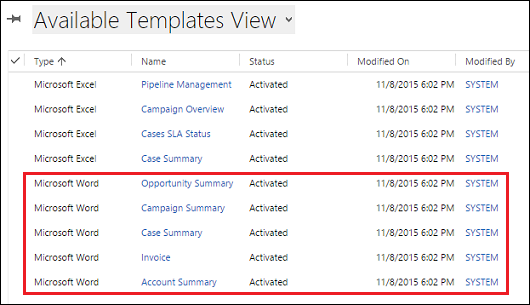
Les exemples de modèles Word ont été créés avec un type d’enregistrement particulier (entité). Vous pouvez uniquement appliquer le modèle aux enregistrements du même type d’enregistrement.
| Nom | Entité |
|---|---|
| Résumé de l’opportunité | Opportunité (zone Sales) |
| Résumé de la campagne | Campagne (zone Marketing) |
| Résumé de l’incident | Incident (zone Service) |
| Facture | Facture (zone Sales) |
| Résumé du compte | Compte client (zones Sales, Service et Marketing) |
Pour appliquer un exemple de modèle Word
Ouvrez un enregistrement avec les informations avec le type d’entité qui corresponde à l’exemple du modèle. Par exemple, ouvrez un enregistrement de compte client dans Sales pour appliquer le modèle Résumé du compte.
Cliquez sur Plus (…) > Modèles Word, puis sous Modèles Word, sélectionnez l’exemple de modèle.
Ouvrez le modèle récemment créé Word et regardez-le.
Note
Vous pouvez passer en revue mais pas modifier les modèles inclus dans les applications d’engagement client.
Considérations supplémentaires
Utiliser les rôles de sécurité pour contrôler l’accès aux modèles
Les administrateurs peuvent contrôler l’accès aux modèles Word avec une certaine granularité. Par exemple, vous pouvez donner aux commerciaux l’accès en lecture mais pas en écriture à un modèle Word.
Cliquez sur Paramètres>Sécurité>Rôles de sécurité.
Sélectionnez un rôle, puis cliquez sur l’onglet Gestion d’entreprise.
Sélectionnez Modèle de document pour définir l’accès aux modèles disponibles à l’ensemble de l’organisation. Sélectionnez Modèle de document personnel pour les modèles partagés avec des utilisateurs individuels.
Cliquez sur les cercles pour modifier le niveau d’accès.
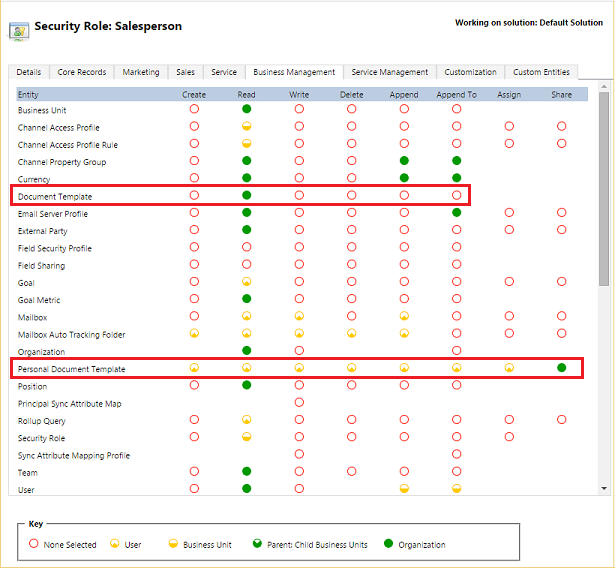
Les listes figurant dans les documents créés ne sont pas dans le même ordre que les enregistrements
Les listes d’enregistrements créés à partir d’un modèle personnalisé peuvent ne pas apparaître dans le même ordre dans les documents Word que dans les applications d’engagement client. Les enregistrements sont répertoriés dans l’ordre de l’heure et de la date de leur création.
Problème avec les langues de droite à gauche
Le contenu dans les langues de droite à gauche (RTL) peut avoir des problèmes de formatage dans le fichier Word après la création du document.
Voir aussi
Commentaires
Bientôt disponible : Tout au long de 2024, nous allons supprimer progressivement GitHub Issues comme mécanisme de commentaires pour le contenu et le remplacer par un nouveau système de commentaires. Pour plus d’informations, consultez https://aka.ms/ContentUserFeedback.
Envoyer et afficher des commentaires pour