Tutoriel : Premiers pas avec les actions GitHub pour Microsoft Power Platform
Ce didacticiel en trois parties vous donnera l’occasion de vous familiariser avec les meilleures pratiques pour automatiser la création et le déploiement de votre application à l’aide d’actions GitHub pour Power Platform. Les deux premiers didacticiels concernent la configuration des environnements requis et la création d’une solution à utiliser ultérieurement avec les actions GitHub. Si vous êtes expérimenté dans la création d’environnements et de solutions, vous pouvez suivre le conseil ci-dessous et passer au troisième didacticiel pour commencer à utiliser les actions GitHub pour Power Platform.
- Créer trois environnements Microsoft Dataverse dans votre client
- (Fortement recommandé) Créer un principal de service et fournir les autorisations appropriées
- Créer une application pilotée par modèle
- Exporter et déployer votre application à l’aide de l’automatisation de la gestion du cycle de vie des applications (ALM)
Pourboire
Si vous connaissez déjà le concept de plusieurs environnements Dataverse ainsi que la façon d’utiliser des solutions pour empaqueter votre application, téléchargez et utilisez simplement l’exemple Solution ALMLab, puis passez au dernier tutoriel de cette série.
Commençons avec le tutoriel n° 1 et créons trois environnements Dataverse.
Créer des environnements obligatoires
Vous devrez créer ou avoir accès à trois environnements Dataverse dans votre locataire de démo ou client. Pour créer ces environnements, suivez les instructions ci-après. Sinon, passez à la fin de ce didacticiel pour les étapes suivantes.
Connectez-vous au Centre d’administration de Power Platform avec les informations d’identification qui donnent accès à un client avec une capacité disponible minimale de 3 Go (requise pour créer les trois environnements).
Sélectionnez Environnements dans la zone du navigateur.
Sélectionnez +Nouveau pour créer votre premier environnement.
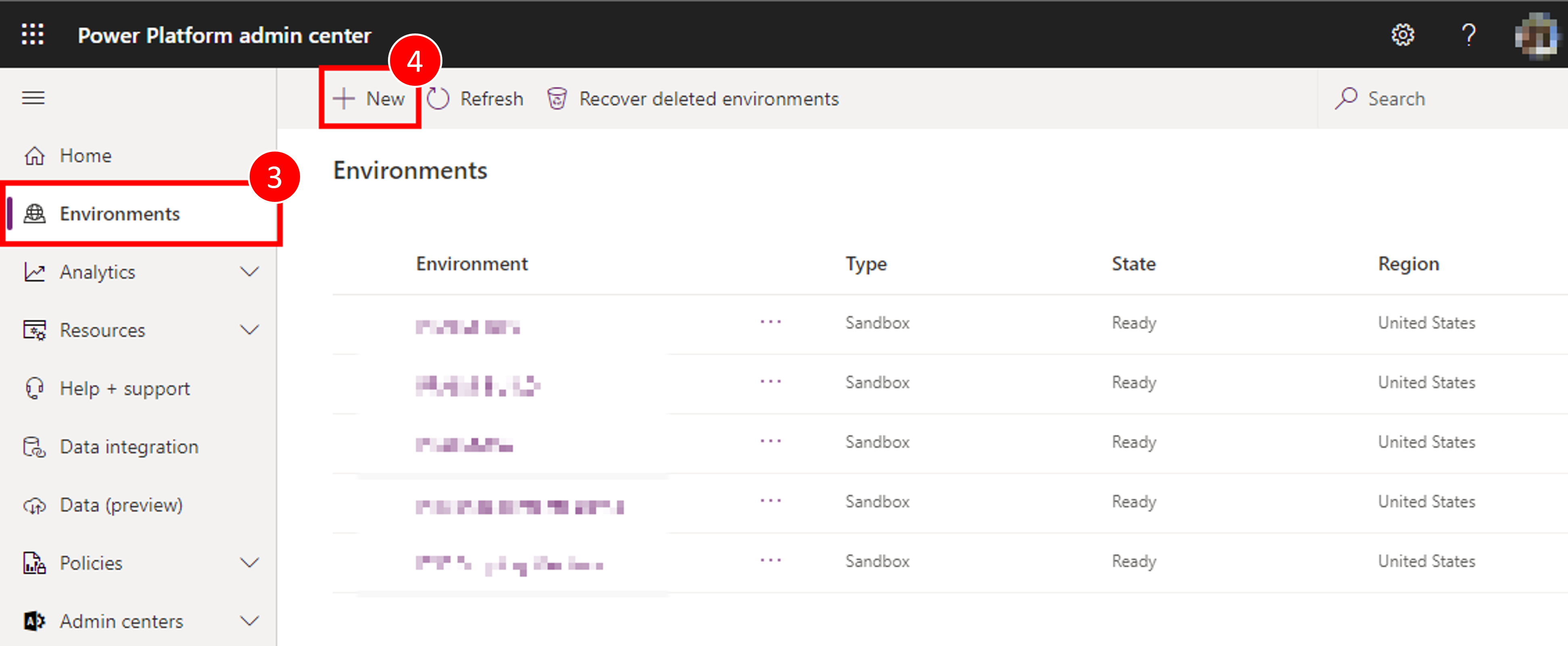
Le premier environnement doit être nommé « Votre nom – dev », définissez la région sur « États-Unis (par défaut) », définissez le type d’environnement sur Bac à sable (si disponible), sinon utilisez « Essai ».
- Vérifiez que la case d’options Créer une base de données pour cet environnement est définie sur Oui
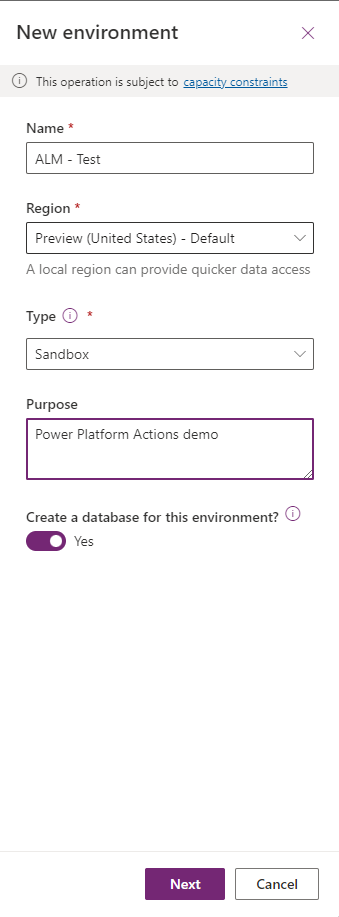
Cliquez sur Suivant.
Définissez la langue et la devise comme préférées et définissez la case d’options Déployer des exemples d’applications et de données ? sur Oui, puis cliquez sur Enregistrer
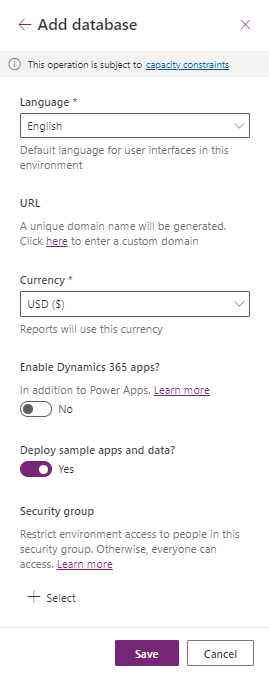
Votre environnement de développement a été créé, suivez les étapes 2 à 7 ci-dessus pour créer un deuxième environnement appelé « Votre nom – build », puis enfin, créez un troisième environnement appelé « Votre nom – prod »
Vous avez maintenant les environnements dont nous aurons besoin pour cela et vous êtes prêt à commencer les prochains modules de ce laboratoire pratique.
Créer le compte du principal de service et lui donner des droits sur les environnements créés
Vous devrez créer un enregistrement d’application dans Microsoft Entra ID. Effectuez cette opération pour tous les environnements DEV/BUILD/PROD utilisés. Pour plus d’informations : Didacticiel : Enregistrer une application avec Microsoft Entra ID
Lors de la création de l’enregistrement d’application, notez et enregistrez l’ID d’annuaire (client) et l’ID d’application (client) de l’application.
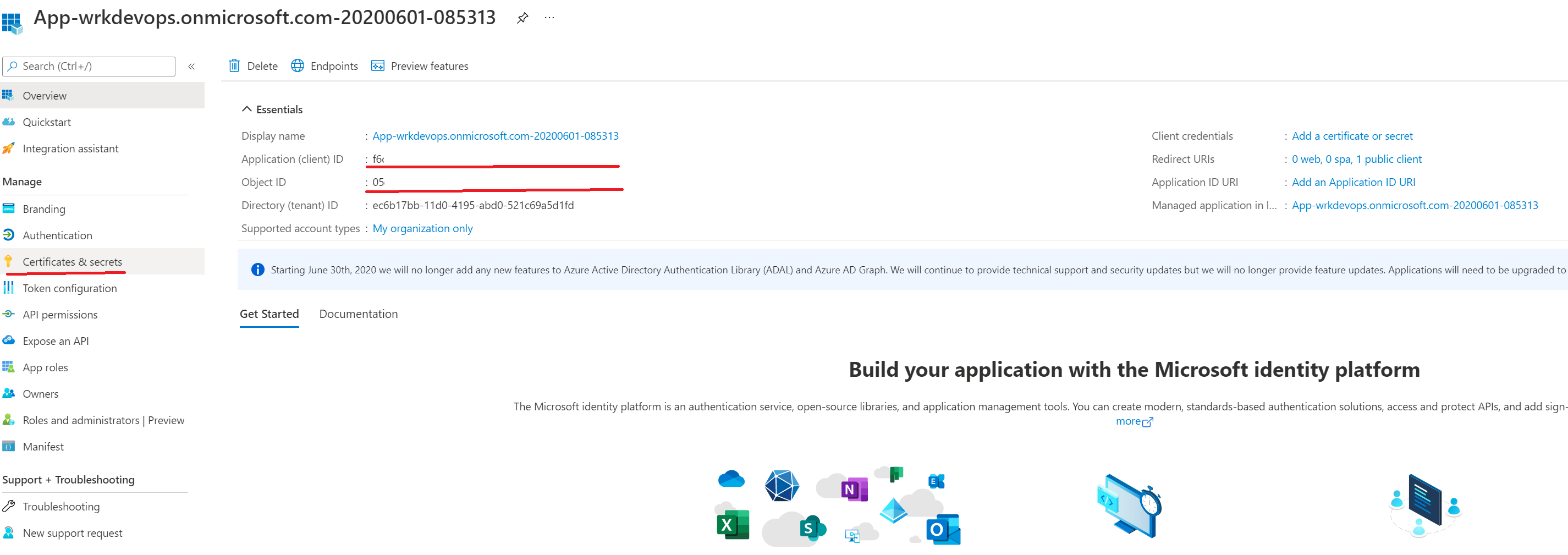
Dans le volet de navigation de la page Vue d’ensemble, sélectionnez Autorisations d’API.
Choisissez + Ajouter une autorisation, puis dans l’onglet Microsoft API , Choisissez Dynamics CRM.
Dans le formulaire Demander les autorisations de l’API, sélectionnez Autorisations déléguées, cochez user_impersonation, puis choisissez Ajouter des autorisations.
Dans le formulaire Demander les autorisations de l’API, choisissez Service d’exécution de PowerApps, sélectionnez Autorisations déléguées, cochez user_impersonation, puis choisissez Ajouter des autorisations.
Dans le formulaire Demander les autorisations de l’API, choisissez API utilisées par mon organisation, recherchez « PowerApps-Advisor » à l’aide du champ de recherche, sélectionnez PowerApps-Advisor dans la liste de résultats, sélectionnez Autorisations déléguées, vérifiez les droits Analysis.All, puis choisissez Ajouter des autorisations.
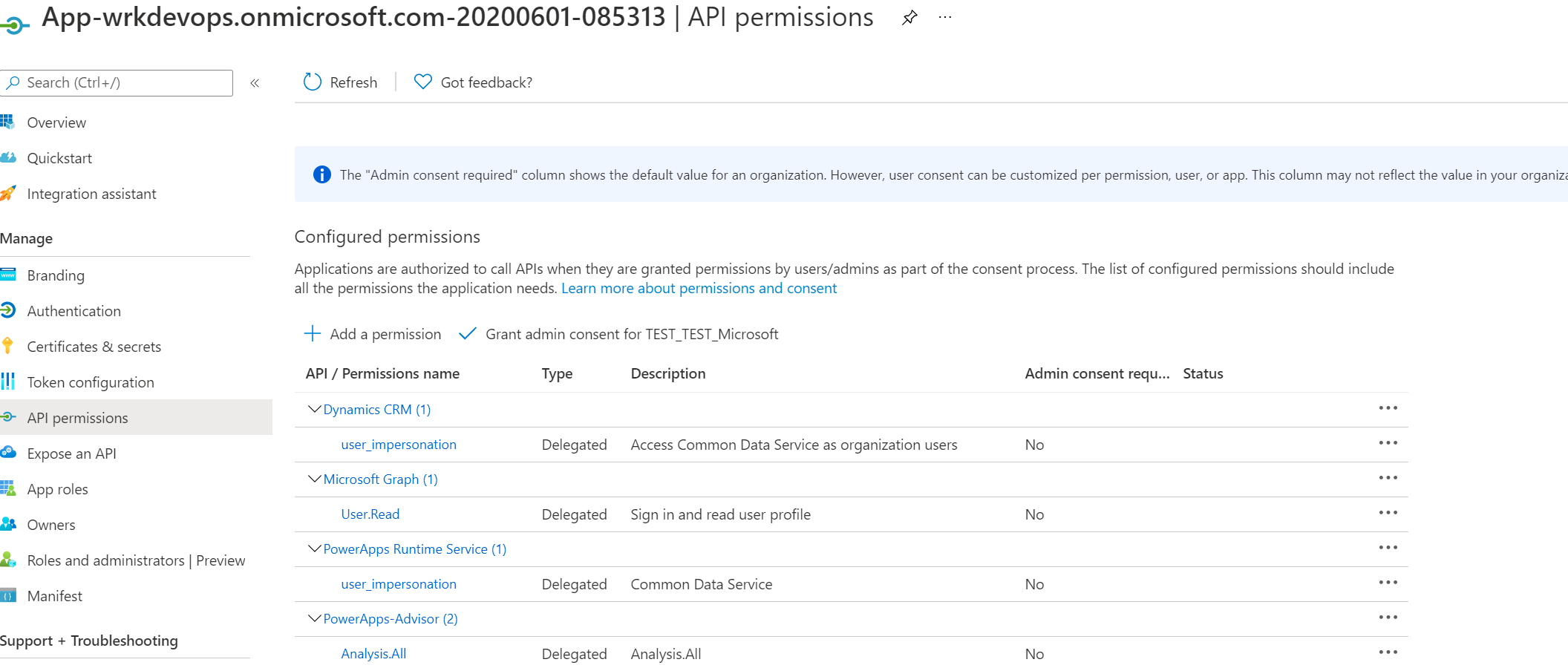
Ensuite, procédez à la création d’un secret client, dans le volet de navigation, sélectionnez Certificats et secrets.
Sous Clés secrètes client, sélectionnez + Nouvelle clé secrète client.
Dans le formulaire, entrez une description et sélectionnez Ajouter. Enregistrez la chaîne secrète, vous ne pourrez plus voir le secret une fois que vous aurez quitté le formulaire.
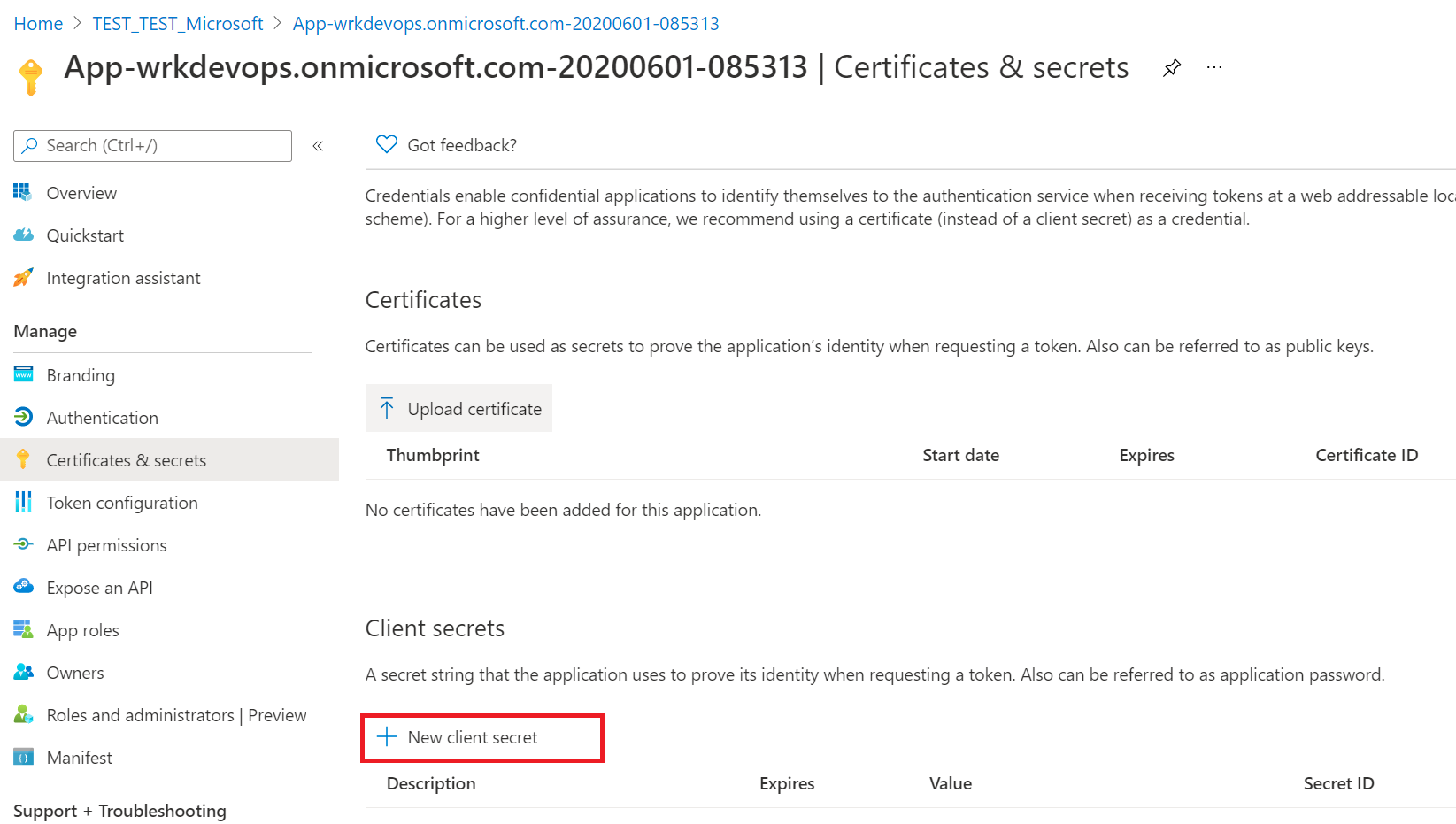
Création d’un utilisateur d’application
Pour que le flux de travail GitHub puisse déployer des solutions dans le cadre d’un pipeline CI/CD, un « utilisateur de l’application » doit avoir accès à l’environnement. Un « utilisateur de l’application » représente un utilisateur sans licence qui est authentifié à l’aide de l’enregistrement de l’application effectué dans les étapes précédentes.
Connectez-vous au Centre d’administration Power Platform.
Accédez à Environnements> ouvrez l’environnement souhaité >Paramètres>Utilisateurs + autorisations>Utilisateurs de l’application.
Sélectionnez + Nouvel utilisateur de l’application. Un volet s’ouvrira sur le côté droit de l’écran.
Sélectionnez + Ajouter une application. Une liste de tous les enregistrements de l’application dans votre client Microsoft Entra s’affiche. Procédez à la sélection du nom de l’application dans la liste des applications enregistrées.
Sous Division, dans la liste déroulante, sélectionnez votre environnement comme division.
Sous Rôles de sécurité, sélectionnez Administrateur système, puis sélectionnez créer. Cela permettra au principal de service d’accéder à l’environnement.
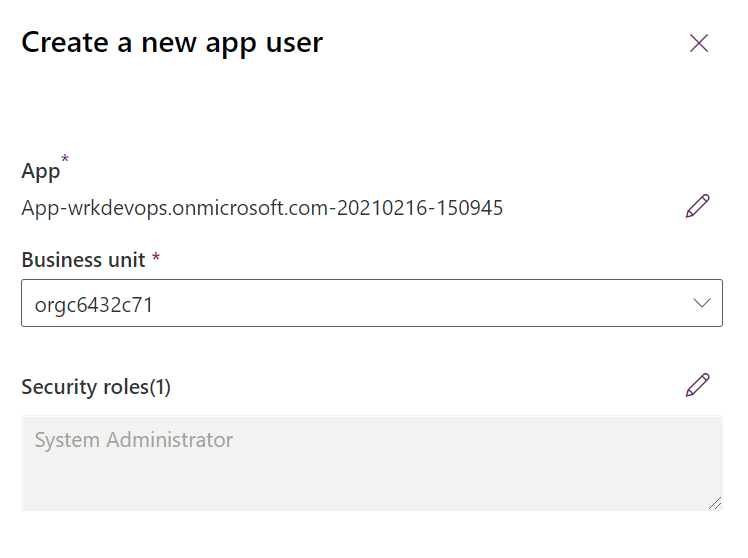
Maintenant que vous avez créé le principal de service, vous pouvez utiliser le principal de service ou le nom d’utilisateur et le mot de passe standard de votre flux de travail GitHub.
Important
Si l’authentification multifacteur (MFA) est activée, l’authentification du principal de service est la méthode d’authentification que vous souhaitez utiliser.