Notes
L’accès à cette page nécessite une autorisation. Vous pouvez essayer de vous connecter ou de modifier des répertoires.
L’accès à cette page nécessite une autorisation. Vous pouvez essayer de modifier des répertoires.
La commande Colonne d’index ajoute une nouvelle colonne à la table avec des valeurs de position explicites, qui est généralement créée pour prendre en charge d’autres modèles de transformation.
![]()
Par défaut, l’index de départ commence à la valeur 0 et est incrémenté de 1 unité par ligne.
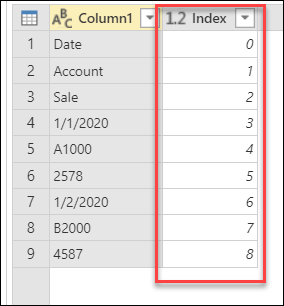
Vous pouvez également configurer le comportement de cette étape en sélectionnant l’option Personnalisé et en configurant deux paramètres :
- Index de départ : spécifie la valeur d’index initiale.
- Incrément : spécifie l’incrément de chaque valeur d’index.

Pour l’exemple présenté dans cet article, vous commencez par la table suivante qui n’a qu’une seule colonne, mais notez le modèle de données dans la colonne.

Supposons que votre objectif est de transformer cette table en une table telle que celle illustrée dans l’image suivante, avec les colonnes Date, Account et Sale.

Étape 1. Ajoutez une colonne d’index
Vous devez commencer par ajouter à votre table une nouvelle colonne Index qui commence à 0.
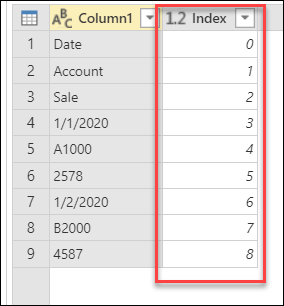
Étape 2. Ajouter une colonne Modulo à partir de la colonne d’index
L’étape suivante consiste à sélectionner la colonne d’index nouvellement ajoutée, puis, sous l’onglet Ajouter une colonne, sélectionner Standard>Modulo.
Dans la boîte de dialogue Modulo, entrez le nombre à partir duquel trouver le reste pour chaque valeur de la colonne. Dans ce cas, votre modèle se répétant toutes les trois lignes, vous entrez 3.

Le résultat de cette opération est une nouvelle colonne nommée Modulo.

Étape 3. Ajouter une colonne Diviser par entier à partir de la colonne d’index
Sélectionnez la colonne Index, accédez à l’onglet Ajouter une colonne, puis sélectionnez Standard>Diviser (par entier).
![]()
Dans la boîte de dialogue Diviser par entier, entrez un nombre par lequel diviser chaque valeur de la colonne. Dans ce cas, votre modèle se répétant toutes les trois lignes, entrez la valeur 3.

Supprimez la colonne Index dont vous n’en avez plus besoin. Votre table ressemble maintenant à l’image suivante.
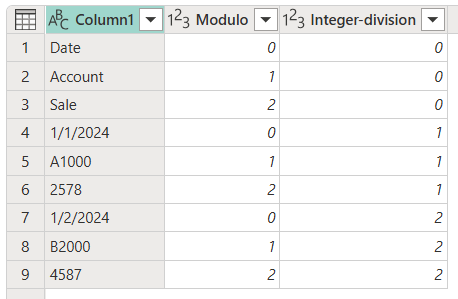
Étape 4. Créer un tableau croisé dynamique à partir d’une colonne
Votre table comporte maintenant les trois colonnes suivantes :
- Column1 contient les valeurs qui devraient figurer dans la table finale.
- Modulo fournit la position de colonne de la valeur (similaire aux coordonnées y dans un graphique xy).
- Diviser par entier fournit la position de ligne de la valeur (similaire aux coordonnées x dans un graphique xy).
Pour obtenir la table souhaitée, vous devez créer un tableau croisé dynamique à partir de la colonne Modulo en utilisant les valeurs de Column1 où ces valeurs ne sont pas agrégées.
Sélectionnez la colonne Modulo.
Dans l’onglet Transformation, sélectionnez Colonne de tableau croisé dynamique dans le groupe N’importe quelle colonne.
Dans la boîte de dialogue Créer un tableau croisé dynamique à partir d’une colonne, sélectionnez le bouton d’option Avancé.
Assurez-vous que Colonne Valeur est défini sur Column1, et que la fonction Agréger les valeurs est définie sur Ne pas agréger.

Informations supplémentaires : Créer un tableau croisé dynamique des colonnes
Le résultat de cette opération est une table avec quatre colonnes, comme illustré dans l’image suivante.

Étape 5. Nettoyer la table
Vous pouvez maintenant supprimer la colonne Diviser par entier et promouvoir la première ligne de la table en en-têtes de votre table. Informations supplémentaires : Promouvoir ou rétrograder les en-têtes de colonne
Après avoir défini les types de données appropriés pour vos colonnes, votre table ressemble à la table suivante, avec exactement les trois colonnes dont vous aviez besoin et la forme que vous recherchiez.
