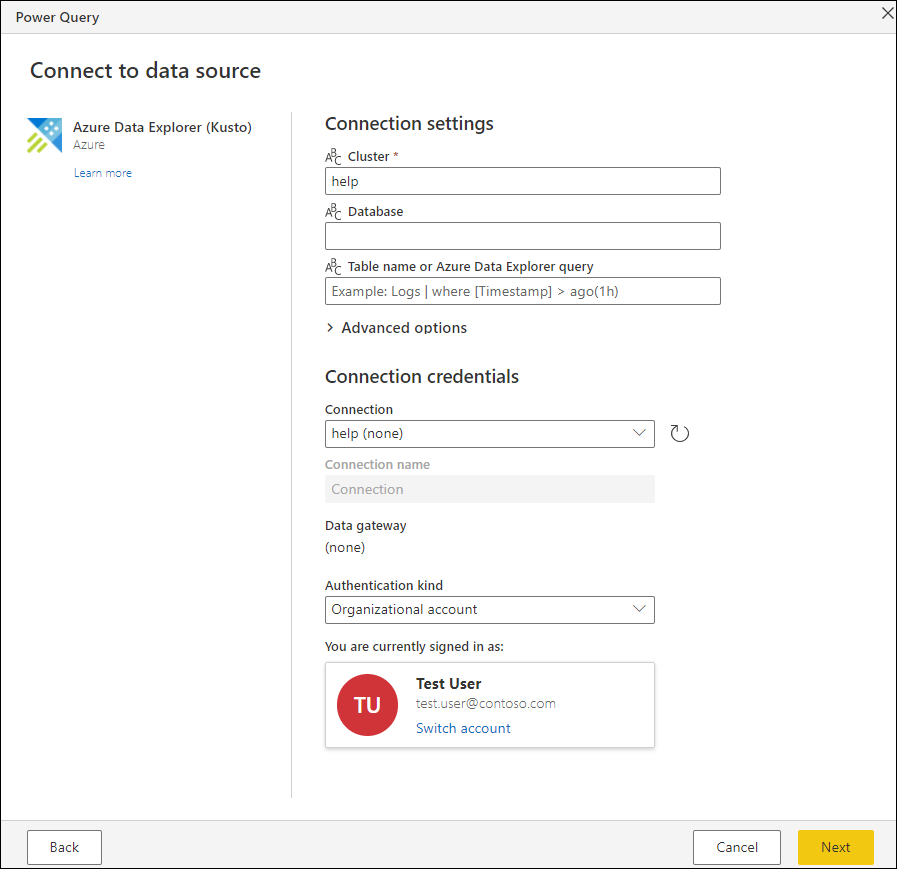Connexions et authentification dans Power Query Online
Dans Power Query Online, une connexion renvoie à l’identificateur unique et aux informations d’identification associées utilisées pour établir une connexion à une source de données particulière. Dans Power Query, les connexions permettent de créer plusieurs connexions à la même source de données avec des informations d’identification différentes.
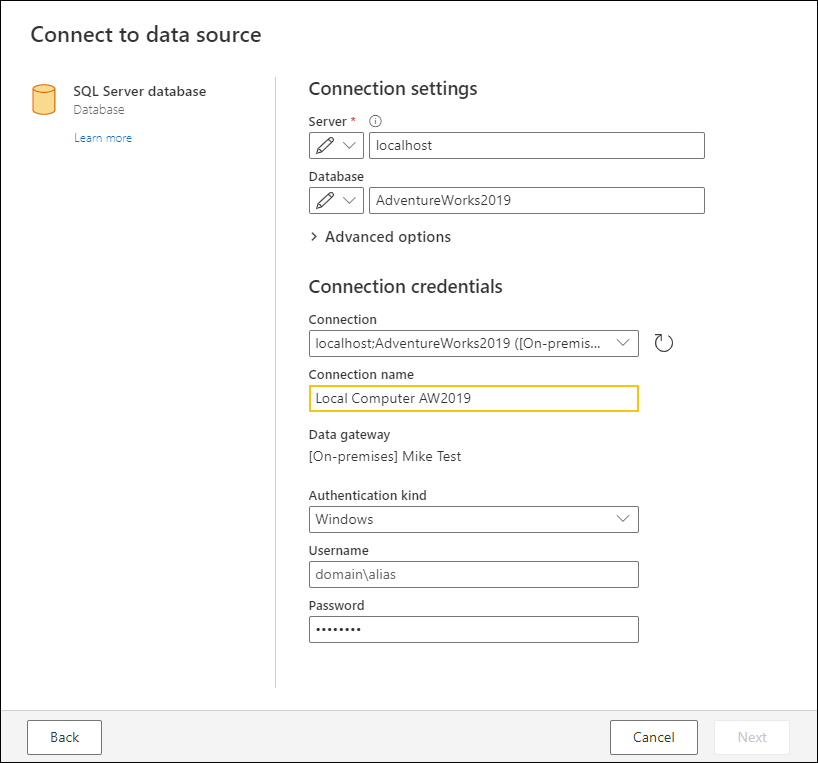
Il existe deux catégories de connexions :
| Nom de la catégorie de connexion | Icon | Description |
|---|---|---|
| Cloud | 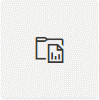
|
Toute connexion à une source de données basée sur le cloud et n’utilisant pas de passerelle. |
| Sur site | 
|
Toute connexion nécessitant une passerelle. |
Création d’une connexion
Lors de la phase d’obtention des données dans Power Query Online, une boîte de dialogue vous permet de saisir les informations nécessaires à la création et à l’établissement d’une connexion à votre source de données. Le processus est standard pour tous les connecteurs dans Power Query, mais certains peuvent nécessiter plus d’informations pour créer une connexion.
Création d’une connexion cloud
En utilisant le connecteur de base de données Azure SQL Server comme exemple, vous pouvez saisir les paramètres du connecteur pour établir une connexion. Pour le connecteur Azure SQL Server, le paramètre requis est uniquement le nom du serveur, mais vous pouvez également saisir le nom de la base de données et sélectionner toutes les autres options avancées disponibles pour le connecteur.
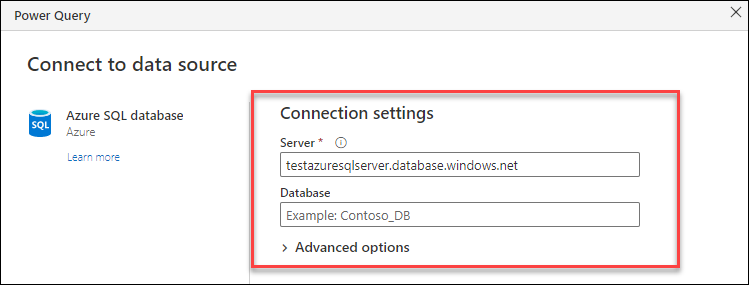
Après avoir saisi les valeurs des paramètres du connecteur dans la section Paramètres de connexion, vous pouvez passer à la section Informations d’identification de connexion. Vous pouvez y créer une connexion spécifique aux paramètres de connexion que vous avez saisis précédemment.
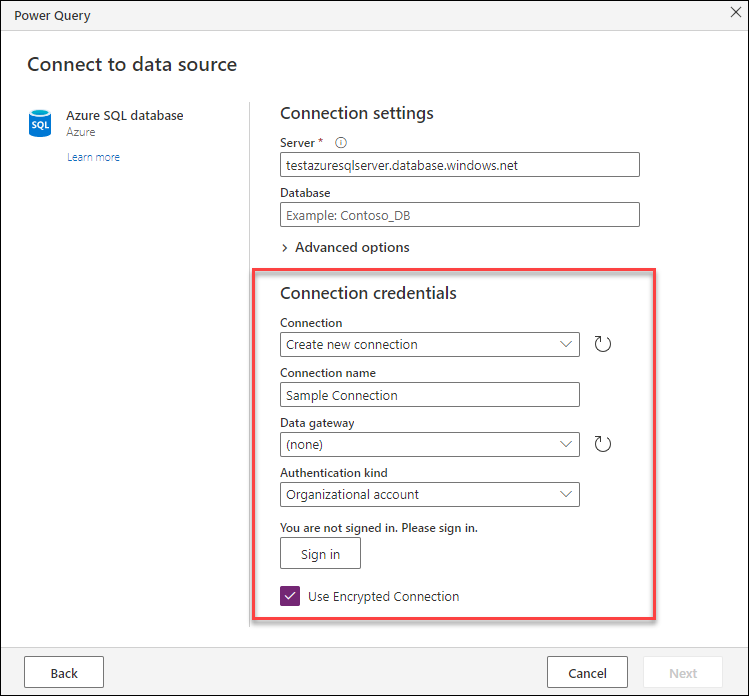
Le tableau suivant présente les champs et les valeurs utilisés dans la section Paramètres de connexion.
| Champ | Description | Exemple de valeur |
|---|---|---|
| Nom de connexion | Le nom que vous pouvez saisir pour votre nouvelle connexion. | Exemple de connexion |
| Passerelle de données | Un champ facultatif qui vous permet de lier une passerelle à votre connexion. Pour les connexions cloud, il n’y a pas de passerelle liée à la connexion. | Aucune |
| Type d’authentification | Le type d’authentification que vous sélectionnez et qui est pris en charge par le connecteur. | Organizational account |
| Informations d’identification | En fonction du type d’authentification sélectionné, un ensemble de champs contextuels seront disponibles pour saisir vos identifiants, ainsi qu’un bouton pour lancer un flux OAuth2. Il se peut aussi qu’il n’y ait aucun champ pour un type d’authentification comme Anonyme. | Dérivé du flux OAuth2, mais présenté comme un bouton de connexion dans l’image |
Remarque
Le champ du nom de la connexion tente de fournir un nom par défaut lorsque vous créez une connexion à l’aide des informations provenant des paramètres de connexion.
Après avoir renseigné la section Paramètres de connexion, cliquez sur le bouton Suivant pour avancer dans la phase d’obtention des données.
Conseil
Certains connecteurs permettent une connexion automatique. Pour en savoir plus sur cette fonctionnalité, accédez à connexion automatique.
Création d’une connexion locale
Vous pouvez également lier une passerelle à votre connexion, pour transformer une connexion cloud en connexion locale.
Remarque
Pour créer une passerelle, lisez l’article sur l’utilisation d’une passerelle de données locale dans les flux de données.
En utilisant une base de données SQL Server locale comme exemple, vous saisissez les paramètres du connecteur pour établir une connexion. Pour le connecteur SQL Server, le paramètre requis est uniquement le nom du serveur, mais vous pouvez également saisir le nom de la base de données et sélectionner toutes les autres options avancées disponibles pour le connecteur. À des fins de démonstration, le nom du serveur et la base de données ont été saisis.
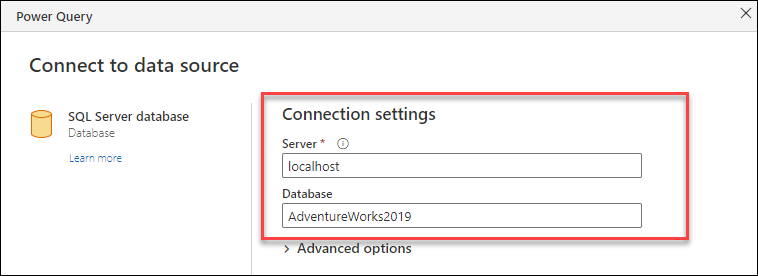
Après avoir saisi les valeurs du connecteur dans la section Paramètres de connexion, vous pouvez passer à la section Informations d’identification de connexion. Vous pouvez y créer une connexion spécifique aux paramètres de connexion que vous avez saisis précédemment.
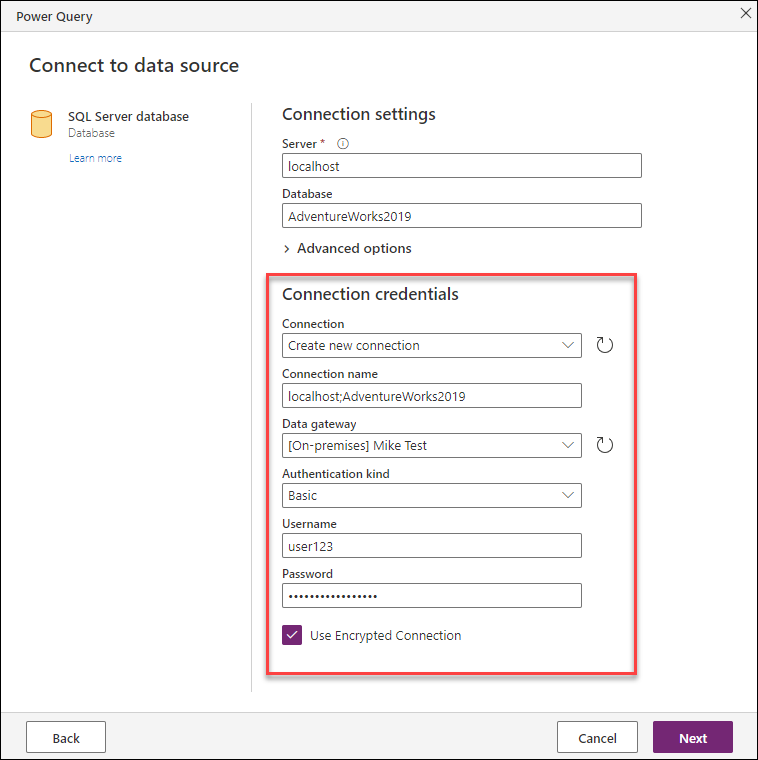
Le tableau suivant présente les champs et les valeurs utilisés dans la section Paramètres de connexion.
| Champ | Description | Exemple de valeur |
|---|---|---|
| Nom de connexion | Le nom que vous pouvez saisir pour votre nouvelle connexion | localhost;AdventureWorks2019 |
| Passerelle de données | Un champ facultatif qui vous permet de lier une passerelle à votre connexion. | Mike Test |
| Type d’authentification | Le type d’authentification que vous sélectionnez et qui est pris en charge par le connecteur. | De base |
| Informations d’identification | En fonction du type d’authentification sélectionné, un ensemble de champs contextuels seront disponibles pour saisir vos informations d’identification, ainsi qu’un bouton pour lancer un flux OAuth2. Il se peut aussi qu’il n’y ait aucun champ pour un type d’authentification comme Anonyme. | Nom d'utilisateur et mot de passe |
Après avoir renseigné la section Paramètres de connexion, cliquez sur le bouton Suivant pour avancer dans la phase d’obtention des données.
Composants d’une connexion
Chaque connexion est constituée d’un ensemble de composants. Le tableau suivant présente plus d’informations pour chaque composant.
| Nom du composant | Obligatoire ou facultatif | Description | Exemple |
|---|---|---|---|
| Type de source de données | Requis | La source de données pour laquelle la connexion est établie. | SQL Server, Fichier, Dossier, Azure Data Lake Storage |
| Chemin d’accès à la source de données. | Requis | Une chaîne qui représente les valeurs ou les paramètres utilisés pour établir une connexion à votre source de données. | Nom du serveur, nom de la base de données |
| Authentification | Requis | Englobe la méthode d’authentification et les informations d’identification utilisées pour l’authentification. | Windows, OAuth2, Anonyme |
| Passerelle | Facultatif | Utilisée lorsqu’une passerelle est nécessaire pour établir la connexion et exécuter une évaluation de la requête. | Toutes les passerelles |
| Niveau de confidentialité | Facultatif | Établit la sécurité pour chaque connexion, laquelle est prise en considération lorsque des requêtes provenant de différentes connexions sont combinées. | Aucun, Public, Organisationnel, Privé |
Important
Actuellement, le niveau de confidentialité est défini sur Aucun pour les nouvelles connexions créées. Lorsque vous essayez de combiner plusieurs sources de données, une nouvelle boîte de dialogue vous invite à définir les niveaux de confidentialité des sources de données que vous souhaitez combiner.
Connexions connues
Lorsque Power Query reconnaît un ensemble de paramètres de connexion, il tente de rechercher là où sont stockés les identifiants s’il existe une connexion correspondant à ces paramètres et, si c’est le cas, il la sélectionne automatiquement.
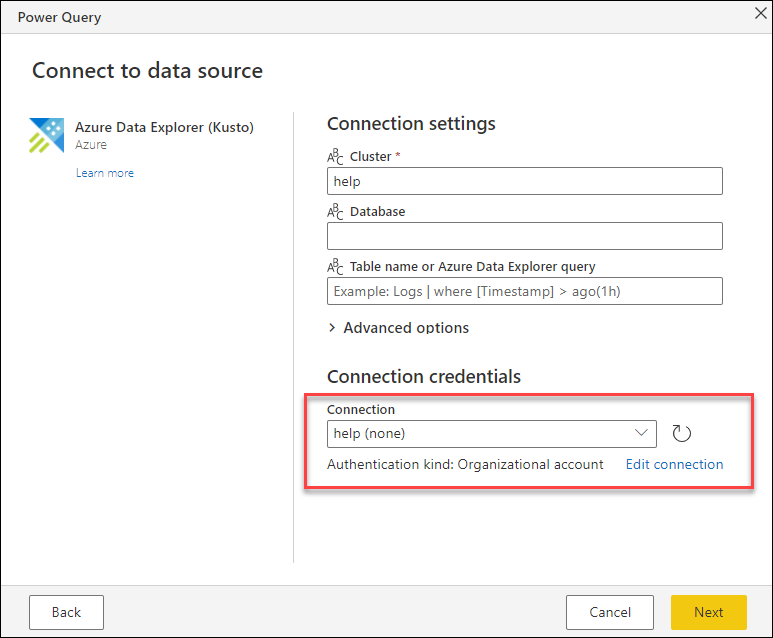
Vous pouvez modifier ce comportement des deux façons suivantes :
Afficher le menu déroulant pour analyser une liste des connexions disponibles pour les paramètres de connexion donnés. Vous pouvez ensuite sélectionner celle que vous souhaitez utiliser ou en créer un nouvelle.
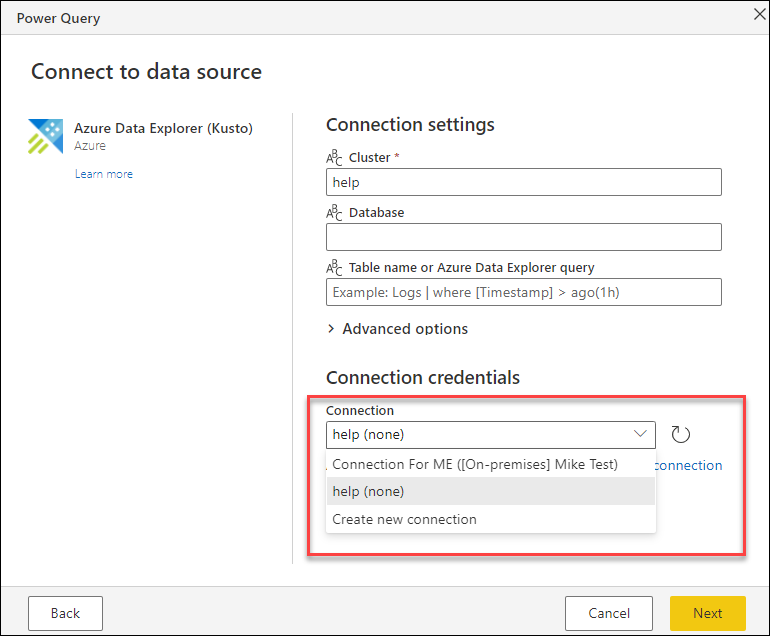
Sélectionner Modifier la connexion pour modifier la connexion existante ou sélectionner Créer une nouvelle connexion dans le menu déroulant pour créer une nouvelle connexion nommée.