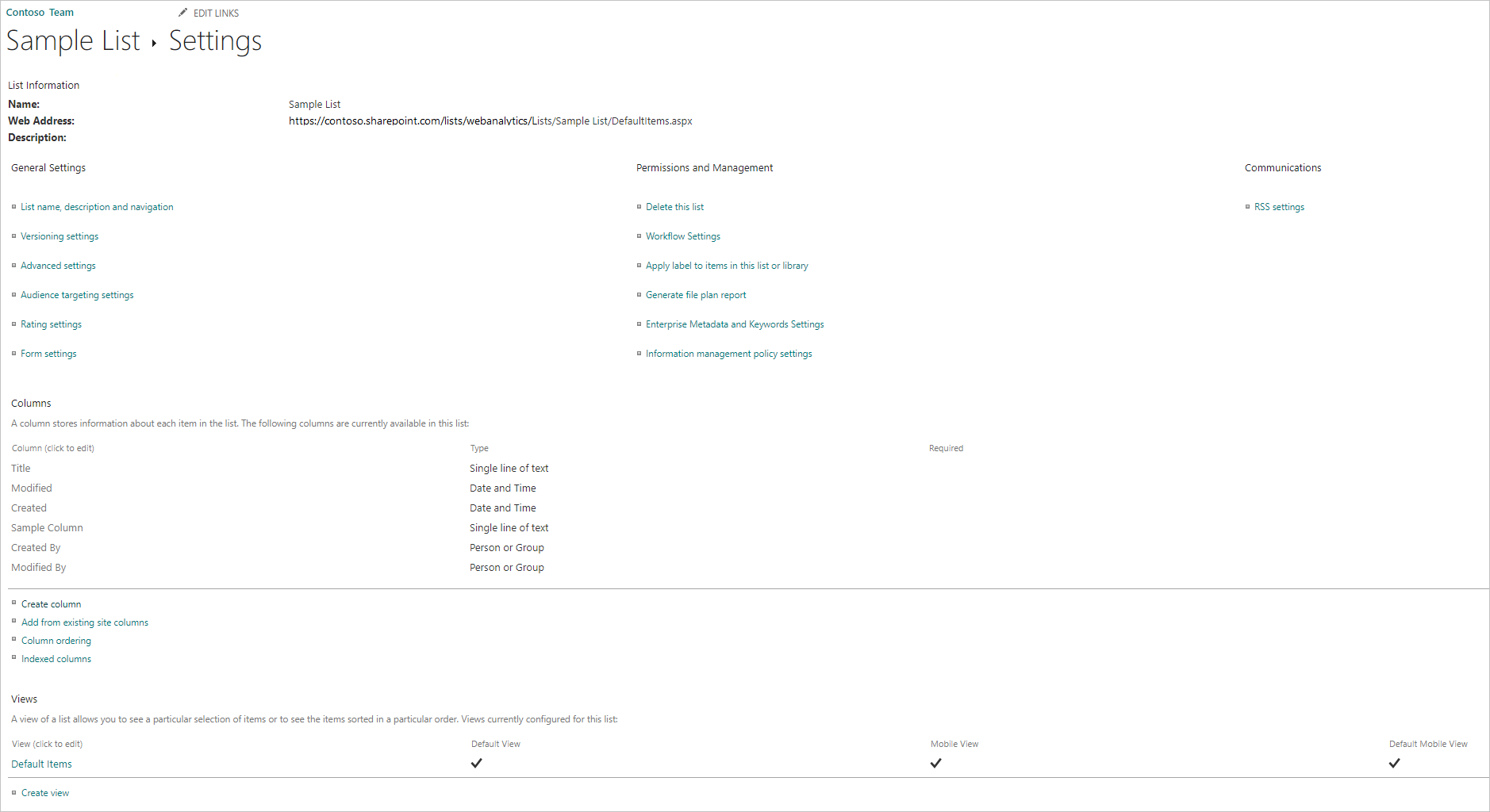Notes
L’accès à cette page nécessite une autorisation. Vous pouvez essayer de vous connecter ou de modifier des répertoires.
L’accès à cette page nécessite une autorisation. Vous pouvez essayer de modifier des répertoires.
Résumé
| Élément | Description |
|---|---|
| État de mise en production | Disponibilité générale |
| Produits | Excel Power BI (modèles sémantiques) Power BI (Flux de données) Fabric (Dataflow Gen2) Power Apps (Flux de données) Dynamics 365 Customer Insights |
| Types d’authentification pris en charge | Anonyme Windows Compte Microsoft Principal de service |
| Documentation de référence sur les fonctions | SharePoint.Contents SharePoint.Files SharePoint.Tables |
Note
Certaines fonctionnalités peuvent être présentes dans un produit, mais pas d’autres en raison de planifications de déploiement et de fonctionnalités spécifiques à l’hôte.
Note
Si vous sélectionnez Principal de service comme type d’authentification dans le service Power BI, vous devez lui accorder des autorisations d’application uniquement via Azure Access Control Services (ACS). Pour plus d’informations, accédez à Octroi de l’accès en utilisant SharePoint App-Only.
Fonctionnalités prises en charge
- URL du site
Déterminer l’URL du site
Lorsque vous vous connectez à un site SharePoint, vous êtes invité à entrer l’URL du site. Pour rechercher l’URL du site qui contient votre liste SharePoint Online, ouvrez d’abord une page dans SharePoint. À partir d’une page dans SharePoint, vous pouvez généralement obtenir l’adresse du site en sélectionnant d’accueil dans le volet de navigation ou l’icône du site en haut. Copiez l’adresse à partir de la barre d’adresses de votre navigateur web et enregistrez-la ultérieurement.
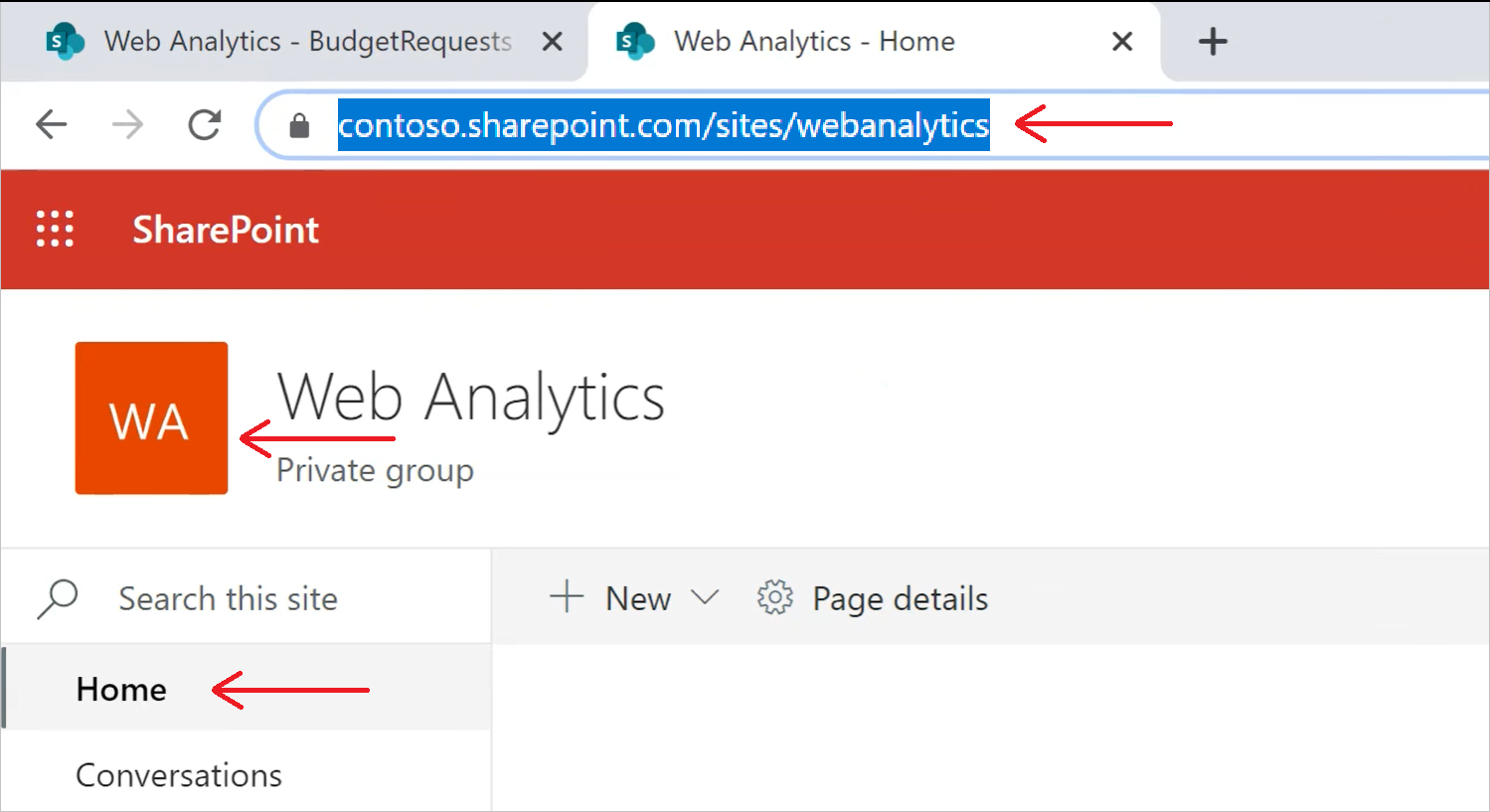
Se connecter à une liste SharePoint Online à partir de Power Query Desktop
Pour vous connecter à une liste SharePoint Online :
Sélectionnez liste SharePoint Online dans l’expérience d’obtention de données. L’expérience obtenir des données dans Power Query Desktop varie selon les applications. Pour plus d’informations sur l’expérience Power Query Desktop pour obtenir des données avec votre application, accédez à Où obtenir des données.
Collez l’URL du site SharePoint que vous avez copiée dans Déterminer l’URL du site dans le champ URL du site de la boîte de dialogue ouverte.
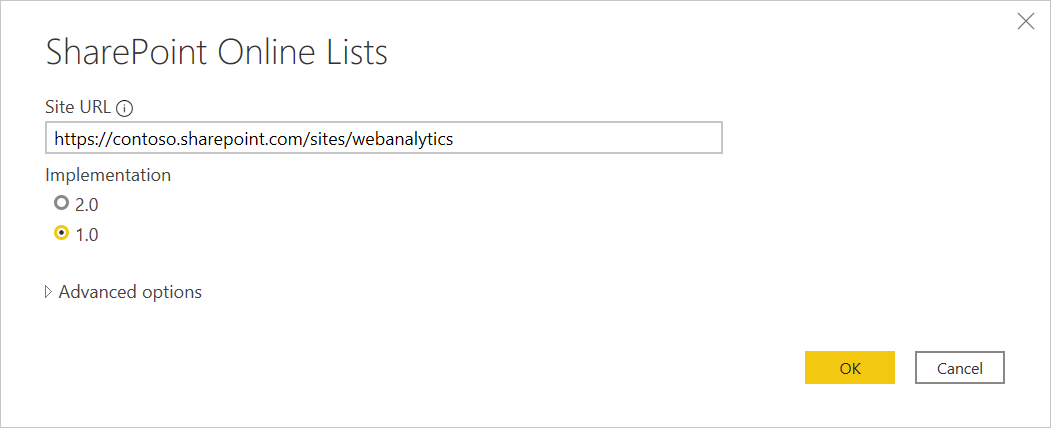
Si l’adresse URL que vous entrez n’est pas valide, une icône d’avertissement
 s’affichera à côté de la zone de texte URL du site .
s’affichera à côté de la zone de texte URL du site .Vous pouvez également sélectionner l’implémentation 1.0 de ce connecteur ou l’implémentation 2.0. Plus d’informations : Se connecter à la liste SharePoint Online v2.0
Sélectionnez OK pour continuer.
Si c’est la première fois que vous avez visité cette adresse de site, sélectionnez la méthode d’authentification appropriée. Entrez vos informations d’identification et choisissez le niveau auquel appliquer ces paramètres. Sélectionnez ensuite Se connecter.
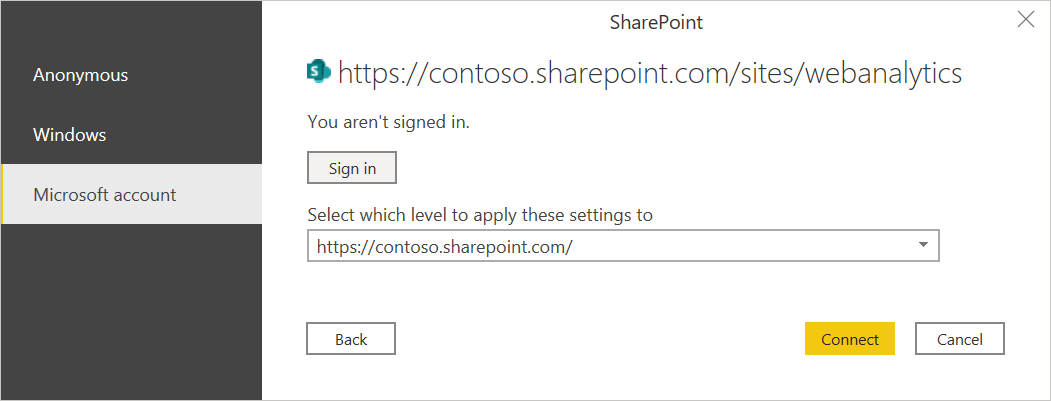
Pour plus d’informations sur les méthodes d’authentification et les paramètres de niveau, accédez à Authentification avec une source de données.
Dans le navigateur , vous pouvez sélectionner un emplacement, puis transformer les données dans l’éditeur Power Query en sélectionnant Transformer des données, ou charger les données en sélectionnant Charger.
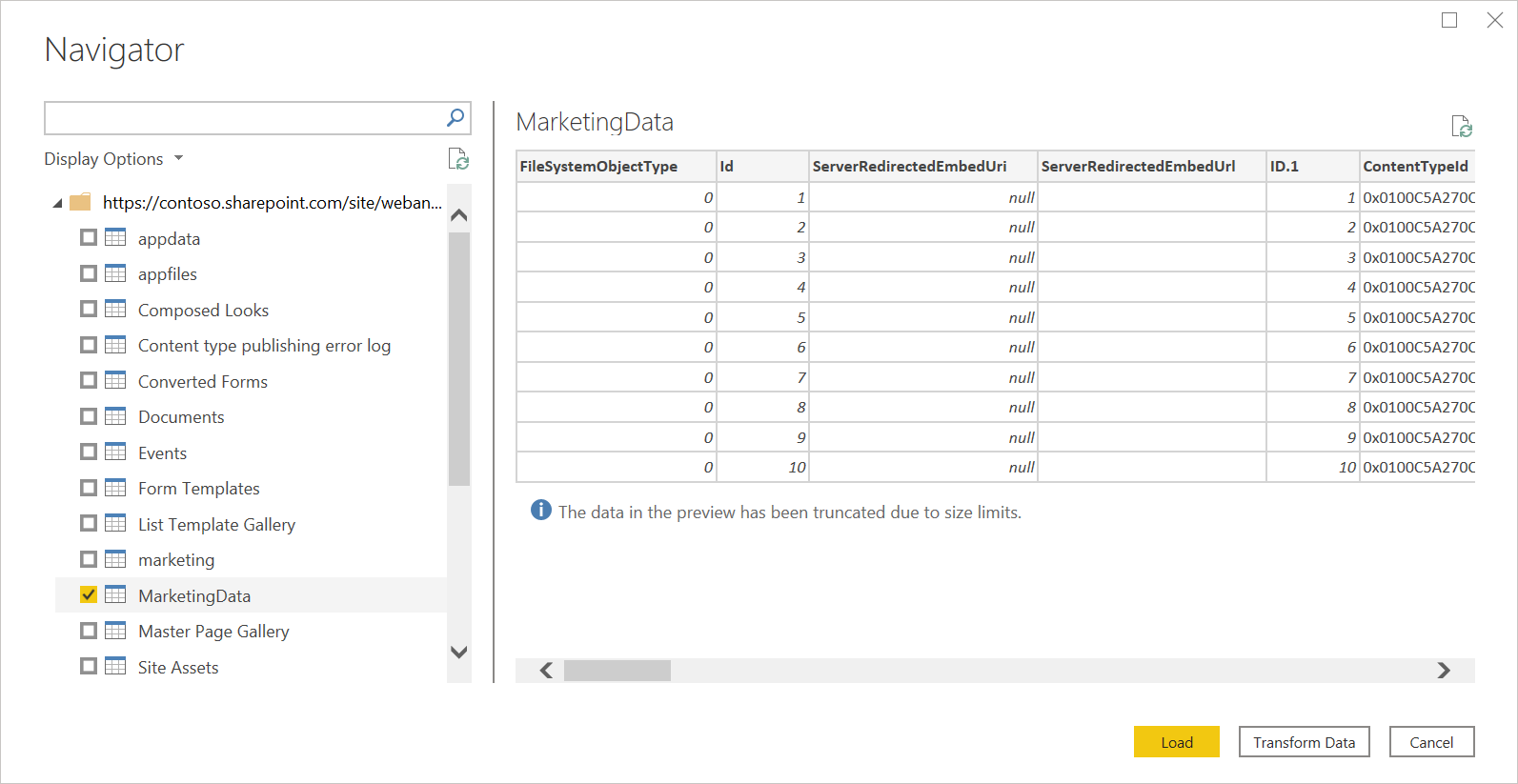
Se connecter à une liste SharePoint Online à partir de Power Query Online
Pour vous connecter à une liste SharePoint Online :
Sélectionnez l’option liste SharePoint Online dans l’expérience d’obtention de données. Différentes applications ont différentes façons d’accéder à Power Query Online pour obtenir l’expérience des données. Pour plus d’informations sur la manière d’accéder à la fonctionnalité de récupération de données dans Power Query Online à partir de votre application, accédez à Où obtenir des données.
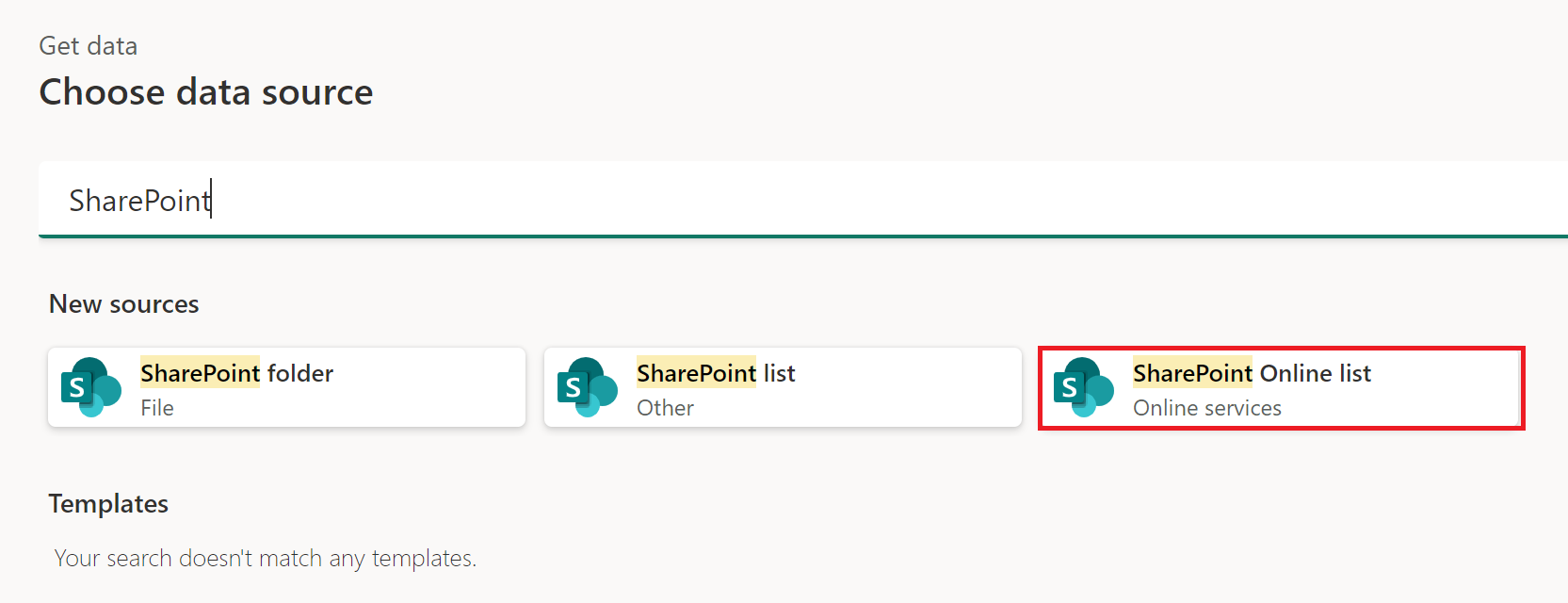
Collez l’URL du site SharePoint que vous avez copiée dans Déterminer l’URL du site dans le champ URL du site de la boîte de dialogue ouverte.
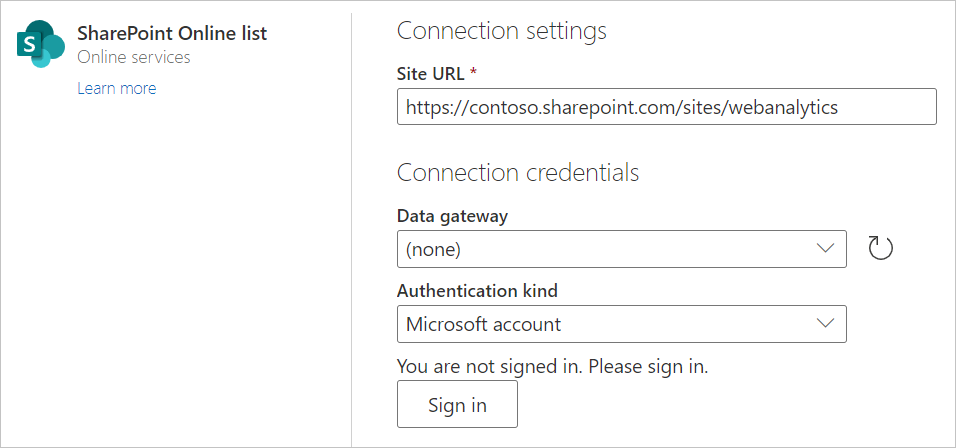
Entrez le nom d’une passerelle de données locale si nécessaire.
Sélectionnez le type d’authentification, puis entrez les informations d’identification requises.
Sélectionnez suivant.
Dans le navigateur , vous pouvez sélectionner un emplacement, puis transformer les données dans l'éditeur Power Query en sélectionnant Transformer les données.
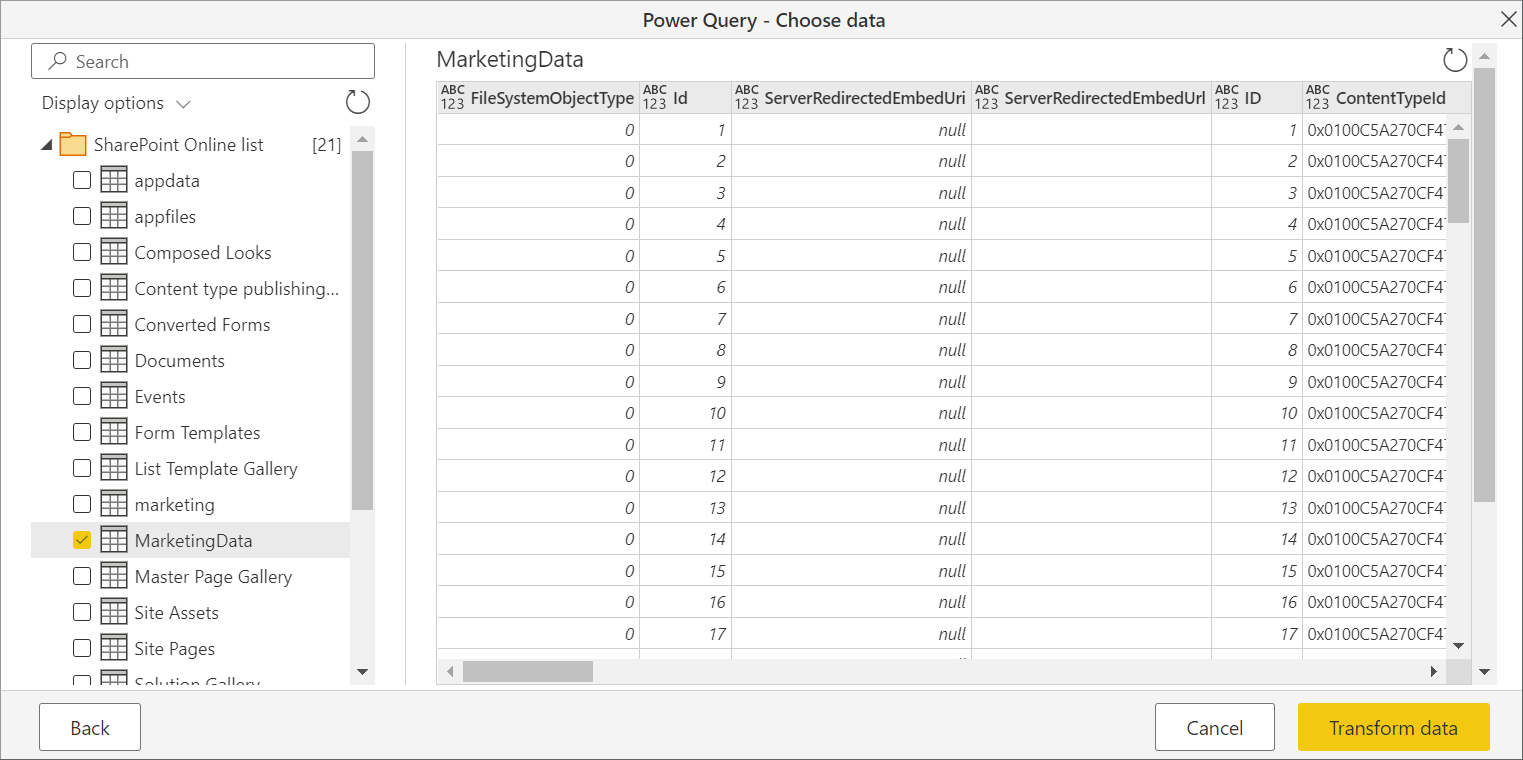
Se connecter à la liste SharePoint Online v2.0
Dans la version d’octobre 2020 de Power BI Desktop, nous avons introduit une version mise à jour du connecteur de liste SharePoint Online. Ce connecteur dispose d'API améliorées et d'une usabilité accrue, mais il n'est pas rétrocompatible avec la version 1.0 du connecteur. La version du connecteur 2.0 est généralement disponible à compter de septembre 2022.
Pour y accéder, vous allez ouvrir l’écran de connecteur décrit à l’étape 2 de l’article Se connecter à une liste SharePoint Online à partir de Power Query Desktop. Veillez cependant à sélectionner l’option 2.0 sous Implémentation si elle n’est pas sélectionnée.
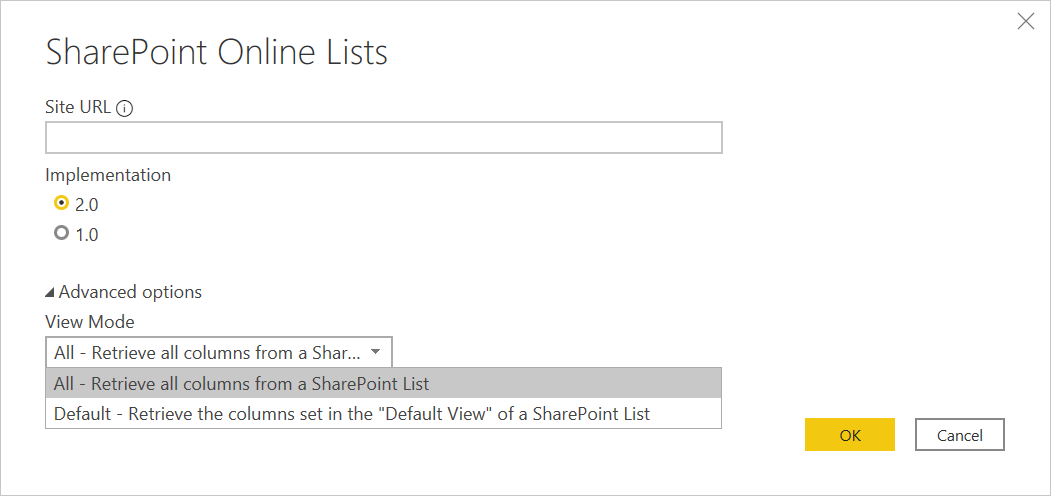
Avec cette mise à jour du connecteur, nous mettons à disposition deux vues différentes pour les mêmes données :
- Tout
- Par défaut
La vue Tout inclut l’ensemble des colonnes créées par l’utilisateur et définies par le système. Vous pouvez voir quelles colonnes sont incluses dans l’écran suivant.
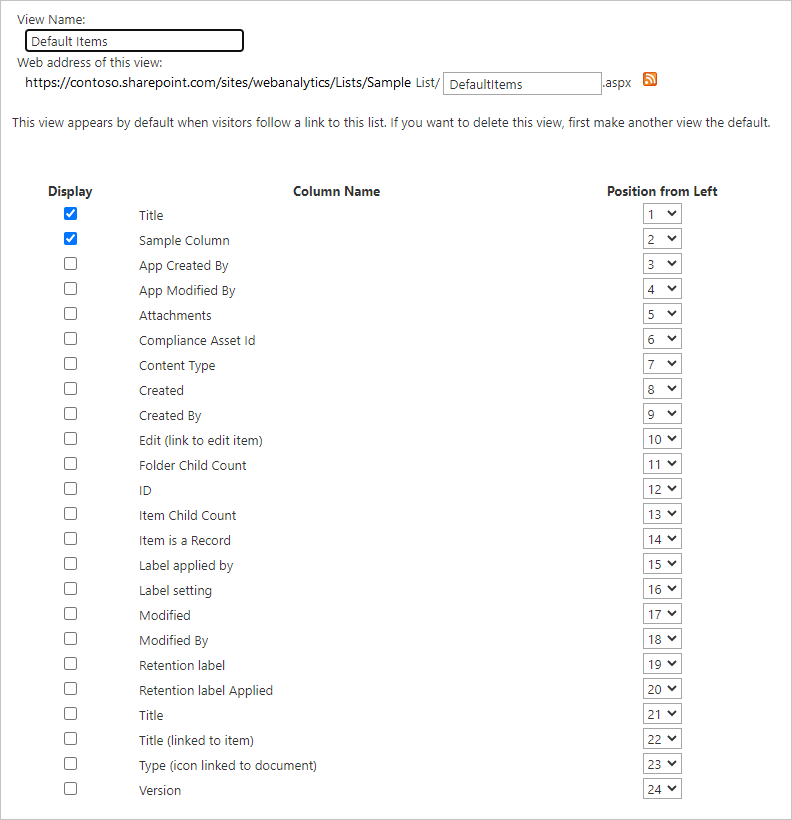
La vue par défaut est ce que vous verrez lorsque vous examinez la liste en ligne dans l’affichage que vous avez défini comme par défaut dans vos paramètres. Si vous modifiez cette vue pour ajouter ou supprimer des colonnes définies par l’utilisateur ou le système, ou en créant une vue et en la définissant comme valeur par défaut, ces modifications se propageront via le connecteur.
Note
Si vous définissez l’affichage par défaut dans votre site SharePoint sur affichage Calendrier ou tableau, SharePoint renvoie uniquement les colonnes affichées dans l’affichage sélectionné. Dans ce scénario, Power BI ne récupérera pas toutes les colonnes de la liste, même si vous choisissez l'option Tout. C’est par conception.
Dépannage
Utiliser l’adresse SharePoint racine
Veillez à fournir l’adresse racine du site SharePoint, sans sous-dossiers ou documents. Par exemple, utilisez un lien similaire à https://contoso.sharepoint.com/teams/ObjectModel/.
Problèmes de fuseau horaire
Lorsque vous utilisez le connecteur de liste SharePoint Online (v1.0), vous remarquerez peut-être que les données de fuseau horaire ne correspondent pas à ce que vous attendiez de votre navigateur. Le client web SharePoint effectue une conversion de fuseau horaire local en fonction des connaissances du navigateur sur le fuseau horaire de l’utilisateur.
L’API back-end pour SharePoint utilise l’heure UTC et envoie cette heure UTC directement à Power BI. Power BI ne convertit pas cette heure UTC, mais le signale à l’utilisateur.
Pour convertir l'heure en heure locale, l'utilisateur doit effectuer la même conversion que le client SharePoint. Voici un exemple d’opérations sur les colonnes qui permettraient d’obtenir ce résultat :
#"Changed Type" = Table.TransformColumnTypes(#"Renamed Columns",{{"Datewithtime", type datetimezone}}),
#"Timezone Shifted" = Table.TransformColumns(#"Changed Type", {"Datewithtime", DateTimeZone.ToLocal})
La première opération modifie le type en datetimezone, et la deuxième opération la convertit en heure locale de l’ordinateur.
Limite de jointure SharePoint
Note
Ce problème est limité au connecteur SharePoint Online list v2.0.
Le connecteur de liste SharePoint Online v2.0 n’utilisant pas la même API que le connecteur v1.0, il est limité à 12 opérations de jointure par requête, comme indiqué dans la Documentation SharePoint Online sous Seuil de recherche du mode Liste. Ce problème se manifeste en tant que requêtes SharePoint qui échouent lorsque plus de 12 colonnes sont accessibles simultanément à partir d’une liste SharePoint. Toutefois, vous pouvez contourner cette situation en créant une vue par défaut avec moins de 12 colonnes de recherche.
Utilisation d’OData pour accéder à une liste SharePoint Online
Si vous utilisez un flux OData pour accéder à une liste SharePoint Online, il existe environ 2100 limites de caractères à l’URL que vous utilisez pour vous connecter. Plus d’informations : longueur maximale d’URL