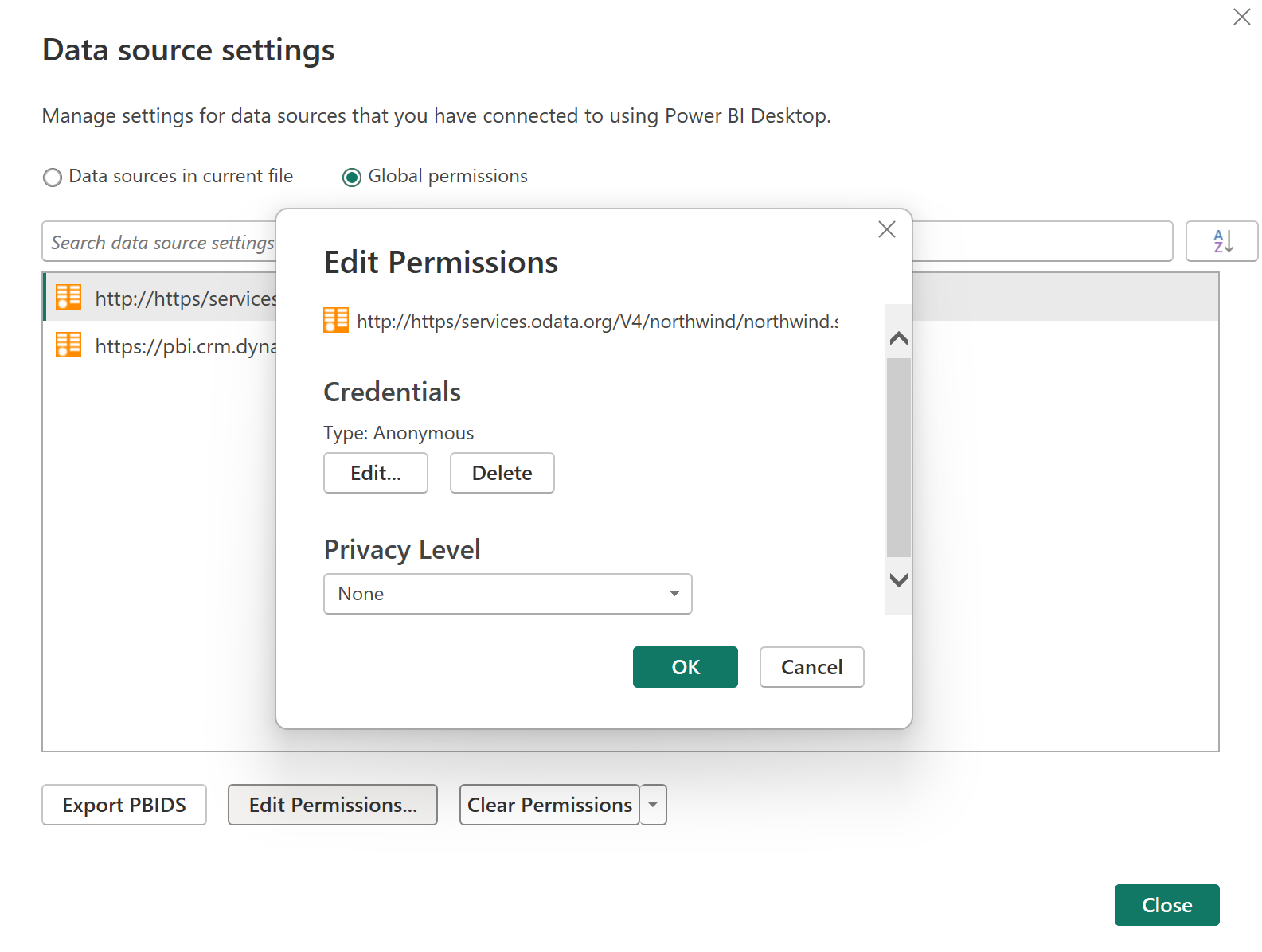Authentification dans les applications de bureau
Quand vous tentez de vous connecter à une source de données avec un nouveau connecteur pour la première fois, vous pouvez être invité à sélectionner la méthode d’authentification à utiliser lors de l’accès aux données. Après avoir sélectionné la méthode d’authentification, il ne vous sera plus demandé de sélectionner une méthode d’authentification pour le connecteur utilisant les paramètres de connexion spécifiés. Toutefois, si vous souhaitez changer de méthode d’authentification ultérieurement, vous pouvez le faire.
Sélectionnez une méthode d'authentification
Différents connecteurs présentent différentes méthodes d’authentification. Par exemple, le connecteur de flux OData dans Power BI Desktop et Excel affiche la boîte de dialogue de méthode d’authentification suivante.
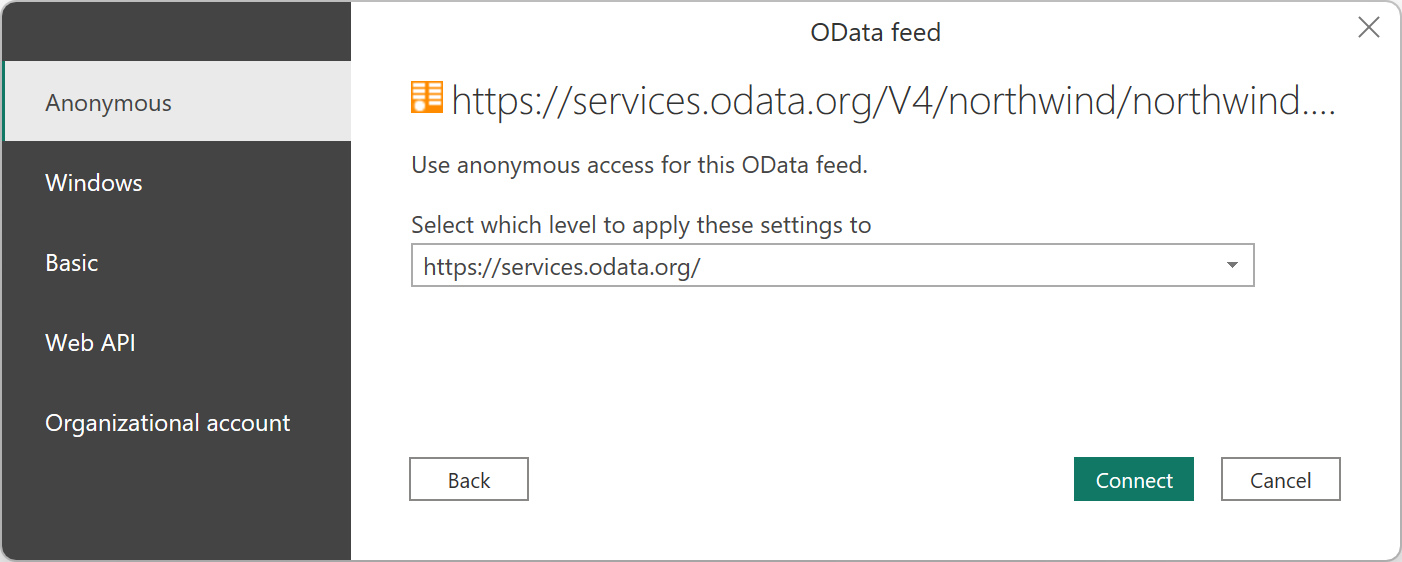
Si vous utilisez un connecteur à partir d’une application en ligne, comme le service Power BI ou Power Apps, Power Query affiche une boîte de dialogue de méthode d’authentification pour le connecteur de flux OData semblable à l’image suivante.
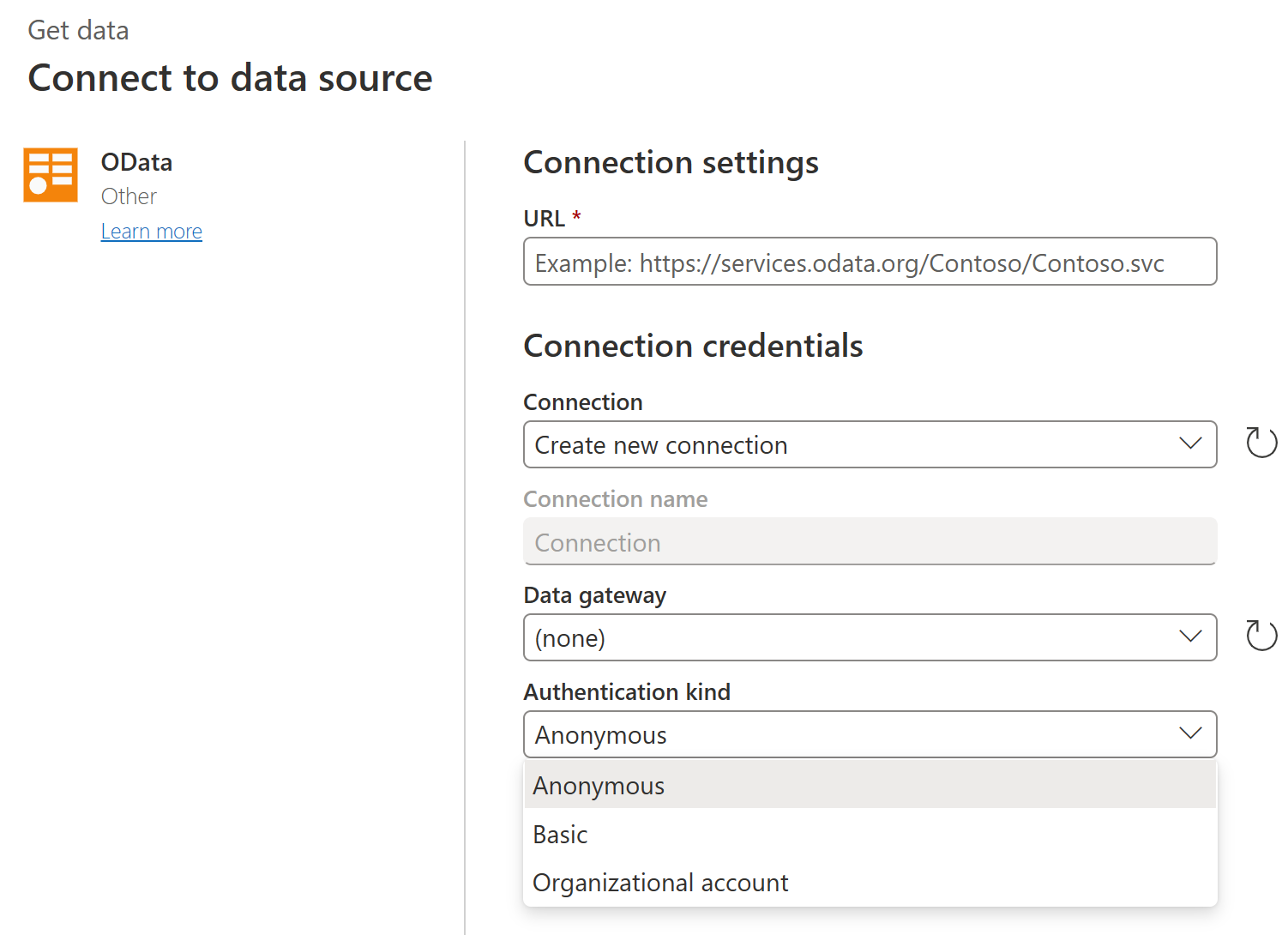
Comme vous pouvez le voir, une sélection différente des méthodes d’authentification est présentée à partir d’une application en ligne. En outre dans l’application en ligne, certains connecteurs peuvent vous demander d’entrer le nom d’une passerelle de données locale pour que vous puissiez vous connecter à vos données. Pour plus d’informations sur l’authentification dans Power Query Online, accédez à Connexions et authentifications dans Power Query Online.
Définir le niveau de la méthode d’authentification
Dans les connecteurs qui vous obligent à saisir une URL, vous êtes invité à sélectionner le niveau auquel la méthode d’authentification est appliquée. Par exemple, si vous sélectionnez le connecteur Web avec une URL https://contoso.com/2020data/List_of_countries_and_capitals, le paramétrage par défaut du niveau pour votre méthode d’authentification est https://contoso.com.
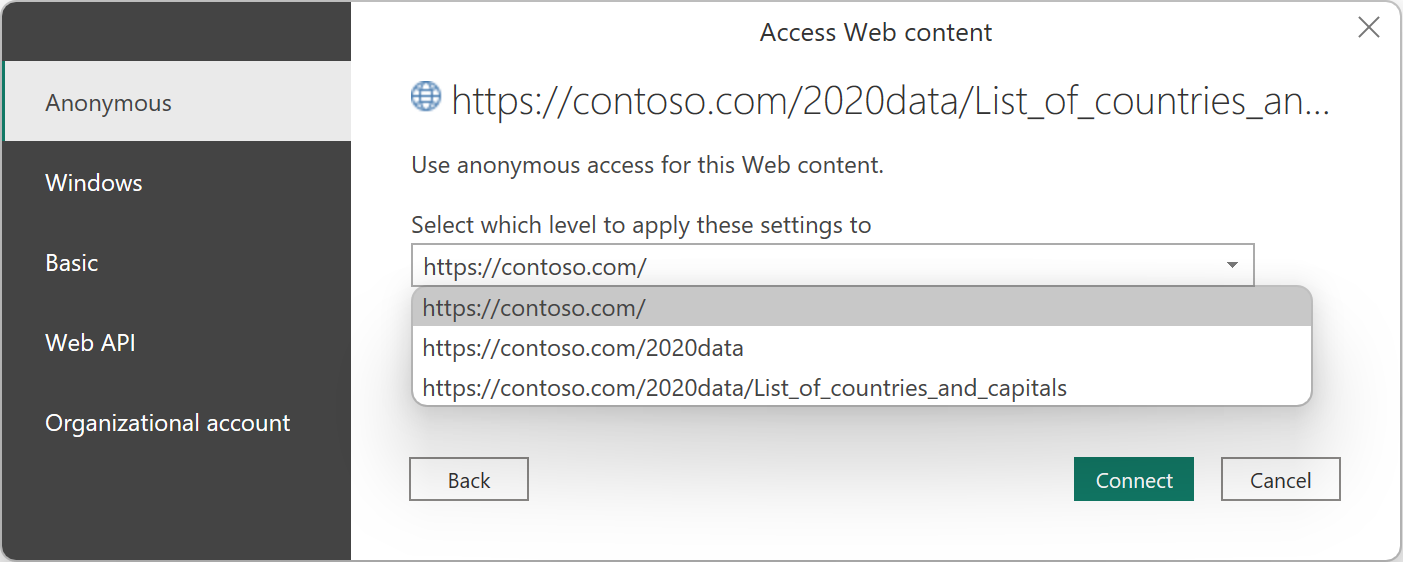
Le niveau que vous sélectionnez pour la méthode d’authentification que vous avez choisie pour ce connecteur détermine à quelle partie d’une URL s’applique la méthode d’authentification. Si vous sélectionnez l’adresse Web de niveau supérieur, la méthode d’authentification que vous sélectionnez pour ce connecteur est utilisée pour cette adresse URL ou toute sous-adresse dans cette adresse.
Toutefois, il est déconseillé de définir l’adresse de niveau supérieur sur une méthode d’authentification spécifique, car différentes sous-adresses peuvent nécessiter différentes méthodes d’authentification. C’est par exemple le cas si vous accédez à deux dossiers distincts d’un seul site SharePoint et que vous souhaitez utiliser différents comptes Microsoft pour accéder à chacun d’eux.
Une fois que vous avez défini la méthode d’authentification pour l’adresse spécifique d’un connecteur, il n’est plus nécessaire de sélectionner la méthode d’authentification pour ce connecteur avec cette adresse URL ou toute sous-adresse. Par exemple, supposons que vous sélectionnez l’adresse https://contoso.com/ comme niveau auquel vous souhaitez appliquer les paramètres d’URL du connecteur web. Chaque fois que vous utilisez un connecteur Web pour accéder à une page Web commençant par cette adresse, il n’est pas nécessaire de sélectionner à nouveau la méthode d’authentification.
Changer de méthode d’authentification
Normalement, lorsque Power Query reconnaît un ensemble de paramètres de connexion, il tente de rechercher là où sont stockés les identifiants s’il existe une connexion correspondant à ces paramètres et, si c’est le cas, il la sélectionne automatiquement. Cependant, dans certains cas, vous devrez peut-être changer la méthode d’authentification que vous utilisez dans un connecteur pour accéder à une source de données spécifique.
Pour modifier la méthode d’authentification dans Power BI Desktop ou Excel :
Effectuez l’une des opérations suivantes :
Dans Power BI Desktop, sous l’onglet Fichier, sélectionnez Options et paramètres>Paramètres de la source de données.
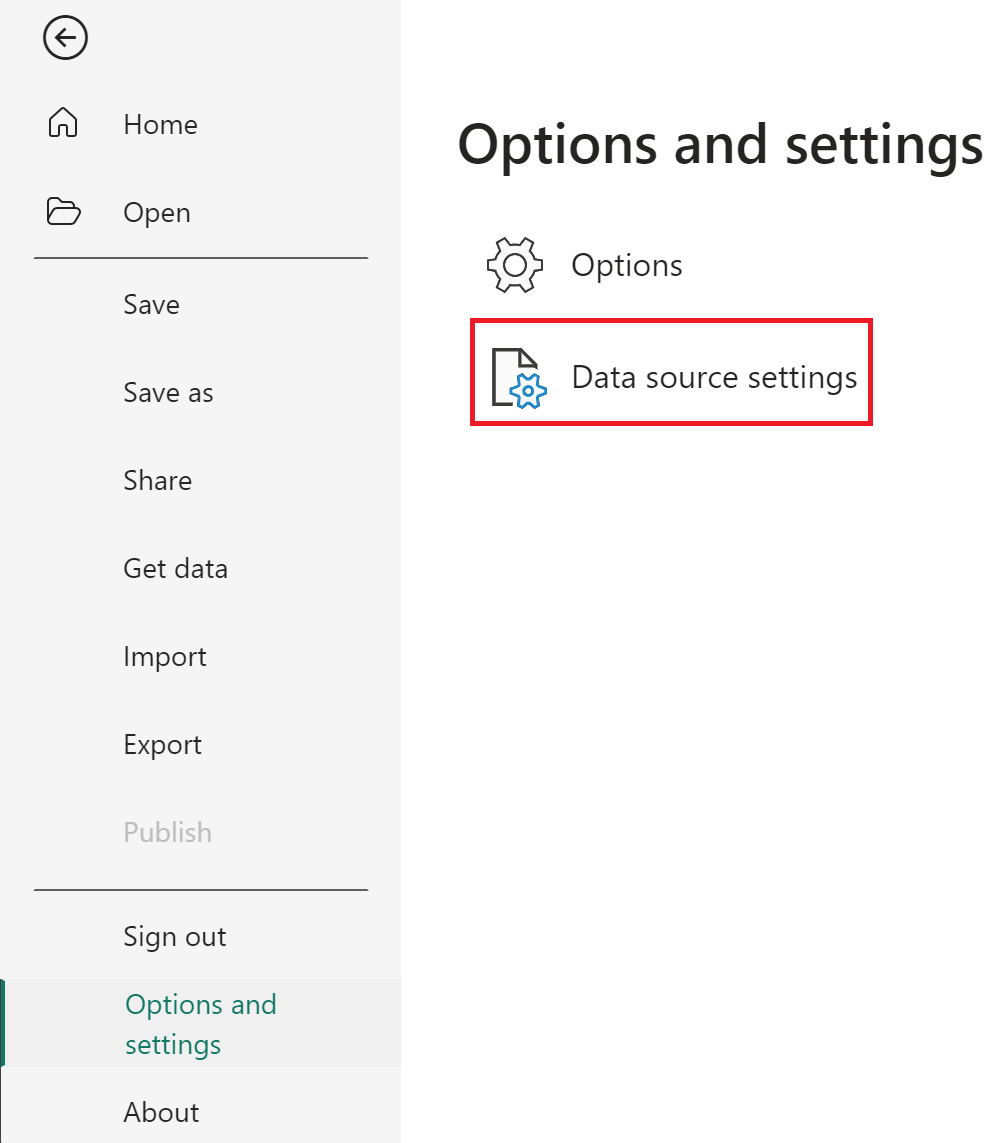
Dans Excel, sous l’onglet Données, sélectionnez Obtenir des données>Paramètres des sources de données.
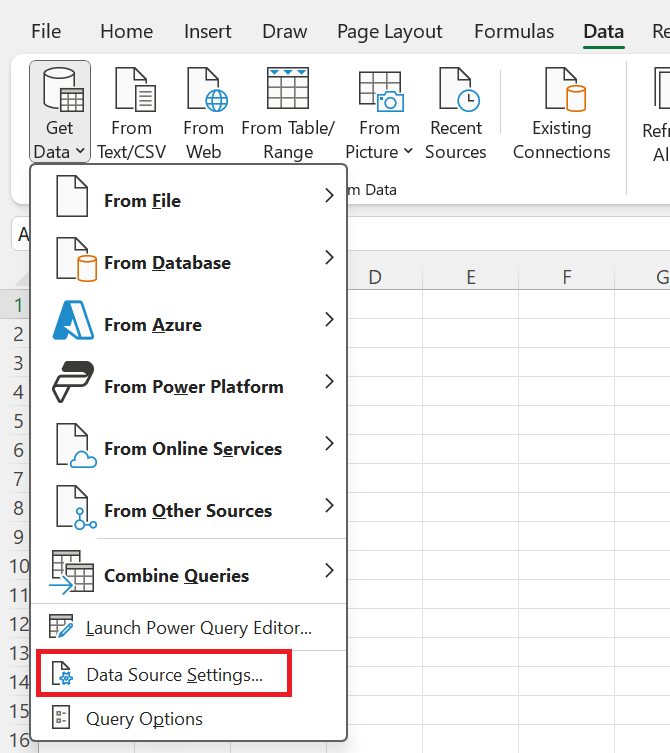
Dans la boîte de dialogue Paramètres de la source de données, sélectionnez Autorisations globales, choisissez la source de données dans lequel vous souhaitez changer les paramètres d’autorisations, puis sélectionnez Modifier les autorisations.
Dans la boîte de dialogue Modifier les autorisations, sous Informations d’identification, sélectionnez Modifier.
Modifiez les identifiants en fonction du type requis par la source de données, sélectionnez Enregistrer, puis sélectionnez OK.
Vous pouvez également supprimer les identifiants pour une source de données particulière à l’étape 3 en sélectionnant Effacer les autorisations pour une source de données sélectionné, ou en sélectionnant Effacer toutes les autorisations pour toutes les sources de données listées.
Se connecter à Microsoft Entra ID à l’aide des connecteurs Web et OData
Quand vous vous connectez à des sources de données et à des services qui nécessitent une authentification reposant sur OAuth ou Microsoft Entra ID, dans certains cas où le service est configuré correctement, vous pouvez utiliser les connecteurs Web ou OData intégrés pour vous authentifier et vous connecter aux données sans nécessiter de connecteur spécifique au service ou personnalisé.
Cette section décrit les symptômes de connexion qui se manifestent quand le service n’est pas configuré correctement. Elle fournit également des informations sur la façon dont Power Query interagissent avec le service quand il est correctement configuré.
Symptômes quand le service n’est pas configuré correctement
Il se peut que vous rencontriez l’erreur Nous n’avons pas pu établir la connexion, car ce type d’identifiants n’est pas pris en charge pour cette ressource. Choisissez un autre type d’identifiants. Cette erreur signifie que votre service ne prend pas en charge le type d’authentification.
Cette erreur peut se produire, par exemple, dans le service OData de Northwind.
Entrez le point de terminaison Northwind dans l’expérience « Obtenir des données » en utilisant le connecteur OData.
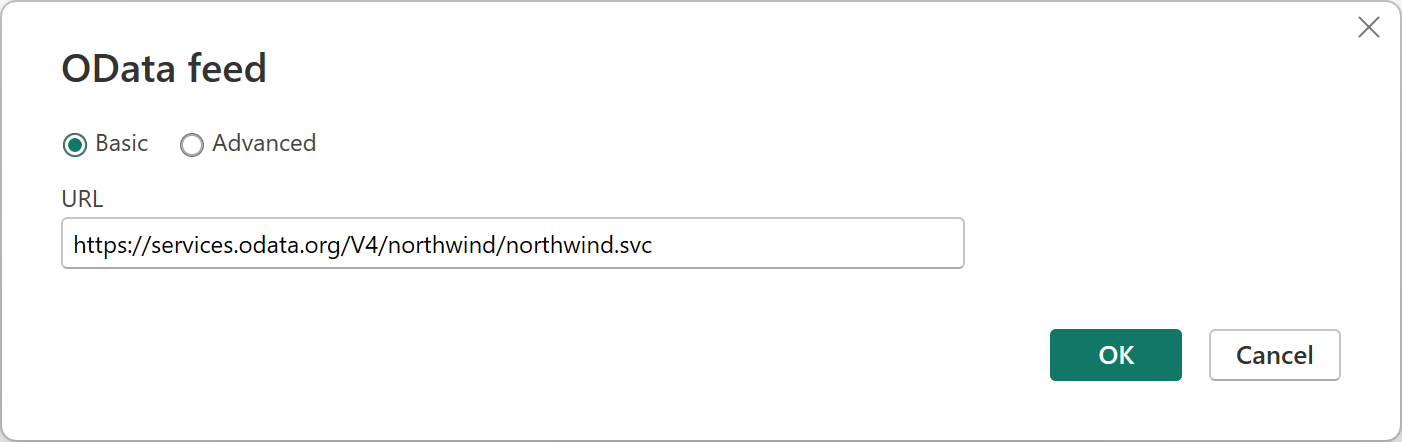
Sélectionnez OK pour accéder à l’expérience d’authentification. En règle générale, étant donné que Northwind n’est pas un service authentifié, vous utilisez simplement Anonyme. Pour illustrer le manque de prise en charge de Microsoft Entra ID, choisissez Compte professionnel, puis sélectionnez Se connecter.
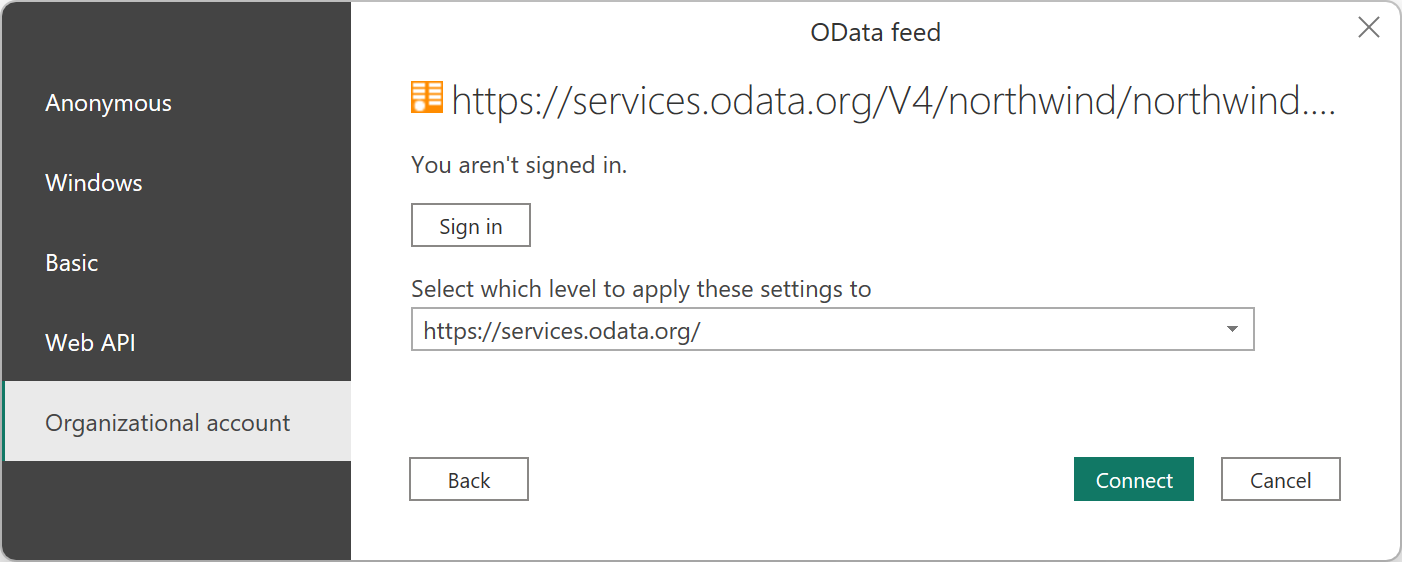
Vous rencontrez l’erreur, indiquant que l’authentification OAuth ou Microsoft Entra ID n’est pas prise en charge dans le service.
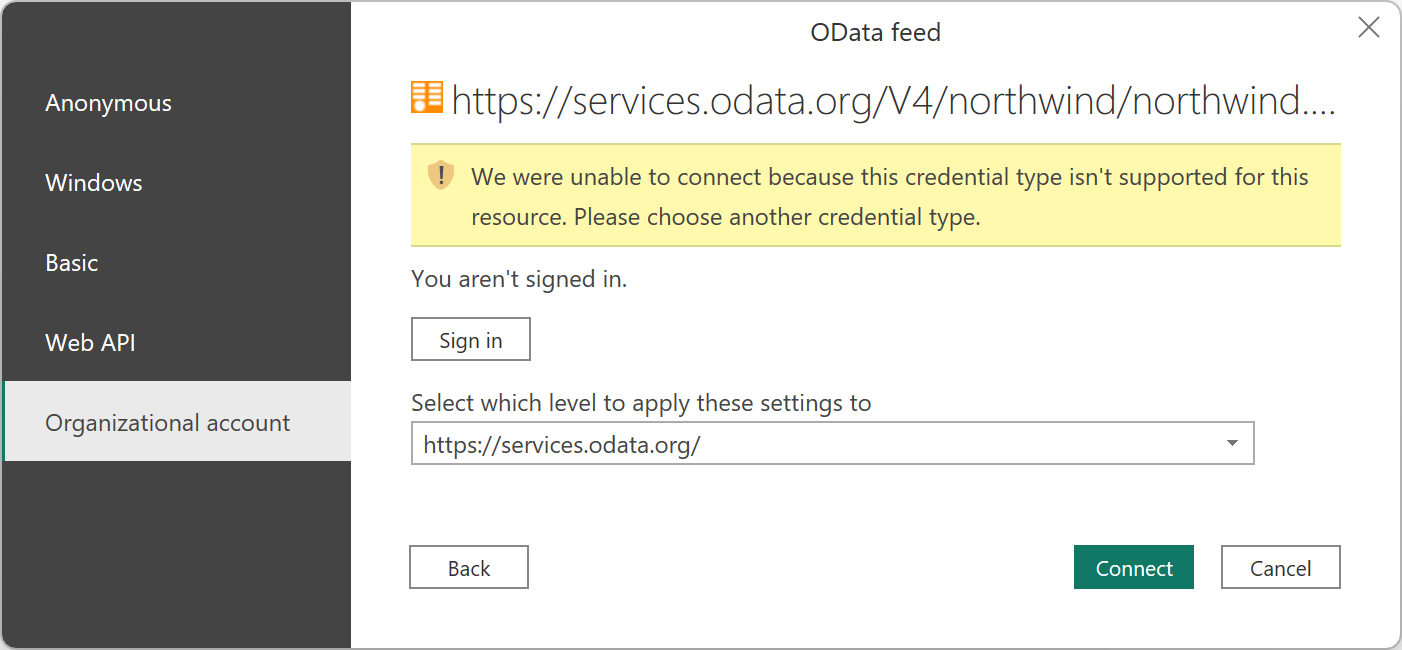
Workflow pris en charge
Un exemple de service pris en charge fonctionnant correctement avec OAuth est CRM, par exemple https://contoso.crm.dynamics.com/api/data/v8.2.
Entrez l’URL dans l’expérience « Obtenir des données » en utilisant le connecteur OData.
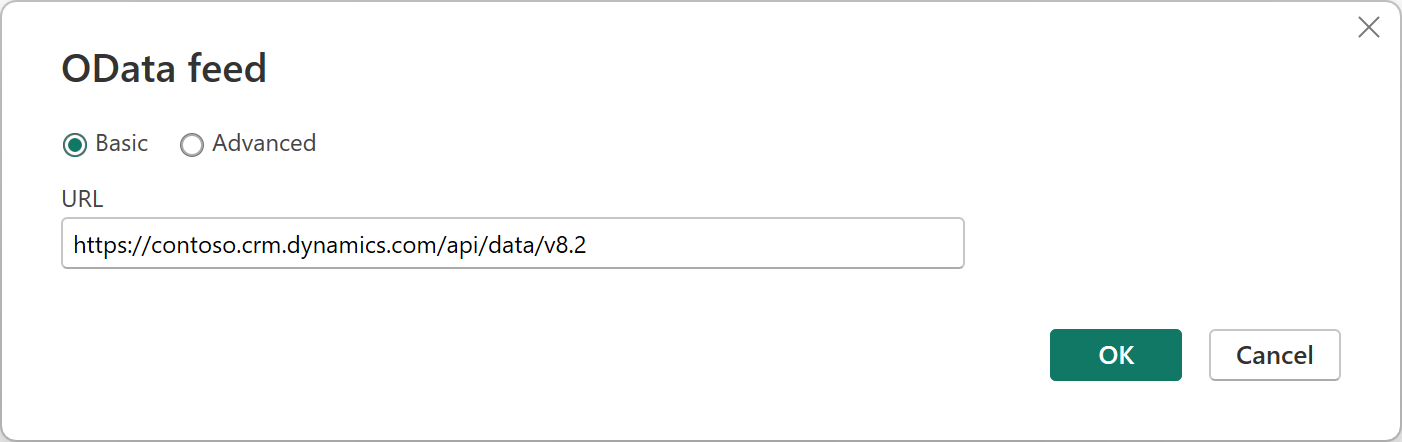
Sélectionnez Compte d’organisation, puis sélectionnez Se connecter pour vous connecter en utilisant OAuth.
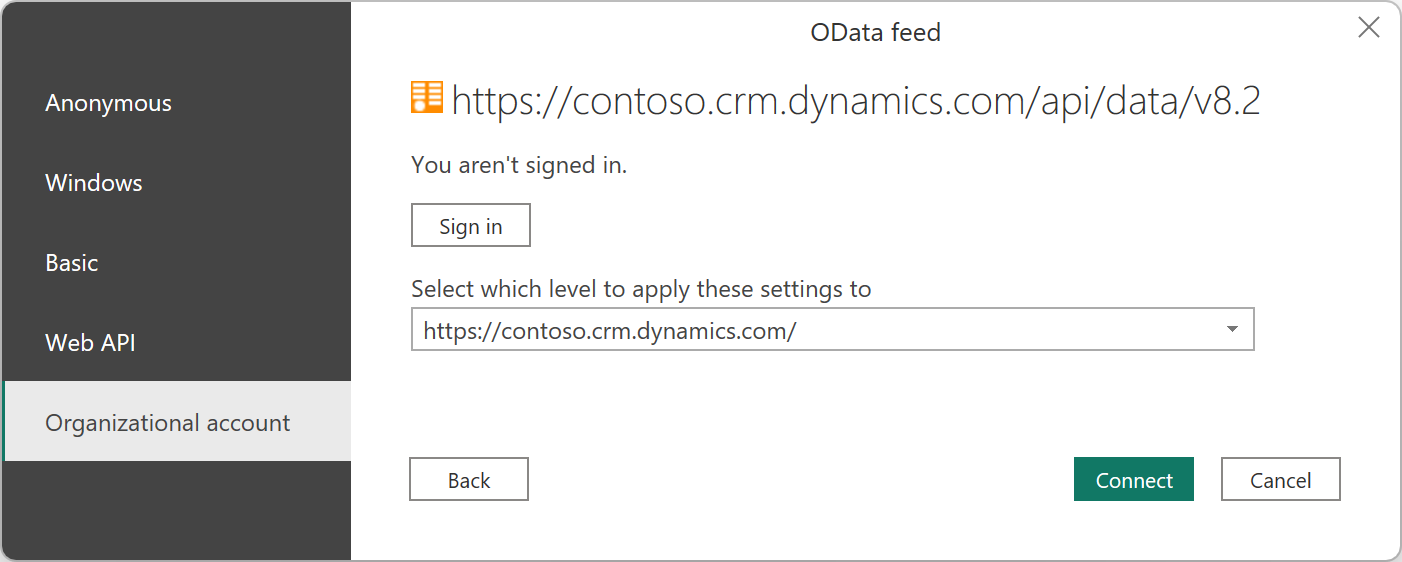
La demande réussit et le flux OAuth vous permet de vous authentifier correctement.
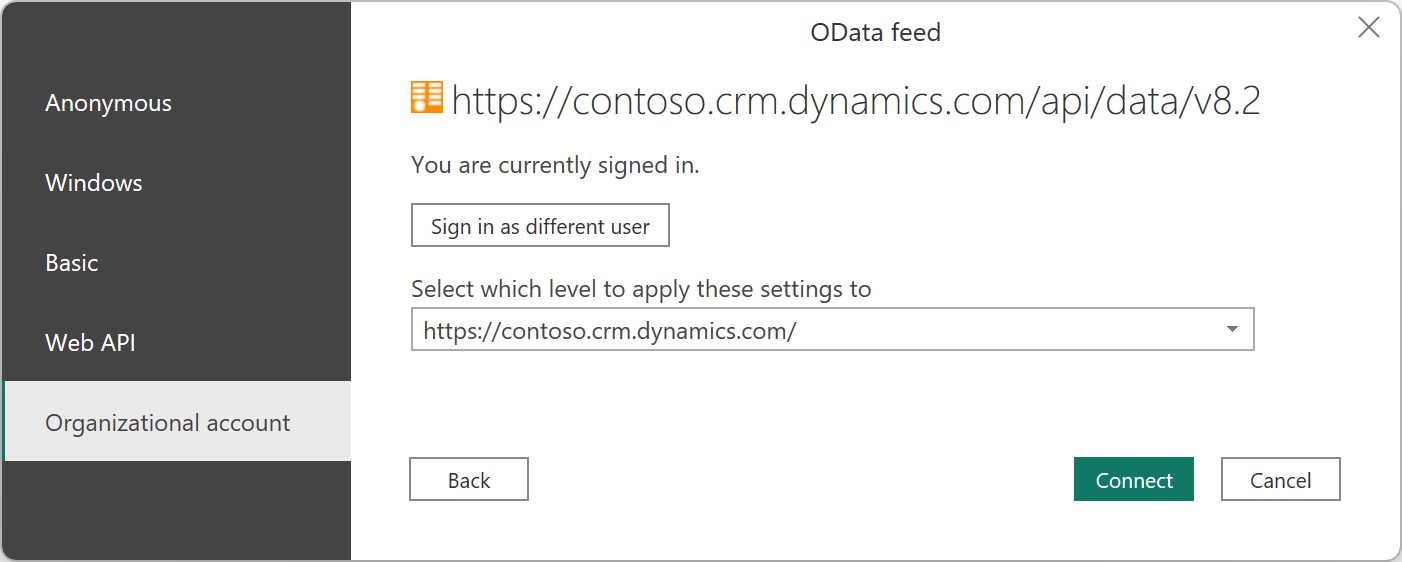
Quand vous sélectionnez Se connecter à l’étape 2 ci-dessus, Power Query envoie une requête au point de terminaison d’URL fourni avec un en-tête d’autorisation comportant un jeton du porteur vide.
GET https://contoso.crm.dynamics.com/api/data/v8.2 HTTP/1.1
Authorization: Bearer
User-Agent: Microsoft.Data.Mashup (https://go.microsoft.com/fwlink/?LinkID=304225)
Host: pbi.crm.dynamics.com
Connection: Keep-Alive
Le service est ensuite censé répondre avec une réponse 401 comportant un en-tête WWW-Authenticate indiquant l’URI d’autorisation Microsoft Entra ID à utiliser. Cette réponse doit inclure le locataire auquel se connecter ou /common/ si la ressource n’est pas associée à un locataire spécifique.
HTTP/1.1 401 Unauthorized
Cache-Control: private
Content-Type: text/html
Server:
WWW-Authenticate: Bearer authorization_uri=https://login.microsoftonline.com/3df2eaf6-33d0-4a10-8ce8-7e596000ebe7/oauth2/authorize
Date: Wed, 15 Aug 2018 15:02:04 GMT
Content-Length: 49
Power Query pouvez ensuite lancer le flux OAuth sur l’authorization_uri. Power Query demande une valeur d’Audience ou de Ressource Microsoft Entra ID égale au domaine de l’URL demandée. Cette valeur correspond à la valeur que vous utilisez pour l’URL d’ID d’application Azure dans votre inscription d’API/de service. Par exemple, si vous accédez à https://api.myservice.com/path/to/data/api, Power Query s’attend à ce que votre valeur d’URL d’ID d’application soit égale à https://api.myservice.com.
Si vous avez besoin de davantage de contrôle sur le flux OAuth (par exemple, si votre service doit répondre avec une réponse 302 plutôt que 401), ou si l’URL d’ID d’application de votre application ou la valeur Ressource Microsoft Entra ID ne correspondent pas à l’URL de votre service, vous devez utiliser un connecteur personnalisé. Pour plus d’informations sur l’utilisation de notre flux Microsoft Entra ID intégré, accédez à l’Authentification Microsoft Entra ID.
ID client Microsoft Entra
Les ID clients Microsoft Entra ID suivants sont utilisés par Power Query. Vous devrez peut-être autoriser explicitement ces ID clients à accéder à votre service et à votre API, en fonction de vos paramètres Microsoft Entra ID globaux. Passez à l’étape 8 de la procédure Ajouter une étendue pour plus d’informations.
| ID client | Titre | Description |
|---|---|---|
| a672d62c-fc7b-4e81-a576-e60dc46e951d | Power Query pour Excel | Client public, utilisé dans Power BI Desktop et la passerelle. |
| b52893c8-bc2e-47fc-918b-77022b299bbc | Actualisation des données Power BI | Client confidentiel, utilisé dans le service Power BI. |
| 7ab7862c-4c57-491e-8a45-d52a7e023983 | Licence Power Apps et Power Automate | Client confidentiel, utilisé dans Power Apps et Power Automate. |
Commentaires
Bientôt disponible : Tout au long de 2024, nous allons supprimer progressivement GitHub Issues comme mécanisme de commentaires pour le contenu et le remplacer par un nouveau système de commentaires. Pour plus d’informations, consultez https://aka.ms/ContentUserFeedback.
Envoyer et afficher des commentaires pour