Vessel Insight
Remarque
L’article suivant sur le connecteur est fourni par Kongsberg, propriétaire de ce connecteur et membre du programme de certification Microsoft Power Query Connector. Si vous avez des questions concernant le contenu de cet article ou si vous souhaitez y apporter des modifications, visitez le site Web de Kongsberg et utilisez les canaux d’assistance qui s’y trouvent.
Résumé
| Élément | Description |
|---|---|
| État de publication | Disponibilité générale |
| PRODUITS | Power BI (Modèles sémantiques) Power BI (Dataflows) Fabric (Dataflow Gen2) |
| Types d’authentification pris en charge | Organizational account |
Prérequis
Avant de pouvoir vous connecter à Vessel Insight, vous devez disposer d’un compte d’organisation (nom d’utilisateur/mot de passe) connecté à un locataire.
Fonctionnalités prises en charge
- Importer
Se connecter à Vessel Insight
Pour se connecter à Vessel Insight :
Sélectionnez Obtenir des données dans le ruban Accueil de Power BI Desktop. Sélectionnez Autre dans les catégories de gauche, sélectionnez Vessel Insight , puis sélectionnez Connecter.
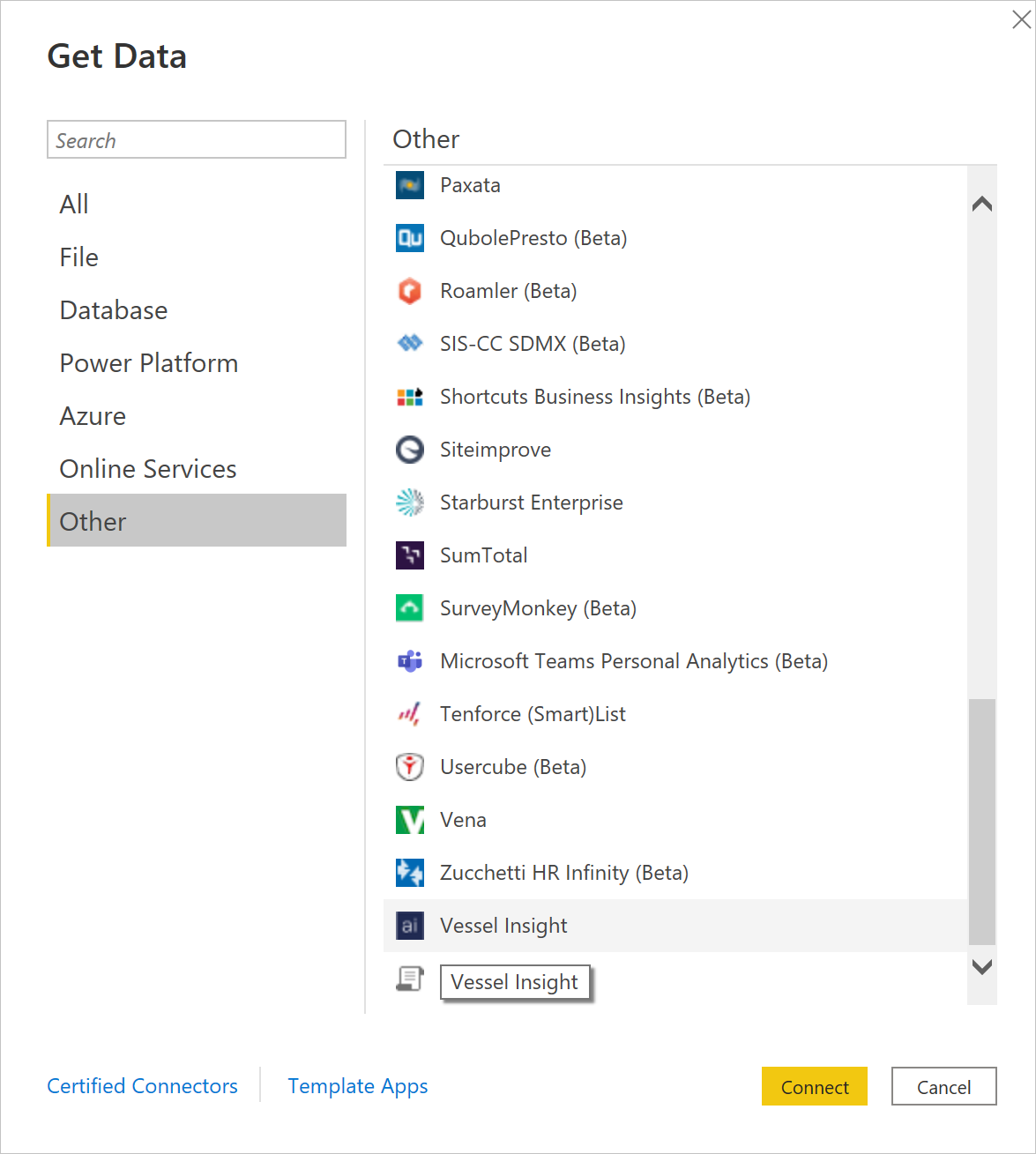
Si c’est la première fois que vous recevez des données via le connecteur Vessel Insight, un avis tiers s’affiche. Sélectionnez Ne plus m’avertir concernant ce connecteur si vous ne souhaitez pas que ce message s’affiche à nouveau, puis sélectionnez Continuer.
Sélectionnez Se connecter pour vous connecter à votre compte Vessel Insight.
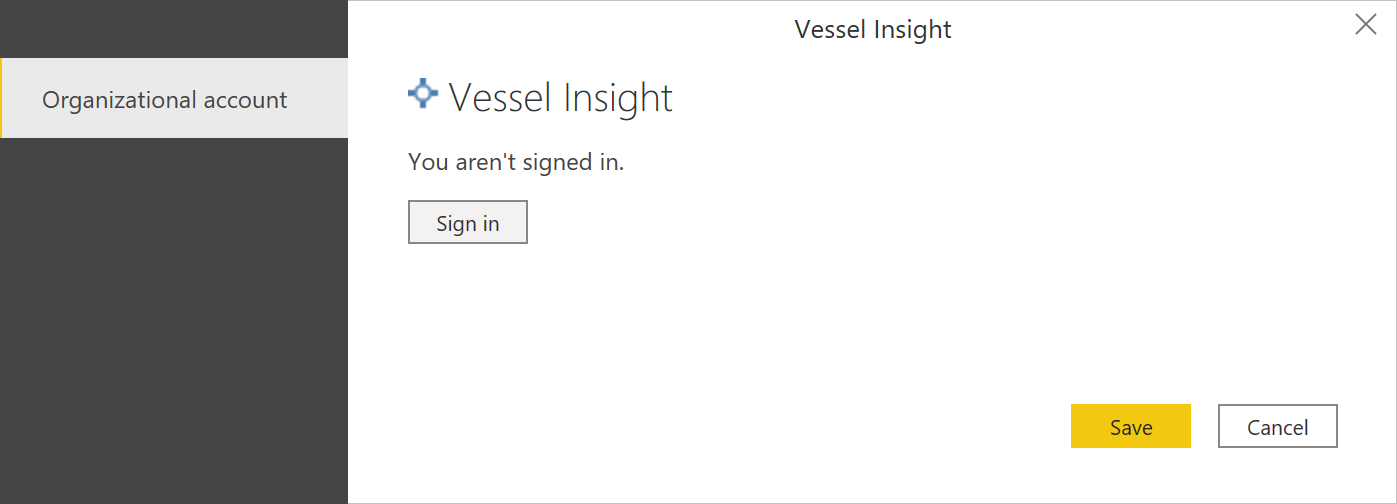
Dans la fenêtre qui s’affiche, indiquez l’URL de votre locataire Vessel Insight au format
<companyname>.kognif.ai. Ensuite, sélectionnez Valider.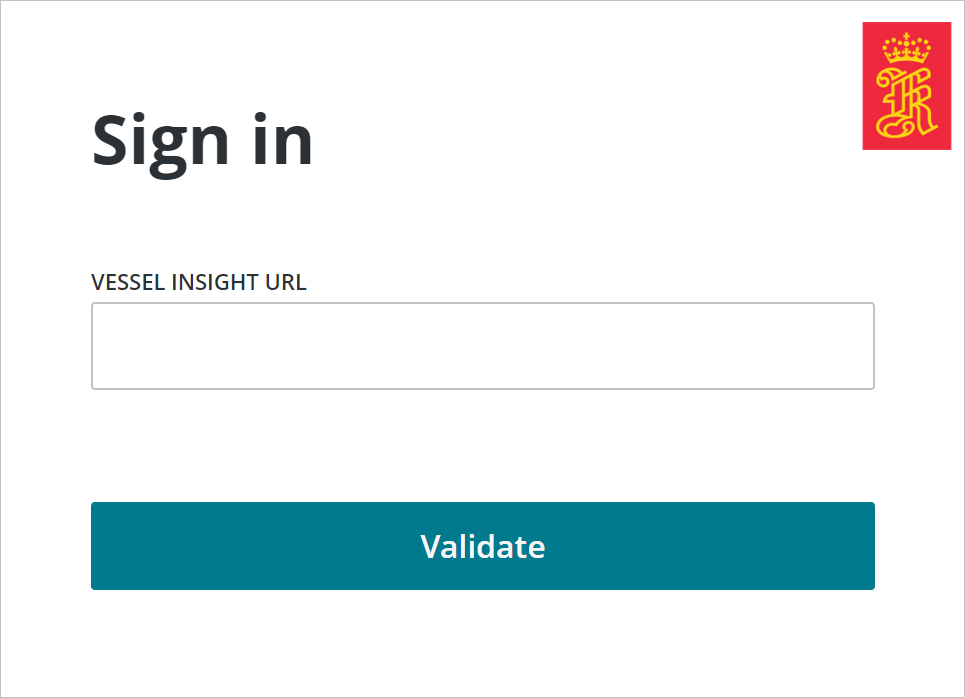
Dans la fenêtre qui s’affiche, indiquez vos informations d’identification pour vous connecter à votre compte Vessel Insight.
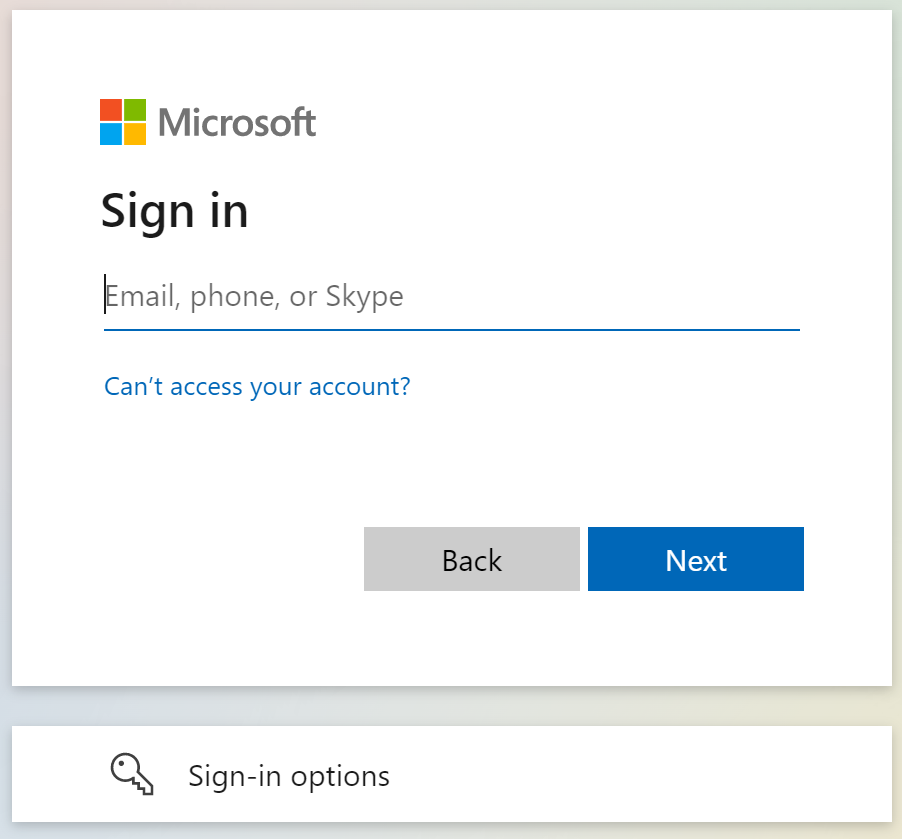
Si vous avez entré une adresse e-mail et un mot de passe, sélectionnez Continuer.
Une fois que vous êtes connecté, sélectionnez Enregistrer.
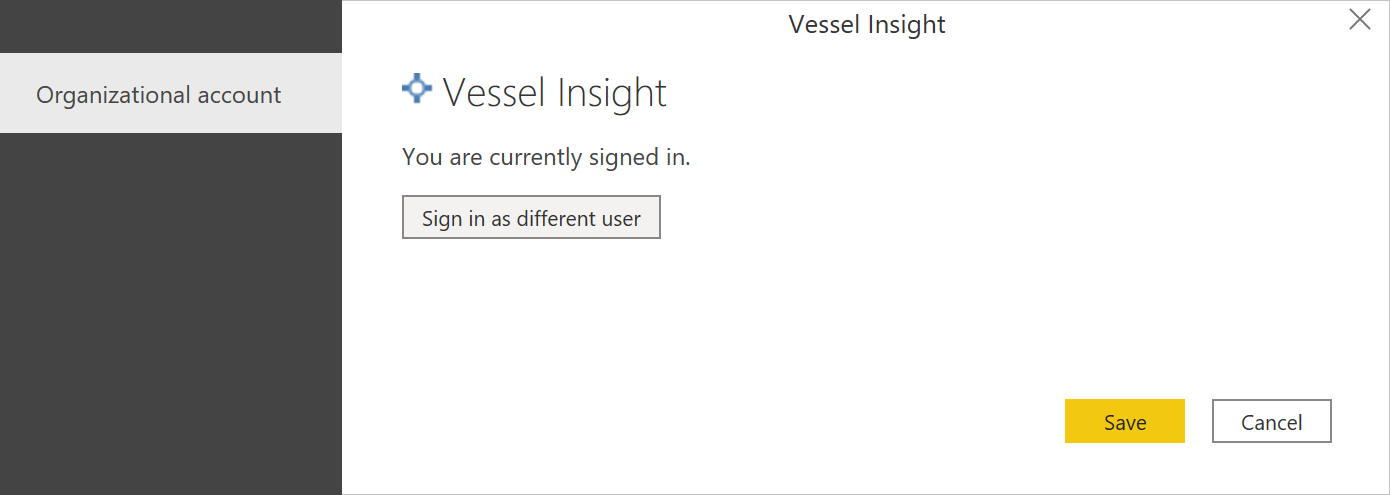
Une fois la connexion établie, vous pouvez prévisualiser et sélectionner les données dans la boîte de dialogue Navigateur pour créer une sortie tabulaire unique.
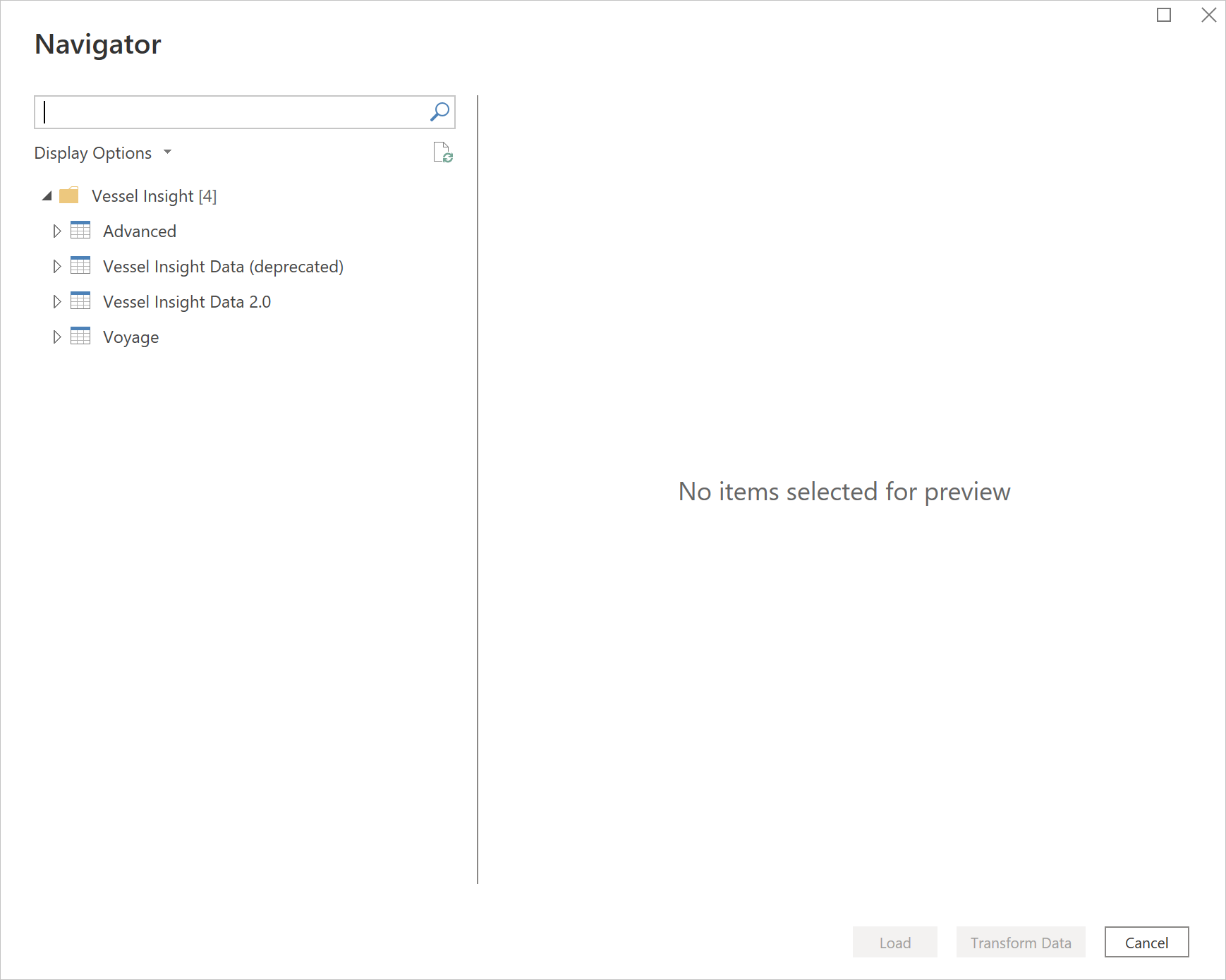
Vous pouvez sélectionner les options suivantes dans le navigateur :
- Avancé : Écrire des requêtes TQL (Time Series Query Language) personnalisées (natives). Pour les utilisateurs de Kongsberg avancés.
- Données Vessel Insight (déconseillées) : Données de série chronologique pour vos flottes dans l’ancienne hiérarchie des ressources.
- Données Vessel Insight 2.0 : Données de série chronologique pour vos flottes dans la nouvelle hiérarchie des ressources. Seules les balises avec des données sont affichées.
- Voyage : Historique des voyages et données d’emplacement du système d’identification automatique (AIS).
Vous pouvez fournir tous les paramètres d’entrée facultatifs requis pour les éléments sélectionnés. Pour plus d’informations sur ces paramètres, consultez Paramètres d’entrée facultatifs.
Si vous n’entrez pas de paramètres pour Vessel Insight Data 2.0, vous obtenez la dernière valeur par défaut.
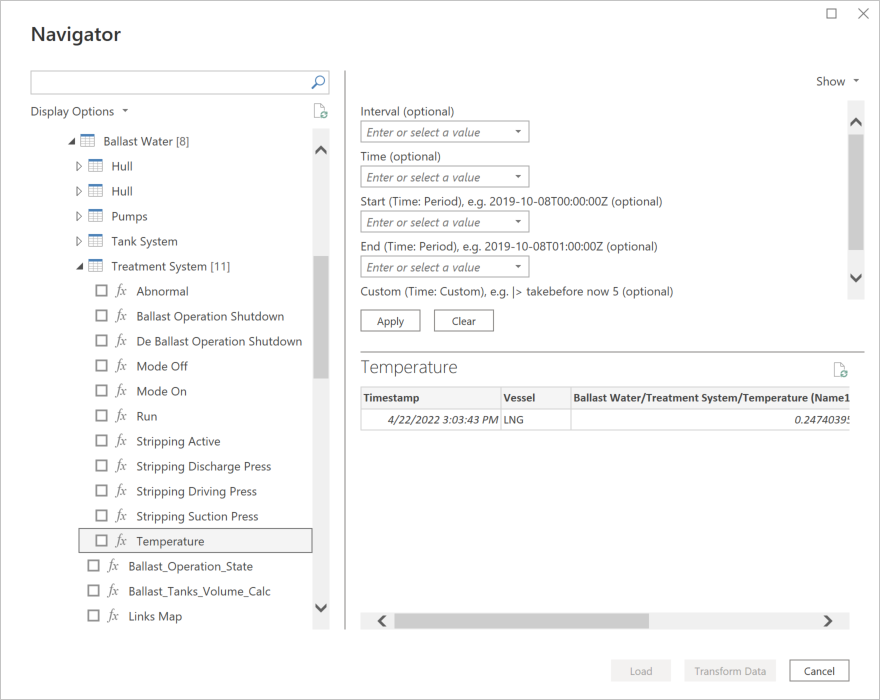
Pour Voyage, vous devez entrer des opérations instantanées pour lesquelles vous souhaitez récupérer des données.
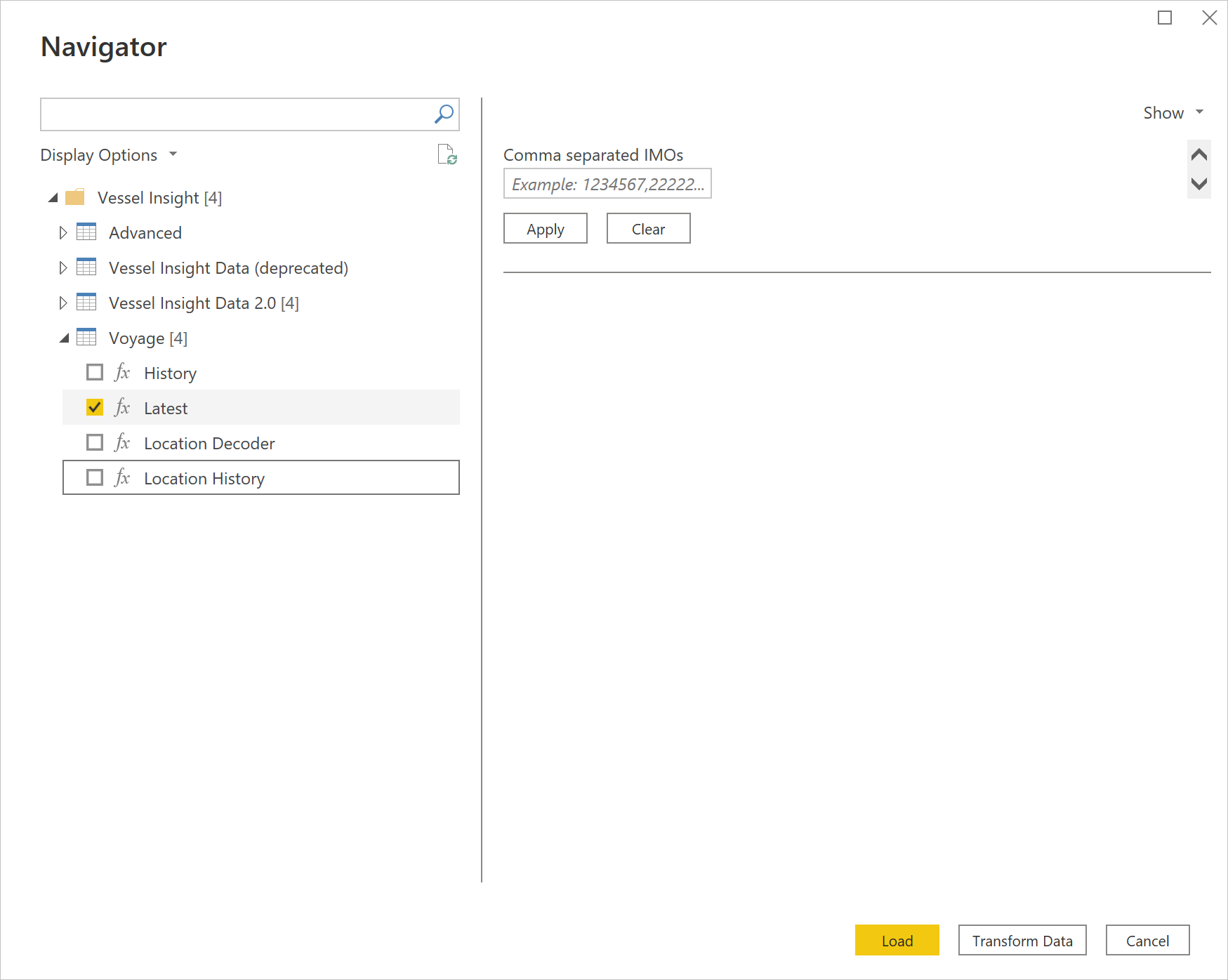
Vous pouvez charger les données de série chronologique sélectionnées, ce qui amène la table unique pour chaque balise de série chronologique sélectionnée dans Power BI Desktop, ou vous pouvez sélectionner Transformer les données pour modifier la requête, ce qui ouvre l’éditeur Power Query. Vous pouvez ensuite filtrer et affiner le jeu de données que vous souhaitez utiliser, puis le charger dans Power BI Desktop.
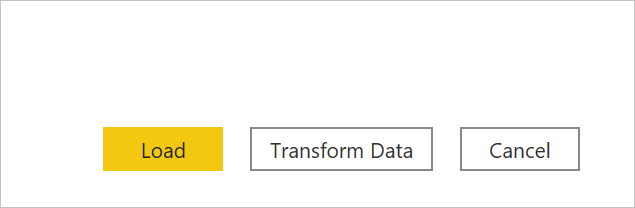
Paramètres d’entrée facultatifs
Données Vessel Insight 2.0
Lorsque vous importez des données de série chronologique via le nœud Vessel Insight Data 2.0 et que vous avez sélectionné les balises que vous souhaitez charger ou transformer dans Power Query Navigator, vous pouvez également limiter la quantité de données en sélectionnant un ensemble de paramètres d’entrée facultatifs.
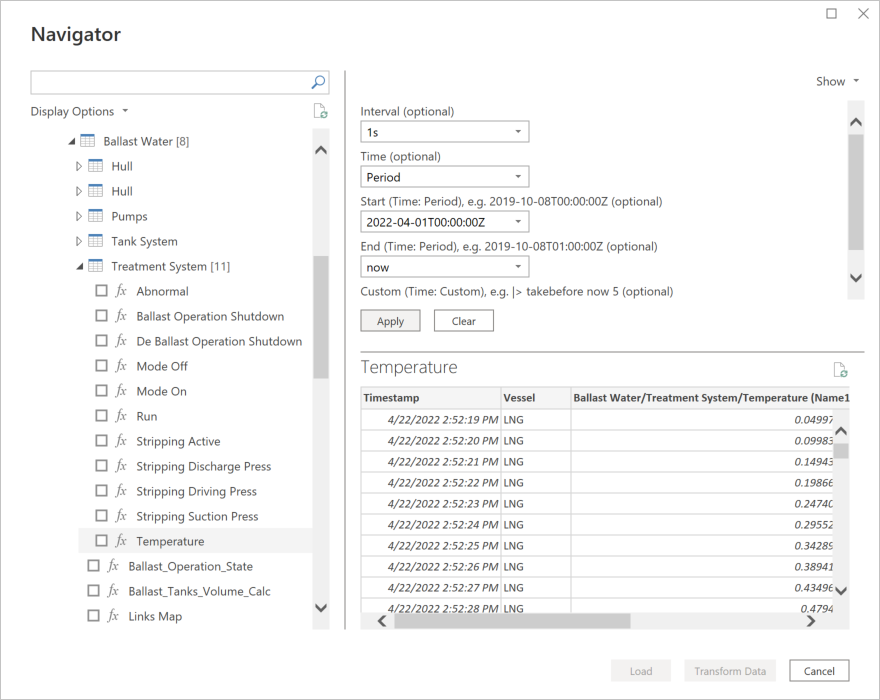
Ces paramètres d’entrée sont les suivants :
- Intervalle (facultatif) : Comment les données doivent être agrégées lorsqu’elles sont affichées (1s, 5s, >= 30s, 1m, 1h, 1d).
- Heure (facultative) : Définissez le type de filtre d’heure si vous souhaitez filtrer à l’heure.
- Dernière : Obtenir la dernière valeur uniquement. Retourne une valeur.
- Période : Filtrer sur la plage de temps. Nécessite la définition de la Date de début et de fin décrite ci-dessous.
- Personnalisé : Requête personnalisée à filtrer sur le nombre de valeurs à retourner.
- Début (Heure : Période), par exemple 2019-10-08T00:00:00Z (facultatif) : Filtrez sur la plage en insérant la date et l’heure de début ici. Possible de définir hier et aujourd’hui. Nécessite la définition de l’heure : Période.
- Fin (Heure : Période), par exemple 2019-10-08T01:00:00Z (facultatif) : Filtrez sur la plage en insérant la date et l’heure de fin ici. Possible de définir aujourd’hui et maintenant. Nécessite la définition de l’heure : Période.
- Personnalisé (Heure : Personnalisé), par exemple |> prendre avant maintenant 5 (facultatif) : Ajoutez une requête personnalisée pour filtrer le nombre de valeurs. |> prendre avant maintenant 5 signifie prendre cinq valeurs avant l'heure actuelle. Nécessite Heure : Personnalisé.
Lors de l’importation d’une série chronologique agrégée, le connecteur retourne par défaut moy, min, max et compte.
Si vous importez plusieurs balises, il peut être fastidieux d’entrer les paramètres manuellement pour chaque balise. Dans ce cas, nous vous recommandons d’utiliser les paramètres Power Query pour la Date de début et de fin dans l’éditeur Power Query. Plus d’informations : Paramètres Power Query
Voyage
Lorsque vous importez des données de voyage via le nœud Voyage, vous pouvez limiter la quantité de données pour la table Historique et Historique des emplacements en définissant un ensemble de paramètres d’entrée facultatifs.
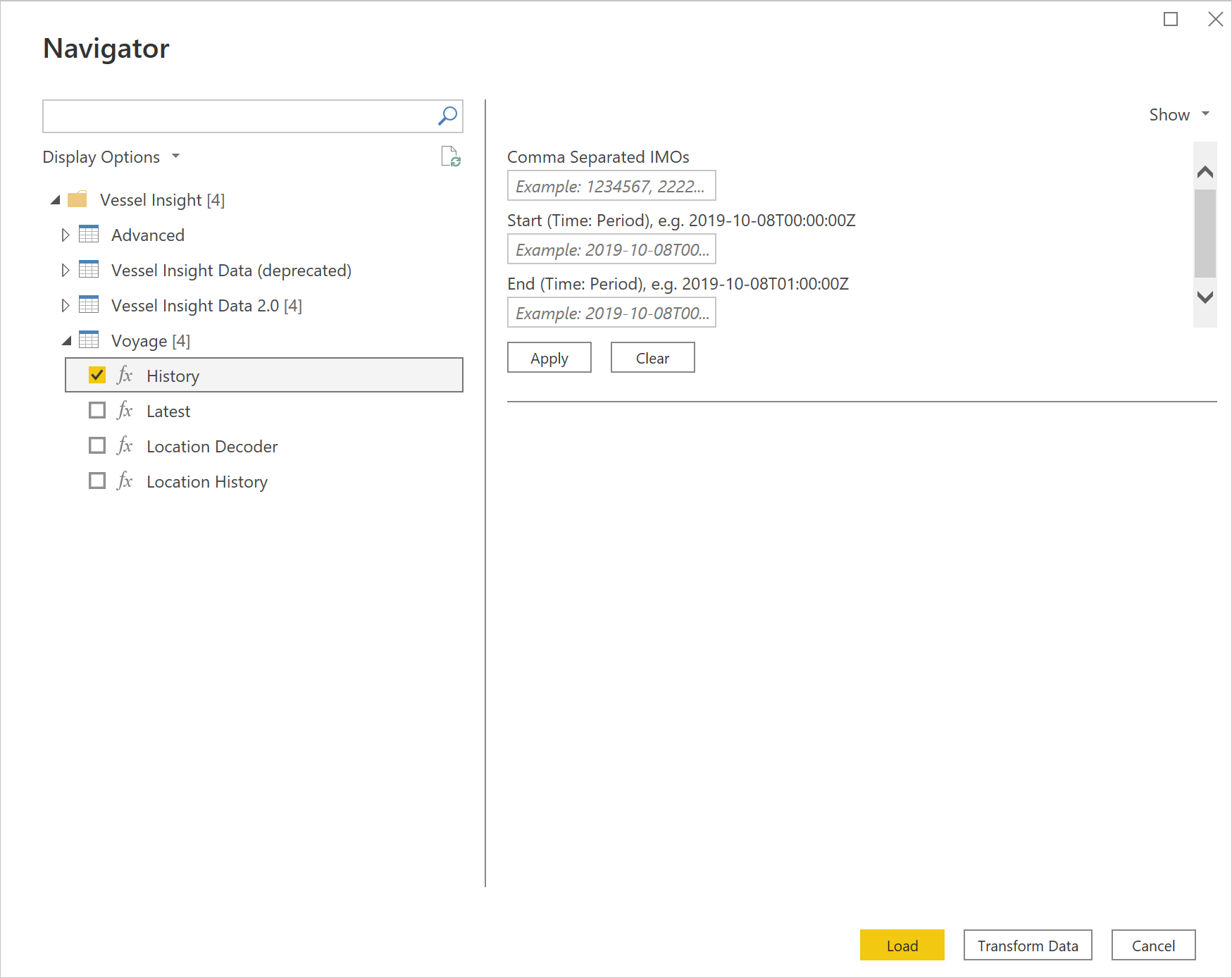
Ces paramètres d’entrée sont les suivants :
- IMO séparés par des virgules: Entrez un ou plusieurs numéros IMO dont vous souhaitez obtenir les données de voyage.
- Début (Heure : Période), par exemple 2019-10-08T00:00:00Z (facultatif) : Filtrez sur la plage en insérant la date et l’heure de début ici. Possible de définir hier et aujourd’hui. Nécessite la définition de l’heure : Période.
- Fin (Heure : Période), par exemple 2019-10-08T01:00:00Z (facultatif) : Filtrez sur la plage en insérant la date et l’heure de fin ici. Possible de définir aujourd’hui et maintenant. Nécessite la définition de l’heure : Période.
Limitations et problèmes
Vous devez être conscient des limitations et des problèmes suivants associés à l’accès aux données de Vessel Insight.
Il existe une limite générale de données de 1 Go importées dans Power BI, sauf si l’espace de travail est dans une capacité Power BI Premium. Nous vous recommandons d’agréger et de choisir une courte plage de dates lors de l’importation de données de série chronologique, car elles peuvent devenir lourdes.
Chaque balise de série chronologique avec des valeurs associées est générée dans une table distincte dans Power BI. S’il est nécessaire de combiner des balises et des valeurs dans une table, les balises et leurs valeurs doivent être fusionnées dans l’éditeur Power Query ou avec des requêtes TQL.
Les données de série chronologique sont actuellement stockées dans Couchbase, ce qui peut avoir des faiblesses qui affectent le connecteur Power BI.
Le délai d’expiration de la requête d’API est, par défaut, une minute.
Pour plus d’instructions sur l’accès aux données Vessel Insight, consultez le guide de Démarrage.
Contenu recommandé
Vous trouverez peut-être également les informations Vessel Insight suivantes utiles :