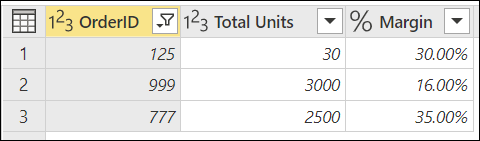Notes
L’accès à cette page nécessite une autorisation. Vous pouvez essayer de vous connecter ou de modifier des répertoires.
L’accès à cette page nécessite une autorisation. Vous pouvez essayer de modifier des répertoires.
Un paramètre constitue un moyen de stocker et gérer facilement une valeur qui peut être réutilisée.
Les paramètres vous offrent la flexibilité nécessaire pour modifier de manière dynamique la sortie de vos requêtes en fonction de leur valeur, et peuvent être utilisés aux fins suivantes :
- Modification des valeurs d’argument pour des transformations et fonctions de source de données particulières.
- Entrées dans des fonctions personnalisées.
Vous pouvez facilement gérer vos paramètres dans la fenêtre Gérer les paramètres. Pour accéder à la fenêtre Gérer les paramètres, sélectionnez l'option Gérer les paramètres dans Gérer les paramètres dans l'onglet Accueil.
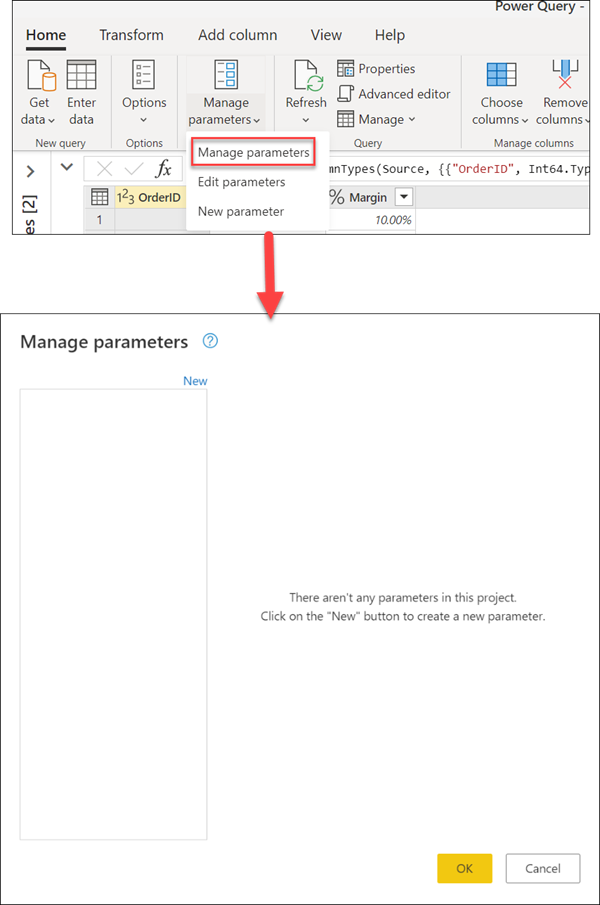
Créer un paramètre
Power Query offre deux façons simples de créer des paramètres :
À partir d’une requête existante : cliquez avec le bouton droit sur une requête dont la valeur est une simple constante non structurée, telle qu’une date, un texte ou un nombre, puis sélectionnez Convertir en paramètre.
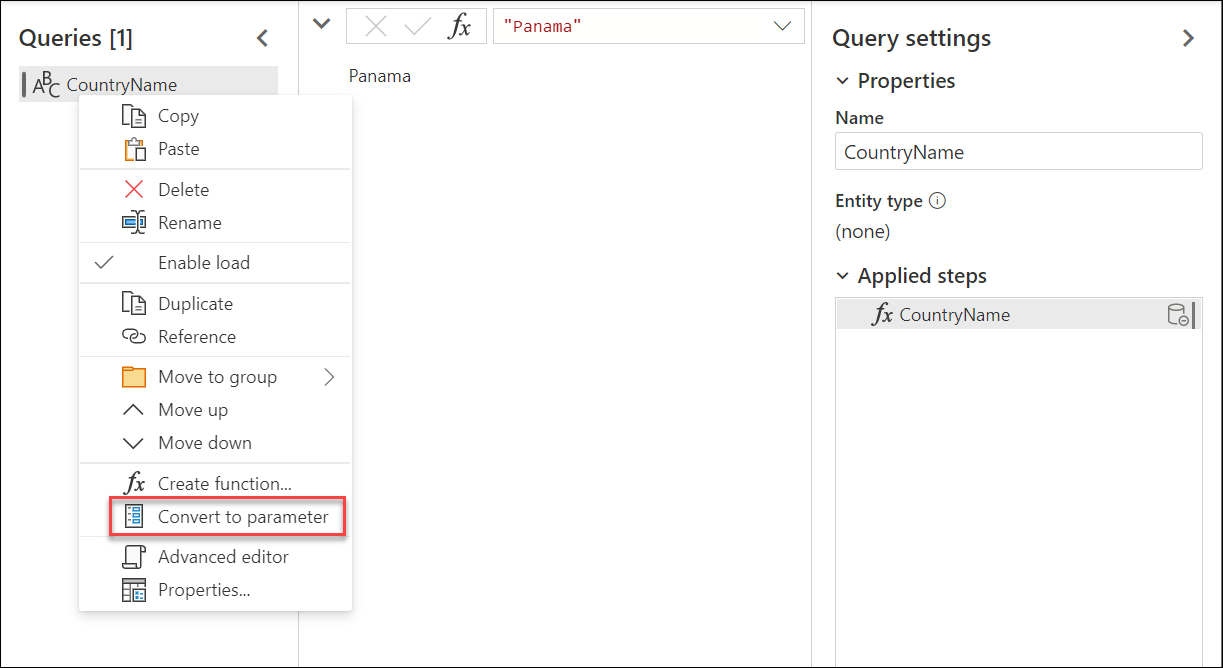
Vous pouvez également convertir un paramètre en requête en cliquant avec le bouton droit sur le paramètre, puis en sélectionnant Convertir en requête.
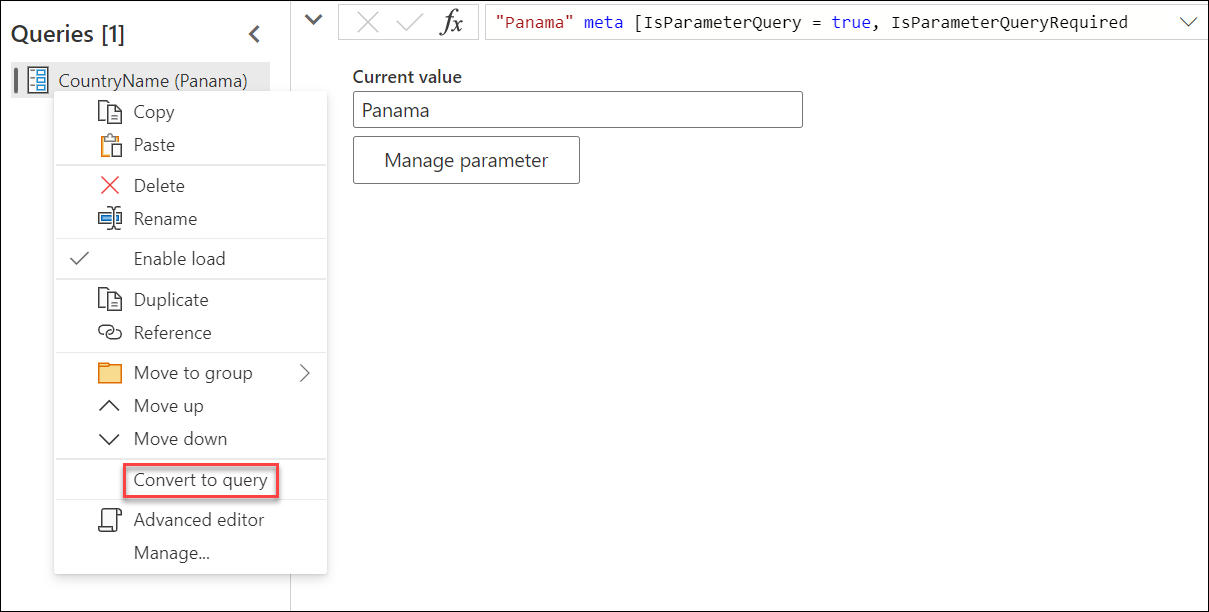
En utilisant la fenêtre Gérer les paramètres : Sélectionnez l'option Nouveau paramètre dans le menu déroulant de de Gérer les paramètres dans l'onglet Accueil. Ou lancez la fenêtre Gérer les paramètres et sélectionnez Nouveau en haut pour créer un paramètre. Renseignez ce formulaire, puis sélectionnez OK pour créer un paramètre.
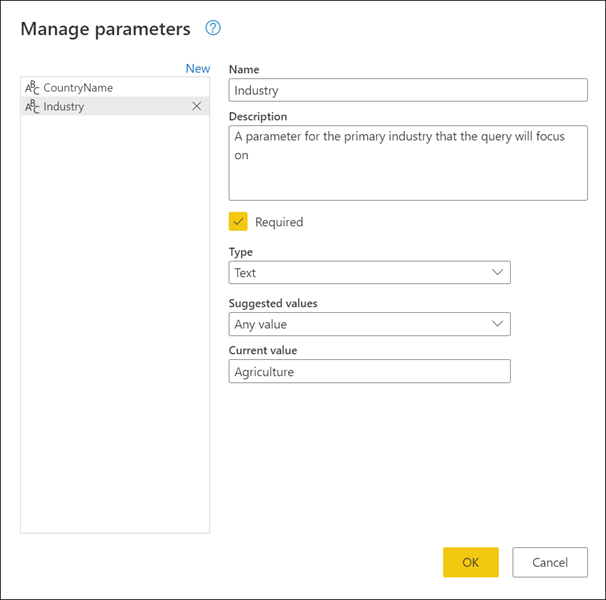
Après avoir créé le paramètre, vous pouvez toujours revenir à la fenêtre Gérer les paramètres pour modifier tout paramètre à tout moment.
Propriétés du paramètre
Un paramètre stocke une valeur qui peut être utilisée pour des transformations dans Power Query. Outre son nom et la valeur qu’il stocke, le paramètre possède d’autres propriétés qui lui fournissent des métadonnées. Les propriétés d’un paramètre sont les suivantes :
Nom : entrez un nom pour ce paramètre, qui vous permet de le reconnaître et de différencier facilement d’autres paramètres que vous pourriez créer.
Description : la description s’affiche en regard du nom du paramètre lorsque les informations de celui-ci sont affichées, ce qui permet aux utilisateurs qui spécifient sa valeur de comprendre son objectif et sa sémantique.
Obligatoire : la case à cocher indique si des utilisateurs suivants peuvent spécifier si une valeur doit être fournie pour le paramètre.
Type : spécifie le type de données du paramètre. Nous vous recommandons de toujours configurer le type de données de votre paramètre. Pour en savoir plus sur l’importance des types de données, accédez à Types de données.
Valeurs suggérées : fournit à l’utilisateur des suggestions de valeurs à sélectionner pour Valeur actuelle dans les options disponibles :
Toute valeur : la valeur actuelle peut être n’importe quelle valeur entrée manuellement.
Liste de valeurs : fournit une expérience simple de type table permettant de définir une liste de valeurs suggérées que vous pourrez sélectionner ultérieurement pour l’option Valeur actuelle. Lorsque cette option est sélectionnée, une nouvelle option appelée Valeur par défaut devient disponible. À partir de là, vous pouvez sélectionner quelle doit être la valeur par défaut de ce paramètre, qui est la valeur par défaut affichée à l’utilisateur lors du référencement du paramètre. Cette valeur n’est pas identique à la Valeur actuelle, la valeur stockée à l’intérieur du paramètre, qui peut être passée en tant qu’argument dans des transformations. L’utilisation de la Liste de valeurs fournit un menu déroulant qui s’affiche dans les champs Valeur par défaut et Valeur actuelle, où vous pouvez choisir l’une des valeurs de la liste de valeurs suggérées.
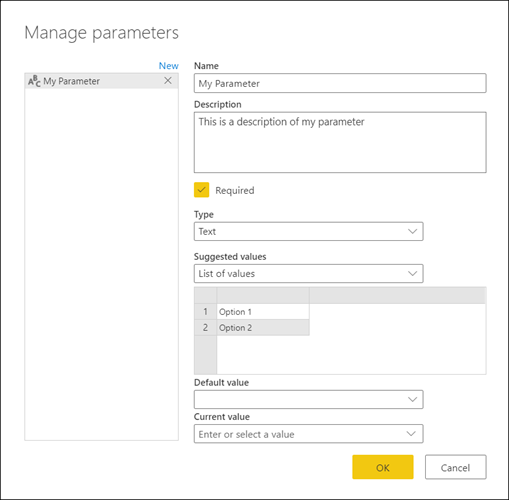
Remarque
Vous pouvez toujours entrer manuellement n’importe quelle valeur que vous souhaitez passer au paramètre. Les valeurs suggérées dans la liste sont de simples suggestions.
Requête : utilise une requête de liste (dont la sortie est une liste) pour fournir la liste de valeurs suggérées que vous pourrez sélectionner ultérieurement pour Valeur actuelle.
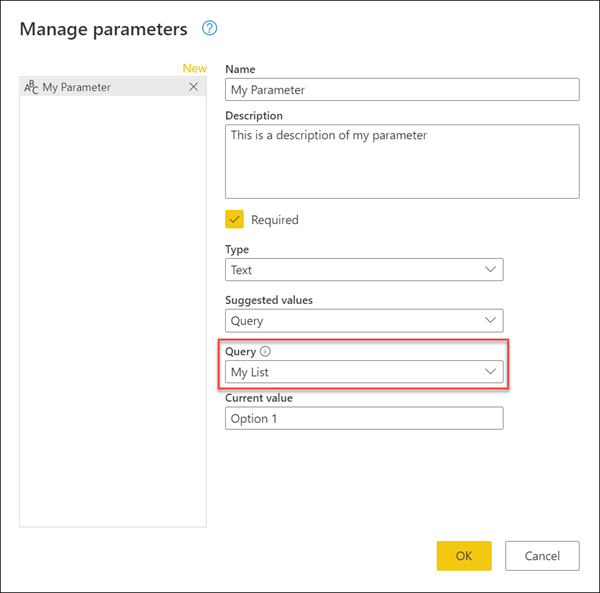
Valeur actuelle : valeur stockée dans ce paramètre.
Où utiliser des paramètres
Un paramètre peut être utilisé de différentes façons, mais il est plus couramment utilisé dans deux scénarios :
- Argument d’étape : vous pouvez utiliser un paramètre comme argument de plusieurs transformations pilotées à partir de l’interface utilisateur.
- Argument de fonction personnalisée : vous pouvez créer une fonction à partir d’une requête, et référencer des paramètres en tant qu’arguments de votre fonction personnalisée.
Les sections suivantes présentent un exemple pour ces deux scénarios.
Argument d’étape
Pour activer cette fonctionnalité, dans l’éditeur Power Query, accédez à l’onglet Affichage et sélectionnez l’option Toujours autoriser dans le groupe Paramètres.
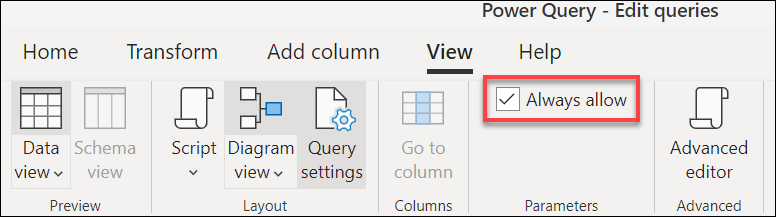
Par exemple, la table Orders suivante contient les champs OrderID, Units et Margin.
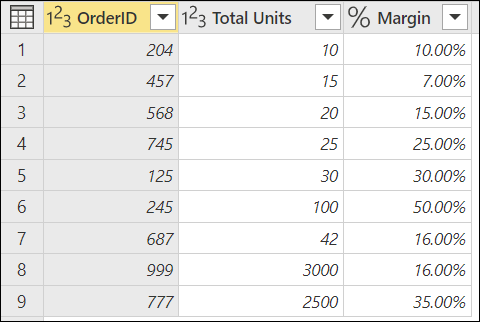
Dans cet exemple, créez un paramètre nommé Marge minimale, de type Nombre décimal dont la Valeur actuelle est 0.2.
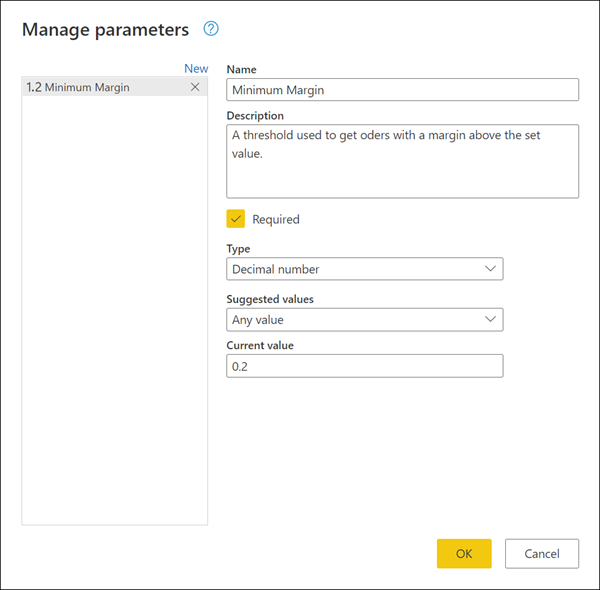
Accédez à la requête Orders, puis, dans le champ Marge, sélectionnez l’option de filtre Supérieur à.
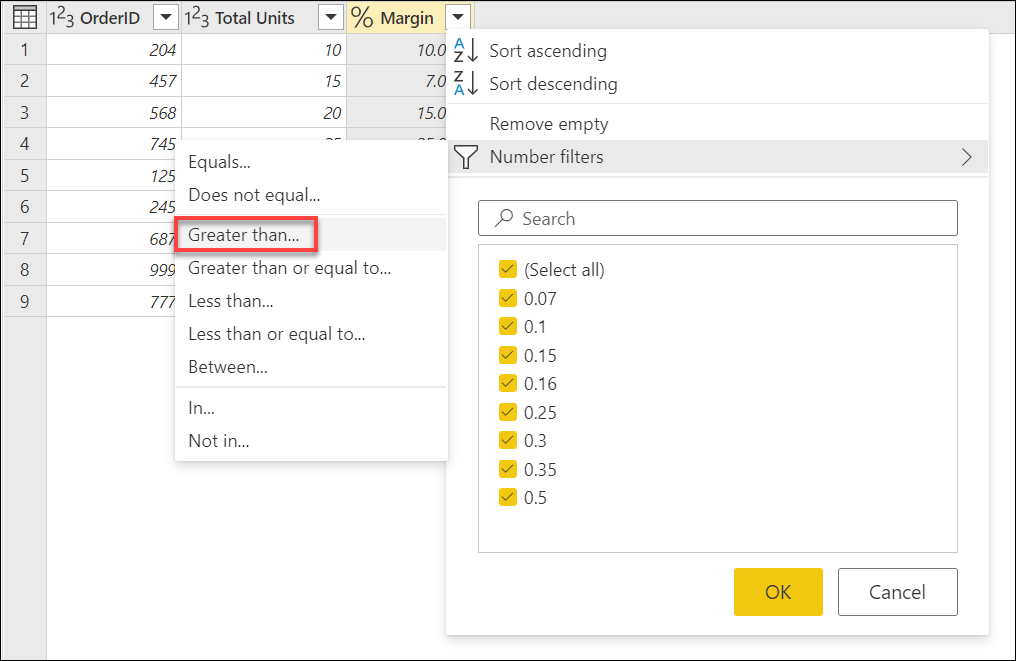
La fenêtre Filtrer les lignes contient un bouton avec un type de données pour le champ sélectionné. Sélectionnez l’option Paramètre dans le menu déroulant pour ce bouton. Dans la sélection de champ en regard du bouton de type de données, sélectionnez le paramètre que vous souhaitez passer à cet argument. Dans ce cas, il s’agit du paramètre Marge minimale.
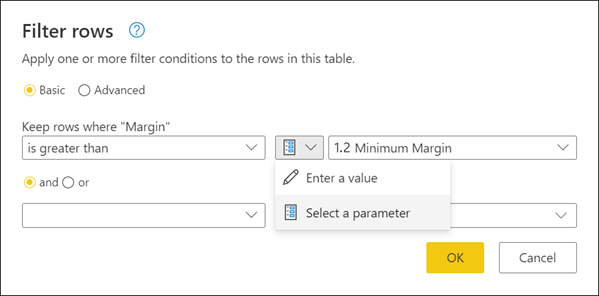
Lorsque vous sélectionnez OK, votre table est filtrée à l’aide de la Valeur actuelle pour votre paramètre.
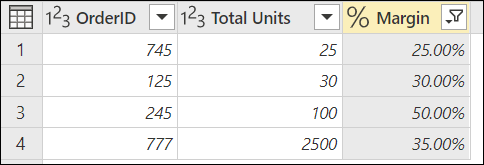
Si vous modifiez la Valeur actuelle de votre paramètre Marge minimale en 0,3, votre requête de commandes est mise à jour immédiatement et affiche uniquement les lignes dans lesquelles la valeur de Margin est supérieure à 30 %.

Conseil
De nombreuses transformations dans Power Query vous permettent de sélectionner votre paramètre dans une liste déroulante. Nous vous recommandons de toujours le rechercher et de profiter de ce que les paramètres peuvent vous offrir.
Argument de fonction personnalisé
Power Query vous permet de créer une fonction personnalisée à partir d’une requête existante d’un simple clic. En suivant l’exemple précédent, cliquez avec le bouton droit sur la requête Orders, puis sélectionnez Créer une fonction. Cette action ouvre une nouvelle fenêtre Créer une fonction. Dans cette fenêtre, nommez votre nouvelle fonction qui vous indiquera les paramètres référencés dans votre requête. Ces paramètres sont utilisés comme paramètres pour la fonction personnalisée.
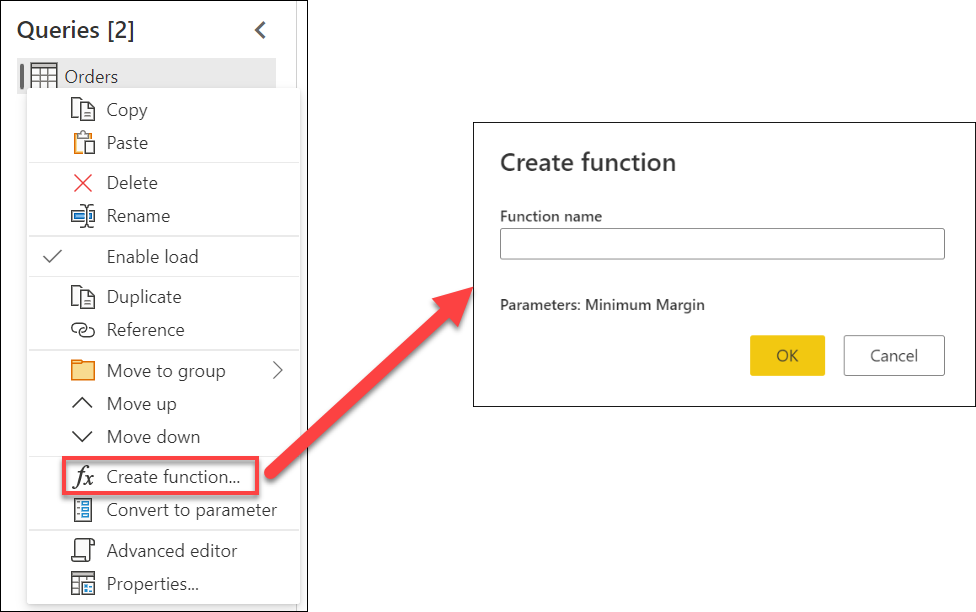
Vous pouvez nommer cette nouvelle fonction à votre guise. À des fins de démonstration, le nom de cette nouvelle fonction est MyFunction. Après que vous avez sélectionné OK, un nouveau groupe est créé dans le volet Requêtes à l’aide du nom de votre nouvelle fonction. Dans ce groupe, vous trouverez les paramètres utilisés pour la fonction, la requête utilisée pour la créer et la fonction proprement dite.
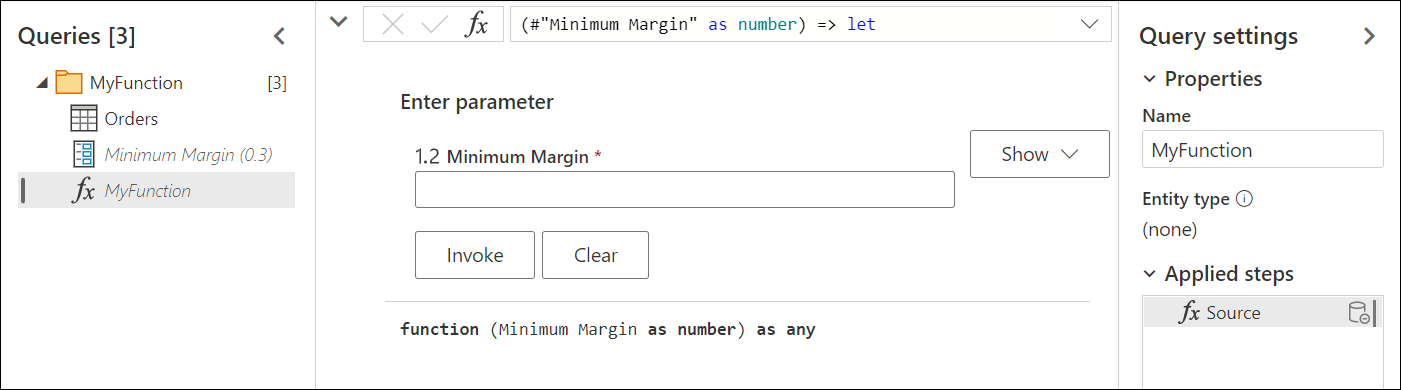
Pour tester cette nouvelle fonction, entrez une valeur telle que 0,4 dans le champ sous l’étiquette Marge minimale. Sélectionnez ensuite le bouton Appeler. Cela a pour effet de créer une requête nommée Fonction appelée, passant efficacement la valeur 0,4 à utiliser comme argument de la fonction, et vous donnant uniquement les lignes dans lesquelles la marge est supérieure à 40 %.
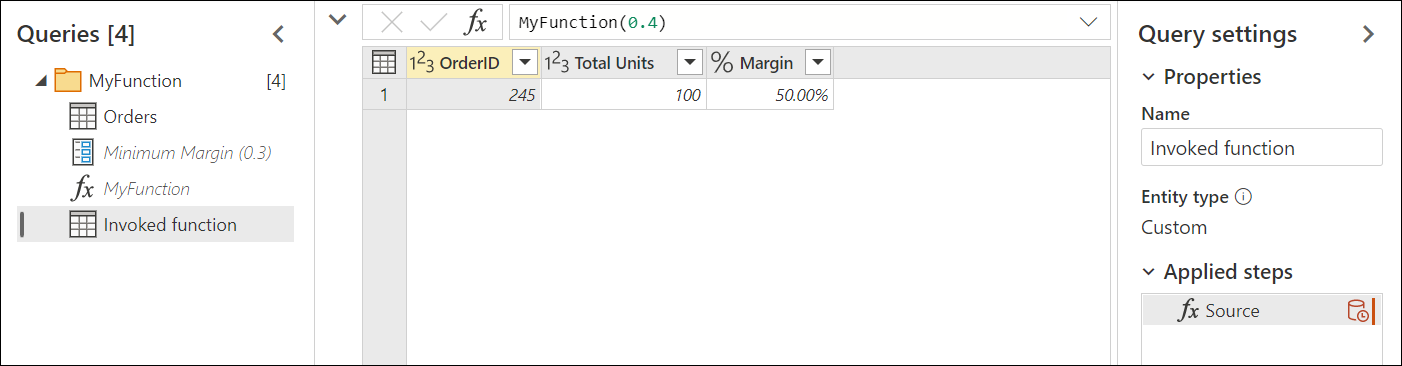
Pour en savoir plus sur la création de fonctions personnalisées, accédez à Création d’une fonction personnalisée.
Paramètres à valeurs multiples ou de liste
Un nouveau type de paramètre disponible uniquement dans Power Query Online est celui des paramètres à valeurs multiples ou de liste. Cette section explique comment créer un paramètre de liste et l’utiliser dans vos requêtes.
En suivant l’exemple précédent, modifiez la valeur actuelle de Marge minimale de 0,3 en 0,1. Le nouvel objectif est de créer un paramètre de liste qui peut contenir les numéros des commandes que vous souhaitez analyser. Pour créer le paramètre, accédez à la boîte de dialogue Gérer les paramètres, puis sélectionnez Nouveau pour créer un paramètre. Renseignez ce nouveau paramètre avec les informations suivantes :
- Nom : Commandes intéressantes
- Description : un ensemble de numéros de commande intéressants pour une analyse spécifique
- Obligagoire : True
- Type : Liste
Une fois ces champs définis, une nouvelle grille s’affiche, dans laquelle vous pouvez entrer les valeurs que vous souhaitez stocker pour votre paramètre. Dans ce cas, ces valeurs sont 125, 777 et 999.
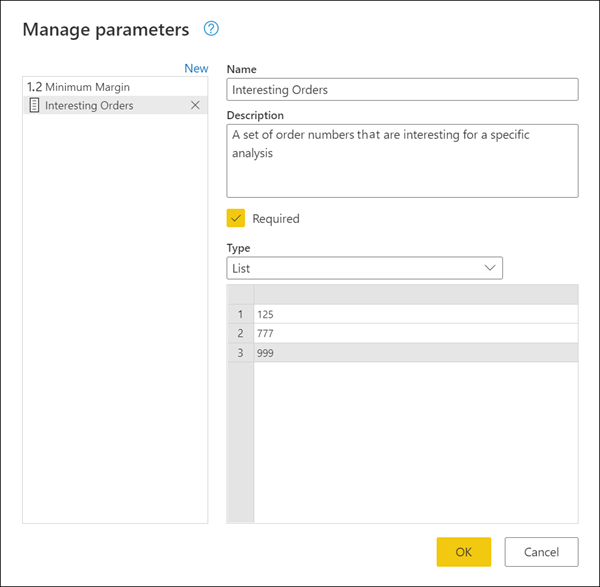
Remarque
Si cet exemple utilise des nombres, vous pouvez également stocker d’autres types de données dans votre liste, tels que du texte, des dates, une dateheure, etc. Informations supplémentaires : Types de données dans Power Query
Conseil
Si vous souhaitez avoir plus de contrôle sur les valeurs utilisées dans votre paramètre de liste, vous pouvez toujours créer une liste avec des valeurs constantes et convertir votre requête de liste en paramètre, comme indiqué précédemment dans cet article.
Avec les nouveaux paramètres de liste Commandes intéressantes en place, revenez à la requête Orders. Sélectionnez le menu Filtre automatique du champ OrderID. Sélectionnez Filtres de numéro>Dans.
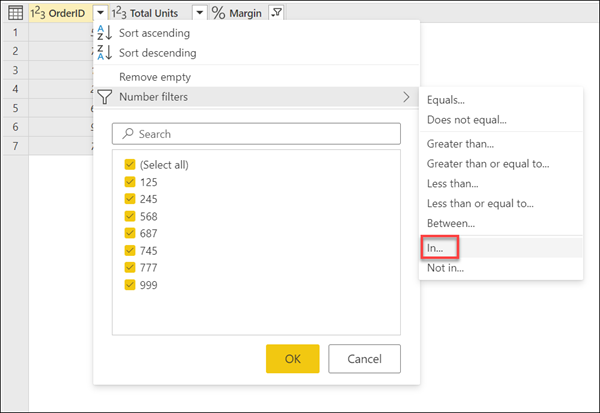
Une fois cette option sélectionnée, une nouvelle boîte de dialogue Filtrer les lignes s’affiche. À partir de là, vous pouvez sélectionner le paramètre de liste dans un menu déroulant.
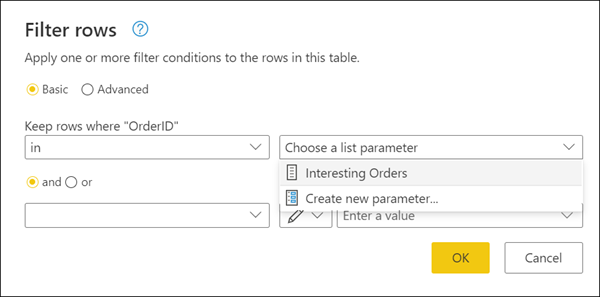
Remarque
Les paramètres de liste peuvent fonctionner avec les options Dans ou Pas dans. Dans vous permet de filtrer uniquement par les valeurs de votre liste. Pas dans fait pas exactement l’inverse et tente de filtrer votre colonne pour obtenir toutes les valeurs qui ne sont pas égales aux valeurs stockées dans votre paramètre.
Après avoir sélectionné OK, vous êtes redirigé vers votre requête. Là, votre requête a été filtrée à l’aide du paramètre de liste que vous avez créé, avec pour résultat que seules les lignes où orderID était égal à 125, 777 ou 999 ont été conservées.